Как проверить работу драйвера
Содержание
- Как проверить версию драйверов
- Способ 1: официальные сайты производителей
- Способ 2: программы для обновления драйверов
- Способ 3: онлайн-сервисы
- Способ 4: обновление штатными средствами операционной системы
- На этой странице
- Начало работы со средством проверки драйверов
- Неподписанные драйверы
- Поиск обновленных драйверов
- Удаление драйверов
- Проверка неподписанных драйверов
- Выборочная проверка драйверов
- Все драйверы проверены — что дальше?
- Инструкция
- Видео: Как узнать каких драйверов не хватает
У пользователей, которые хоть раз переустанавливали самостоятельно операционную систему Windows, появлялся вопрос, какие драйверы необходимо устанавливать после этого для нормальной работы всех устройств, подключенных компьютеру. В этой статье рассмотрим, как проверить драйверы на Windows 10. Представленные ниже инструкции подойдут и для других версий системы.
Как проверить версию драйверов
Если пытаться разобраться, то станет ясным, что на компьютере должны быть установлены драйверы для всех устройств, как внешних (мышь, клавиатура, джойстик), так и встроенных (видеокарта, сетевой адаптер, процессор). Разработчики из Microsoft всеми силами пытаются облегчить жизнь пользователям, с каждым обновлением существенно расширяя внутреннюю базу драйверов, однако порой все равно приходится искать софт и вручную выполнять его инсталляцию. Сейчас будет представлено четыре способа, как проверить драйверы на Windows 7, 8 и 10.
Способ 1: официальные сайты производителей
Самым надежным способом получения последних версий программного обеспечения для устройств будет их загрузка непосредственно с официального сайта производителя. Но стоит понимать, что данные манипуляции являются первостепенными и не обеспечат все устройства драйверами. Но в этом заключается и суть, сначала необходимо обновить главные компоненты: материнскую плату, процессор и видеокарту. Но прежде надо узнать название и модель.
Узнаем модель материнской платы
Чтобы узнать производителя и модель системной платы, вам необходимо выполнить следующие действия:
- Откройте окно «Выполнить». Для этого на клавиатуре нажмите кнопки Win+R.
- В появившемся окне введите команду cmd и выполните ее, нажав «ОК».
- Появится окно «Командной строки». В нем поочередно пропишите две команды: wmic baseboard get Manufacturer и wmic baseboard get product.
- В выдачи на первую команду будет указан производитель платы, на вторую – ее модель.
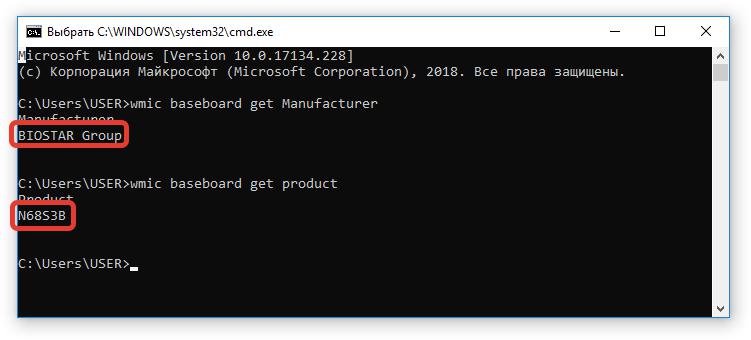
Запомните название, оно понадобится для поиска соответствующего драйвера.
Узнаем модель видеокарты и процессора
Узнать производителя и модель видеочипа и процессора можно практически таким же способом:
- Откройте окно «Выполнить».
- Введите в него команду dxdiag.
- Нажмите «ОК».
- В появившемся окне перейдите во вкладку «Экран».
- В категории «Устройство» напротив строк «Имя», «Изготовитель» и «Тип микросхем» будет указана соответствующая информация, касающаяся процессора компьютера.
- Перейдите во вкладку «Преобразователь».
- По аналогии с процессором, на не будет указана вся необходимая информация о видеокарте.
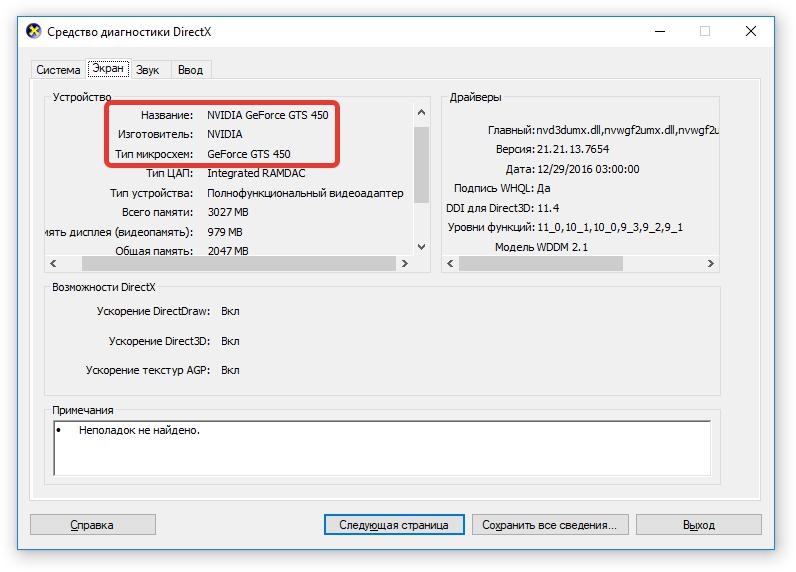
Запишите все полученные данные для осуществления поиска соответствующих драйверов для компонентов компьютера.
Зная наименования всех устройств, драйверы для которых необходимо установить, можно без особого труда найти непосредственно само ПО для них.
- Перейдите в любую поисковую систему.
- Пропишите название и модель компонента, нуждающегося в обновлении.
- Зайдите на официальный сайт производителя.
- В интерфейсе сайта найдите поисковую строку и выполните запрос с названием устройства.
- В выдаче отыщите соответствующий драйвер.
- Загрузите его на компьютер.
- Установите.
Вот так вот просто можно обновить основные компоненты компьютера. Теперь вы знаете первый способ, как проверить драйверы компьютера, однако он далеко не последний.
Способ 2: программы для обновления драйверов

Предыдущий метод, как проверить драйверы, может показаться вам довольно сложными, и отчасти это так. Для рядового пользователя куда проще будет воспользоваться специальными программами, которые в автоматическом режиме просканируют компьютер на наличие устаревших версий софта и предложат соответствующие обновления для них. Одной из таких программ является Driver Booster.
- Запустите программу.
- Нажмите кнопку «Сканировать».
- Дождитесь завершения этого процесса.
- По итогу будут отображены устройства, нуждающиеся в обновлении.
- Если вы хотите установить новые версии отдельного ПО, тогда нажмите «Установить» напротив соответствующего компонента.
- Если вы решили обновить сразу все компоненты, нажмите соответствующую кнопку на верхней панели программы.
Сразу после этого запустится процесс скачивания, а затем и инсталляции драйверов для устройств компьютера. В процессе выполнения этого действия компьютер может несколько раз перезагрузиться.
Способ 3: онлайн-сервисы
Кто-то принципиально не хочет устанавливать дополнительное ПО на компьютер, в этом случае есть отличный способ, как проверить драйверы на Windows 10 и вообще всех других версиях ОС, подразумевающий использование онлайн-сервисов.
- Откройте «Диспетчер устройств» и посмотрите в нем идентификатор устройства, драйвер для которого хотите скачать.
- Перейдите на онлайн-сервис по поиску драйверов по их ID.
- На главной странице введите в поисковую строку идентификатор и нажмите кнопку «Найти».
- В выдаче будет отображен список всех драйверов, подходящих для вашего оборудования.
- Выберите понравившийся и нажмите кнопку «Скачать».
- Установите.
Как можно заметить, это, пожалуй, самый быстрый способ, как проверить драйверы на компьютере, но и он не всем может помочь.
Способ 4: обновление штатными средствами операционной системы
Требуется ли обновление, как проверить драйверы? Обновить их без использования дополнительного программного обеспечения можно и через утилиту «Диспетчер устройств».
- В поиске по системе впишите «Диспетчер устройств» и запустите соответствующую программу из результатов.
- В списке всех устройств выберите то, которое хотите обновить.
- Нажмите по нему правой кнопкой мыши.
- Выберите в меню пункт «Обновить драйверы».
- В новом окне нажмите кнопку «Обновить автоматически».
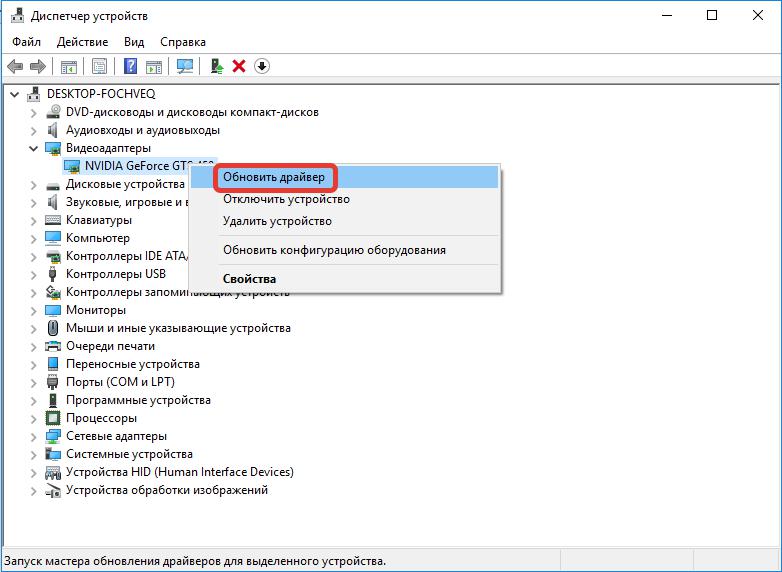
После этого компьютер самостоятельно постарается найти и установить новые версии драйверов для компонента. Этот способ не всегда эффективен, так как поиск ПО проходит по внутренней базе Microsoft.


 Посетителей: 227742 | Просмотров: 371920 (сегодня 22)
Посетителей: 227742 | Просмотров: 371920 (сегодня 22)



Иногда анализ дампа памяти указывает на системный драйвер, который вряд ли является причиной проблемы (например, win32k.sys). В этом случае понадобится серьезный анализ дампа, требующий очень глубоких знаний и опыта в этой области. Тем не менее, можно самостоятельно выполнить проверку драйверов с помощью встроенного в операционную систему средства проверки Verifier.exe. Хотя оно подробно описано в статье базы знаний Microsoft Использование средства проверки драйверов для устранения неполадок в работе драйверов Windows, представленный там материал изложен на довольно сложном техническом уровне. Ниже приводится краткое описание действий, которые необходимо выполнить для проверки драйверов.
На этой странице
Начало работы со средством проверки драйверов
В меню Пуск — Выполнить (или Пуск — Поиск) введите verifier и нажмите Ввод. Запустится средство проверки драйверов. Выберите пункт Создать нестандартные параметры (для кода программ) и нажмите кнопку Далее.

На следующем шаге выберите пункт Выбрать отдельные параметры из полного списка и нажмите кнопку Далее.

На следующем шаге поставьте все флажки кроме Имитация нехватки ресурсов и нажмите кнопку Далее.

На следующем шаге выберите пункт Автоматически выбирать неподписанные драйверы и нажмите кнопку Далее. Если неподписанных драйверов не обнаружено, переходите к выборочной проверке драйверов.
Неподписанные драйверы
Если неподписанные драйверы обнаружены, вы увидите их список.

Драйверы могут принадлежать как устройствам, так и приложениям. Не закрывайте окно средства проверки драйверов и не нажимайте кнопку Далее сейчас.
Поиск обновленных драйверов
Вам необходимо проверить, есть ли обновленные драйверы.
- Если вы видите в списке драйвер приложения, посетите сайт его производителя — возможно, приложение обновилось. Если обновленной версии нет, можете попробовать удалить приложение (вы всегда можете установить его заново позже). Если критические ошибки прекратятся, оно и являлось причиной.
- Если вы видите в списке драйвер устройства и работаете в Windows Vista воспользуйтесь центром обновления Windows для поиска новых драйверов. Этот способ хорошо подходит для Windows Vista, поскольку многие производители устройств сотрудничают с Microsoft, предоставляя свои драйверы для загрузки средствами Windows Update. В панели управления выберите Центр обновления Windows и выполните проверку на предмет наличия обновлений для драйвера вашего устройства. Если драйвер найден, установите его.
- Если Windows Update не предложит вам новых драйверов, посетите сайт производителя устройства. Возможно, новые драйверы доступны там. Если вы испытываете проблемы с поиском драйверов, обратитесь в форум Поиск драйверов, прошивок и руководств на OSzone.net.
После обновления приложения или драйвера закройте окно средства проверки драйверов, нажав кнопку Отмена (а не Далее). Перезагрузите компьютер и продолжайте работу в операционной системе. Если критическая ошибка больше не возникает, вы устранили ее обновлением драйвера.
Удаление драйверов
Если новых драйверов обнаружить не удалось, попробуйте удалить драйвер.
Внимание! Удаление драйверов приводит к неработоспособности устройств. После перезагрузки в лучшем случае операционная система установит подходящий драйвер из собстенного хранилища драйверов. Если вы не уверены в том, нужно ли удалять тот или иной драйвер, не удаляйте его.
В диспетчере устройств (Пуск — Поиск / Выполнить — devmgmt.msc — ОК) найдите устройство, щелкните по нему правой кнопкой мыши и выберите из контекстного меню пункт Свойства. Затем перейдите на вкладку Драйвер и нажмите кнопку Удалить.
Проверка неподписанных драйверов
Внимание! После проверки неподписанных драйверов система может не загрузиться (ниже описано, как действовать в такой ситуации).
Если вы не хотите удалять драйвер и/или хотите выполнить проверку неподписанных драйверов, в окне средства проверки драйверов нажмите кнопку Далее. Вам будет предложено выбрать физческий диск.

Выберите диск, на котором установлена операционная система, и нажмите кнопку Готово, после чего перезагрузите компьютер. Если после перезагрузки вы увидите синий экран с ошибкой, проблемный драйвер определен — его название будет включено в сообщение об ошибке. Перезагрузите компьютер и войдите в безопасный режим, нажав F8 при загрузке. После входа в систему сбросьте все параметры проверки драйверов, введя в Пуск — Поиск / Выполнить команду verifier.exe /reset.
Если система загрузилась в обычном режиме, проверка неподписанных драйверов завершилась успешно — они не являются источником проблем. Вы можете увидеть список проверенных драйверов, запустив verifier.exe и выбрав на первом шаге пункт Вывести сведения о текущих проверенных драйверах.

Поскольку неподписанные драйверы не являются причиной критической ошибки, необходимо проверить другие драйверы.
Выборочная проверка драйверов
Если неподписанных драйверов не обнаружено или их проверка не выявила проблем, придется выполнить выборочную проверку драйверов. В этом случае в изображенном ниже окне выберите пункт Выбрать имя драйвера из списка.

На следующем шаге вам будет предложено выбрать драйверы для проверки. Не выбирайте все драйверы сразу, поскольку их проверка займет много времени и ресурсов системы.

Поэтому проверку, возможно, придется производить в несколько этапов. Поэтапная последовательность выбора драйверов может быть такой:
- Недавно обновленные драйверы или те, которые типично вызывают проблемы (драйверы антивирусных программ, сетевых экранов, виртуальных дисков).
- Драйверы, поставщиком которых не является Microsoft.
- Группа из 10 — 15 драйверов за один раз.
Выбрав драйверы, нажмите кнопку Далее. Вам будет предложено выбрать физческий диск.

Выберите диск, на котором установлена операционная система, и нажмите кнопку Готово, после чего перезагрузите компьютер.
Внимание! После проверки драйверов система может не загрузиться (ниже описано, как действовать в такой ситуации).
Если после перезагрузки вы увидите синий экран с ошибкой, проблемный драйвер определен — его название будет включено в сообщение об ошибке. Перезагрузите компьютер и войдите в безопасный режим, нажав F8 при загрузке. После входа в систему сбросьте все параметры проверки драйверов, введя в Пуск — Поиск / Выполнить команду verifier.exe /reset.
Если система загрузилась в обычном режиме, проверка выбранных драйверов завершилась успешно — они не являются источником проблем. Вы можете увидеть список проверенных драйверов, запустив verifier.exe и выбрав на первом шаге пункт Вывести сведения о текущих проверенных драйверах.

Теперь выберите следующую группу драйверов и повторите проверку.
Все драйверы проверены — что дальше?
Если проверка всех драйверов завершилась успешно, я должен снять шляпу перед вашим терпением и упорством. Скорее всего, драйверы не являются причиной критической ошибки, возникающей в вашей системе. Не исключено, что проблема кроется в аппаратной части вашего компьютера — например, в неисправном жестком диске или оперативной памяти, либо блок питания имеет недостаточную мощность для обеспечения работы всех устройств. Возможны и другие аппаратные проблемы, которые проверкой драйверов также невозможно выявить.
Рекомендуется проверить оперативную память, следуя материалам статьи Диагностика оперативной памяти, а также жесткий диск с помощью средств, описанных в статье Проверка и диагностика жесткого диска. .
Иногда на компьютере некоторые устройства могут работать неправильно или вообще не работать. Чаще всего причиной таких ошибок является неправильная установка драйверов на компьютере или полное их отсутствие. При наличии неисправностей, связанных с оборудованием, в первую очередь нужно проверить наличие и исправность драйверов на компьютере, для этого понадобится:
— Персональный компьютер или ноутбук(обязательно посетите наш интернет-магазин, в котором вы сможете подобрать для себя мощный и недорогой компьютер);
— Утилита Driver Updater;
— Утилита Driver Checker;
— Утилита Device Doctor.
Инструкция
- Проще всего проверить присутствие драйверов на компьютере при помощи стандартных возможностей ОС Windows. Для этого откройте «Мой компьютер» и кликните в пустом месте окна правой кнопкой мыши, в появившемся контекстном меню укажите пункт «Свойства». Будет открыто новое диалоговое окно, в котором нужно выбрать команду «Диспетчер устройств». Будет открыто еще одно окно с перечнем всех подключенных устройств. Те устройства, для которых нет драйверов, будут помечены желтым значком.
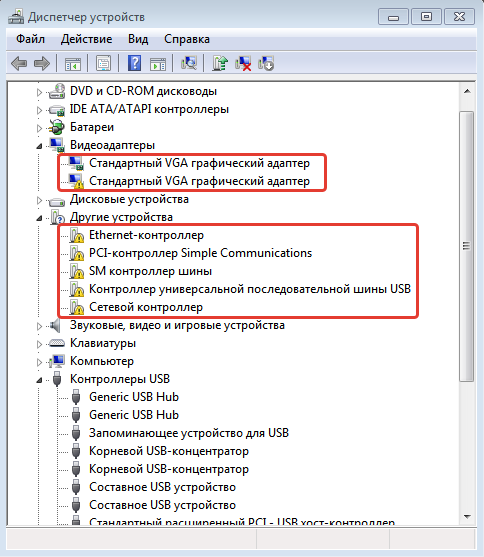 Устройства без драйверов в «Диспетчере устройств»
Устройства без драйверов в «Диспетчере устройств»
Для более глубокой проверки можете воспользоваться программой Driver Updater, скачать ее можно в интернете, но будьте готовы заплатить за ее использование. Данная программа обладает русскоязычным интерфейсом. 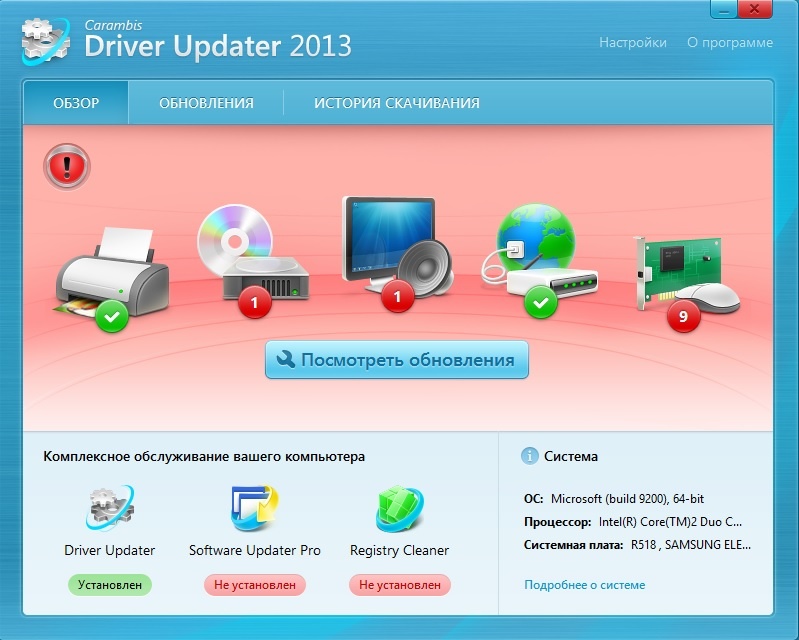 Интерфейс программы Driver Updater
Интерфейс программы Driver Updater
Она выполнит сканирование системы и выявит недостающие драйвера, а при необходимости загрузит необходимые из интернета, также она с легкостью может обнаружить поврежденные драйвера и заменить их. Поддерживает данная программа более 230000 различных устройств.

