Как проверить работает жесткий диск или нет
Содержание
- Проверка исправности на основе данных из «S.M.A.R.T.»
- Проверка исправности жесткого диска под нагрузкой
- Проверка на ошибки в программе HD Tune
- Проверка на ошибки с помощью Victoria 3.5
- Проверка на ошибки в Victoria 4.46
- Итоги проверки исправности жесткого диска
- Основные симптомы поврежденного жесткого диска
- Процедура проверки
- С применением инструментов «Виндовс»
- С использованием утилиты Seagate SeaTools
- Western Digital Data Lifeguard Diagnostic
- HDD Scan
- Victoria
- Заключение
Жесткие диски – самый ненадежный компонент современного компьютера. Как правило, современные модели работают до 3 лет, после чего их приходится заменять. Самое плохое в этой ситуации то, что предсказать, когда именно сломается жесткий диск очень сложно. Из-за этого у неопытных пользователей часто теряются важные данные. В этом материале мы расскажем о том, как проверить жесткий диск на исправность и правильно оценить его состояние.
Проверка исправности на основе данных из «S.M.A.R.T.»
Если вы хотите проверить жесткий диск на исправность, то первое что нужно сделать, это установить программу CrystalDiskInfo. Эта бесплатная программа собирает всю доступную информацию о накопителе и на ее основе выдает оценку его технического состояния. Если накопитель полностью исправен, то его «техсостояние» будет указываться как «Хорошее». Если же ним есть какие-то проблемы, то вы получите оценку «Тревога», ну а в тех случаях, когда HDD находится на грани смерти, программа выдает оценку «Плохое».
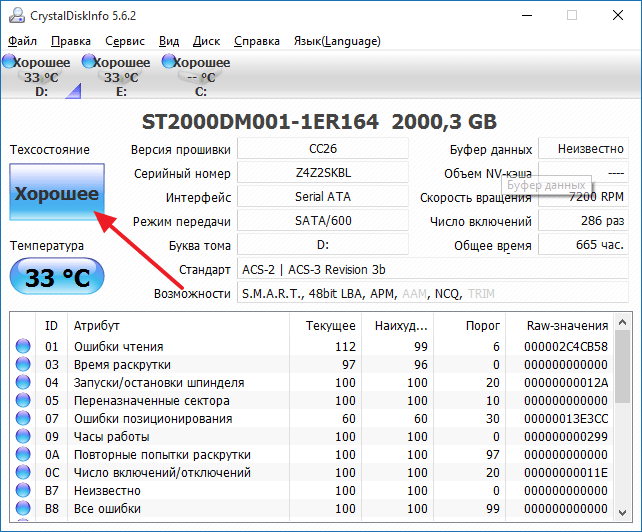
Также в программе CrystalDiskInfo вы можете посмотреть исходные данные системы «S.M.A.R.T.» (их программа использует для оценки тех состояния). Чтобы разобраться с тем, что означает тот или иной параметр можно использовать статью на Википедии. Там есть таблица с подробным описанием всех параметров системы «S.M.A.R.T.». Кроме этого в программе CrystalDiskInfo можно посмотреть температуру жесткого диска, число включений, количество наработанных часов, точное название модели и даже серийный номер накопителя.
Проверка исправности жесткого диска под нагрузкой
Если система «S.M.A.R.T.» не показывает никаких проблем, то жесткий диск можно проверить на исправность создав большую нагрузку. Для этого просто попытайтесь записать на накопитель большое количество мелких файлов (размером в пару мегабайт). Например, вы можете попытаться скопировать на него большую папку с фотографиями.
- Если диск исправен , то процесс копирования должен пройти без каких либо происшествий. При этом скорость копирования должна быть более-менее стабильной на всем протяжении копирования (за исключением небольшого падения скорости сразу после начала копирования).
- Если же винчестер неисправен , то скорость копирования будет очень сильно колебаться (от нормальной до очень низкой). В некоторых случаях процесс копирования может зависать или прерываться. Часть файлов может не копироваться, система будет сообщать об ошибках. В особо запущенных случаях может быть слышен треск или скрежет, накопитель может отключиться (исчезнуть из системы).
Если тест с записью файлов прошел нормально, то попробуйте протестировать, как работает чтение данных. Для этого попробуйте скопировать данные с тестируемого диска.
Проверка на ошибки в программе HD Tune
Следующий этап — проверка исправности жесткого диска с помощью специализированных программ. Такие программы позволяют проверить жесткий диск на ошибки и выявить имеющиеся проблемы, даже если они не проявляются в обычном использовании. Начнем проверку с бесплатной программы HD Tune (или ее платной версии HD Tune Pro).
Для того чтобы выполнить проверку жесткого диска на ошибки запустите программу HD Tune, перейдите на вкладку и нажмите на кнопку «Start».
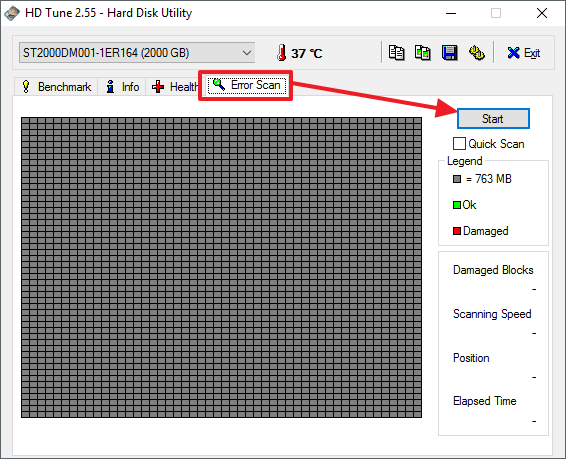
После этого программа HD Tune начнет проверку жесткого диска на исправность. Во время проверки вы сможете наблюдать за этим процессом. Нормальные участки винчестера будут помечаться зеленым цветом, а поврежденные красным.
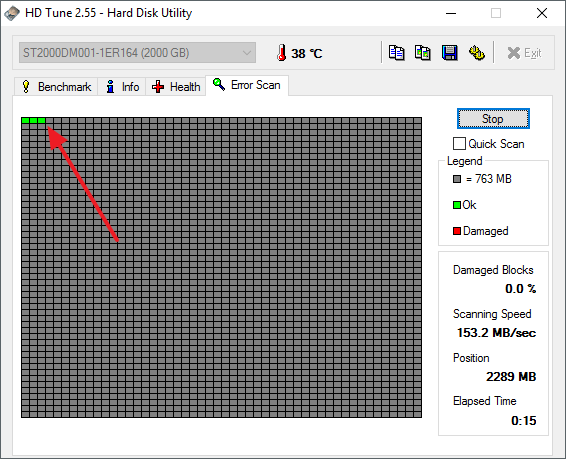
На полностью исправном жестком диске поврежденных (красных) блоков не должно быть вовсе, вся поверхность должна быть помечена зеленым цветом.
Проверка на ошибки с помощью Victoria 3.5
Чтобы получить максимально точную проверку необходимо использовать программу Victoria HDD, вы можете скачать ее в виде iso-файла, например, на этом сайте (здесь версия 3.5, которая лучше всего подходит для проверки вне операционной системы). Скачанный iso-файл нужно записать на CD (или флешку) и загрузить с него компьютер. После загрузки компьютера с этого CD нужно будет выбрать одну из версий программы Victoria. Для настольных компьютеров нужно выбирать версию « Victoria for Desktop », а для ноутбуков, соответственно, « Victoria for Notebook ». Другие варианты в этом меню запускают операционную систему DOS и Volkov Commander.

Чтобы начать проверку всей поверхности жесткого диска, нажмите на клавишу F4 . После этого должно появиться меню с настройками. Здесь нужно выбрать «Ignore Bad Blocks» и «Линейное чтение» . Нужно отметить, что пользоваться программой Victoria нужно очень аккуратно, поскольку использование некоторых ее функций может удалить данные на накопителе. Например, это может случиться при включении опций «Запись (стирание)», «Запись из файла», а также «BB = Erase 256 sect».
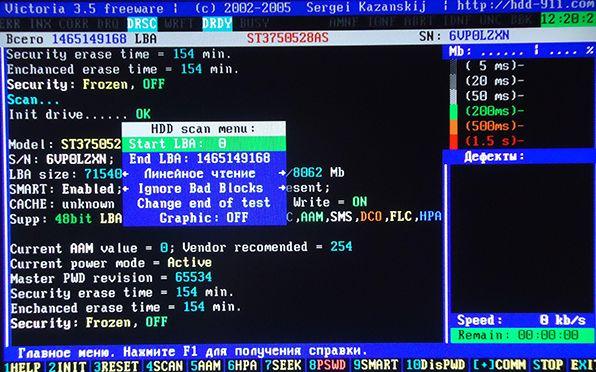
Для запуска сканирования нужно еще раз нажать на клавишу F4 . После этого остается только ждать пока проверка закончится. По окончанию, если жесткий диск полностью исправен, вы должны увидеть вот такой экран.
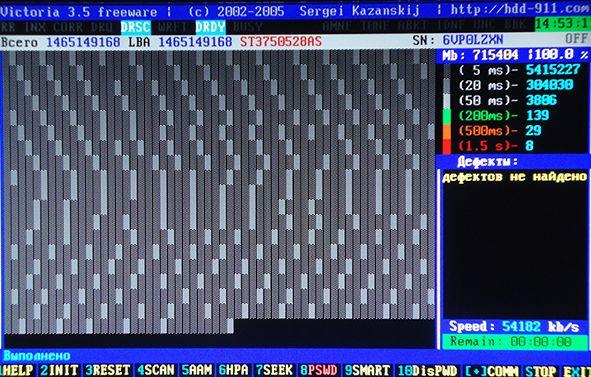
Если же у жесткого диска есть какие-то проблемные места, то на экране сканирования появятся оранжевые и красные блоки. Чем больше таких блоков, тем хуже состояние поверхности HDD. Если количество красных блоков будет большим, то это означает, что жесткий диск неисправен и его пора заменить. Детальную информацию о найденных проблемах можно посмотреть в правой части экрана, в окне «Дефекты».
Проверка на ошибки в Victoria 4.46
Если вы не хотите записывать iso-образ и загружать с компьютер с диска, то можно использовать программу Victoria 4.46, которая работает из операционной системы Windows. Скачать эту версию программы можно, например, здесь.
После загрузки вы получите архив, который нужно будет распаковать в любую папку. Для запуска программы Victoria 4.46 откройте папку с содержимым архива и запустите программу vcr446f.exe . После запуска вы увидите главное окно Victoria, оно будет выглядеть примерно так как на картинке внизу.
Изучение программы стоит начать из вкладки « Standart ». Здесь в правой части экрана находится список жестких дисков, которые Victoria смогла определить, слева в верху выводится информация о текущем выбранном накопителе (при желании вы можете выбрать другой), а снизу находится лог событий, ошибок и другой информации.
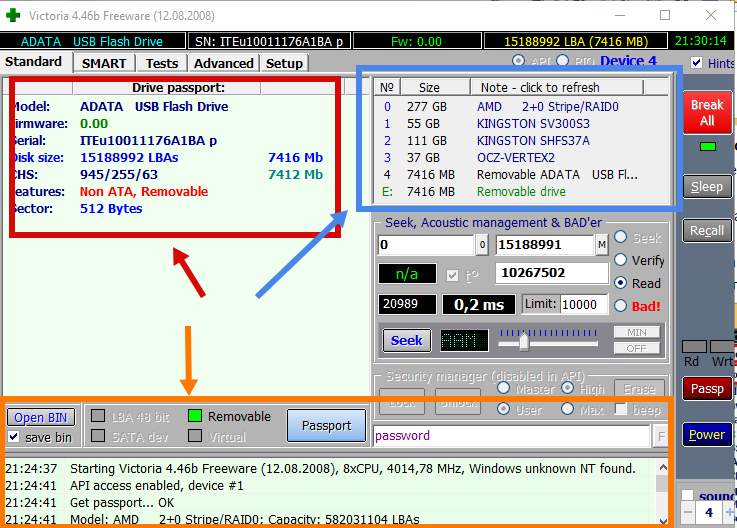
Чтобы проверить жесткий диск на ошибки нужно открыть вкладку « Tests» . Здесь нужно сначала нажать в кнопку « Passp » (чтобы получить информацию о накопителе), а потом на кнопку « Start » (чтобы запустить проверку).
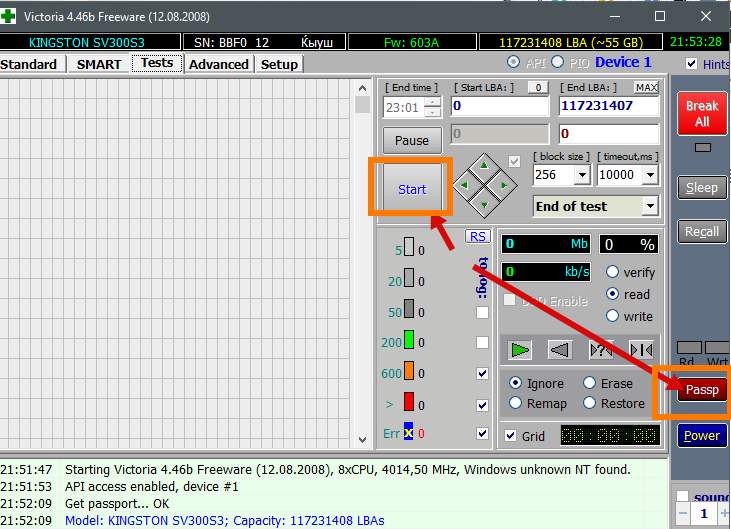
После этого нужно просто дождаться, пока программа закончит проверку жесткого диска.
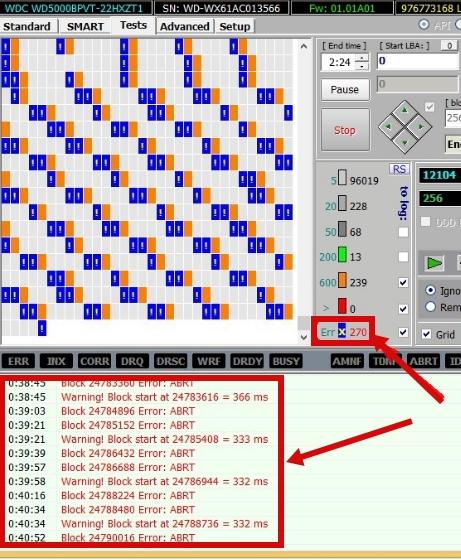
В процессе проверки программа Victoria найдет сбойные и проблемные блоки накопителя, количество которых будет отображаться в столбике справа, а также в нижней части экрана.
Итоги проверки исправности жесткого диска
Полностью исправный жесткий диск должен без проблем проходить все вышеописанные тесты. В программе CrystalDiskInfo должна стоять оценка «Хорошее», ручное тестирование записью и чтением должно проходить без затруднений, а программы HD Tune и Victoria не должны обнаруживать никаких проблем. Если у вас все именно так, то, скорее всего, ваш жесткий диск полностью исправен и проработает еще долгое время.
Но, естественно никаких гарантий здесь нет и быть не может. Поэтому единственным способом надежно защитить свои данные является резервное копирование. Самые важные данные (личные фотографии, видео, документы) всегда должны храниться на нескольких накопителях.
Опытным пользователям хорошо известно, что на исправность винчестера могут повлиять даже незначительные воздействия, например, перепады напряжения, механические толчки и удары, статическое напряжение и т. д. Сам механизм жесткого диска может нарушить поверхность накопителя, куда сохраняется информация. Ниже представлено руководство, как правильно проверить винчестер компьютера на исправность. 
Основные симптомы поврежденного жесткого диска
Уже во время запуска ПК он может громко жужжать или издавать трескающие звуки. Такой шум должен сразу насторожить владельца компьютера и заставить задуматься над проведением диагностики жесткого диска. Рекомендуется до проведения мероприятия проверки этого важного элемента ПК все важные и личные файлы скопировать на внешний носитель или в другой компьютер, так как сам тест окажет значительную нагрузку на жесткий диск.
Обязательно требуется позаботиться, до запуска программы для проверки, об обеспечении хорошего охлаждения винчестера, например, открыть крышку корпуса системного блока и очистить внутреннее оборудование от накопившейся пыли. Источником скрежетов при функционировании жесткого диска является попадание его считывающей головки на битые сектора (bad-sectors). Если не предпринять мер, то число их постепенно возрастет и может привести к потере работоспособности HDD.
Процедура проверки
Специалисты разработали множество различных специальных утилит для выполнения тестирования на работоспособность этого важного элемента ПК. Также процедуру можно осуществить и с использованием встроенных инструментов «Виндовс».
С применением инструментов «Виндовс»
Операционная система позволяет произвести анализ винчестера. Этот способ не очень надежный, но пользователю полезно уметь им пользоваться. Кроме анализа поверхности жесткого диска, средства ОС по возможности могут исправить и некоторые ошибки.
Алгоритм последовательности действий состоит из следующих этапов:
- Войти в окно «Мой компьютер»;
- Вызвать контекстное меню от проверяемого диска и кликнуть «Свойства»;

- Далее перейти в закладку «Сервис»;
- Щелкнуть на «Проверить»;
- Подождать до полного окончания процесса.
С использованием утилиты Seagate SeaTools
Значительному числу владельцев ПК уже помогло решить проблему это удобное приложение. Оно бесплатное, полностью русифицировано и эффективно справляется с диагностикой жестких дисков большинства производителей. Для скачивания оно доступно на ресурсе «seagate.com».
 Приложение оснащено интуитивно понятным интерфейсом. Открыв утилиту, вы сразу увидите отобразившийся перечень жестких дисков, с которыми можно выполнить все нужные тесты. В результате пользователю будет выведен отчет, а главное, программа может произвести восстановление неисправных секторов.
Приложение оснащено интуитивно понятным интерфейсом. Открыв утилиту, вы сразу увидите отобразившийся перечень жестких дисков, с которыми можно выполнить все нужные тесты. В результате пользователю будет выведен отчет, а главное, программа может произвести восстановление неисправных секторов. 
Western Digital Data Lifeguard Diagnostic
Приложение тоже распространяется свободно, но работает только для оборудования одного конкретного производителя «Western Digital». Однако так как они широко распространены в РФ, значительному числу пользователей эта программа может помочь.
 По функциональности аналогична вышеописанной программе. Установить ее можно с официального ресурса «support.wd.com».
По функциональности аналогична вышеописанной программе. Установить ее можно с официального ресурса «support.wd.com».
HDD Scan
Позволяет не только сделать бесплатную проверку битого HDD, но и получить подробную информацию S.M.A.R.T., а также осуществить большое число разных тестов оборудования.
 Кроме того, утилита эффективно работает и с флешками, RAID, SSD.
Кроме того, утилита эффективно работает и с флешками, RAID, SSD.
Victoria
На этой программе следует остановиться подробнее, так как она в настоящее время обеспечивает высокую точность результатов тестирования. Утилита доступна для установки на странице «softportal.com».
Необходимо сделать следующие последовательные действия:
- Скачать архив с приложением и скопировать его содержимое в отдельную директорию;
- Далее с расширенными полномочиями запустить «vcr447.exe»;

- На мониторе отобразится основное меню;

- Открыть закладку «Standard»;
- Выбрать винчестер ПК;
- Отобразится информация об оборудовании;

- Затем, после изучения данных, перейти в закладку «Get SMART»;

- Если написано «GOOD», то можно уже немного успокоиться и затем изучить текущие (Val) и пороговые значения (Tresh), главное, чтобы нигде не было достигнуто пороговое значение;

- Позиция под номером 5 показывает, сколько есть переназначенных битых секторов на новые рабочие. Когда «Raw» в этой строчке регулярно растет, это означает, винчестер быстро может выйти из строя в короткий промежуток времени;
- 197 показывает число вероятных в будущем битых секторов;
- 196 – число замен неисправных на исправные сектора;
- 198 – общее число неисправных секторов;

- Очень важный пункт номер 9, где показаны часы работы винчестера. Если в столбце «Raw» пользователь увидит цифру около 20.000, то уже надо срочно копировать информацию на внешний носитель;

- Если постоянно увеличивается Raw в строчке под номером 7, то можно сделать вывод о неисправности механизма жесткого диска или проблеме с его высокой температурой при работе;

- Далее необходимо сделать диагностику на битые сектора, но перед этим обязательно требуется выйти из следующих приложений: отключить антивирусник, почтовые программы, торренты, утилиты для обмена сообщениями и т. п.
- Затем войти в закладку «Test»;

- Установить отметку у пункта «Remap;
- Кликнуть «Start»;
- Дождаться завершения процесса;

- Индикаторы наглядно отобразят состояния кластеров;
Примечание: не рекомендуется ставить галочку в пункте «Erase», так как при этом будут стерты все файлы. 
Заключение
Винчестер является одним из самых слабых мест современного компьютера. Обычный срок эксплуатации его не превышает пяти лет, но однозначно указать точное время невозможно.
Поэтому единственным выходом является регулярная его проверка и диагностика состояния.

В создании этой статьи участвовала наша опытная команда редакторов и исследователей, которые проверили ее на точность и полноту.
Команда контент-менеджеров wikiHow тщательно следит за работой редакторов, чтобы гарантировать соответствие каждой статьи нашим высоким стандартам качества.
Из этой статьи вы узнаете, как найти и исправить ошибки на жестком диске компьютера под управлением Windows или Mac OS X. Это можно сделать с нерабочим жестким диском, если подключить его к другому компьютеру и проверить специальной программой, или с рабочим жестким диском с помощью встроенных в системы утилит. Имейте в виду, что починить неработающий жесткий диск может только специалист, а во многих случаях неработающие жесткие диски вообще невозможно отремонтировать.

