Как проверить работает ли дисковод на ноутбуке
Содержание
- Не работает дисковод на лэптопе
- Причина 1: Физические неисправности
- Причина 2: Загрязнение лазера
- Причина 3: Носители информации
- Причина 4: Неправильная запись
- Заключение
- 1. Проблема в носителе информации
- 2. Дисковод не видит диск на ноутбуке
- 3. Дисковод ноутбука не видит диск. Что делать?
- 4. Привод рабочий, но отключен в БИОСе
- 5. Не читается дисковод ноутбука
- 6. Нет доступа к записанным файлам на диске
- Читайте далее
- Комментарии
- Дисковод в компьютере отказывается работать: распространённые причины
- Отказ дисковода из-за установки эмулятора
- Что делать, если не работает дисковод в ноутбуке
- DVD-Rom не работает после покупки
- Всегда ли можно вернуть дисководу работоспособность
- Советы

Подавляющее большинство современных ноутбуков по умолчанию оснащаются универсальным дисководом, позволяющим работать с дисками различного типа. Однако бывает и такое, что диски не читаются лэптопом или привод вовсе отказывается работать. В рамках статьи мы расскажем о возможных решениях данных проблем.
Не работает дисковод на лэптопе
Существует несколько причин неправильной работы дисковода на ноутбуке. В большинстве случаев все сводится к поломкам устройства или загрязнении линзы.
Причина 1: Физические неисправности
Первым делом необходимо проверить, исправно ли работает дисковод на ноутбуке и виден ли в качестве оборудования в «Диспетчере устройств». Выполните действия, описанные нами в других статьях на сайте и, если это не принесло результата, переходите к следующему разделу.

Как и на компьютере, вы можете без особых проблем заменить неисправный дисковод, предварительно отыскав и купив ему подходящую замену. Более того, по желанию вместо оптического привода можно установить дополнительный жесткий диск.

Причина 2: Загрязнение лазера
В том случае, если дисковод правильно подключен и настроен, но плохо или вовсе не читает диски, проблема может заключаться в загрязнении лазерной головки. Чтобы исправить проблему, откройте привод и аккуратными движениями протрите фокусирующую линзу.
Примечание: Чистку нужно делать при выключенном лэптопе или предварительно отключив дисковод от ноутбука.

Для удаления пыли лучше всего использовать ватные палочки, предварительно смоченные изопропиловым спиртом. После очистки в обязательном порядке удалите остатки спирта с фокусирующей линзы.

Не используйте подручных растворов для замены спирта, так как из-за этого устройство может быть повреждено сильнее, чем было ранее. Кроме того, старайтесь не касаться линзы руками без использования ватной палочки.

Завершив процесс очистки, ноутбук необходимо включить и проверить работоспособность дисковода. Если диски по-прежнему не читаются, вполне возможны повреждения лазерной головки. В таком случае единственное решение заключается в замене неисправного привода.
Причина 3: Носители информации
Третья причина неработоспособности дисковода на ноутбуке связана с отсутствием поддержки конкретного типа носителей информации устройством. Бывает такое нечасто, так как оптический привод лэптопа рассчитан на любые типы дисков.

Помимо отсутствия поддержки, проблема может быть в том, что неисправен сам носитель информации и потому его считывание невозможно. В связи со сравнительно низким уровнем надежности приводов подобное явление — не редкость.

Проверить же наличие неисправности можно с помощью других дисков или устройства с возможностью чтения оптических носителей.
Причина 4: Неправильная запись
При попытках чтения информации с перезаписываемых носителей также могут возникать ошибки, которые, однако, имеют мало общего с неисправностями оптического привода. Единственным вариантом тут является неправильная запись файлов.

Исправить данную проблему можно путем форматирования и перезаписи информации, например, с помощью программы Ashampoo Burning Studio. При этом ранее записанные файлы будут полностью удалены с носителя без возможности восстановления.
Примечание: Иногда подобный софт препятствует правильной работе дисковода.
Заключение
Описанных в статье причин и методов исправления неисправностей дисковода вполне достаточно для решения возникающих трудностей. За ответами на дополнительные вопросы по данной теме обращайтесь к нам в комментарии.
Отблагодарите автора, поделитесь статьей в социальных сетях.
Существует много причин, почему дисководы прекращают работать: проблемы с драйверами, конфликтующие между собой приложения, повреждения привода. Чтобы устранить поломку, сначала определяют источник возникновения неисправности.

1. Проблема в носителе информации
Если на поверхности накопителя данных много царапин, носитель не распознается приводом. Также возможны затруднения с чтением дисков определенных производителей. Например, продукцию компании L-PRO проанализируют не любые дисководы. В таком случае покупайте товары другой марки.
2. Дисковод не видит диск на ноутбуке
Когда устройство для считывания данных не распознает диски, неисправен лазерный излучатель. Попробуйте разобрать прибор и протереть лазерную головку ватой.
Как вариант, подключите дисковод к другому компьютеру. Так вы проверите, какой элемент изделия не функционирует нормально.
Чтобы обработать информацию, привод использует разные виды режимов. Если один из них не работает (не получает мощности или питания), тогда диски распознаются частично и не всегда. Например, дисковод игнорирует CD, но открывает и читает DVD.
Обычно главная причина поломки изделия – износ и неверное функционирование лазерной головки. Тут поможет только замена устройства.
3. Дисковод ноутбука не видит диск. Что делать?
Кроме механической неисправности,могут происходить сбои в операционной системе. Если считывающий прибор распознает диски с информацией, как чистые, обновите драйвера. Для этого заходим в Диспетчер устройств, удаляем контроллеры и перезагружаем ноутбук. После включения ПК самостоятельно инсталлирует программный софт и перезапустится.
В случае когда ничего не помогло – скачайте на флешку драйвера с официального сайта производителя техники.
Обратите внимание: нормальной работе дисковода препятствуют виртуальные эмуляторы наподобие alcohol или daemon tools. Деинсталлируйте подобные программы и удалите контроллеры считывающего устройства.
4. Привод рабочий, но отключен в БИОСе
Надо зайти в BIOS и включить привод. Строка, отвечающая за включение, выглядит так: «CD-ROM. ENABLED» и «DVD-ROM. ENABLED».
5. Не читается дисковод ноутбука
Если предыдущие шаги не помогли, и дисковод не отображается, тогда сломан либо он, либо контроллер на материнской плате. Надо менять изделие на новое.
6. Нет доступа к записанным файлам на диске
Эта проблема относится к ряду системных. Поскольку за запуск и работу файлов отвечает программное обеспечение, значит, привод функционирует нормально.
Обновите записывающие приложения (Неро, Рокси) до последней версии на официальном сайте разработчиков либо переустановите софт.
Примечание
Если у вас установлены утилиты, идентифицирующие данные диска после инсталляции в трей (похожие на NERO StartSmart, Roxio InCD), удалите приложения и дисковод из Диспетчера устройств.
Читайте далее

Компания Майкрософт всегда работала над защитой персональной информации пользователей. Но при этом, сами [. ]

Если вы столкнулись с проблемой, когда не работает мышка на ноутбуке, не спешите [. ]

С течением времени аккумулятор лэптопа утрачивает первоначальную ёмкость, что сказывается на продолжительности автономной [. ]

Если ваше устройство перестало реагировать на нажатие кнопки Power, удостоверьтесь, что причиной проблемы [. ]
Комментарии
Бывает проблема в дисководе. линза находится в состоянии по умолчании и не двигается.
надо передвинуть то, на чём она держится по полозьям в крайнее положение и задвинуть обратно дисковод

Дисковод в компьютере отказывается работать: распространённые причины
Часто в ситуациях, когда DVD-Rom переставал работать, причины оказывались банальными. Рассмотрим для начала самые элементарные из них.
- Физическое отключение. В большинстве случаев устройство просто не подключено к материнской плате. Причём пользователь мог сам случайно выдернуть штекер из разъёма во время очистки компьютера от пыли. Такая причина не удивительна для интерфейса Sata, поскольку разбалтываются такие разъёмы быстро. Случается, что штекер даже сам может вывалиться из разъёма. Достаточно компьютер подвигать.
- Проблемы со шлейфом или разъёмом. Это также довольно частая проблема. Если устройство не работает, при этом всё правильно подключено, не нужно спешить списывать его на металлолом. Попробуйте переключить шлейф в другое гнездо. Если не помогло, замените сам провод.
- Как бы смешно ни было, но некоторые пользователи причисляют девайс к нерабочим сразу, как только он не прочитывает один диск. Спешить с такими выводами не следует. Проверьте сам диск на наличие повреждений. Если болванка царапаная, что зачастую и бывает, то проблема в ней. Скормите устройству другой диск и проверьте, как он прочитается. Если всё в порядке, значит, вы зря грешили на привод.
- Засорение лазера. Тоже очень распространённая проблема. Но актуальна она для приводов, которые либо работают уже очень длительное время, либо используются крайне часто. Чтобы оживить привод в сервис его нести не нужно и выкачивать специализированный софт тоже не потребуется. Всё обойдётся походом в ближайший магазин, в котором продаются болванки с музыкой, играми и фильмами. Вам нужен чистящий диск. Это распространённая вещь, поэтому купить его можно в любом месте. Предположим, вы купили такую болванку. В комплекте с ней прилагается инструкция и специальная жидкость для очистки лазерных линз. Что делаем дальше. Внимательно читаем инструкцию, понимаем, что чистящая жидкость – вещь очень опасная и при контакте с огнём может привести к печальным последствиям. Итак, прочитав инструкцию, наносим на щёточки диска жидкость и аккуратно вставляем его в привод. После того, как девайс скушает болванку, загрузится программа для очистки лазера. Она нам сама подскажет, что нужно делать. Да и ведь мы читали инструкцию. Выполняем необходимые действия, ждём окончания очистки. Извлекаем диск и радуемся вновь живому приводу!

Отказ дисковода из-за установки эмулятора
Если всё вышеперечисленное вам не помогло, тогда вспомните, какую из программ вы устанавливали последней.
Такие программы часто вызывают конфликт между виртуальным устройством и физическим. Как решить данную проблему? Вот несколько вариантов, которые помогут вам благополучно решить поставленную задачу.
- Самым лучшим способом устранить подобную неполадку является откат системы. Каждая программа во время установки создаёт точку восстановления, к которой можно будет вернуться. Главное, чтобы была активна функция восстановления системы. Итак, чтобы откатиться, выполните следующие операции:
- Откройте «панель управления» . Далее пункт «восстановление» . После этого необходимо щёлкнуть «запуск восстановления системы» и выбрать точку отката. В нашем случае необходимо восстановить компьютер до состояния перед установкой эмулятора. Соответственно, выбираем точку, созданную этой программой. Жмём далее. После процесса восстановления компьютер будет перезагружен и система отрапортует о возврате себя родимой до более раннего состояния. Далее обращаемся к приводу и вуаля! Он работает! На скриншоте ниже показан пример, как это будет выглядеть.
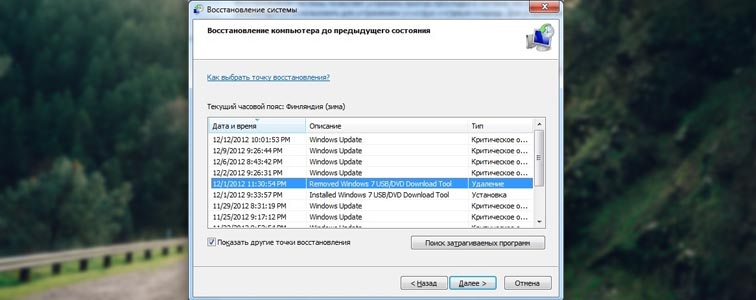
- Если по той или иной причине восстановление операционки было отключено или точка отката до установки эмулятора была удалена, не падайте духом! Можно устранить проблему вручную. Для этого делаем следующее:
- Для начала удаляем сам эмулятор. Да так, чтобы от него и духу не осталось! Чистим абсолютно всё: и папку Program Files , и папки application data .
- Идём в диспетчер устройств , находим виртуальный привод. Его отправляем по тому же адресу, куда отправили и его создателя.
- Затем, не выходя из диспетчера устройств, открываем менюшку, вид и выбираем пункт показать скрытые устройства. Далее видим внушительный список непонятных устройств и драйверов. Не пугайтесь, из них нам нужен только один пункт – SPTD Driver . Находим таковой и тоже удаляем.
- После всего этого удаляем сам дисковод, перезагружаем систему и радуемся вновь рабочему девайсу.
Если ни один из способов не помог, тогда вывод остаётся только один, причём не самый утешительный: дисковод всё же умер. В таком случае можно попытаться его отремонтировать, но стоимость данной услуги соизмерима новому устройству.
Что делать, если не работает дисковод в ноутбуке

Когда отказывается работать привод, установленный в буке, причины остаются теми же, что и в случае с компьютером. Повторим их ещё раз и кратко охарактеризуем возможные решения проблем.
- Шлейфа в буке нет, а вот разъём никуда не девался. Только, к сожалению, он один. Чтобы проверить, в порядке ли дисковод, подключите его к другому ноутбуку либо же компьютеру. Такое вполне возможно.
- Опять-таки, испорченные диски. Не спешите винить привод. Проверьте, возможно он не читает один или 2 диска, которые испорчены.
- Засорение линзы. Здесь тоже в помощь чистящий диск.
- Установка эмулятора виртуальных дисководов. Как и прежде, решение проблемы заключается либо в откате операционки, либо в грамотном удалении виновника неполадки и всех составляющих.
- Выход из строя девайса. Здесь, как было написано выше, уже ничего не поможет. Придётся покупать новое устройство.
DVD-Rom не работает после покупки
Не вся продукция, которую мы покупаем в магазинах, качественная. Как ни стараются производители, а на 10 устройств одно получается бракованным. Это не закон подлости, а ошибка человека или оборудования. Что делать в подобном случае?
- Не стоит паниковать. Не та ситуация, где нужно проявлять свои эмоции. Попытайтесь подключить девайс к разным гнёздам компьютера. Проверьте шлейф, замените его.
- Если ничего не помогает и привод не работает, ни в коем случае не пытайтесь выяснить неполадку самостоятельно.
- Обратитесь в магазин или сервис, где вы приобретали DVD-Rom. Согласно закону о защите прав потребителя вы имеете право потребовать с продавца некачественного товара всю стоимость, либо замену на работоспособное устройство. Но сразу новый привод вам не дадут. Возвращённый девайс будет тестироваться продавцом на ваших глазах. Если неполадка подтвердится, то вам будут принесены извинения и магазин предложит замену товара или вернёт вам деньги. Когда я столкнулся с подобной ситуацией, дисковод долго и упорно тестировали на трёх компьютерах. Но ни на одном он не заработал. В результате я доплатил немного и купил нормальный рабочий привод.
- Если продавец отказывается заменять DVD-Rom, ссылаясь на ту или иную причину, не нужно устраивать скандалов и нарываться на неприятности. Забирайте нерабочее устройство и с уверенностью идите в суд. Если оборудование действительно неисправно, экспертиза установит это. Главное, не вскрывайте привод. Далее вы можете отсудить у магазина стоимость товара и даже потребовать компенсацию морального ущерба. Закон защиты прав потребителя будет на вашей стороне. Если неисправность действительно существует, дело вы в любом случае выиграете.
Всегда ли можно вернуть дисководу работоспособность
Когда привод выходит из строя, причём не просто отходит шлейф или что-либо из вышеперечисленных причин, можно попытаться его отремонтировать. В некоторых случаях это обойдётся вам дешевле, чем покупка нового устройства. Но, к сожалению, ремонт не всегда возможен. В каких случаях стоит ремонтировать устройство, а в каких лучше подумать о покупке нового?

- При выходе из строя лазера. Если лазерную линзу поменять ещё можно, то лазер будет стоить очень недёшево. К тому же, каждый производитель дисководов использует различные лазеры, которых в нашей стране может и не быть. Его, конечно, закажут, но, сколько придётся ждать, неизвестно.
- При выходе из строя электропривода. Случается такое крайне редко, но всё же бывает. Данная деталь тоже отнюдь дешевизной не отличается и опять, не известно, сколько придётся ждать, пока его доставят.
- Поломка платы, а также порча чипов или конденсаторов. Эта деталь привода тоже довольна редкая, потому что каждый производитель использует свою разработку. Соответственно, заказывать плату придётся непосредственно на заводе. Это снова время. Перепайка конденсаторов или чипов дело кропотливое и не каждый сервис за него возьмётся. Да и стоить эта услуга будет не многим дешевле нового девайса.
Советы
Напоследок несколько советов, которые продлят жизнь вашему дисководу и избавят вас от лишних забот.
- Не вставляйте в привод испорченных или поцарапанных дисков. Это заметно снижает срок службы устройства;
- Не оставляйте DVD-Rom открытым. Это способствует накоплению пыли и засорению лазерных линз. В дальнейшем, само собой разумеется, это ни к чему хорошему не приведёт;
- Не насилуйте дисковод долгой работой. Он тоже устаёт. Позволяйте девайсу отдыхать хотя бы каждые полчаса, если приходится часто работать с дисками;
- Если привод активно используется, не пренебрегайте периодической чисткой лазерных линз. Но слишком часто этого делать тоже не нужно, поскольку есть риск поцарапать линзы;
- По возможности не используйте эмуляторов виртуальных приводов. В случае, когда они очень нужны, обязательно проверьте, включено ли восстановление системы и создана ли точка отката.
- Если вы владелец ноутбука, все рекомендации те же. Но ещё обращу ваше вниманиена то, что не следует касаться пальцами самого дисковода и тем более лазера.

