Как проверить нагрев процессора
Содержание
- Важная информация
- Способ 1: OCCT
- Способ 2: AIDA64
- Стандартные средства проверки
- Использование сторонних утилит
- Как узнать нагрев CPU без утилит?
- Утилиты для определения температуры CPU
- Core Temp
- CPUID HWMonitor
- Speccy
- SpeedFan
- AIDA64
- Какие ещё программы можно использовать для мониторинга температуры ЦП?
- Смотрим нагрев CPU в Windows PowerShell
- Какая должна быть температура ЦП?

От температуры центрального процессора напрямую зависит производительность и стабильность работы компьютера. Если вы заметили, что система охлаждения стала шуметь сильнее, то для начала нужно узнать температуру ЦП. При слишком высоких показателях (выше 90 градусов), проведение теста может быть опасным.
Если планируется разгон ЦП и температурные показатели в норме, то лучше провести данный тест, т.к. вы сможете приблизительно знать насколько поднимется температура после разгона.
Важная информация
Тестирование процессора на перегрев проводится только при помощи сторонних программ, т.к. стандартные инструменты системы Windows не обладают необходимым функционалом.
Перед тестированием следует получше ознакомится с ПО, т.к. некоторые из них могут давать большую нагрузку на ЦП. Например, если у вас уже разогнан процессор и/или не в порядке система охлаждения, то найдите альтернативу, которая позволяет произвести тестирование в менее жёстких условиях или вовсе откажитесь от данной процедуры.
Способ 1: OCCT
OCCT – это отличное программное решение для проведения различных стресс-тестов основных компонентов компьютера (в том числе и процессора). Интерфейс данной программы может показаться изначально сложным, но самые основные объекты для теста находятся в видном месте. ПО частично переведено на русский язык и распространяется абсолютно бесплатно.
Данной программой не рекомендуется тестировать комплектующие, которые ранее были разогнаны и/или регулярно перегреваются, т.к. во время тестов в данном ПО температура может повышаться вплоть до 100 градусов. В этом случае компоненты могут начать оплавляться и помимо этого есть риск повредить ещё и материнскую плату.
Инструкция по использованию данного решения выглядит так:
- Перейдите в настройки. Это оранжевая кнопка с шестерёнкой, которая находится в правой части экрана.
- Видим таблицу с различными значениями. Найдите столбец «Остановить тест при достижении температуры» и проставьте во все колонки свои значения (рекомендуется ставить в районе 80-90 градусов). Это нужно, чтобы избежать критического нагрева.



Способ 2: AIDA64
AIDA64 – одно из лучших программных решений для проведения тестов и сбора информации о компонентах компьютера. Распространяется платно, но имеет демо-период, на протяжении которого возможно пользоваться всем функционалом программы без каких-либо ограничений. Полностью переведена на русский.
Инструкция выглядит так:
- В верхней части окна найдите пункт «Сервис». При нажатии на него, выпадет меню, где нужно выбрать «Тест стабильности системы».
- В верхней левой части только что открывшегося окна выбирайте те компоненты, которые вы бы хотели протестировать на стабильность (в нашем случае будет достаточно только процессора). Нажмите на «Start» и подождите некоторое время.

Когда пройдёт определённое время (не менее 5 минут), нажмите на кнопку «Stop», а затем перейдите во вкладку со статистикой («Statistic»). Там будут показаны максимальные, средние и минимальные значения изменения температуры.

Проведение теста на перегрев процессора требует соблюдения определённой осторожности и знаний текущей температуры ЦП. Данный тест рекомендуется проводить перед разгоном процессора, чтобы понимать на сколько примерно повысится средняя температура ядер.
Отблагодарите автора, поделитесь статьей в социальных сетях.
Незапланированное выключение и перезагрузка ноутбука или компьютера, медленное выполнение им операций и команд может указывать на ряд проблем. Но прежде, чем паниковать и начинать удалять лишние программы, стоит проверить, не перегревается ли процессор техники. Выясним, как узнать температуру процессора на компьютере или ноутбуке с помощью стандартных сервисов системы и простых в установке сторонних программных продуктов.
Стандартные средства проверки
Температуру можно узнать двумя способами — через BIOS и с помощью Windows PowerShell (средство автоматизации). В первом случае показания температуры процессора не учитывают нагрузку. То есть выяснить перегревается ли аппаратная часть сложно. А вот разработанное Microsoft средство автоматизации системы с открытым кодом даст достоверный результат. Чтобы воспользоваться сервисом, нужно:
-
В поиске панели Пуск ввести PowerShell и запустить от имени администратора;


Цифра напротив и будет искомым параметром, но не значением фактической температуры. Чтобы получить Цельсии, нужно значение 3010 (пример с фото) разделить на 10. Затем полученную цифру уменьшить на 273С. Температура процессора — +28С.
Важно! При вводе команды средство может выдать ошибку. Нужно повторить ввод, но перед нажатием Enter заменить кавычки с использованием английской раскладки, проверить, не поставлено ли лишних пробелов. Нажать ввод. Приведенная команда может и не работать в некоторых системах.
Использование BIOS — не менее простая процедура. Чтобы попасть в него, необходимо в момент перезагрузки компьютера или ноутбука удерживать клавишу на клавиатуре F2, F8 или F12, Delete или другие. В зависимости от типа BIOS и материнской платы интересующие пользователя данные (а конкретнее CPU Temp или Temperature) системы могут находиться в различных разделах:
- Hardware Monitor;
- Status;
- Monitor;
- PC Health Status и др.
После получения данных из BIOS нужно выйти, нажав Exit. Компьютер перезагрузится.

Использование сторонних утилит
Более удобными могут показаться специальные программные продукты с широким функционалом — можно узнавать любые параметры системы. Но чтобы посмотреть температуру и нагрев процессора, их первоначально нужно скачать и инсталлировать на жесткий диск. В сети представлен широкий выбор утилит, но проверенными и безопасными для системы считаются Aida64, Open Hardware Monitor и Core Temp. Устанавливаются на жесткий диск стандартным способом. После установки программного продукта технику лучше перезагрузить.
Aida64
Утилита считается полнофункциональным продуктом, а потому бесплатно в сети не распространяется. При бесплатном скачивании приложения пользователю будет доступен лишь 30-дневный бонусный режим. Последняя русскоязычная версия программного продукта подходит для установки на Windows 10. Среди всех существующих утилит, именно Aida64 наиболее понятна и проста в управлении. После ее установки и запуска на экране появится главное меню. Здесь нужно:
Официальный сайт: www.aida64russia.com
- Зайти вкладку «Компьютер»;
- Перейти в пункт «Датчики»;
- В правом блоке в поле «Температуры» найти нужный параметр.

Утилита показывает значения по каждому ядру.
Open Hardware Monitor
Распространяется в сети бесплатно. Наделен англоязычным интерфейсом. Для тех пользователей, которые уже работали с подобными утилитами проблем не возникнет. А новичкам лучше подыскать софт с более дружественным интерфейсом. Интересующий пользователя параметр находится в главном меню «Sensor» в разделе «Windows». Здесь потребуется раскрыть вторую вкладку (название процессора) и найти раздел «Temperatures».

Core Temp
Отличный визуализатор параметров аппаратной части. Она русскоязычная. Интерфейс разработан в стиле привычных пользователю ОС Windows тематических блоках, поэтому разобраться с утилитой будет просто даже новичку. Но главное преимущество Core Temp — трансляция данных в фоновом режиме. После установки и запуска программного продукта открывается его главное меню. В нем самый нижний блок «Процессор #0: Температура (Processor #0: Temperature)» иллюстрирует нужные параметры по каждому ядру.
Причин, по которым может потребоваться узнать температуру центрального процессора (ЦП), бывает много. Вот только некоторые из них: самопроизвольное выключение ПК, неожиданные сбои и перезагрузки, синие экраны смерти. На самом деле список проблем, вызываемых перегревом CPU гораздо шире, но при любой из них пользователь должен научиться определять градусы ЦП.
Как узнать нагрев CPU без утилит?
Наиболее простым и быстрым способом определения нагрева ЦП компьютера является мониторинг температуры в BIOS. Данная информация доступна практически на всех устройствах (за очень редким исключением).
Чтобы посмотреть температуру CPU в БИОС сделайте следующее:
-
Запустите ПК и во время загрузки (практически сразу после включения) несколько раз нажмите клавишу Delete. В зависимости от модели устройства это могут быть также клавиши F2, F9, или Esc. В некоторых BIOS показания датчиков температуры имеются на основном экране, в других — в разделе Monitor, H/W Monitor, либо ищите что-то подобное.
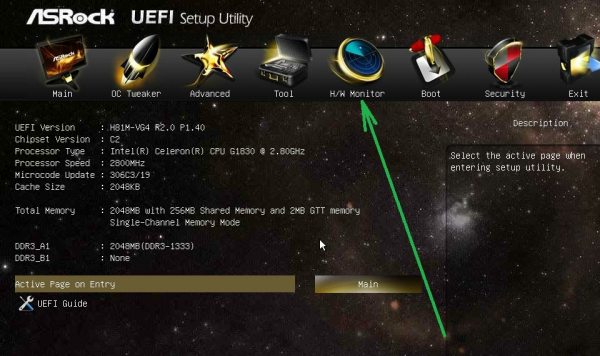
После того, как вы определили степень нагрева CPU, следует выйти из БИОС, нажав кнопку Exit.
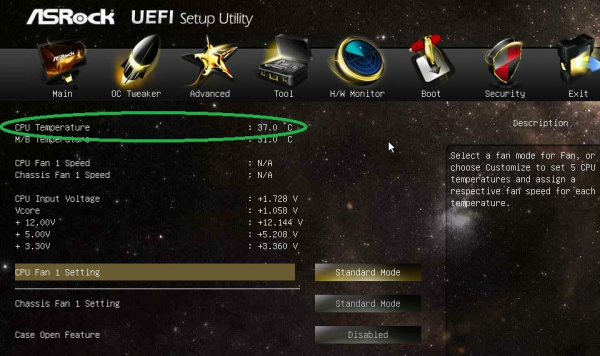
Пожалуй единственным недостатком метода является то, что девайс в этот момент работает без реальной нагрузки. Разница между цифрами в BIOS и Windows по этой причине может быть существенной.
Утилиты для определения температуры CPU
Установить степень нагрева центрального процессора ПК или ноутбука можно с помощью большого числа программ. Ниже рассмотрены наиболее распространённые и популярные у пользователей утилиты.
Core Temp
Бесплатная русскоязычная Core Temp даёт основную информацию о нагреве CPU, включая текущую температуру каждого ядра чипа. Приложение совместимо со всеми версиями операционной системы Windows. Core Temp не требует установки, являясь портативным софтом:
-
Скачайте утилиту и запустите исполняемый exe-файл Core Temp. Вы сразу же увидите данные о процессоре ПК. Показания датчиков температуры отображены в нижней области окна программы:
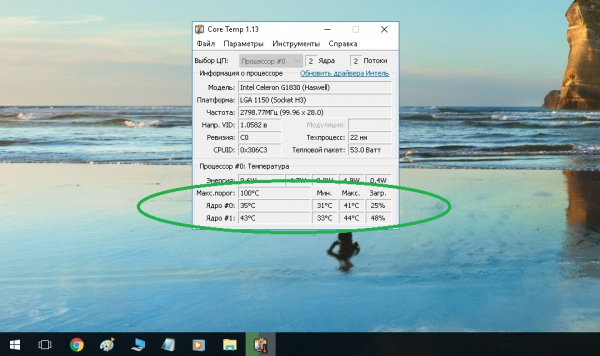
При необходимости задействуйте опцию "Защита от перегрева", нажав соответствующую кнопку:
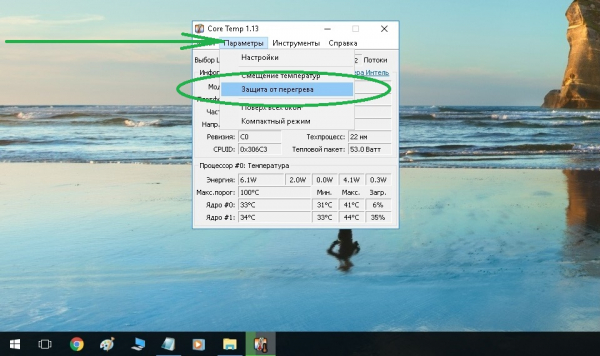
В настраиваемых параметрах «Защиты от перегрева» отметьте пункт «Включить» и нажмите «ОК»:
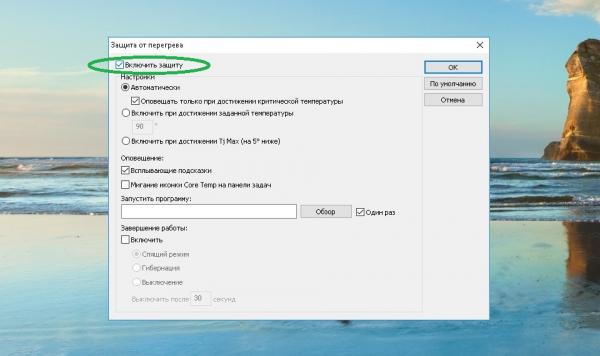
В случае надобности можно поменять автоматический режим на ручной, включить или отключить всплывающие подсказки, активировать другие дополнительные функции, такие как автоотключение, гибернация и спящий режим ПК, автозапуск какой-либо программы.
CPUID HWMonitor
С помощью CPUID HWMonitor можно узнать всю основную информацию о компьютере: модель и тип материнской платы, процессора, памяти, носителей информации, а также получить данные со всех имеющихся в системе датчиков, включая параметры температуры CPU:
-
Скачайте и запустите CPUID HWMonitor. В списке устройств найдите процессор, разверните вкладку и выберите пункт Temperatures, в котором и будут отображены искомые параметры.
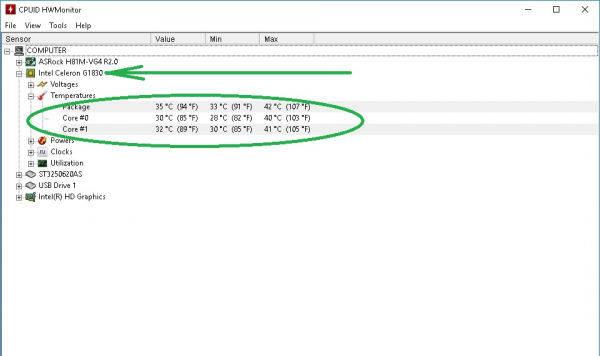
Иногда при отладке бывает полезно зарегистрировать текущие показатели системы. Для этого в CPUID HWMonitor вы можете сохранить все данные в текстовый файл.
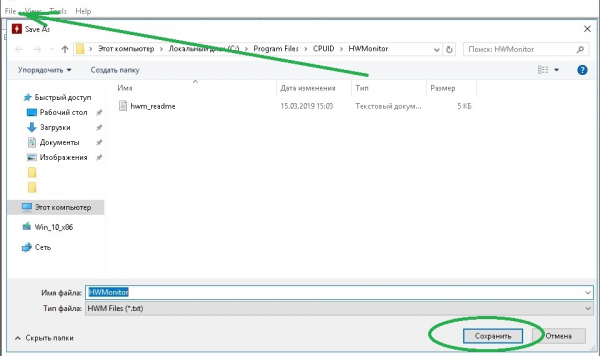
Несомненным плюсом программы является то, что она бесплатна и не требует инсталляции.
Speccy
Разработчиком Speccy является компания, создавшая такой популярный продукт, как CCleaner. Кстати, скачать обе утилиты можно с одного и того же сайта. Speccy — мультиязычный софт, нужный регион выбирается при инсталляции программы:
-
После установки запустите Speccy. Откроется окно с общей информацией, где, помимо прочего, будет показана температура процессора вашего ПК.
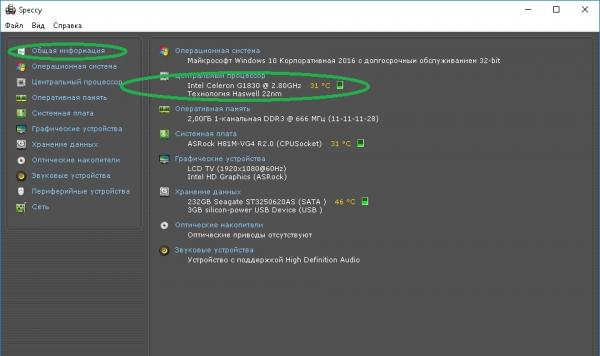
Температура ядер и другая информация о CPU доступна на вкладке «Центральный процессор».
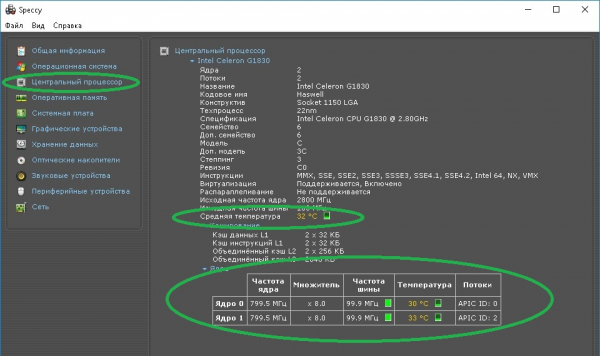
Утилита Speccy относится к категории свободно-распространяемого софта и абсолютно бесплатна.
SpeedFan
Как правило, SpeedFan используется для мониторинга и контроля оборотов вращения вентиляторов компьютерных кулеров, в то же время отображая данные датчиков температуры графической карты, жёсткого диска и ЦП. Программа бесплатна и не требует инсталляции:
-
Скачайте и запустите SpeedFan. Перейдите в блок Readings. Данные всех температурных датчиков здесь вынесены в независимую вкладку.
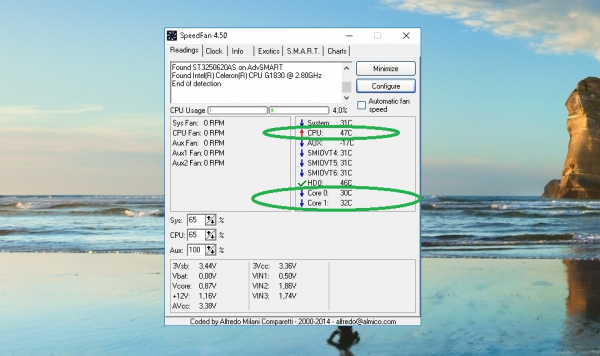
Переместитесь в блок Exotics. Здесь отображены те же самые параметры, но в другом формате.
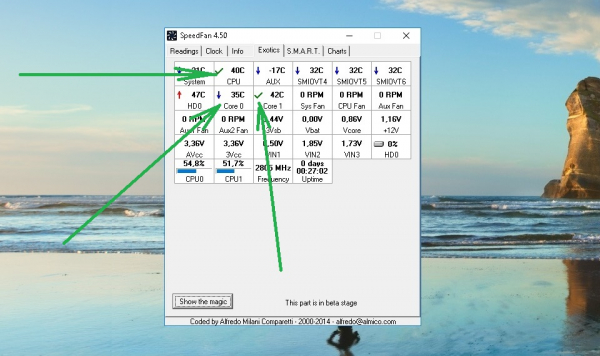
В блоке Charts показания датчиков представлены в графическом виде. Чтобы включить отображение температуры процессора в режиме реального времени поставьте галочку в строке CPU.
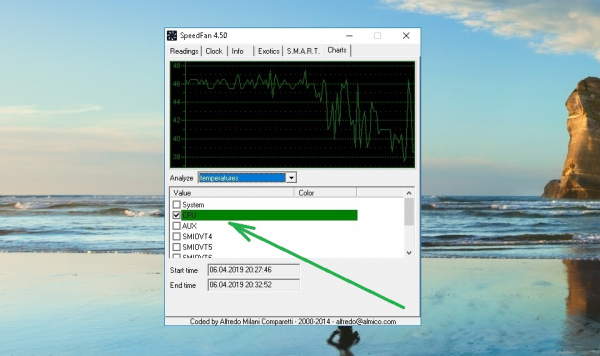
SpeedFan совместим со всеми операционками от Microsoft и поддерживает большую часть моделей современного парка процессоров.
AIDA64
В отличие от рассмотренных выше программ, AIDA64 является условно бесплатной, то есть имеет ограниченную пробную версию (на месяц). В пробной версии недоступны некоторые функции. Впрочем, для получения необходимых данных о системе (в частности показания датчиков температуры) триала будет вполне достаточно:
-
Скачайте и установите программу. Запустите AIDA64 и разверните вкладку «Компьютер» в «Меню». Щёлкните по пункту «Датчик», искомые характеристики отобразятся в блоке «Температура».
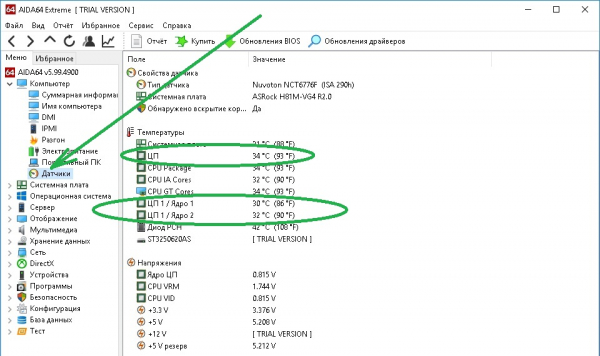
AIDA даёт возможность проверить нагрев CPU при его полной загрузке, в экстремальных условиях. Для выполнения теста перейдите в «Сервис» и щёлкните «Тестирование стабильности системы».
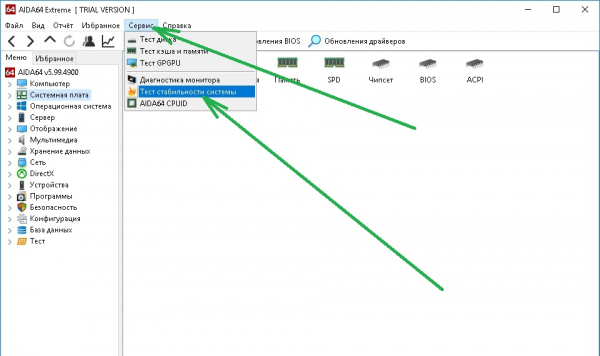
В новом окне снимите отметки со всех режимов, кроме CPU Core#XX, CPU, Stress CPU и нажмите Start. Нагрев ядер микросхемы под нагрузкой в реальном времени будет отображён в форме графика в верхней панели.
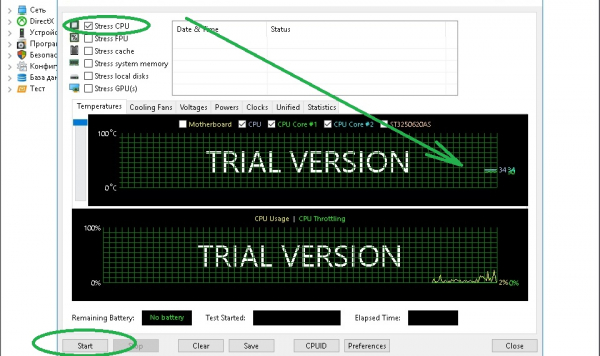
Какие ещё программы можно использовать для мониторинга температуры ЦП?
Если по каким-то причинам вас не устраивают рассмотренные ранее утилиты, существует немало аналогичных инструментов:
- HWInfo — бесплатная программа, которая информирует пользователя о характеристиках ПК, в том числе считывая показатели температурных сенсоров.
- Open Hardware Monitor — лёгкая в применении, не требующая оплаты утилита, предоставляющая данные о железе устройства, включая нагрев компонентов.
- All CPU Meter — дополнение-гаджет с показаниями сенсоров к утилите Core Temp, созданное для Windows 7, но прекрасно работающее и в «десятке».
Смотрим нагрев CPU в Windows PowerShell
Командная строка и инструмент Windows PowerShell позволяют без особых ухищрений узнать температуру процессора, однако способ работает не на всех компьютерах:
-
Запустите PowerShell от имени администратора. Сделать это можно через меню «Пуск». Консольная панель запускается аналогично из папки «Служебные — Windows».
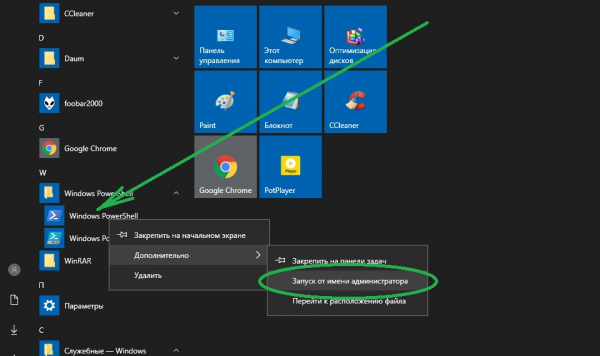
Введите (либо скопируйте и вставьте) строчку get-wmiobject msacpi_thermalzonetemperature -namespace «root/wmi» (для командной строки wmic /namespace:
ootwmi PATH MSAcpi_ThermalZoneTemperature get CurrentTemperature). Подтвердите операцию кнопкой Enter.
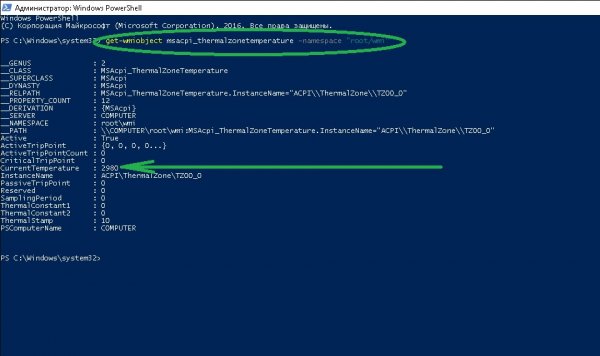
В строке CurrentTemperature значение будет отображено в Кельвинах и помножено на 10. Для перевода температуры в Цельсии разделите число на 10 и отнимите 273,15.
Какая должна быть температура ЦП?
В заключение статьи стоит рассмотреть вопрос, который интересует огромное число пользователей: а какая температура той или иной модели CPU считается нормальной и каковы критические показатели, грозящие всякого рода опасностями?
В отношении чипов Intel (а именно линеек Core i3, i5 и i7 Skylake, Haswell, Ivy Bridge, Sandy Bridge) нормальные усреднённые показатели выглядят так:
- при включенном рабочем столе и без значимых в плане нагрузки фоновых процессов — 27-39°C (31-42°C для моделей с буквой К);
- включена какая-либо игра, «прожорливая» программа, работает архиватор и т. п. — 41-61°C (49-64°C, 50-71°C в моделях с буквой К).
Процессоры Intel имеют рекомендуемые максимальные значения 66-72°C.
Рабочие показатели нагрева в чипах от AMD сопоставимы с Intel, за исключением FX-4300, 6300, 8350 (Piledriver) и 8150 (Bulldozer). В последних максимально допустимая температура — 60-61°C.

