Как проверить исправность жесткого диска на ноутбуке
Содержание
- Проверка исправности на основе данных из «S.M.A.R.T.»
- Проверка исправности жесткого диска под нагрузкой
- Проверка на ошибки в программе HD Tune
- Проверка на ошибки с помощью Victoria 3.5
- Проверка на ошибки в Victoria 4.46
- Итоги проверки исправности жесткого диска
- Как проверить жёсткий диск: способы
- Стандартными средства Виндовс
- С помощью командной строки
- Как понять, что есть проблемы с жёстким диском
- Прислушайтесь к посторонним звукам
- «Синий экран смерти» BSOD
- Винчестер не форматирован
- Ноутбук всё время перезагружается
- Скорость открытия папок
Жесткие диски – самый ненадежный компонент современного компьютера. Как правило, современные модели работают до 3 лет, после чего их приходится заменять. Самое плохое в этой ситуации то, что предсказать, когда именно сломается жесткий диск очень сложно. Из-за этого у неопытных пользователей часто теряются важные данные. В этом материале мы расскажем о том, как проверить жесткий диск на исправность и правильно оценить его состояние.
Проверка исправности на основе данных из «S.M.A.R.T.»
Если вы хотите проверить жесткий диск на исправность, то первое что нужно сделать, это установить программу CrystalDiskInfo. Эта бесплатная программа собирает всю доступную информацию о накопителе и на ее основе выдает оценку его технического состояния. Если накопитель полностью исправен, то его «техсостояние» будет указываться как «Хорошее». Если же ним есть какие-то проблемы, то вы получите оценку «Тревога», ну а в тех случаях, когда HDD находится на грани смерти, программа выдает оценку «Плохое».
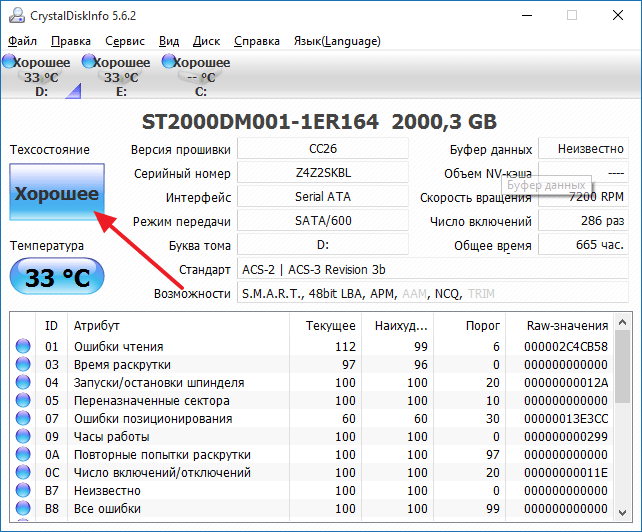
Также в программе CrystalDiskInfo вы можете посмотреть исходные данные системы «S.M.A.R.T.» (их программа использует для оценки тех состояния). Чтобы разобраться с тем, что означает тот или иной параметр можно использовать статью на Википедии. Там есть таблица с подробным описанием всех параметров системы «S.M.A.R.T.». Кроме этого в программе CrystalDiskInfo можно посмотреть температуру жесткого диска, число включений, количество наработанных часов, точное название модели и даже серийный номер накопителя.
Проверка исправности жесткого диска под нагрузкой
Если система «S.M.A.R.T.» не показывает никаких проблем, то жесткий диск можно проверить на исправность создав большую нагрузку. Для этого просто попытайтесь записать на накопитель большое количество мелких файлов (размером в пару мегабайт). Например, вы можете попытаться скопировать на него большую папку с фотографиями.
- Если диск исправен , то процесс копирования должен пройти без каких либо происшествий. При этом скорость копирования должна быть более-менее стабильной на всем протяжении копирования (за исключением небольшого падения скорости сразу после начала копирования).
- Если же винчестер неисправен , то скорость копирования будет очень сильно колебаться (от нормальной до очень низкой). В некоторых случаях процесс копирования может зависать или прерываться. Часть файлов может не копироваться, система будет сообщать об ошибках. В особо запущенных случаях может быть слышен треск или скрежет, накопитель может отключиться (исчезнуть из системы).
Если тест с записью файлов прошел нормально, то попробуйте протестировать, как работает чтение данных. Для этого попробуйте скопировать данные с тестируемого диска.
Проверка на ошибки в программе HD Tune
Следующий этап — проверка исправности жесткого диска с помощью специализированных программ. Такие программы позволяют проверить жесткий диск на ошибки и выявить имеющиеся проблемы, даже если они не проявляются в обычном использовании. Начнем проверку с бесплатной программы HD Tune (или ее платной версии HD Tune Pro).
Для того чтобы выполнить проверку жесткого диска на ошибки запустите программу HD Tune, перейдите на вкладку и нажмите на кнопку «Start».
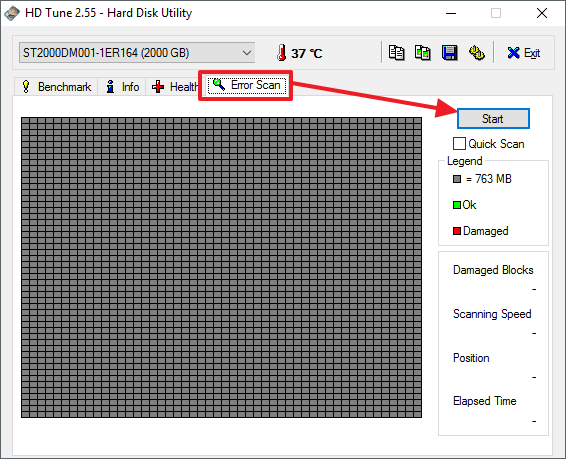
После этого программа HD Tune начнет проверку жесткого диска на исправность. Во время проверки вы сможете наблюдать за этим процессом. Нормальные участки винчестера будут помечаться зеленым цветом, а поврежденные красным.
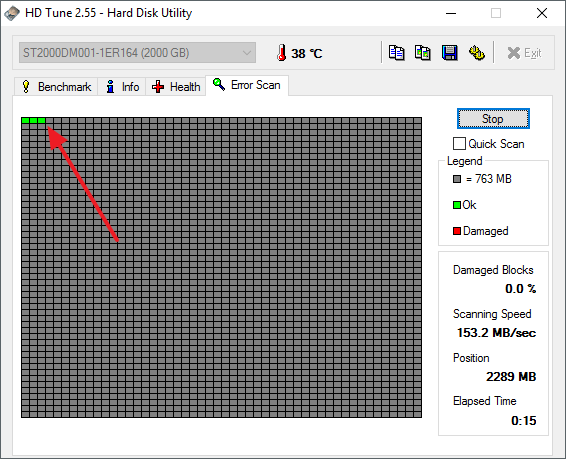
На полностью исправном жестком диске поврежденных (красных) блоков не должно быть вовсе, вся поверхность должна быть помечена зеленым цветом.
Проверка на ошибки с помощью Victoria 3.5
Чтобы получить максимально точную проверку необходимо использовать программу Victoria HDD, вы можете скачать ее в виде iso-файла, например, на этом сайте (здесь версия 3.5, которая лучше всего подходит для проверки вне операционной системы). Скачанный iso-файл нужно записать на CD (или флешку) и загрузить с него компьютер. После загрузки компьютера с этого CD нужно будет выбрать одну из версий программы Victoria. Для настольных компьютеров нужно выбирать версию « Victoria for Desktop », а для ноутбуков, соответственно, « Victoria for Notebook ». Другие варианты в этом меню запускают операционную систему DOS и Volkov Commander.

Чтобы начать проверку всей поверхности жесткого диска, нажмите на клавишу F4 . После этого должно появиться меню с настройками. Здесь нужно выбрать «Ignore Bad Blocks» и «Линейное чтение» . Нужно отметить, что пользоваться программой Victoria нужно очень аккуратно, поскольку использование некоторых ее функций может удалить данные на накопителе. Например, это может случиться при включении опций «Запись (стирание)», «Запись из файла», а также «BB = Erase 256 sect».
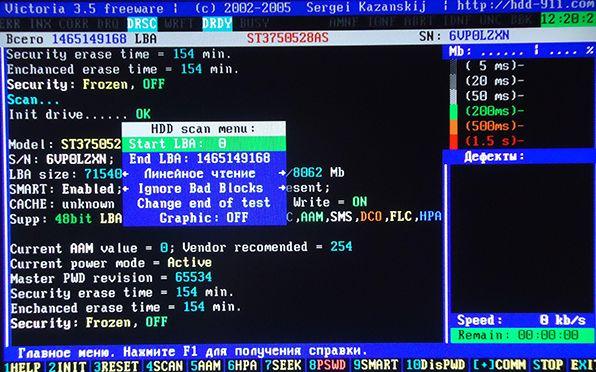
Для запуска сканирования нужно еще раз нажать на клавишу F4 . После этого остается только ждать пока проверка закончится. По окончанию, если жесткий диск полностью исправен, вы должны увидеть вот такой экран.
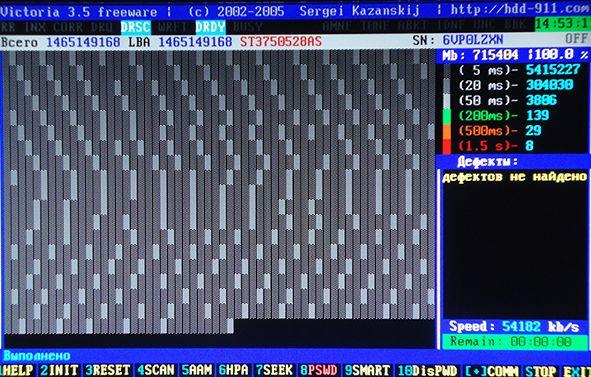
Если же у жесткого диска есть какие-то проблемные места, то на экране сканирования появятся оранжевые и красные блоки. Чем больше таких блоков, тем хуже состояние поверхности HDD. Если количество красных блоков будет большим, то это означает, что жесткий диск неисправен и его пора заменить. Детальную информацию о найденных проблемах можно посмотреть в правой части экрана, в окне «Дефекты».
Проверка на ошибки в Victoria 4.46
Если вы не хотите записывать iso-образ и загружать с компьютер с диска, то можно использовать программу Victoria 4.46, которая работает из операционной системы Windows. Скачать эту версию программы можно, например, здесь.
После загрузки вы получите архив, который нужно будет распаковать в любую папку. Для запуска программы Victoria 4.46 откройте папку с содержимым архива и запустите программу vcr446f.exe . После запуска вы увидите главное окно Victoria, оно будет выглядеть примерно так как на картинке внизу.
Изучение программы стоит начать из вкладки « Standart ». Здесь в правой части экрана находится список жестких дисков, которые Victoria смогла определить, слева в верху выводится информация о текущем выбранном накопителе (при желании вы можете выбрать другой), а снизу находится лог событий, ошибок и другой информации.
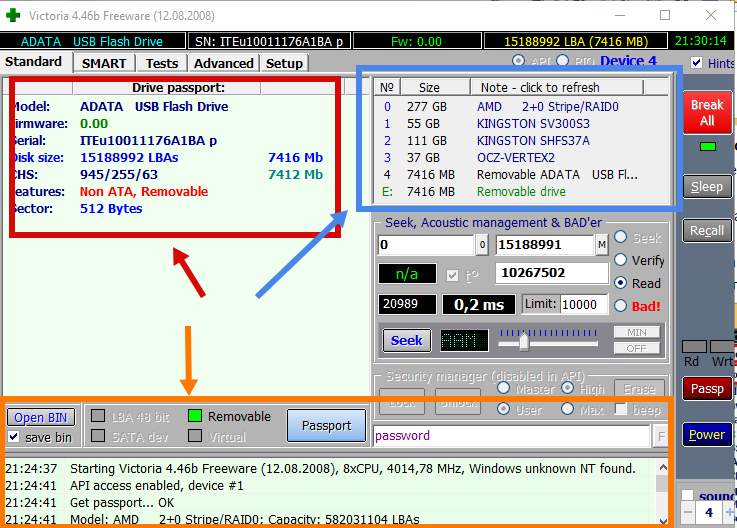
Чтобы проверить жесткий диск на ошибки нужно открыть вкладку « Tests» . Здесь нужно сначала нажать в кнопку « Passp » (чтобы получить информацию о накопителе), а потом на кнопку « Start » (чтобы запустить проверку).
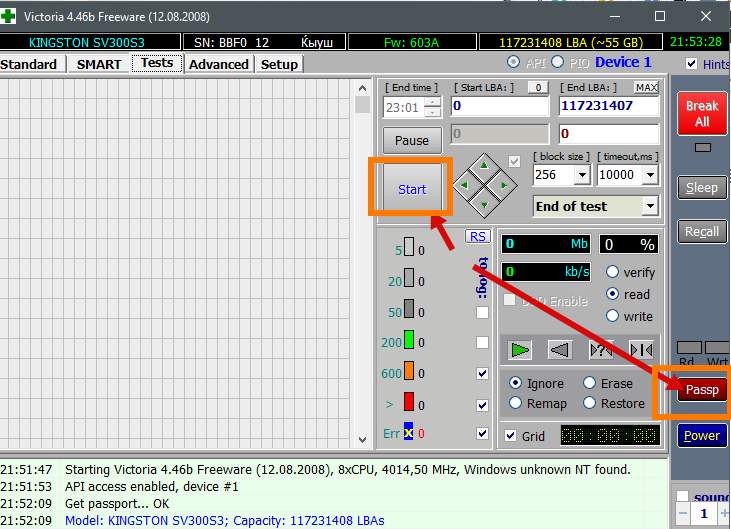
После этого нужно просто дождаться, пока программа закончит проверку жесткого диска.
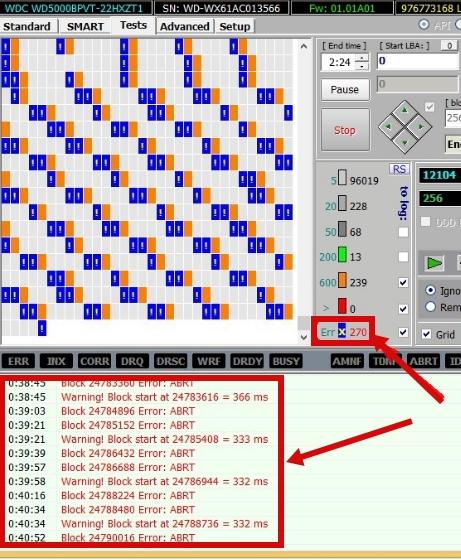
В процессе проверки программа Victoria найдет сбойные и проблемные блоки накопителя, количество которых будет отображаться в столбике справа, а также в нижней части экрана.
Итоги проверки исправности жесткого диска
Полностью исправный жесткий диск должен без проблем проходить все вышеописанные тесты. В программе CrystalDiskInfo должна стоять оценка «Хорошее», ручное тестирование записью и чтением должно проходить без затруднений, а программы HD Tune и Victoria не должны обнаруживать никаких проблем. Если у вас все именно так, то, скорее всего, ваш жесткий диск полностью исправен и проработает еще долгое время.
Но, естественно никаких гарантий здесь нет и быть не может. Поэтому единственным способом надежно защитить свои данные является резервное копирование. Самые важные данные (личные фотографии, видео, документы) всегда должны храниться на нескольких накопителях.





— Поиск и исправление найденных ошибок файловой системы жесткого диска NTFS/FAT;
— Выявление поврежденных в физическом плане битых секторов;
— Проверка сторонних носителей, на примере SSD/HDD дисков, USB Flash, SD-карт на наличие неисправностей.


— Первым делом находим в проводнике раздел с названием "Мой компьютер";
— Затем кликаем правой клавишей мыши на жестком диске или его отдельном носителе (томе), который нуждается в проверке;
— Далее открываем раздел с наименованием "Свойства" и переходим на вкладку "Сервис";
— На вкладке "Сервис", необходимо нажать на кнопку "Выполнить проверку". Справочно заметим, что выполнение проверки осуществляется только при наличии прав администратора у пользователя;
— После всех вышеописанных действий, производится перезагрузка операционной системы компьютера. В процессе перезагрузки компьютера, происходит проверка диска/ов ОС Windows в автоматическом режиме на наличие неполадок. Кроме того, при нахождении неполадок на диске, программа их исправляет;
— Если программа не находит никаких проблем в процессе проверки, то процедура завершается без исправления. Кроме того, что стоит сказать, что при наличии ошибок на диске, их исправление может занимать довольно длительно время (справочно: до нескольких часов);
— На заключительном этапе проверки, программа осуществляет осмотр сторонних физических носителей системы, без перезагрузки компьютера.

Как произвести анализ диска при помощи встроенной командной строки? Первоначально пользователь должен запустить командную строку. Это можно сделать несколькими способами: во-первых, запускаем команду "Выполнить", далее набираем в строке условие "cmd"; во-вторых, можно осуществить запуск через меню "Пуск", затем перейти на вкладку "Все программы", далее "Стандартные" и найти утилиту "Командная строка".




— Поиск битых секторов и ошибок файловой системы жесткого диска формата HDD или SDD;
— Неполадки в загрузчике диска операционной системы Windows;
— Несовместимость оборудования и драйверов операционной системы Windows;
— Устранение битых секторов жесткого диска;
— Поиск различных по сложности вирусов и других нарушающих функционирование жесткого диска приложений.

ПЛАТЕЖНЫЕ РЕКВИЗИТЫ ДЛЯ ПОДДЕРЖКИ САЙТА (БЛАГОДАРИМ ВАС ЗА ПОМОЩЬ)
Webmoney: Z397146189637 (доллары), R206902974545 (рубли), E142336847766 (евро), U115329023466 (гривны)
Payeer (в рублях, долларах, евро): P30960360
Perfect Money: U12834290 (доллары), E12875044 (евро)
Жёсткий диск является основным хранителем данных на любой компьютерной технике. Зачастую медленная работа системы обусловлена проблемами с винчестером, потому, перед тем как нести ноутбук в мастерскую, можно самому проверить накопитель и попробовать исправить все ошибки.

Как проверить жёсткий диск: способы
Нередко медленная работа операционной системы в ноутбуке обусловлена именно неисправностями жёсткого диска. Существует множество способов определить работоспособность винчестера.
Стандартными средства Виндовс
Эта проверка одинакова для любых версий Виндовс.
- Открыть «Мой компьютер».
- Кликнуть правой кнопкой мыши на требуемый диск и нажать меню «Свойства».
- В появившееся вкладке найдите «Сервис», кликните «Проверка диска».
- В этом меню необходимо отметить два флажка напротив: «Восстановление сектора» и «Автоматически исправлять ошибки».
- Произвести «Пуск».

Если будет сообщение «Виндовс не может проверить используемый диск», нужно войти в «Расписание проверки».
Справка! После выполняется перезапуск, и во время загрузки Виндовс начнёт работать тест на проверку состояния работы и исправления ошибок. Продолжительность тестирования составляет от нескольких минут до 2-3 часов, с учётом размера и параметров жёсткого диска.
С помощью командной строки
Для выполнения проверки нужно произвести следующие этапы: заходим через «Пуск» в меню «Все программы», после выбираем «Стандартные» и находим раздел «Командная строка». Нажимает правой кнопкой мыши, и выбираем «Администратор».
В поле прописываем «chkdsk диск: настройки_проверки». Нужно учесть, что этот способ может работать только с запоминающими устройствами, отформатированными в FAT32.
Например «chkdsk D:/F /R». То есть:
- Проверяется диск D.
- Ошибки исправляются автоматически (команда F).
- Проверены все сектора и восстанавливаются данные (команда R).
Если нужно провести диагностику диска, который сейчас используется системой, появится сообщение, где предлагается произвести проверку при перезагрузке ПК. Y – согласиться, N – отказаться. После проверки появится информация о количестве ошибок и повреждённых секторов.
Как понять, что есть проблемы с жёстким диском
Приближение проблем с жёстким диском всегда лучше знать заранее, перед тем как винчестер «умрёт» и информацию не получится восстановить.

Прислушайтесь к посторонним звукам
Периодически буквально прислушивайтесь, как работает запоминающее устройство. Если слышны какие-то звуки, которых до этого не было в ноутбуке, это может являться предвестником неправильной работы винчестера.
На что ещё указывают звуки в корпусе ноутбука:
- на проблему с электропитанием, к примеру, сломанная головка, перегоревший чип, повреждение блинов винчестера, выход из строя pcb-контроллера, перепад напряжения либо неисправности связанные с ударом;
- на сбой встроенного программного обеспечения на ROM-чипе запоминающего устройства;
- на выход из строя считывающей головки.
Если система охлаждения начинает сильно шуметь, это значит, что центральный процессор начинает загрузку. Если в это время нет активных задач, то нужно выполнить проверку на наличие вирусных программ.

Винчестер, который в скором времени выйдет из строя, сильно «стучит» и «трещит» во время открытия файлов. Эти звуки через время только усиливаются. Но необходимо исключить ситуацию, если посторонний шум обозначает переполнение диска информацией. Здесь сможет помочь дефрагментация.
«Синий экран смерти» BSOD
В лучшем случае при повреждении документов всплывает экран BSOD. В таком случае попробуйте поставить систему на другой винчестер и так спасти информацию.
Эти экраны обозначают то, что система работает неисправно.

Винчестер не форматирован
Это сообщение, как правило, возникает, если один из секторов накопителя повреждён. Это вызывается разными причинами, среди самых частых: неправильный перезапуск, вирусные программы, запуск утилиты, разделение винчестера, выключение либо скачок электричества, установка нового программного обеспечения, работа антивируса, обновление ПО. Причин довольно много.
Ноутбук всё время перезагружается
Основная причина заключается в загрузочном секторе, который атаковал вирус, создав постоянный цикл перезапуска ПК. Вирусная программа заставляет ОС обращаться к загрузочному сектору и непрерывно перезагружать ноутбук. Это может привести к быстрой поломке накопителя.

Скорость открытия папок
Например, открытие «Проводника» длится более 20 минут, чистка «Корзины» занимает больше часа. Это очень частая проблема, которая постоянно сопровождается поломкой винчестера через 2-3 месяца.
В случае даже когда проверяемый винчестер исправен, специалисты советуют всё равно сохранять важные данные, находящиеся на жёстком диске. Резервные копии документов нужно всегда делать на другом накопителе.

