Как пролистывать страницы на тачпаде
Содержание
- Как листать на ноутбуке без мышки с помощью клавиатуры
- Как использовать эмулятор мыши
- Как настроить тачпад
- В заключение
- Способы на ноутбуке листать вниз без мыши
- Используя эмулятор мышки
- При помощи тачпада
- Как прокрутить страницу при помощи клавиатуры
- Настройка тачпада ноутбука
- Обновление и переустановка драйвера
Ноутбук — это, прежде всего, мобильность, поэтому он совмещает в себе все устройства ввода и вывода информации, которые к компьютеру подключаются отдельно. Из этого следует, что незачем подключать мышь отдельно, для этой цели есть тачпад, который можно индивидуально настроить под каждого пользователя. Как листать вниз на ноутбуке без мышки или как листать вверх на ноутбуке без мышки, на все эти вопросы читатель получит ответ в данной статье. Также будет рассмотрен вопрос об использовании эмулятора мыши.
Как листать на ноутбуке без мышки с помощью клавиатуры

Нет сомнения, что мышь или тачпад — это продуманные и удобнейшие устройства в использовании. Но при большой работе с текстом прокручивать пальцем колесико мыши становится утомительно, а про тачпад и говорить нет смысла, поэтому существует несколько способов использования клавиатуры для данной цели.
- Чтобы листать вниз на ноутбуке без мышки, необходимо нажать на клавиатуре стрелку «Вниз».
- Чтобы листать вверх на ноутбуке без мышки, необходимо нажать на клавиатуре стрелку «Вверх».
- Чтобы мгновенно переместиться вниз страницы, пользователю следует нажать клавишу End.
- Чтобы мгновенно переместиться вверх страницы, пользователю следует нажать клавишу Home.
- Чтобы быстро опускаться по странице, нужно нажимать клавишу PgDn.
- Чтобы быстро подниматься по странице, нужно нажимать клавишу PgUp.
Как использовать эмулятор мыши
Как листать вниз на ноутбуке без мышки или вверх? Для этого можно использовать эмулятор мыши. Чтобы запустить эмулятор, необходимо выполнить следующую инструкцию:
- Нажимаем сочетание клавиш Alt+Shift+NumLock. Важно нажимать эти клавиши на левой стороне клавиатуры!
- В появившемся окне запроса нажимаем «Да».
- В правом нижнем углу появится значок запуска эмулятора мыши (эмулятор не будет работать, если значок клавиши NumLock не горит).

Теперь пользователь может выполнять те же самые действия без мышки стрелкой на ноутбуке. Далее представлена таблица значений клавиш.
| Клавиша | Действие |
| 1 | Движение по диагонали вниз влево |
| 2 | Движение вниз |
| 3 | Движение по диагонали вниз вправо |
| 4 | Движение влево |
| 5 | Одинарный щелчок |
| 6 | Движение вправо |
| 7 | Движение по диагонали вверх влево |
| 8 | Движение вверх |
| 9 | Движение по диагонали вверх вправо |
| + | Двойной щелчок |
| / | Включение режима левой кнопки мыши |
| — | Включение режима правой кнопки мыши |
| * | Переключение режима кнопки мыши в обоих направлениях |
Назначение клавиш из данной таблицы запоминаются легко и интуитивно.
Как настроить тачпад

Чтобы настроить тачпад для прокрутки страницы, необходимо зайти в панель управления, выбрать мелкие значки, найти значок мыши и открыть его. В появившемся окне настройки тачпада открываем свойство «Прокрутка» и выбираем функцию «Прокрутка одним пальцем» или «Прокрутка двумя пальцами». Но бывают ситуации, когда пользователь уже долгое время пользуется внешним устройством (мышью) и тачпад больше не работает. Тогда для решения данной ситуации следует воспользоваться следующей инструкцией:
- Открываем диспетчер устройств (если пользователь не знает, где расположен диспетчер устройств, то в "Пуске" есть строка поиска, в ней вводим «Диспетчер устройств» и нажимаем значок "Поиск").
- В диспетчере устройств находим пункт «Мыши и другие указывающие устройства», открываем его и щелкаем правой кнопкой мыши на нужную конфигурацию.
- В появившемся окне нажимаем обновить драйвер.
- Пользователю будет предложено два способа на выбор: в одном случае система сама находит и устанавливает драйвер, в другом — пользователь делает это вручную.
- Если система пишет, что драйвер не требует обновления, то находим в интернете на официальном сайте модель ноутбука, на которую происходит обновления драйвера.
- Скачиваем нужный драйвер вручную.
- Запускаем его установку.
- После того как произойдет установка, перезагружаем устройство.
В заключение
Как оказалось, ответов на вопрос, как листать вниз на ноутбуке без мышки или как листать вверх, много. И все они подойдут для любого индивидуального случая.
Существует множество случаев, когда нам приходится листать страницы вниз, не используя мышь. Например, устройство сломалось, или мы взяли ноутбук на работу, но забыли мышь. Нам приходится искать альтернативные решения проблемы.
Способы на ноутбуке листать вниз без мыши
Пользоваться мышью не всегда комфортно. Постоянно крутить колесико может стать утомительным для наших пальцев. Поэтому существует 3 способа, которые могут заменить использование скролла мыши. Например:
- Установленный на ноутбуке эмулятор мыши.
- Тачпад.
- Определенные клавиши на клавиатуре.

Выбирается способ в зависимости от индивидуальных удобств пользователя.
Используя эмулятор мышки
Эмулятор позволяет листать страницу вверх и вниз без использования мыши. Для этого делаем следующее:
- Нажимаем комбинацию Alt+Shift+NumLock. Необходимо нажимать те, которые находятся на левой стороне клавиатуры.
- У нас появится окно запроса. Нам нужно нажать «Да».
- В нижнем правом углу высветит значок, отвечающий за эмулятор устройства. Внимание! Он не заработает, если выключить NumLock.
Для перелистывания страниц, мы будем пользоваться следующими клавишами:
| 1 | Вниз и влево по диагонали |
| 2 | Стандартное движение вниз |
| 3 | Вниз и вправо по диагонали |
| 4 | Стандартное движение вправо |
| 5 | Обычный щелчок (выделение файла) |
| 6 | Стандартное движение вправо |
| 7 | Вверх и влево по диагонали |
| 8 | Стандартное движение вверх |
| 9 | Вверх и по диагонали вправо |
| + | Двойной щелчок |
| / | Режим левой клавиши мыши |
| — | Режим правой клавиши мыши |
| * | Переключение клавиши мыши в оба направления |
Немного попрактиковавшись, можно запомнить назначение кнопок на память.
При помощи тачпада
Тачпад – устройство управления, которое есть только в ноутбуке (в обычном компьютере его нет). Оно находится под клавиатурой и представляет собой небольшой квадратик с двумя кнопками (одна выполняет функцию левой клавиши мыши, а другая правой). Сам же квадратик позволяет управлять курсором. Нам нужно просто водить по нему пальцем, а курсор на экране будет повторять наши движения. Но для начала нам нужно настроить тачпад. Для этого делаем следующее:
- Заходим в Панель управления.
- Найти изображение мыши. Выбрать.
- У нас откроется окно. Там будут настройки. Открываем Прокрутка.
- Выбираем прокрутку в зависимости от количества пальцев, которое мы будем использовать (один или два).

Но если мы длительное время не пользовалась тачпадом, а подключали внешнее устройство, он может не работать. Для его перезапуска используем следующую инструкцию:
- Запускаем Диспетчер устройств. Для этого заходим в Пуск и поисковой строчке набираем Диспетчер устройств.
- У нас высветит окно. Находим Мышь и другие устройства.
- Открываем. Выбираем необходимую конфигурацию.
- У нас высветит окно. Там нам нужно будет сделать обновление драйверов.
- Предлагается два способа: первый – система сделает установку самостоятельно, а второй – человек будет делать это вручную.
- После установки драйвера его необходимо обновить. Заходим на официальный сайт и делаем обновление (необходимо выбрать соответствующую модель устройства).
- На этом сайте также можно скачать драйвер, если установка через Диспетчер устройств не удалась.
- После скачивания драйвера, запускаем его и устанавливаем.
- По окончании установки нам будет предложено перезагрузить ноутбук. Мы можем сделать это сейчас или позже (учтите, обновление начнет работать только после перезагрузки).
Как прокрутить страницу при помощи клавиатуры
Клавиатура – приспособление, которое есть на каждом ноутбуке. При этом пользоваться ней очень просто. А для прокрутки страниц нам помогут следующие клавиши:
- Стрелочка вниз. Позволяет листать страницу вниз.
- Стрелочка вверх. Позволяет листать вверх.
- End. Мгновенное перемещение на самый низ страницы.
- Home. Мгновенное перемещение на самый верх страницы.
- Позволяет переключиться на целую страницу вниз.
- Переключает на целую страницу вверх. Размер страницы примерно равен размеру экрана.

Еще один способ прокручивать – скачать программу виртуальной мыши с интернета. Она позволяет использовать клавиатуру для управления файлами.
Существует 3 основных способа замены компьютерной мыши. Каждый из способов разработчики старались делать максимально удобным, поэтому все они очень распространенные.
Тачпад — это сенсорная панель ноутбука, которая позволяет управлять курсором на экране без помощи мыши. Обычно на ней есть две кнопки, как и на мыши, и сбоку справа отведена зона, где можно провести прокрутку страницы на экране.

Тачпад можно включать и выключать по мере необходимости. Для этого есть либо специальная кнопка на корпусе, либо комбинация клавиш. Скроллить страницу обычно можно следующими способами:
- Проведите одним пальцем в правой части (возможно, там даже нарисована полоса).
- Проведите в вертикальном направлении для вертикальной прокрутки, в горизонтальном — для перемещения по ширине страницы.
- Другой вариант прокрутки двумя пальцами: держите один неподвижно, а другой перемещайте вверх или вниз.
Может быть несколько причин, почему тачпад не прокручивает страницу:
- проблемы с драйвером;
- отключение устройства;
- неисправность оборудования.
Чтобы исправить неполадки, первым делом проведите правильную настройку тачпада.
Настройка тачпада ноутбука
Если тачпад не прокручивает страницу, возможно, не настроены функции скроллинга. Первым делом убедитесь, что он, вообще, у вас включён. Потому что при переустановке или обновлении какой-либо программы или системы он может быть выключен самой программой. То же самое иногда происходит и при подключении к ноутбуку мыши.
Для настройки выполните следующее:
- Зайдите в Панель управления в раздел «Мышь».
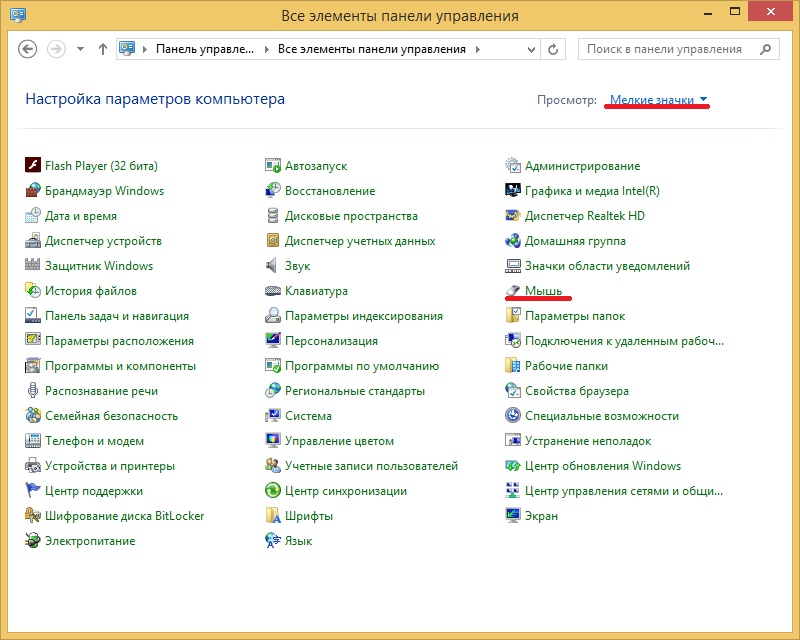
- Найдите вкладку с названием вашего устройства.
- В основном окне можно настроить отображение значка в Панели задач.
- Нажмите кнопку «Параметры» («Опции») для продвинутой настройки.
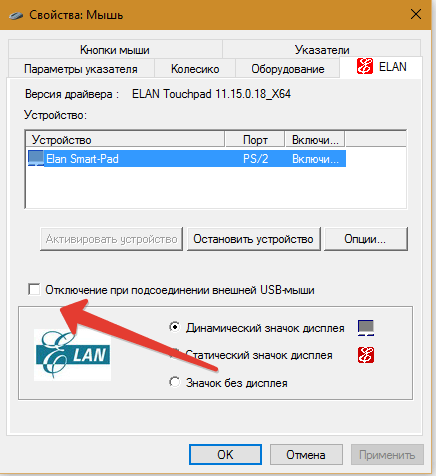
Вкладка «Обзор» предлагает краткую инструкцию по использованию окна свойств.
Следующий пункт предлагает продвинутую настройку прокрутки на тачпаде. Рассмотрим на примере устройства фирмы Synaptics. Здесь два раздела: прокрутка одним и двумя пальцами. В первом случае это движение по краю панели. Во втором случае это одновременное движение двумя пальцами в любом месте панели. В первом разделе поставьте галочке в тех типах скроллинга, которые хотите использовать:
- Включить функцию вертикальной прокрутки — тачпад будет скроллить при вертикальном движении по его правому краю.
- Включить функцию горизонтальной прокрутки — при движении по нижнему краю.
- Chiral Scrolling— непрерывное перемещение при плавном круговом движении. Чем быстрее двигать, тем быстрее прокручивает. Для вертикального проматывания предназначена правая часть, для горизонтальной нижняя. Для скроллинга нужно переместиться в желаемом направлении и начать проводить круговые движения.
- Перемещение границы— возможность продолжить скроллинг после того, как палец достиг края.
- Функция «Инерция» — удобна для просмотра объёмных документов. Позволяет продолжить листать при снятом пальце в заданном направлении. Для остановки нужно снова коснуться панели.
В этом же разделе можно настроить участки на тачпаде. Если отведённые системой зоны по краям кажутся вам слишком маленькими или, наоборот, широкими, вы можете настроить размеры сами в этом пункте.
Чтобы сделать прокрутку двумя пальцами, поставьте соответствующие галочки в разделе для горизонтальной и вертикальной функции. В этом же пункте можно включить перемещение границы и инерцию. Чтобы пролистать страницу двумя пальцами выполните следующее:
- Поместите оба пальца на панель, только не ставьте их слишком близко либо слишком далеко друг от друга.
- Прямым движением без перерывов проведите в нужном направлении.
- Для остановки скроллинга поднимите руку.
Компания Synaptics в дополнение ко всему предлагает потренироваться в использовании всех возможностей с помощью кнопки «Тренировка», где вам будет предложено перемещаться по специальному лабиринту на экране.
В окне свойств можно настроить ещё много параметров, которые влияют на работу:
- Масштабирование — аналогично функции на планшетах, можно настроить скорость и чувствительность либо, вообще, выключить.
- Вращение — поворот объектов жестами.
- Параметры указания — чувствительность, скольжение, скорость перемещения, давления, оптимизация перемещения, привязка границ.
- Кнопки — назначить действия правой и левой кнопок.
- Дополнительные функции — связанные с удобством работы, дополнительные настройки лёгкого касания, быстрого доступа и другие.
Если простая настройка устройства не помогла, нужно проверить работу драйверов.
Обновление и переустановка драйвера
Иногда тачпад прекращает работу после обновлений программ или системы, проще говоря, слетает драйвер. Выполните следующее:
- Зайдите в Диспетчер устройств из раздела «Панель управления».
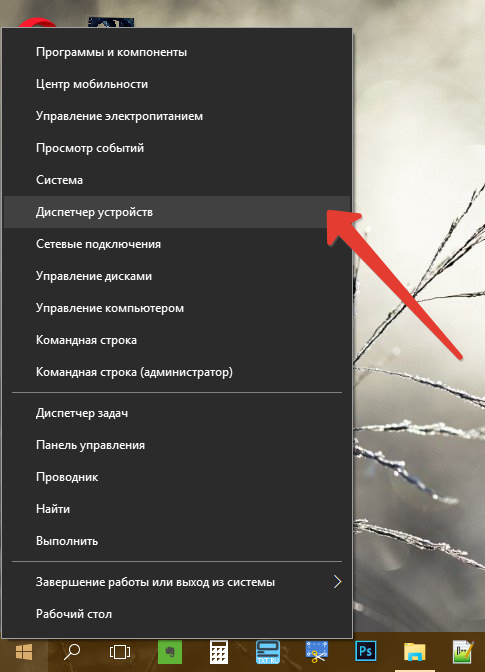
- Найдите в пункте «Мыши и другие указывающие устройства» вашу панель.
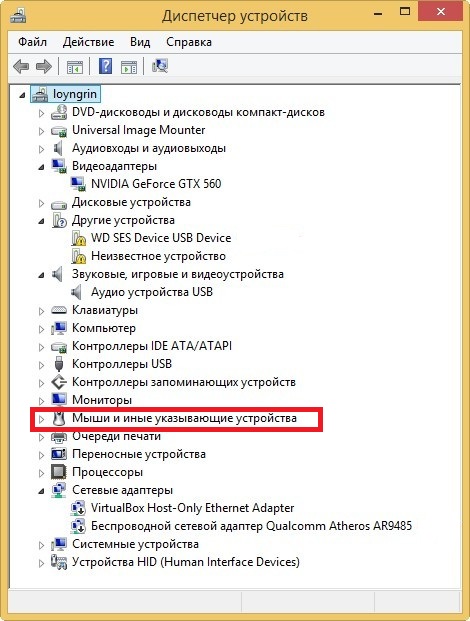
- Щёлкните на свойства и нажмите «Обновить драйвер».
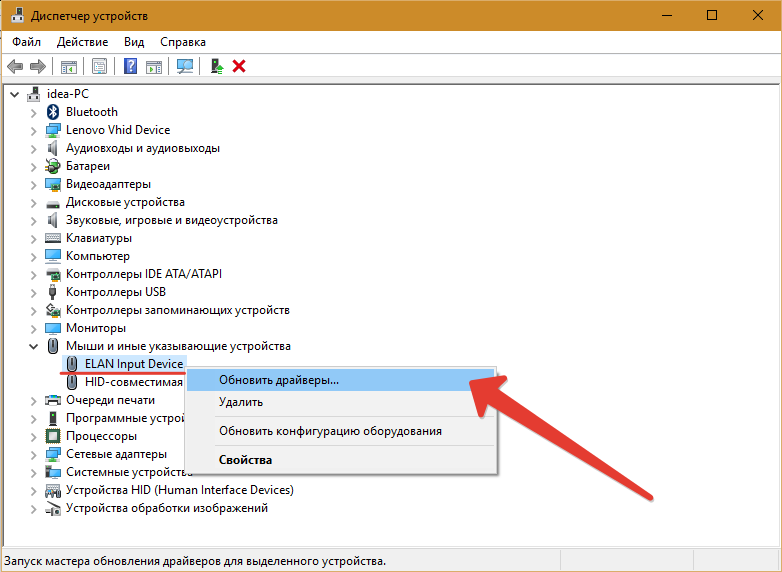
- На вопрос, где выполнить поиск, ответьте «Автоматически на компьютере и в сети».
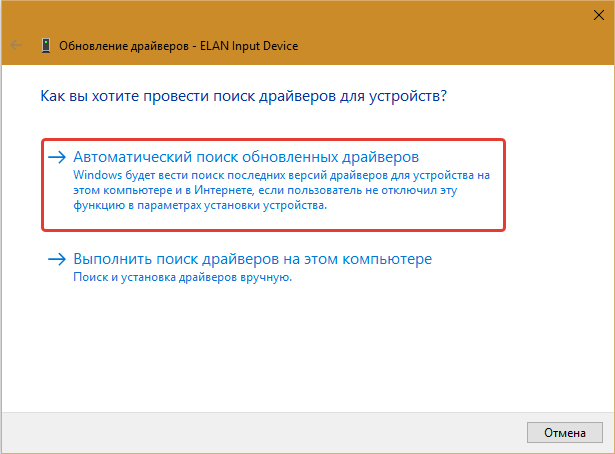
- Дождитесь окончания установки.
Если компьютер выдаст сообщение, что драйверы не нуждаются в обновлении, а скроллинг страниц не работает, проведите следующие действия:
- Скачайте с официального сайта производителя ноутбука последние версии драйверов на вашу модель ноутбука.
- Сохраните и запустите программу установки.
- Следуйте инструкциям, после окончания процесса, перезагрузите компьютер.
Если и после этого тачпад не прокручивает страницы, обновите драйверы вручную:
- Зайдите в Диспетчер устройств из Панели управления.
- Нажмите правой кнопкой на названии устройства.
- Выберите «Удалить».
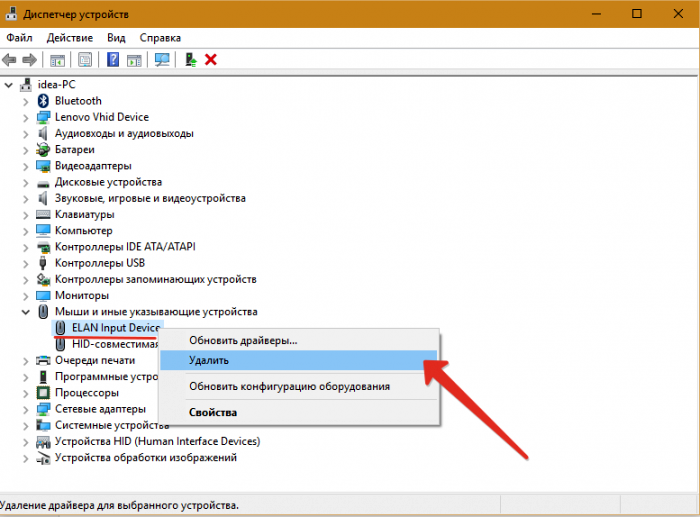
- Обновите конфигурацию оборудования.
- Нажмите «Обновить драйвер».
- Выберите «Вручную на этом компьютере».
- Укажите папку со скачанными драйверами.
Если предыдущие инструкции не помогли, возможно, проблема в самом оборудовании и стоит отнести ноутбук в сервисный центр. Использование сенсорной панели позволяет ускорить работу на ноутбуке, полноценно пользоваться программами без необходимости подключения мыши. Разработчики часто в комплекте с драйверами предоставляют и специальное программное обеспечение по настройке и повышению комфортности работы с устройством.

