Как программировать pro mini
Содержание
- 1 Программатор для Arduino
- 2 Установка драйвера для программатора
- 3 Схема подключенияArduino к программатору
- 3 Настройка Arduino IDEдля работы с программатором
- 4 Загрузка скетча в Arduinoс помощью программатора USBasp
- Обратите внимание
- 1 Программатор для Arduino
- 2 Установка драйвера для программатора
- 3 Схема подключенияArduino к программатору
- 3 Настройка Arduino IDEдля работы с программатором
- 4 Загрузка скетча в Arduinoс помощью программатора USBasp
- Обратите внимание

Когда меня спрашивают: "Хочу научится программировать микроконтроллеры, с чего начать, что купить?", то с моей точки зрения ответ однозначен: "Покупаем Arduino Pro Mini и пробуем, если все получается — переходим к более сложным вещам".
Что такое Ардуино
Несмотря на название раздела не буду рассказывать, что такое Ардуино и откуда оно взялось, так как привел в свое время неплохую статью об этом — www.drive2.ru/b/2520138/ . Просто вспомним, что под понятием Ардуино обычно понимают совокупность трех вещей: платы или платформы Arduino (в данном случае Arduino Pro Mini), среды разработки Arduino IDE и языка программирования C++ с набором специальных библиотек. Любую из этих трех вещей мы можем подменить на аналог, но об этом мы поговорим позже. А пока просто скачаем Arduino IDE с официального сайта — www.arduino.cc/en/Main/Software и установим его на компьютер.
Что же мы купили?
Если мы все купили правильно, то перед собой мы увидим две платки

Верхняя плата — это собственно и есть Arduino Pro Mini, нижняя — USB-UART / USB-TTL конвертер
Последний может выглядеть не так, как на фото, а иметь вид готового кабеля.

(Лично я советовал бы выбрать первый вариант, но это как говорится на вкус и цвет …)
Теперь о плате/платформе Arduino Pro Mini: Конструктивно она представляет собой плату с распаянным на ней микроконтролером, кнопкой RESET, микросхемой питания и прочей, не существенной для нас на данном этапе, периферией.
Существует две версии Pro Mini: одна работает от 3.3В при частоте 8 МГц, другая — от 5В при 16 МГц. В основе платы лежит микроконтроллер Atmega 168 или Atmega 328 — отличие между ними заключается в объеме внутрисистемно программируемой Flash памяти — 16 или 32 кБайта. Это так называемая "память программ", т.е. память в которую будет записана программа и содержимое ее не будет изменятся в процессе работы. Напомню, что Atmega построен по так называемой Гарвардской архитектуре (www.drive2.ru/b/2506495/) в которой "память программ" и "память данных" реализованы отдельно, для большего быстродействия и надежности. "Память данных" делится на 2 части: оперативную SRAM, которая что у 168, что у 328 составляет 1 Кб, и постоянную EEPROM (Electrically Erasable Programmable Read-Only Memory) объемом 512 байт, данные из которой не "теряются" при отключении питания.
В зависимости от исполнения на плате может быть 30, 32 или 34 вывода (PIN). На картинке ниже показана"максимальный" 34 пиновый вариант
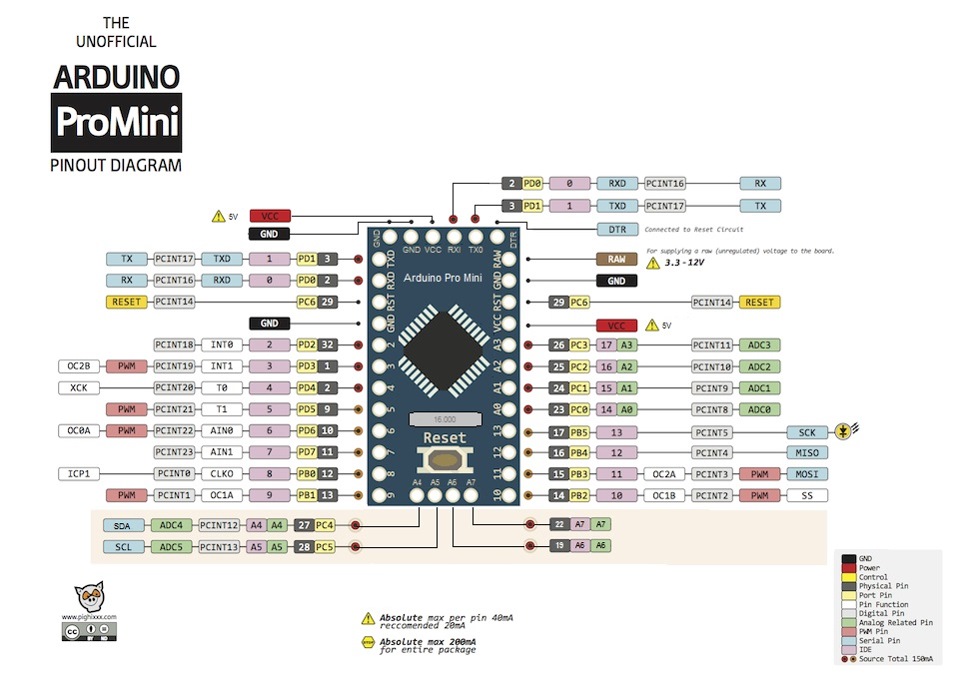
Посмотрели? Страшно? Давайте разберемся что где.
GND — это у нас выводы куда подключается "земляные" провода, т.е. приходит/выводится "-" питания
VCC — плюсовые выводы для питания платы напряжением 5В (иногда 3,3В). Таке этот вывод моно использовать для подачу "наружу" опорного напряжение для цифровых входов.
RAW — вывод используется, если у нас нет стабилизированного напряжения 5В, но есть постоянное в диапазоне от 7 до 12В. Иногда указывают максимальное значение 30В — т.е. то напряжение которое микросхема питания может выдержать непродолжительное время не перегреваясь.
Помним, что в автомобиле диапазон напряжений от 12 до 15,5В, поэтому подключать RAW к "+" авто напрямую нельзя и нужно собрать схему по питанию следующего вида:
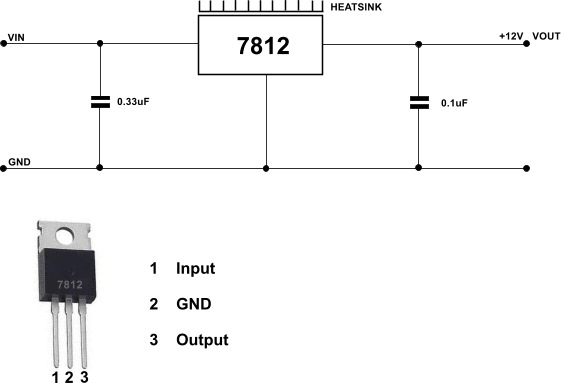
В принципе, заменив микросхему 7812 на 7805, можно питать Pro Mini и через вывод VCC
TXD и RXD — выводы UART/USART — www.drive2.ru/b/2602560/
RST — он же RESET — в мануале написано насчет него написано следующее "низкий уровень сигнала на выводе перезагружает микроконтроллер. Обычно применяется для подключения кнопки перезагрузки на плате расширения, закрывающей доступ к кнопке на самой плате Arduino". На деле это означает что когда этот вывод подключается к земле, происходит перезапуск (сброс) Arduino Pro Mini.
Выводы обозначенные на плате цифрами с 2 до 13 — цифровые выводы (Обязательно читаем — www.drive2.ru/b/2528993/), могут настраиваться как вход или выход. Выводы работают при напряжении 3,3 В. Каждый вывод имеет нагрузочный резистор (стандартно отключен) 20-50 кОм и может пропускать до 40 мА. Они могут выводить значения только высокого (3,3В или 5В в зависимости от версии) или низкого (0В) уровня. Некоторое из них обозначенные на схеме выше как PWM могут выводить ШИМ сигнал (www.drive2.ru/b/2558797/) с разрешением 8 бит (от 0 до 255)
Выводы А0-А7 — аналоговые входы с 10 битным АЦП (www.drive2.ru/b/2558839/). В зависимости от исполнения платы их может быть от 4 до 8. Эти выводы могут также работать как цифровые.
DTR (Data Terminal Ready) — Готовность приемника данных.
Некоторые из описанных выводов могут выполнять намного больше функций, что видно из схемы, но об этом мы поговорим позже, по мере того как будем использовать эти функции.
Схема подключения достаточно простая и ошибиться достаточно сложно


После подключения у меня получилось так

Можно выпаять гребенку на конвертере и припаяться проводами непосредственно к плате — это позволит отказаться от одного из разьемных соединений и защитить конвертер, одев на него термоусадку.

Как видно используется только по 4 провода — это связано с тем, что у меня на обоих конвертерах нет вывода DTR
Что такое DTR и что делать если его нет?
Данный вывод предназначен для того, чтобы USB-serial контроллер Arduino перезагружал МК каждый раз, когда терминальная программа (в т.ч. Serial monitor, встроенный в ПО Arduino IDE) устанавливает соединение. Реализовано это следующим образом: у USB-serial контроллера вывод DTR (Data Terminal Ready) связан с выводом RESET. Если программа, работающая с виртуальным последовательным портом, использует DTR, то при установке соединения МК перезагружается.
Само по себе это обеспечивает беспроблемную загрузку скетча из Arduino IDE — МК перезагружается перед загрузкой кода. В этом смысле автоматическая перезагрузка облегчает жизнь. Кроме того, перезагрузка при подключении терминала тоже может оказаться удобной, т.к. довольно много скетчей выводят какую-то полезную информацию через последовательный порт, при этом скетч выполняется сразу после загрузки в МК, когда терминал еще не подключен (т.к. недавно порт был занят), так что увидеть вывод скетча в первые секунды его работы было бы нельзя. Перезагрузка в момент подключения терминала позволяет получить весь вывод, начиная с момента загрузки МК.
В случае, если этот вывод отсутствует, то у нас есть 3 варианта
1) Купить другой конвертер 🙂
2) Распаять вывод самому. (Как это сделать написано здесь — new-tech.in.ua/tips/109-usb-uart-converter)
3) Отправлять на перезагрузку вручную при помощи кнопки RESET расположенной на плате — об этом ниже.
Подключаем плату к компьютеру
Я не буду рассказывать как устанавливать драйвера конвертера и Arduino IDE — все достаточно стандартно.
Если все сделали правильно, то при подключении конвертера в системе появится виртуальный СОМ — порт. Это легко увидеть:
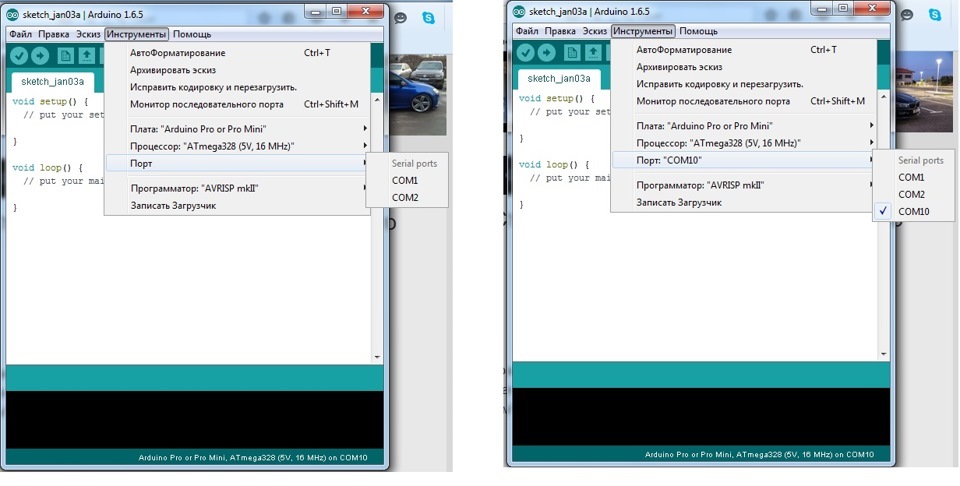
На правой картинке появляется дополнительный порт СОМ10 (у вас номер может быть другим) — его нужно выбрать, клацнув по нему мышкой.
Далее проверяем правильность указания платы, программатора — все должно быть как на картинке выше.
Указываем микроконтроллер 168 или 328, 5В или 3,3В

Почувствуем себя программистами
Попробуем залить простейшую программу. Для этого воспользуемся библиотекой примеров и тем, что у нас на самой плате на 13 выводе припаян светодиод. Скорее всего программа мигания этим светодиодом будет загружена в качестве тестовой, но мы все равно загрузим свою :). Находится этот пример тут:
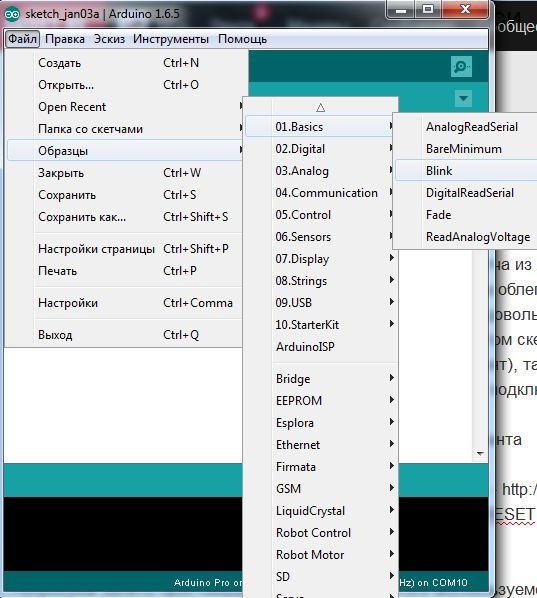
//Процедура инициализации
void setup() <
// инициализируем вывод 13 на вывод.
pinMode(13, OUTPUT);
>
// Основное тело программы
void loop() <
digitalWrite(13, HIGH); // включаем светодиод (Подаем сигнал высокого уровня на вывод 13)
delay(500); // ждем 500 милисекунд (в стандартном примере 1000, что означает одну секунду)
digitalWrite(13, LOW); // выключаем светодиод (Подаем сигнал низкого уровня на вывод 13)
delay(500); // ждем 500 милисекунд после чего идем опять в начало основной программы
>
Данная программа будет выполняться по кругу пока включен микроконтроллер.
Тут все просто — нажимаем на кнопочку "вгрузить"
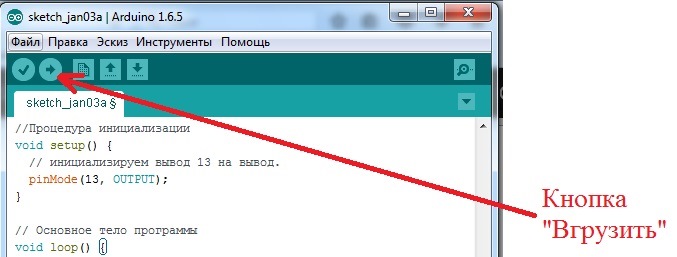
Если вывод DTR не подключен, то нажимаем на плате кнопку RESET и не отпускаем пока внизу окна Arduino IDE не появится надпись "вгружаем" — этот момент важно не пропустить, иначе микроконтроллер не будет своевременно перезагружен и заливка программы не состоится. Если DTR подключен, то просто ждем
В жизни начинающего ардуинщика рано или поздно наступает момент, когда хочется сэкономить на размере своего изделия, не жертвуя при этом функциональностью. И тогда Arduino Pro Mini – отличное для этого решение! За счёт того, что у этой платы отсутствует встроенный USB-разъём, она в полтора раза меньше Arduino Nano. Но для того, чтобы её запрограммировать, придётся приобрести дополнительный – внешний – USB-программатор. О том, как «залить» написанную программу в память микроконтроллера и заставить Arduino Pro Mini работать, и пойдёт речь в этой статье.
1 Программатор для Arduino
Сначала пара слов о самом программаторе. Купить такой можно за 2 доллара в любом китайском интернет-магазине, например, в этом.
- Разъём типа USB-A используется, понятно, для подключения программатора к компьютеру.
- ISP-соединитель нужен для подключения к программируемой плате.
- Джампер JP1 контролирует напряжение на выводе VCC ISP-коннектора. Оно может быть 3,3 В или 5 В. Если целевое программируемое устройство имеет собственный источник питания, нужно убрать перемычку.
- Джампер JP2 используется для перепрошивки самого программатора; в данной статье этот вопрос не рассматривается.
- Перемычка JP3 нужна, если тактовая частота целевого устройства ниже 1,5 МГц.
- Светодиоды показывают: G – питание подаётся на программатор, R – программатор соединён с целевым устройством.
 USBasp-программатор и назначение его частей
USBasp-программатор и назначение его частей
2 Установка драйвера для программатора
Подключим программатор к USB-порту компьютера. Скорее всего, через какое-то небольшое время операционная система сообщит, что ей не удалось найти драйвер для данного устройства.
 Сообщение об отсутствии драйвера для USBasp программатора
Сообщение об отсутствии драйвера для USBasp программатора
В этом случае скачаем драйвер для программатора с официального сайта. Распакуем архив и установим драйвер стандартным способом. В диспетчере устройств должен появиться программатор USBasp. Теперь программатор готов к работе. Отключаем его от компьютера.
 Установка драйвера для USBasp программатора
Установка драйвера для USBasp программатора
Если вы испытываете трудности с установкой драйвера для USBasp программатора, то вам поможет статья «Как установить драйвер для программатора USBasp в Windows 8 и Windows 10».
3 Схема подключенияArduino к программатору
Соединяем ISP-разъём программатора с выводами на Arduino Pro Mini согласно приведённой схеме.
 Схема подключения Arduino Pro Mini к USBasp программатору
Схема подключения Arduino Pro Mini к USBasp программатору
Воспользуемся макетной платой и соединительными проводами – это будет быстро и надёжно.
 Плата Arduino Pro Mini подключена к USBasp программатору
Плата Arduino Pro Mini подключена к USBasp программатору
Если вы планируете часто использовать платы Arduino Pro или Pro Mini в своей работе, то удобно будет спаять специальный переходник для быстрого подключения платы Arduino к программатору. На фото представлен мой вариант такого переходника.
 Переходник для быстрого подключения платы Arduino Pro Mini к программатору USBasp
Переходник для быстрого подключения платы Arduino Pro Mini к программатору USBasp
3 Настройка Arduino IDEдля работы с программатором
Открываем среду разработки Arduino > Плата Arduino Pro or Pro Mini (Tools Board Arduino Pro or Pro Mini).
Нужно также выбрать тип микроконтроллера, который задаётся через меню Инструменты Процессор. У меня это ATmega 168 (5V, 16 MHz), у вас может быть другой. Это обычно написано на самом корпусе микроконтроллера и хорошо видно под увеличительным стеклом.
 Настройка Arduino IDE для работы с программатором
Настройка Arduino IDE для работы с программатором
Выберем тип программатора: Инструменты Программатор USBasp (Tools Programmer USBasp).
 Укажем тип программатора в Arduino IDE
Укажем тип программатора в Arduino IDE
4 Загрузка скетча в Arduinoс помощью программатора USBasp
Откроем скетч, который хотим загрузить в память микроконтроллера. Для примера пусть это будет мигание светодиодом: Файл Образцы 01. Basics Blink.
Подключаем программатор с подключённым к нему Arduino Pro Mini к компьютеру. Для того чтобы загрузить скетч в Ардуино с помощью программатора, можно поступить несколькими способами.
- Через меню Файл Загрузить через программатор.
- Используя сочетание клавиш Ctrl + Shift + U .
- Зажав клавишу Shift, нажать на кнопку со стрелкой вправо , которая обычно используется для загрузки скетча в память Ардуино стандартным способом.
 Загрузка скетча в Arduino Pro Mini с помощью программатора USBasp
Загрузка скетча в Arduino Pro Mini с помощью программатора USBasp
Это абсолютно эквивалентные способы, выбирайте самый удобный для себя. Это всё, программа «залита» в память микроконтроллера.
Обратите внимание
Если Arduino >warning: cannot set sck period. please check for usbasp firmware update. Не паникуйте, скетч всё равно записался в память микроконтроллера и будет работать.
В жизни начинающего ардуинщика рано или поздно наступает момент, когда хочется сэкономить на размере своего изделия, не жертвуя при этом функциональностью. И тогда Arduino Pro Mini – отличное для этого решение! За счёт того, что у этой платы отсутствует встроенный USB-разъём, она в полтора раза меньше Arduino Nano. Но для того, чтобы её запрограммировать, придётся приобрести дополнительный – внешний – USB-программатор. О том, как «залить» написанную программу в память микроконтроллера и заставить Arduino Pro Mini работать, и пойдёт речь в этой статье.
1 Программатор для Arduino
Сначала пара слов о самом программаторе. Купить такой можно за 2 доллара в любом китайском интернет-магазине, например, в этом.
- Разъём типа USB-A используется, понятно, для подключения программатора к компьютеру.
- ISP-соединитель нужен для подключения к программируемой плате.
- Джампер JP1 контролирует напряжение на выводе VCC ISP-коннектора. Оно может быть 3,3 В или 5 В. Если целевое программируемое устройство имеет собственный источник питания, нужно убрать перемычку.
- Джампер JP2 используется для перепрошивки самого программатора; в данной статье этот вопрос не рассматривается.
- Перемычка JP3 нужна, если тактовая частота целевого устройства ниже 1,5 МГц.
- Светодиоды показывают: G – питание подаётся на программатор, R – программатор соединён с целевым устройством.
 USBasp-программатор и назначение его частей
USBasp-программатор и назначение его частей
2 Установка драйвера для программатора
Подключим программатор к USB-порту компьютера. Скорее всего, через какое-то небольшое время операционная система сообщит, что ей не удалось найти драйвер для данного устройства.
 Сообщение об отсутствии драйвера для USBasp программатора
Сообщение об отсутствии драйвера для USBasp программатора
В этом случае скачаем драйвер для программатора с официального сайта. Распакуем архив и установим драйвер стандартным способом. В диспетчере устройств должен появиться программатор USBasp. Теперь программатор готов к работе. Отключаем его от компьютера.
 Установка драйвера для USBasp программатора
Установка драйвера для USBasp программатора
Если вы испытываете трудности с установкой драйвера для USBasp программатора, то вам поможет статья «Как установить драйвер для программатора USBasp в Windows 8 и Windows 10».
3 Схема подключенияArduino к программатору
Соединяем ISP-разъём программатора с выводами на Arduino Pro Mini согласно приведённой схеме.
 Схема подключения Arduino Pro Mini к USBasp программатору
Схема подключения Arduino Pro Mini к USBasp программатору
Воспользуемся макетной платой и соединительными проводами – это будет быстро и надёжно.
 Плата Arduino Pro Mini подключена к USBasp программатору
Плата Arduino Pro Mini подключена к USBasp программатору
Если вы планируете часто использовать платы Arduino Pro или Pro Mini в своей работе, то удобно будет спаять специальный переходник для быстрого подключения платы Arduino к программатору. На фото представлен мой вариант такого переходника.
 Переходник для быстрого подключения платы Arduino Pro Mini к программатору USBasp
Переходник для быстрого подключения платы Arduino Pro Mini к программатору USBasp
3 Настройка Arduino IDEдля работы с программатором
Открываем среду разработки Arduino > Плата Arduino Pro or Pro Mini (Tools Board Arduino Pro or Pro Mini).
Нужно также выбрать тип микроконтроллера, который задаётся через меню Инструменты Процессор. У меня это ATmega 168 (5V, 16 MHz), у вас может быть другой. Это обычно написано на самом корпусе микроконтроллера и хорошо видно под увеличительным стеклом.
 Настройка Arduino IDE для работы с программатором
Настройка Arduino IDE для работы с программатором
Выберем тип программатора: Инструменты Программатор USBasp (Tools Programmer USBasp).
 Укажем тип программатора в Arduino IDE
Укажем тип программатора в Arduino IDE
4 Загрузка скетча в Arduinoс помощью программатора USBasp
Откроем скетч, который хотим загрузить в память микроконтроллера. Для примера пусть это будет мигание светодиодом: Файл Образцы 01. Basics Blink.
Подключаем программатор с подключённым к нему Arduino Pro Mini к компьютеру. Для того чтобы загрузить скетч в Ардуино с помощью программатора, можно поступить несколькими способами.
- Через меню Файл Загрузить через программатор.
- Используя сочетание клавиш Ctrl + Shift + U .
- Зажав клавишу Shift, нажать на кнопку со стрелкой вправо , которая обычно используется для загрузки скетча в память Ардуино стандартным способом.
 Загрузка скетча в Arduino Pro Mini с помощью программатора USBasp
Загрузка скетча в Arduino Pro Mini с помощью программатора USBasp
Это абсолютно эквивалентные способы, выбирайте самый удобный для себя. Это всё, программа «залита» в память микроконтроллера.
Обратите внимание
Если Arduino >warning: cannot set sck period. please check for usbasp firmware update. Не паникуйте, скетч всё равно записался в память микроконтроллера и будет работать.

