Как пробросить порты на роутере zyxel keenetic
Содержание
- Реальна ли автоматическая настройка
- Проброс портов в ZyXEL Keenetic (полная версия)
- Проброс портов в ZyXEL Keenetic Lite
- ZyXEL Keenetic 4G
- ZyXEL Keenetic 2: проброс портов
- И пара слов о фиксации адреса
- Заключение
- Процедура настройки открытия портов Зиксель Кинетик
- Пример проброса портов на примере Zyxel Keenetiс 4g II
- Открываем порт на роутере
- Настройка соединения «PPPoE»
- Видео по теме:
NOTE: В данной статье показана настройка версий ОС NDMS 2.11 и более ранних. Настройка актуальной версии ПО представлена в статье "Переадресация портов".
По умолчанию в интернет-центрах Keenetic запрещены входящие подключения из Интернета к компьютерам или сетевым устройствам локальной/домашней сети. Но устройcтва домашней сети могут сами разрешить необходимые им подключения, используя протокол UPnP. Так, запуск на компьютере программы, которая принимает входящие подключения, часто вызывает автоматическое создание нужных разрешающих правил в Keenetic с помощью UPnP. Для получения доступа из Интернета к сетевому устройству, UPnP необходимо включить на нем. Чтобы Keenetic принимал настройки по UPnP, необходимо лишь убедиться, что установлен компонент Служба UPnP. Пример настройки UPnP в Keenetic вы найдете в статье: «Использование функции UPnP в интернет-центре»
Если по какой-либо причине вы не можете использовать протокол UPnP, то для корректной работы необходимо будет вручную настроить трансляцию сетевых IP-адресов (NAT), чтобы в интернет-центре открыть доступ по портам, которые использует программа, сетевое устройство или сервер.
Если вы точно знаете, какой именно протокол и номер порта используются в вашей программе или сетевом устройстве, проброс порта можно выполнить на основе примера, который приведен ниже в данной статье. В нашем примере показан проброс порта tcp/21 для домашнего ftp-сервера. Посмотреть список общеизвестных портов TCP и UDP, которые используются в различных программах, можно на сайте:
http://ru.wikipedia.org/wiki/Список_портов_TCP_и_UDP
Если вы не знаете, какой протокол и номер порта используются в вашей программе или сетевом устройстве, можно выполнить проброс всех портов на компьютер или сетевое устройство (в интернет-центре нужно будет создать правило проброса портов без указания номера порта). Такой пример приведен в статье: «Настройка проброса всех портов на один компьютер в локальной сети»
Далее рассмотрим пример настройки проброса портов в интернет-центре серии Keenetic (с микропрограммой NDMS V2). Предположим, нужно предоставить доступ для возможности подключения из Интернета к домашнему FTP-серверу, который работает на сетевом накопителе NSA220.

Для работы с FTP-сервером нужно в настройках интернет-центра Keenetic открыть определенный TCP/UDP-порт, который используется для входящих соединений. Для начала нужно выяснить номер порта, который используется сервером. В нашем примере на сетевом накопителе для FTP-сервера используется TCP-порт c номером 21.
Переходим к настройке интернет-центра серии Keenetic. Подключитесь к веб-конфигуратору устройства. Сначала нужно зарегистрировать устройство домашней сети (FTP-сервер), на которое будет осуществляться проброс портов. При регистрации создается привязка IP-адреса и MAC-адреса устройства. Это необходимо для того, чтобы FTP-сервер в домашней сети получал всегда постоянный IP-адрес. Если на этом устройстве уже вручную указан постоянный IP-адрес, то данный шаг можно пропустить.
Перейдите в меню Домашняя сеть на вкладку Устройства, и щелкните по записи нужного устройства. Откроется окно Регистрация устройства в сети, в котором установив галочку в поле Постоянный IP-адрес и нажмите кнопку Зарегистрировать.

После того как вы зарегистрируете устройство,оно будет постоянно получать один и тот же IP-адрес от интернет-центра.
Далее можно перейти непосредственно к настройке проброса портов.
Зайдите в меню Безопасность > Трансляция сетевых адресов (NAT). Нажмите Добавить правило и заполните нужные поля.

Поясним значения каждого поля.
Внимание! Необходимо правильно указать значение поля Интерфейс. В зависимости от того, использует ли ваш провайдер авторизацию (PPPoE, L2TP или PPTP), значение этого поля может быть различным. Если авторизация у провайдера не используется, следует всегда выбирать интерфейс Broadband connection (ISP). Если провайдер использует PPPoE для доступа в Интернет, то следует выбирать соответствующий интерфейс PPPoE.
Если вам предоставляется одновременный доступ в локальную сеть провайдера и Интернет (Link Duo), для проброса порта из локальной сети нужно выбирать интерфейс Broadband connection (ISP), а для проброса порта из Интернета — интерфейс туннеля (PPPoE, PPTP или L2TP).
В поле Протокол можно указать протокол из списка предустановленных, который будет использован при пробросе порта (в нашем примере используется TCP/21 – Передача файлов FTP). При выборе в поле Протокол значения TCP или UDP вы можете в полях Порты TCP/UDP указать номер порта или диапазон портов.
В поле Перенаправить на адрес выберите нужный хост из списка зарегистрированных устройств, на который будет осуществляться проброс порта (в нашем примере это 192.168.1.39). Также вы можете указать IP-адрес хоста локальной сети вручную, выбрав значение другой.
Новый номер порта назначения – используется для "подмены порта" (для маппинга порта, например с 2121 на 21). Позволяет транслировать обращения на другой порт. Обычно не используется.
После заполнения нужных полей нажмите кнопку Сохранить.
Внимание! Настройку межсетевого экрана для проброса порта производить не нужно, т.к. при использовании правила трансляции адресов интернет-центр самостоятельно открывает доступ по указанному порту.
При необходимости, подобную настройку правила трансляции адресов можно выполнить и через интерфейс командной строки (CLI) устройства командой:
> ip static tcp ISP 21 192.168.1.39 21
> system configuration save
В нашем примере используется протокол FTP, а для надежной и корректной работы FTP-подключений необходимо в интернет-центре через веб-конфигуратор в меню Система > Компоненты установить компонент микропрограммы Шлюз прикладного уровня (ALG) для FTP.

Подробную информацию по установке компонентов микропрограммы NDMS V2 можно найти в статье: «Установка компонентов и обновление операционной системы интернет-центра через веб-интерфейс»
Если проброс портов по какой-то причине не заработал, обратитесь к статье «Что делать, если не работает проброс портов?».
Пользователи, считающие этот материал полезным: 74 из 105
Многие пользователи, активно использующие трекера и ослосети, приходят к тому, что им нужен реальный «белый» IP. Если скачивать без такого адреса можно, то раздача создает большие проблемы. Все адреса, выделяемые пользователю на время подключения к сети, как правило, являются «серыми». Так, в силу определенных причин, настраивается оборудование провайдера, и пользователь, получая «серый» адрес, оказывается за NAT. Причем, если пользователь использует свой роутер, NAT будет двойным, от провайдера, и от роутера пользователя. И если с провайдером все ясно — «белый» IP докупается — то у пользователя, использующего роутер, например, ZyXEL Keenetic Lite, проброс портов может вызвать определенные затруднения.
Реальна ли автоматическая настройка
Выше мы уже определили, для чего может понадобится эта функция. Теперь давайте конкретно разберемся, как осуществляется проброс портов ZyXEL Keenetic полной версии.
В роутерах ZyXEL эта функция названа проще — «перенаправление портов». Для пользователя полной версии роутера, который не особо разбирается в настройках сетей, протоколов и ПОРТОВ, есть возможность простой настройки. Это включение одной галочки.
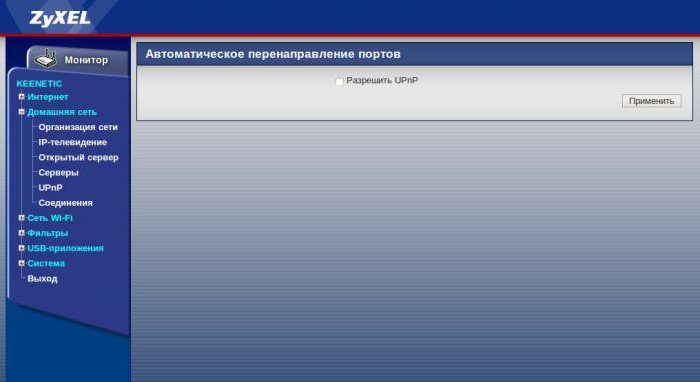
Переходим на вкладку «Домашняя сеть». В раскрывшемся списке выбираем «UpnP» и попадаем в окно всего с одной галочкой. Окно названо именно так: «Автоматическое перенаправление портов». Включаем галочку, затем жмем «Применить», и идем в программу, для которой мы хотели открыть порт. Проверяем в программе — порт будет открыт.
Проброс портов в ZyXEL Keenetic (полная версия)
Автоматическая настройка хороша, но рано или поздно стоит все-таки разобраться, как это делать и без нее. Поэтому дальше мы будем настраивать порт в ручном режиме. Он занимает чуть больше времени, но эти настройки могут пригодится и в дальнейшем.
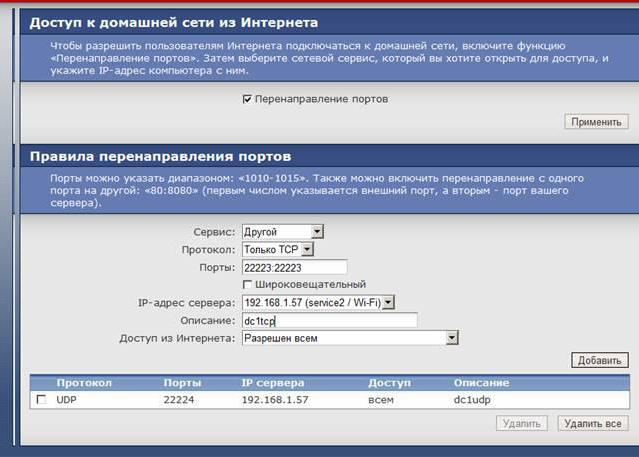
Для примера настроим проброс одного порта. Сначала переходим на вкладку «Серверы». В поле «Сервис» можно выбрать достаточно большой набор вариаций, но если нашей нет, выберем «Другой». В поле «IP-адрес сервера» вводим IP машины в домашней сети (подразумевается, что на вкладке «Организация сети» вы зафиксировали адреса машин. Если не сделали — самое время заняться этим. Возможно, после сохранения адресов роутер придется перезапустить). Выбираем порты, протоколы, описание. В самом нижнем поле ставим «Разрешен всем». Затем жмем «Добавить». Если все правильно сделали, внизу окна будет добавлена запись (как на картинке выше).
Также отметим тот момент, что если пользователь такой модификации имеет внешний жесткий диск и пользуется только торентами, то ему можно и не настраивать проброс портов. ZyXEL Keenetic имеет встроенный клиент для трекеров, и, единожды настроив клиент, дальнейшие действия сводятся к минимуму. Роутер сам будет скачивать файлы, но вся служебная информация, а также скачанные файлы, будут складироваться на этом внешнем диске. Естественно, на время работы клиента диск должен быть подключен к роутеру. У многих пользователей роутеры практически постоянно подключены в сеть и, правильно настроив клиент, можно не заботиться о настройке программы на локальной машине.
Проброс портов в ZyXEL Keenetic Lite
Как иногда говорят в интернете, Lite является базовой версией. Она имеет одну антенну, меньшее количество гнезд Lan, меньше стоит, меньше возможностей в настройке (например, нет автоматической настройки перенаправления), и главное отличие — в ней отсутствует порт USB. Соответственно, все функции, относящие к USB, которые есть у просто Keenetic, или Keenetic4G, здесь отсутствуют. Поэтому подробно останавливаться на настройках этого роутера нет особых причин. Они не отличаются от вышеописанных, с поправкой на отсутствие USB, и проброс портов ZyXEL Keenetic Lite не отличается от вышеописанного, за исключением того, что блоки, которые обычно не нужны среднему пользователю, поменяли свое местоположение.
ZyXEL Keenetic 4G
Версия 4G разработана для настройки и использования модемов нового поколения без особых перенастроек домашней сети. Роутер имеет одну антенну, 2 гнезда для подсоединения по lan- сети и гнездо USB. Однако в отличие от других моделей, USB здесь может использоваться только в одном варианте — подключение дополнительных модемов (несмотря на то, что у нас есть гнездо Wan). Web-интерфейс тоже слегка обрезан, но для среднестатистического пользователя набора функций вполне хватает. Проброс портов ZyXEL Keenetic 4g в общем-то ничем не отличается от других роутеров линейки Keenetic. Как уже писалось в полной версии, нам нужно зафиксировать адрес вашего компьютера на вкладке «Организация сети». Зафиксировав, перегружаем роутер и идем на вкладку «Серверы».
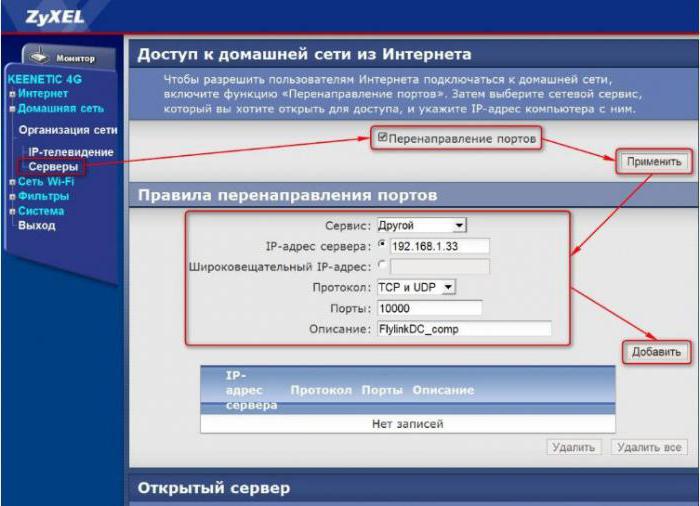
Стрелочками указана необходимая последовательность действий. После нажатия нижней кнопки «Добавить» наша настройка будет закончена. Можно вернуться к настройке проверки программы на компьютере.
ZyXEL Keenetic 2: проброс портов
Нам осталось рассмотреть Keenetic второй версии, проброс портов в котором выглядит несколько иначе. Итак, вторую версию роутера окрестили ZyXEL Keenetic II. Проброс портов в ней будет выглядеть следующим образом: также, как и раньше, нам нужно зафиксировать адрес компьютера, для которого мы будем делать проброс портов. Делается это на странице, которая открывается нажатием кнопки «Домашняя сеть» по щелчку на строке нужного компьютера (здесь предполагается, что компьютер, который мы настраиваем, включен, и роутер его видит), в открывшемся окне выбираем флажок «Постоянный Ip-адрес». Закрываем окно и нажимаем на кнопку «Безопасность».

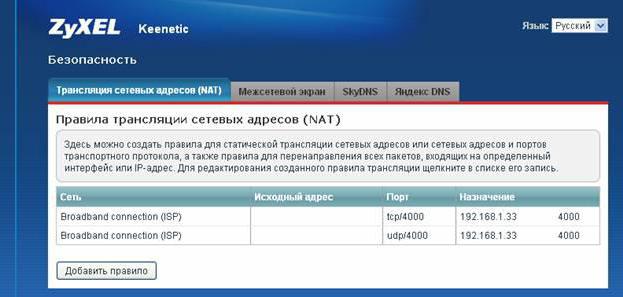
Здесь настраиваем правила открытия порта. В отличие от версии VI, описанной выше, мы не сможем выбрать два протокола сразу. Иными словами, если нам нужен порт UDP, ему будет соответствовать одно правило. Порту TCP придется создать дополнительное правило.
И пара слов о фиксации адреса
Пользователь, только установивший роутер, обычно не задумывается о фиксации адреса. Роутер сам присваивает адреса и при минимуме настроек можно уже работать. Но, кроме описанного в статье случая применения фиксации, можно назвать еще один плюс. Если у вас дома несколько устройств, имеющих доступ в интернет — десктоп и ноутбук, смартфон и планшет — вам тут тоже рекомендуется фиксировать адреса.
Во-первых, это экономия времени при использовании общих папок. На зафиксированный адрес можно даже создать ярлык на другой машине домашней сети, и это будет работать правильно.
Во-вторых, это некоторая экономия времени при обычной работе. Имея и зная фиксированные адреса домашней сети, роутеру не придется каждый раз сверять в таблице маршрутов, куда направлять ответ на запрос.
Заключение
Итак, мы рассмотрели всю линейку Keenetic известного бренда ZyXEL. В отличие от остальных производителей, где настройки разбросаны по разным экранам, проброс портов ZyXEL Keenetic настраивается из одного окна, состоит всего из нескольких шагов, и минимума необходимого времени. Справиться с ним сможет даже начинающий пользователь компьютера. В среднем проброс одного порта займет не более 10 минут.
Для работы некоторых программ и сервисов на ПК, мобильных устройствах и другой аппаратуре часто необходимо дополнительно настроить маршрутизатор, в частности, приходится выполнять пробросы портов Zyxel Keenetic. Это в основном нужно torrent-программам, IP-телевидению, программам удаленного доступа, ftp- и web-серверам. Проще говоря, это нужно утилитам, которые используют внешнее подключение из глобальной сети интернет.
Процедура настройки открытия портов Зиксель Кинетик
Разработчики линейки роутеров Keenetic запретили любые входящие подключения из глобальной сети интернет к локальным устройствам. Но практически все современные ПК и гаджеты способны самостоятельно открывать требуемые соединения с помощью протокола «UPnP». К примеру, при закачке персональным компьютером софта, работающего с внешней сетью, автоматически откроется порт на Zyxel Keenetic через «UPnP».
Для разрешения доступа из глобальной коммуникационной сети к локальным компьютерам или сетевым устройствам требуется включить в них «UPnP». Для этого в роутере Кинетик нужно включить и настроить «Службу UPnP».
В редких случаях не получается включить данную службу. Тогда необходимо сами указывать данные для трансляции сетевых IP (NAT).
При имеющемся протоколе и № порта, которые использует программа или устройство, нужно открыть порт на маршрутизаторе, как описано в последнем разделе данной статьи. Если отсутствуют эти данные, то нужно пробросить все порты на роутере, для этого создаем правило для соединения без указания порта.
Пример проброса портов на примере Zyxel Keenetiс 4g II
Проделываем такие действия:
- В каком-либо браузере устройства вводим «192.168.1.1» и заходим в меню роутера;

- После чего открываем пункт «Безопасность»;
- Потом заходим в раздел «Межсетевой экран»;
- Далее указываем «Home Network»;

- Выбираем пункт «Добавить правило»;

- На заключительном этапе указываем все данные, указанные на нижнем фотографии и нажимаем вкладку «Сохранить».

Тоже самое проделывается с Zyxel Keenetic Viva.
Кроме того, можно задействовать сервис удаленного доступа Keendns. Для этого требуется выполнить следующие процедуры
1.Открыть раздел KeenDNS.
 2. После чего нужно придумать запоминающееся имя (доменный адрес) для роутера, которое необходимо для соединения, и ввести его в окошке «Имя интернет-центра». После чего требуется проверить доступно или занято это имя (для этого нажимаем кнопку «Проверить»). Ели имя занято, то система предложить доступные варианты, выбираем какой-либо и жмем «Применить».
2. После чего нужно придумать запоминающееся имя (доменный адрес) для роутера, которое необходимо для соединения, и ввести его в окошке «Имя интернет-центра». После чего требуется проверить доступно или занято это имя (для этого нажимаем кнопку «Проверить»). Ели имя занято, то система предложить доступные варианты, выбираем какой-либо и жмем «Применить».  3. После чего нужно выбрать подходящий режим работы «Прямой доступ» или «Через облако».
3. После чего нужно выбрать подходящий режим работы «Прямой доступ» или «Через облако».
 4. Если служба «Облачные клиенты» не активирована, то система посоветует вам ее активировать.
4. Если служба «Облачные клиенты» не активирована, то система посоветует вам ее активировать.
 5. После её включения роутер автоматически зарегистрируется на сервере под выбранным именем.
5. После её включения роутер автоматически зарегистрируется на сервере под выбранным именем.
6. На завершающем этапе требуется открыть доступ к интернет-центру из глобальной сети интернета. Для этого требуется перейти в раздел «Система» и открыть «Параметры», где необходимо активировать функцию «Доступ к веб-конфигуратору через интернет» и нажать «Применить».

Открываем порт на роутере
Для ручной настройки, потребуется запустить браузер устройства и вести — 192.168.1.1 (IP адрес роутера). После чего появится форма входа в меню роутере, где в соответствии с заводскими параметрами нужно ввести логин – admin и пароль – 1234 или admin. После входа в меню маршрутизатора нужно открыть «Безопасность» — иконка в виде щита.

Потом в подразделе «Трансляция сетевых адресов (NAT)» требуется создать правило с помощью вкладки «Добавить правило». После чего появится окошко с характеристиками нового правила.

Если у вас «Динамический» или «Статический» IP адрес, то в параметре «Интерфейс» не нужно менять заводское значение «Broadband Connection».
Если провайдер предоставляет соединение PPPoE или VPN, то в представленном перечне нужно выбрать данный вид внешнего подключения.
Настройка соединения «PPPoE»
В окошке «Протокол» нужно выбрать какой-либо из представленных или создать новый. В качестве примера, мы установим правило соединения для онлайн игры CROSSOUT. Для которой выбираем протокол «TCP», а в перечне «Порты TCP/UDP» указываем «один порт».

Если требуется открыть много портов, то нужно воспользоваться пунктом «Диапазон». Тут необходимо ввести номер каждого из них — мы ставим первый — 27015. В окошке «Перенаправить на адрес» указываем IP устройства (ПК, ноутбук и т.д.) для которого нужна настройка. После чего нажимаем «Сохранить». Такая настройка проброса портов проводится для каждой программы.

После всех этих манипуляций нужно проверить работает или нет доступ из интернета. Кроме роутера, все эти правила прописывают и в ПК. Это выполняют с помощью настроек штатного Брандмауэра OS Windows или установленной на компьютере системы безопасности. Проверка должна выполняться при запущенном сервисе, иначе может появиться сообщение «Порт закрыт».

