Как пробросить порт на mikrotik
Содержание
- Перенаправление портов Mikrotik
- Проброс 80 порта на mikrotik
- Открыть порт на микротик
- 89 вопросов по настройке MikroTik
- Для чего это нужно?
- Настройка проброса одного порта
- Проброс диапазона портов
- Проброс всех портов и всех протоколов на локальный ip
- Для чего нужен проброс портов?
- Настройка Port Forwarding в MikroTik
- Настройка вкладки General
- Настройка вкладки Action
Многие начинающие микротиководы задают вопрос, как настроить в mikrotik проброс портов или по-другому перенаправление портов. В данной статье детально, на примерах опишу как настраивать это правильно и что делать, куда смотреть если проброс не работает. Для понимая этого материала вам нужны базовые знания работы NAT, строение ip пакета (то, что в нем есть адрес источника и отправителя) и TCP и UDP протоколы. Также потренироваться все это настраивать можно на эмуляторе eve-ng. Думаю, вы это все знаете, так что давайте начнем.
Перенаправление портов Mikrotik
Все настройки по прокидыванию портов делаются в разделе IP -> Firewall -> Nat. Ниже опишу все параметры и на примере пробросим RDP 3389 на сервер или компьютер.

Стрелочками показано в какой раздел заходить, нажимаем + и создадим новое правило NAT. Итак:
- Chain – здесь выбираем что будем заменять в ip пакете (то есть адрес отправителя или получателя). Для нашего примера с RDP выбираем dstnat.
- Src. Address – можем указать тут конкретный ip с которого нужно осуществлять проброс порта (то есть если здесь указать 2.45.34.77, то при работающем правиле проброс будет работать только при подключении с этого адреса). Нам этого не надо поэтому оставляем пустым.
- Dst. Address – здесь указываем белый ip нашего роутера к которому будет подключаться по RDP а он в свою очередь будет натить на сервер. (Здесь имеет смыслю указывать ip если у вас несколько белых адресов на интерфейсе.) В нашем случае оставляем пустым.
- Protocol – выбираем какой протокол будем пробрасывать (RDP работает по TCP протоколу и порту 3389). Очевидно, выбираем
- Src. Port – Порт с которого будет подключения. Оставляем пустым, для нашего примера он не нужен.
- Dst. Port – вот здесь указываем 3389 как писалось выше.
- Any. Port – бываю случае порты src и dst одинаковые его можно вписать сюда, или когда нужно пробросить все TCP. (оставляем пустым)
- In. Interface – входящий интерфейс микротика, указываем тот на котором висит белый ip. У меня этот.
Остальные пункты с 12 по 16 вам сейчас не нужны, они используются для более сложных схем, таких как маркировка трафика и отправка его в конкретную таблицу маршрутизации и тд.
Теперь переходим на вкладку Action на которой мы скажем роутеру что делать с полученным пакетом и куда его отправлять.

Здесь настраиваем так:
- Action – действие которое mikrotik должен произвести, выбираем dst-nat, так как нам надо запрос приходящий на белый ip с портом 3389 перенаправить на адрес из серой сети.
- Галочка Log будет писать все nat трансляции в лог файл – этого делать не стоит.
- Log Prefix – будет добавлять в лог в начало строки произвольные символы которые тут напишете.
- To Addresses – люда вписываем ip сервера (серый) на который нужно настроить перенаправление портов на mikrotik.
- To Ports – ну и TCP порт на который пересылать.
Вот так просто настраивается проброс портов на mikrotik, дальше приведу еще несколько примеров для различных сервисов.
Проброс 80 порта на mikrotik
Бывают ситуации, когда у вас в сети есть веб-сервер с каким-либо сайтом работающем на 80 порту, его можно пробросить точно также как было показано для порта RDP 3389 но лучше сделать по другому.

Как видно из скрина выше и ниже, мы делаем dstnat tcp подключений, приходящих на порт 8080 с интерфейса ether1, на ip 192.168.13.100 порт 80.

Таким образом можно пробросить 80 порт много раз, только подключаться из вне придется указывая явно порт, например http://2.34.67.8:8080.
Открыть порт на микротик
Чтобы открыть порт на mikrotik вам нужно перейти в раздел firewall и там явно создать разрешающие правило для этого порта. Отмечу что если у вас раздел IP-> Firewall->Filter Rules пуст как на картинке ниже, то это значит что все порты у вас открыты по умолчанию, так как нет запрещающих правил. И лучше бы вам его настроить ото будут ломать пока не взломают.

Как настроить Firewall поговорим в одной из следующих статей, а пока идем дальше. Чтобы закрыть или открыть сервисные порты в микротике, такие как доступ по ssh, windox, http или же поменять их на нестандартные, нужно перейти в раздел IP-> Services

Советую вам отключить то, что вы не используете, так как чем больше разрешено, тем больше опасности взлома. Вообще вариаций пробросов портов в mikrotik очень много, все их не опишешь, да и думаю это будет лишнем, главное знать как работает технология, а настройка — это дела практике.
89 вопросов по настройке MikroTik
Вы хорошо разбираетесь в Микротиках? Или впервые недавно столкнулись с этим оборудованием и не знаете, с какой стороны к нему подступиться? В обоих случаях вы найдете для себя полезную информацию в курсе «Настройка оборудования MikroTik». 162 видеоурока, большая лабораторная работа и 89 вопросов, на каждый из которых вы будете знать ответ. Подробности и доступ к началу курса бесплатно тут.
Для чего это нужно?
По умолчанию устройства, работающие за НАТом не доступны из интернета. Проброс портов на маршрутизаторах, нужен для того, что бы получить доступ к ресурсам локальной сети из интернета, например, получить доступ к
- Удаленному рабочему столу по rdp
- К локальному ftp или web серверу
- Для доступа к ip камере
- для доступа к видеорегистратору
- Доступ к другим ресурсам, находящимся внутри сети.
Настройка проброса одного порта
Для начала подключитесь к Mikrotik через winbox. Затем перейдите на вкладку IP-Firewall-NAT
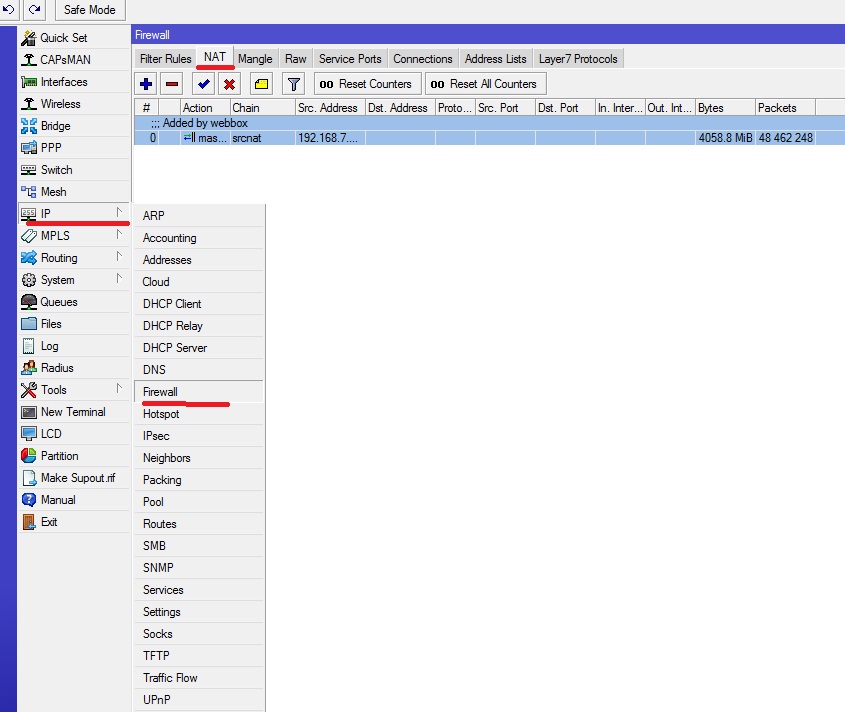
Нажмите на синий плюсик в верхнем меню вкладки. И заполняем необходимые настройки. Первым делом заполняем вкладку General. На рисунке показаны минимальные настройки для проброса одного порта, например, нам нужно настроить подключение к rdp серверу через Mikrotik.
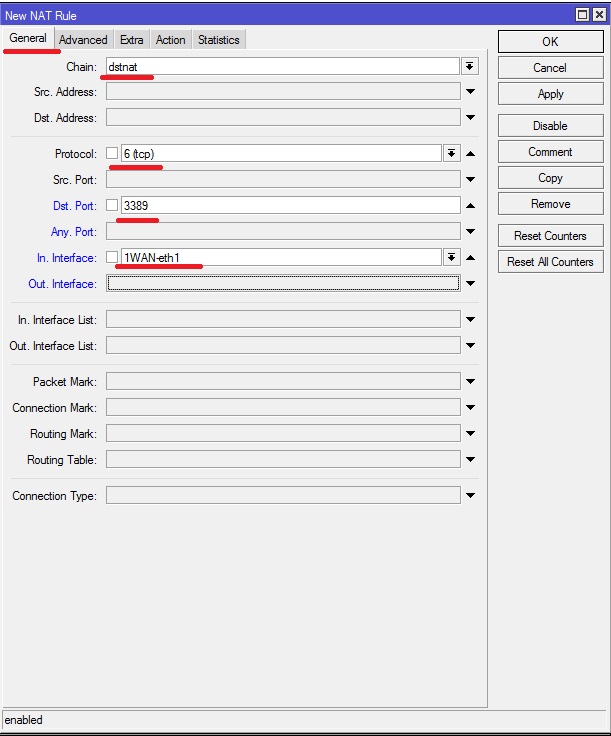
Chain-канал приемник, есть два параметра srcnat-из локальной сети в интернет и dstnat из интернета в локальную сеть. Нам нужно dstanat
Src. Address — адрес с которого принимать запрос, например мы хотим разрешить подключение только с одного адреса, тогда нам нужно прописать в этом поле этот адрес. Если ничего не указано, то запросы будут приниматься со всех адресов
Dst. Address— адрес назначения (всегда ip маршрутизатора).
Protocol— Обязательное поле, указываем протокол работы, http, udp и т.д.
Src.Port – Порт источника с которого идет запрос, для нас это не важно
Dst.Port— обязательный параметр, указывает на каком порту роутер будет принимать запрос, здесь может быть указан абсолютно любой, например для rdp не обязательно указывать 3389, для безопасности лучше указать другой порт, например 33389.
Any.Port – объединяет два предыдущего параметра, если здесь будет что то указано, то это скажет маршрутизатору что src и dst порт равен указанному.
In.Interface – интерфейс на котором настроен внешний ip адрес Микротика
Out. Interface – интерфейс подключения компьютера, на который идет проброс, заполнять необязательно
Более тонкие настройки, которые редко используются
In.Interface List, Out. Interface List – принимает значение all т.е. использовать любой интерфейс, в принципе то же самое, что если не заполнять поля In и Out Interface
Packet Mark, Connection Mark, Routing Mark – Пробрасывать маркированные пакеты, маркировка происходит на вкладке firewall/mangle.
Connection Type — Пакет относится к определенному типу соединения, включенному на закладке Firewall/Service Ports, sip, ftp и т.д.
Обратите внимание, что перед полем можно поставить восклицательный знак, это означает отрицание
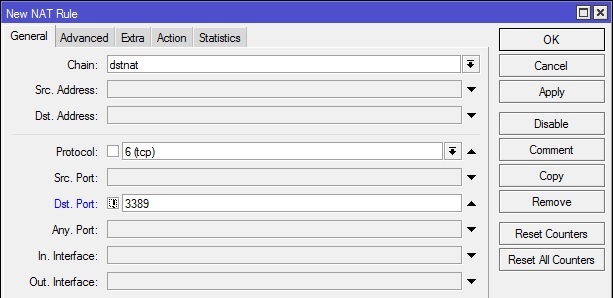
Данные настройки означают, что будут приниматься запросы на все порты кроме 3389.
После заполнения всех необходимых полей переходим на вкладку Action.
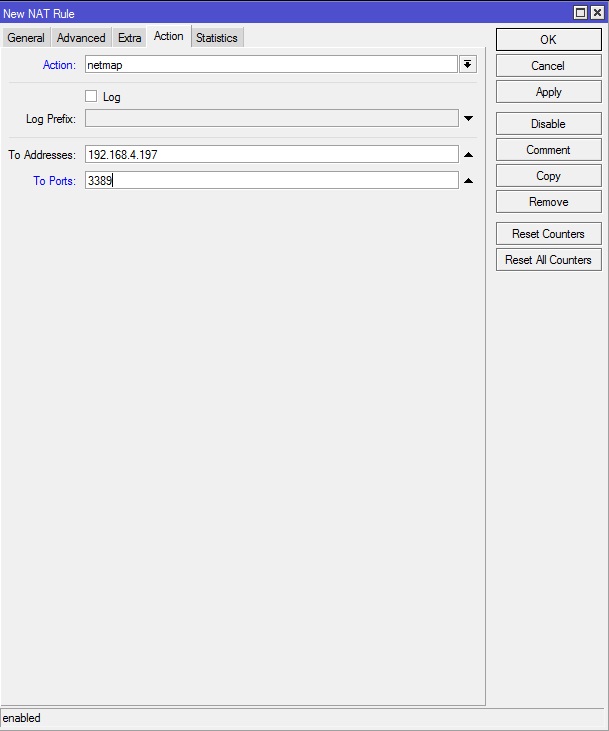
Action – действие которое нужно выполнить, в нашем случае это или dst-nat или netmap, отличие рассмотрим ниже, я ставлю netmap как более новый и улучшенный.
To Address – ip локального компьютера на который идет проброс
To Ports – Порт на котором работает сервис, например для rdp 3389, для ftp 21. Если dst port на вкладке general совпадает с данным параметром, то можно это поле не заполнять
После всех настроек нажимаем кнопку «ОК» И во вкладке NAT появится новое правило, если все сделано правильно, то все должно работать.
Проброс диапазона портов
Если на маршрутизаторе Микротик надо сделать проброс не один, а несколько портов на локальный компьютер, то в качестве Dst.Ports указываем эти значения через запятую.

В этом случае будут приниматься пакеты из диапазона 3389-3391
Можно использовать оператор отрицания
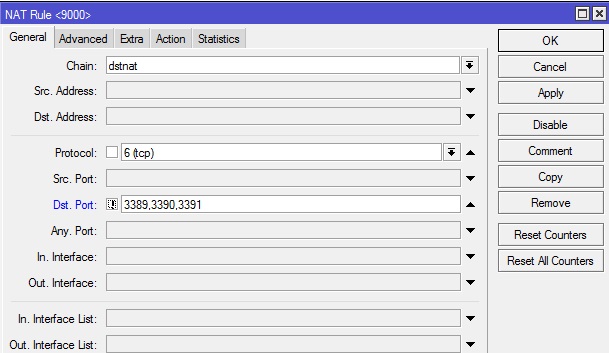
Здесь будут приниматься пакеты в диапазоне с 1 по 3388 и с 3392 по 65536
Если же данного инструмента нам недостаточно, например надо пробросить udp для asterisk в диапазоне с 10000 по 20000, что не совсем удобно сделать вышеуказанными способами, то на помощь нам придет маркировка пакетов, переходим на вкладку firewall-Mangle.
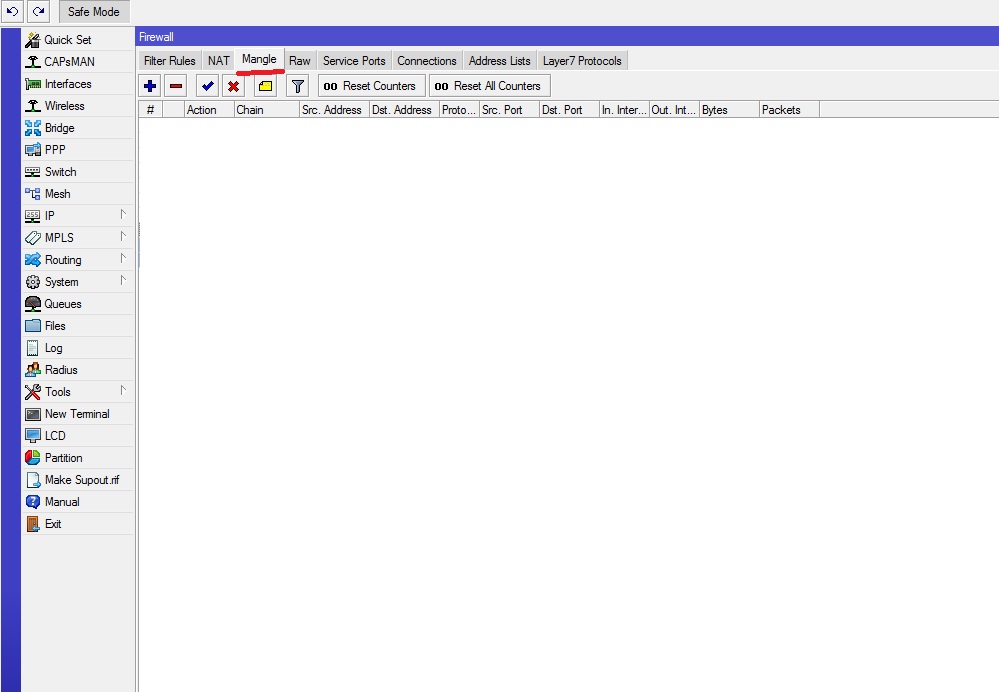
нажимаем на плюс добавить правило. И заполняем необходимые поля
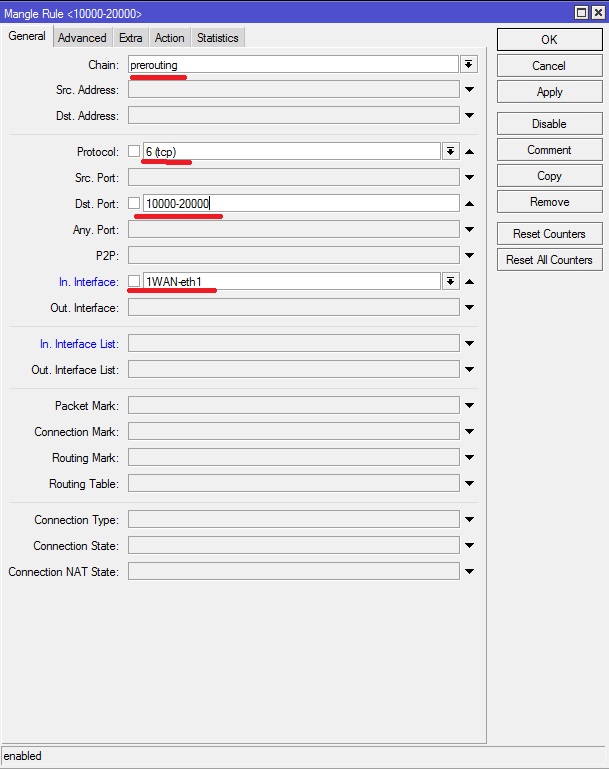
Chain – цепочка, может принимать следующие параметры
PREROUTING — Маркирует пакет до принятия решения о маршрутизации.
INPUT — Маркирует пакет, предназначенный самому хосту.
FORWARD — Маркирует транзитные пакеты.
OUTPUT — Маркирует пакеты, исходящие от самого хоста.
POSTROUTING — Маркирует все исходящие пакеты, как сгенерированные самим хостом, так и транзитные.
Нам нужно промаркировать пакет до того как он будет обработан правилами роутера, выбираем prerouting
Все остальные поля идентичны полям из правила NAT, только в Dst.Port уже можно указать диапазон.
Затем переходим на вкладку Action
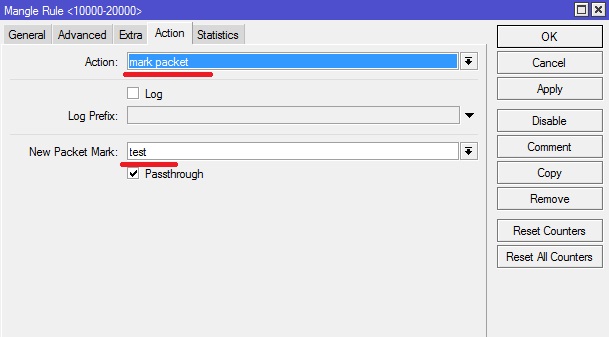
Action ставим маркировку пакетов, mark packet
New Packet Mark – название маркировки, вводим удобное имя.
После чего нажимаем кнопку «ОК»
Теперь переходим во вкладку NAT и добавляем новое правило
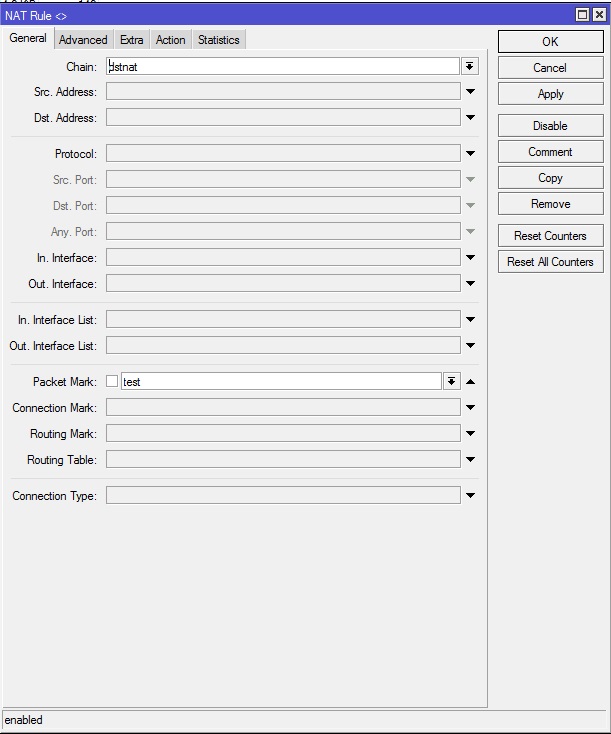
Выбираем только канал приемник Chain dstnat и пункт Packet Mark, который создали выше. Затем переходим на вкладку Action
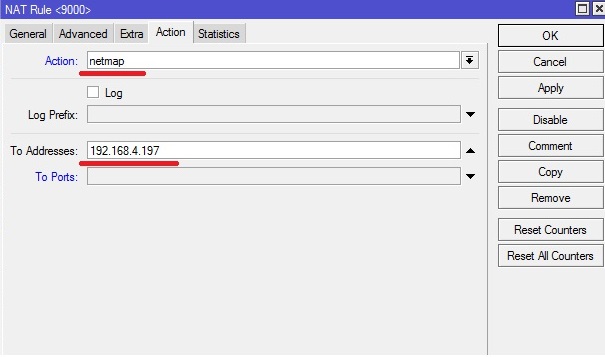
Указываем действие netmap или dst-nat
To Adresses — ip локального компьютера
Если хотим перенаправлять диапазон порт в порт, то поле To Ports не заполняем, если нужно перенаправлять с диапазона на один порт, то в To Ports указываем нужное значение.
Проброс всех портов и всех протоколов на локальный ip
Иногда нужно пробросить все порты и все протоколы на локальный ip, в этом случае нужно использовать netmap. По-простому, netmap это маршрутизация сеть в сеть. Работает так же как DMZ на домашних роутерах типа dlink или tplink.
Для настройки также заходим в NAT, Нажимаем добавить правило и заполняем поля как показано на рисунке
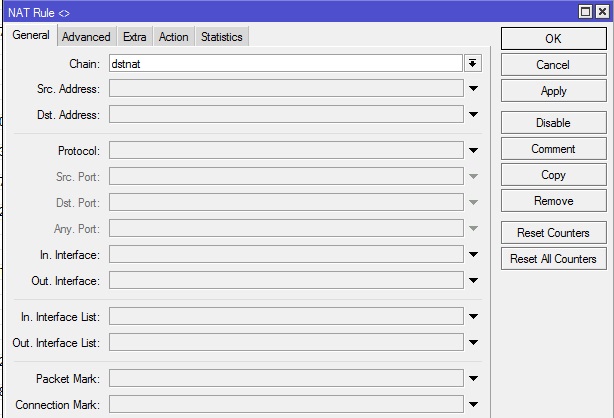
Выбираем только канал dstnat, после чего переходим на вкладку Action
Здесь Action ставим netmap и указываем адрес назначения
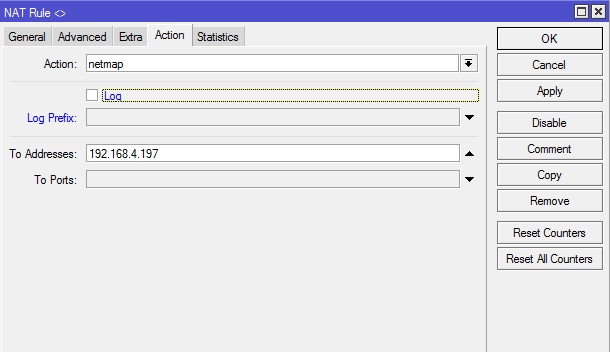
Все. Теперь все запросы на внешний ip будут перенаправляться на указанный локальный ip.
Обучающий курс по настройке MikroTik
Нужно разобраться с MikroTik, но не определились с чего начать? В курсе «Настройка оборудования MikroTik» все по порядку. Подойдет и для начала работы с этим оборудованием, и для того, чтобы систематизировать знания. Это видеокурс из 162 уроков и 45 лабораторных работ, построен на официальной программе MTCNA. Проходить можно, когда удобно и пересматривать по необходимости – материалы курса выдаются бессрочно. Также есть 30 дней на личные консультации с автором. На пробу выдают 25 уроков бесплатно, заказать их можно на странице курса.
Если вы нашли ошибку, пожалуйста, выделите фрагмент текста и нажмите Ctrl+Enter.

Необходимость настройки проброса портов (Port Forwarding) на роутерах MikroTik встречается довольно часто. Но даже для опытного администратора конфигурирование микротиковских маршрутизаторов может показаться сложным, тем более для обычного пользователя. Хотя как раз за широкие функциональные возможности, наряду со стабильностью и надежностью работы, эти устройства и ценятся.
В сегодняшней статье мы постараемся дать как можно более понятную инструкцию по настройке проброса портов на примере роутера MikroTik RB951-2n (изображен на картинке выше).
Для чего нужен проброс портов?
Для чего вообще вам может понадобиться такая настройка? Чаще всего Port Forwarding используется для:
- организации игрового сервера на домашнем компьютере,
- организации пиринговых (одноранговых) сетей,
- для доступа к IP-камере из интернета,
- корректной работы торрентов,
- работы WEB и FTP-серверов.


Настройка Port Forwarding в MikroTik
В MikroTik управление настройкой проброса портов находится в меню IP =>Firewall =>NAT.

По умолчанию здесь прописан тот самый маскарадинг — подмена внутренних локальных адресов внешним адресом сервера. Мы же здесь создадим дополнительное правило проброса портов.

Настройка вкладки General
Нажимаем плюсик и в появившемся окне заполняем несколько полей:
- Chain — направление потока данных. В списке выбора — srcnat, что означает "изнутри наружу", т. е. из локальной сети во внешний мир, и dstnat — из внешней сети во внутреннюю. Мы выбираем второе, так как будем принимать входящие подключения.
- Src. AddressDst. Address — внешний адрес, с которого будет инициироваться подключение, и адрес назначения (всегда адрес роутера). Оставляем незаполненным.
- Protocol — здесь указываем вид протокола для нашего соединения, tcp или udp, заполняем обязательно.
- Src. Port (исходящий порт) — порт удаленного компьютера, с которого будут отправляться данные, оставляем пустым, если для нас это неважно.
- Dst. Port (порт назначения) — проставляем номер внешнего порта роутера, на который будут приходить данные от удаленной машины и переадресовываться на наш компьютер во внутренней сети.
- Any. Port (любой порт) — если мы проставим здесь номер порта, то укажем роутеру, что этот порт будет использоваться и как исходящий, и как входящий (объединяя два предыдущие поля в одном).
- In. interface (входящий интерфейс) — здесь указываем интерфейс роутера MikroTik, на котором используется, "слушается" этот порт. В нашем случае, так как мы делаем проброс для поступления данных извне, это интерфейс, через который роутер подключен к Интернет, по умолчанию это ether1-gateway. Параметр нужно указать обязательно, иначе порт не будет доступным из локальной сети. Если мы подключены к провайдеру через pppoe, то возможно, потребуется указать его, а не WAN-интерфейс.
- Out. interface (исходящий интерфейс) — интерфейс подключения компьютера, для которого мы делаем проброс портов.

Настройка вкладки Action
В поле Action прописываем действие, которое должен будет выполнять роутер. Предлагаются варианты:
- accept — просто принимает данные;
- add-dst-to-address-list — адрес назначения добавляется в список адресов;
- add-src-to-address-list — исходящий адрес добавляется в соответствующий список адресов;
- dst-nat — перенаправляет данные из внешней сети в локальную, внутреннюю;
- jump — разрешает применение правила из другого канала, например при установленном в поле Chain значения srcnat — применить правило для dstnat ;
- log — просто записывает информацию о данных в лог;
- masquerade — маскарадинг: подмена внутреннего адреса компьютера или другого устройства из локальной сети на адрес маршрутизатора;
- netmap — создает переадресацию одного набора адресов на другой, действует более расширенно, чем dst-nat ;
- passthrough — этот пункт настройки правил пропускается и происходит переход сразу к следующему. Используется для статистики;
- redirect — данные перенаправляются на другой порт этого же роутера;
- return — если в этот канал мы попали по правилу jump, то это правило возвращает нас обратно;
- same — редко используемая настройка один и тех же правил для группы адресов;
- src-nat — переадресация пакетов из внутренней сети во внешнюю (обратное dst-nat перенаправление).
Для наших настроек подойдут варианты dst-nat и netmap. Выбираем последний, как более новый и улучшенный.

В поле To Adresses прописываем внутренний IP-адрес компьютера или устройства, на который роутер должен будет перенаправлять данные по правилу проброса портов.
В поле To Ports, соответственно, номер порта, к примеру:
- 80/tcp — WEB сервер,
- 22/tcp — SSH,
- 1433/tcp — MS SQL Server,
- 161/udp — snmp,
- 23/tcp — telnet и так далее.
Если значения в поле Dst. Port предыдущей вкладки и в поле To Ports совпадают, то здесь его можно не указывать.
Далее добавляем комментарий к правилу, чтобы помнить, для чего мы его создавали.

Таким образом, мы создали правило для проброса портов и доступа к внутреннему компьютеру (в локальной сети) из Интернет. Напомним, что его нужно поставить выше стандартных правил маскарадинга, иначе оно не будет работать (Микротик опрашивает правила последовательно).
Если вам необходимо заходить по внешнему IP-адресу и из локальной сети, нужно настроить Hairpin NAT, об этом можно прочитать здесь.
Про проброс портов для FTP-сервера рассказывается здесь.

