Как привязать айпад к телефону
Содержание
- Просмотр и удаление связанных устройств на компьютере Mac или PC
- Просмотр связанных устройств
- Удаление связанных устройств
- Удаление связанных устройств на iPhone, iPad и iPod touch
- Телефоны Android и привязывание устройств
- Подробнее о связанных устройствах
- iPad или Andro >Начну с разьяснения, почему (имхо) iPad гораздо интереснее планшета на Android. Самый твердый и бесспортный аргумент в пользу iPad — это гораздо больший выбор планшетных приложений. И не надо спорить, что на Android-планшетах уже давно все тоже есть, знаем, видели. Под Android-планшет есть много адаптированных игр, это да, тут перевес на стороне iPad совсем небольшой. Зато для Android-планшетов нет нормального твиттер-клиента. А очень многие приложения просто растягиваются, и ты видишь перед собой тот же интерфейс, что на телефоне. Это зачастую неудобно.
- Что я делаю в связке
- Dropbox
- Заметки
- Чего не хватает

Настоятельно рекомендуем сначала ознакомиться с инструкцией, а затем приступать к ее выполнению.
Для того, чтобы пройти регистрацию в среде Apple Developers нужно создать учетную запись Apple ID. В настройках учетной записи необходимо активировать двухфакторную аутентификацию.
Двухфакторная аутентификация — это дополнительный уровень защиты Apple ID.
Для активации двухфакторной аутентификации необходимо привязать Apple ID к устройству Apple — Mac, Ipad, Iphone.
Процесс привязки новой учетной записи к устройству Apple достаточно прост и не приводит к потере данных на устройстве.
Для начала необходимо выйти из учетной записи на устройстве. Нажмите на учетную запись.

Далее нажмите кнопку "Выйти".

Apple предложит вам сохранить данные учетной записи и связки ключей. Сохраните их.*
*Примечание. С устройства не будут удалены ваши данные, приложения, файлы и т.д.




После завершения процесса копирования данных iCloud станет доступен вход под другой учетной записью. Введите логин и пароль от Apple ID для мобильного приложения.


После входа в новую учетную запись Apple ID необходимо включить двухфакторную аутентификацию.
Если на устройстве установлена ОС iOS 10.3 или более поздней версии, выполните следующие действия.
Перейдите в меню «Настройки» > [ваше имя] > «Пароль и безопасность».
Нажмите «Включите двухфакторную аутентификацию».
Нажмите «Продолжить».
Если на устройстве установлена ОС iOS 10.2 или более ранней версии, выполните следующие действия.
Выберите «Настройки» > iCloud.
Выберите свой идентификатор Apple ID > «Пароль и безопасность».
Нажмите «Включите двухфакторную аутентификацию».
Нажмите «Продолжить».

Далее требуется подтвердить свою личность, ответив на контрольные вопросы.

Укажите номер телефона, который будет привязан к этой учетной записи.

Рекомендуем сразу указать номер телефона Mobifitness +79587600090, с помощью которого мы будем проходить процесс авторизации в вашем аккаунте, в качестве основного номера.
Вы можете указать свой номер телефона как основной, а номер Mobifitness как доверенный. Для этого перейдите в меню «Настройки» > [ваше имя] > «Пароль и безопасность» и добавьте доверенный номер Mobifitness +79587600090.
Обращаем ваше внимание, что номер Mobifitness должен быть обязательно указан (как основной или доверенный).
При добавлении номера телефона к учетной записи потребуется ввести код подтверждения. Код подтверждения нужно запросить у сотрудника нашей технической поддержки по почте s@mobifitness.ru или по номеру телефона +7 (495) 989-11-51, доб.200.
После совершения всех описанных выше действий вы можете выйти из учетной записи (для мобильного приложения) на устройстве Apple.
Продолжите регистрацию аккаунта на физическое лицо или на юридическое лицо.
В программе iTunes На компьютере Mac или PC можно просматривать список устройств, связанных с идентификатором Apple ID, и удалять из него ненужные устройства.
С идентификатором Apple ID и с iTunes можно одновременно связать до 10 устройств (не более пяти из которых могут быть компьютерами).
Список связанных устройств в iTunes не идентичен списку устройств, на которых выполнен вход с использованием вашего идентификатора Apple ID. Список устройств, на которых ваш Apple ID использовался для входа, можно просмотреть на странице учетной записи Apple ID.
Для приобретения контента и загрузки недавних покупок связывать устройства не нужно. Связанное устройство можно удалить в следующих случаях:
- достигнут лимит по количеству связанных устройств, но пользователю нужно добавить новое;
- не получается загрузить более ранние покупки из магазина iTunes Store;
- пользователь собирается продать или подарить связанное устройство.
Просмотр и удаление связанных устройств на компьютере Mac или PC
Чтобы автоматически открыть iTunes и войти в систему на странице «Информация об учетной записи» на компьютере, щелкните ссылку Просмотреть мою учетную запись. Также можно выполнить следующие действия.
- Откройте программу iTunes.
- Если вы не вошли в систему, выполните вход с использованием идентификатора Apple ID.
- В строке меню, расположенной в верхней части экрана компьютера или окна iTunes, выберите «Учетная запись» > «Просмотреть мою учетную запись».

- Введите пароль и нажмите клавишу «Ввод» на клавиатуре либо щелкните «Просмотреть».
- Прокрутите страницу до раздела «iTunes в облаке» и нажмите «Управление устройствами». Если к вашему идентификатору Apple ID не привязано ни одного устройства, вы не увидите этот раздел.
Просмотр связанных устройств
Нажав на «Управление устройствами», вы увидите информацию обо всех связанных устройствах. Справа от каждого устройства указана дата его привязки к идентификатору Apple ID. Кроме того, вы сможете видеть, сколько дней осталось до того, как устройство можно будет связать с другим Apple ID.
Если вы не видите в списке какого-либо из ваших устройств, свяжите это устройство со своим Apple ID. После этого снова откройте список в iTunes и убедитесь, что устройство там появилось.
Удаление связанных устройств
На странице «Управление устройствами» нажмите кнопку «Удалить» справа от устройства, которое требуется удалить. Однако до того момента, когда удаленное устройство получится связать с другим идентификатором Apple ID, может пройти до 90 дней, в зависимости от того, как давно устройство было связано с вашим Apple ID.
Если кнопка «Удалить» неактивна (отображается серым), это значит, что вы пытаетесь удалить устройство, подключенное к вашему идентификатору Apple ID. Выйдите из учетной записи iTunes Store на этом устройстве и повторите попытку.

Удаление связанных устройств на iPhone, iPad и iPod touch
Просмотреть список связанных устройств на iPhone, iPad и iPod touch нельзя. Однако можно удалить связанное устройство iOS, используя само это устройство.
- Выберите «Настройки» > [ваше имя] > «iTunes Store и App Store».
- Выберите свой идентификатор Apple ID.
- Выберите пункт «Просмотреть Apple ID». Может отобразиться запрос на ввод пароля.
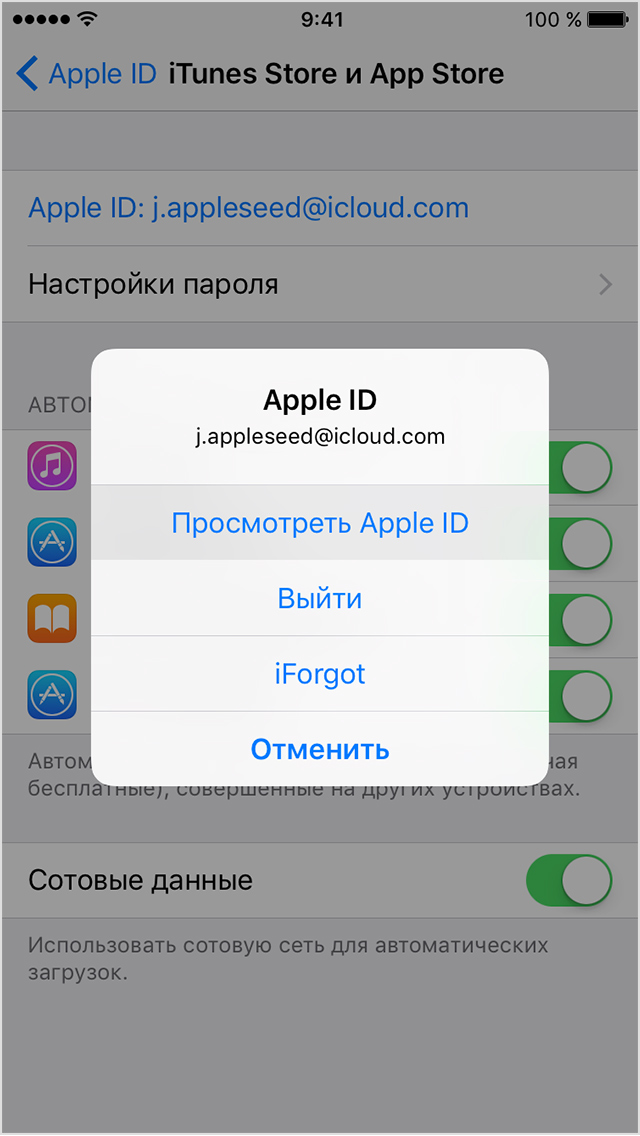
- Прокрутите экран до раздела «iTunes в облаке» и нажмите «Удалить это устройство».

Телефоны Android и привязывание устройств
Используя телефон Android, вы не сможете ни просмотреть список связанных устройств, ни удалить связанное устройство. При этом связанный телефон Android входит в лимит по количеству (до 10 устройств).

Подробнее о связанных устройствах
Устройства iPhone, iPad, iPod touch, компьютеры Mac или PC, телефоны Android автоматически привязываются к идентификатору Apple ID и iTunes в следующих случаях:
- вход в Apple Music с использованием идентификатора Apple ID;
- загрузка музыки с помощью программы Music на iPhone, iPad и iPod touch для прослушивания без подключения к Интернету;
- включение медиатеки iCloud;
- загрузка предыдущих покупок из магазинов iTunes Store, App Store и iBooks Store;
- включение функции «Автоматические загрузки» для покупок в магазинах iTunes Store, App Store и iBooks Store.
- включение функции «Семейный доступ».
- оформление подписки на iTunes Match.
При попытке повторно связать уже связанное устройство с другим Apple ID появится сообщение: «Устройство уже связано с идентификатором Apple ID. Устройство можно будет связать с другим Apple ID через [число] дн.» В зависимости от того, когда вы связали устройство со своим идентификатором Apple ID, ожидание возможности связать это устройство с другим идентификатором Apple ID может занять до 90 дней.
Информация о продуктах, произведенных не компанией Apple, или о независимых веб-сайтах, неподконтрольных и не тестируемых компанией Apple, не носит рекомендательного характера и не рекламируются компанией. Компания Apple не несет никакой ответственности за выбор, функциональность и использование веб-сайтов или продукции сторонних производителей. Компания Apple также не несет ответственности за точность или достоверность данных, размещенных на веб-сайтах сторонних производителей. Помните, что использование любых сведений или продуктов, размещенных в Интернете, сопровождается риском. За дополнительной информацией обращайтесь к поставщику. Другие названия компаний или продуктов могут быть товарными знаками соответствующих владельцев.
Не так давно я стал счастливым обладателем iPad mini. Если вкратце оценить это устройство, то оно замечательное, в первую очередь за счет своих компактных размеров и малого веса, а также 8” экрана в формате 4:3. “Миник” мне показался наиболее удобным устройством для моего сценария использования, то есть чтение журналов и новостей, иногда книг, казуальный браузинг в интернете, и иногда игры. Кроме планшета на iOS у меня есть телефон на Android. Думаю, очень многим кажется интересной именно такая связка — iPad, который обладает рядом преимуществ перед планшетами на Android, и смартфон на Android, который в свою очередь имеет много преимуществ перед iPhone. В данной статье я попробую порассуждать, оправдан ли такой тандем.

iPad или Andro >Начну с разьяснения, почему (имхо) iPad гораздо интереснее планшета на Android. Самый твердый и бесспортный аргумент в пользу iPad — это гораздо больший выбор планшетных приложений. И не надо спорить, что на Android-планшетах уже давно все тоже есть, знаем, видели. Под Android-планшет есть много адаптированных игр, это да, тут перевес на стороне iPad совсем небольшой. Зато для Android-планшетов нет нормального твиттер-клиента. А очень многие приложения просто растягиваются, и ты видишь перед собой тот же интерфейс, что на телефоне. Это зачастую неудобно.
Второй аргумент в пользу iPad — это как раз аскетичная iOS. На моем iPad mini стоит железо двухлетней давности, но работает он очень плавно. К примеру Real Racing 3 идет очень плавно, при этом графика сравнима с топовыми Android устройствами. Работать с браузером тут гораздо приятнее, листание и масштабирование страницы более плавное, нежели в Android. Тут еще дело в том, что система не загружена многими лишними процессами, от этого иногда страдает многозадачность. К примеру Safari выгружается из памяти через 10-15 мин простоя, соответственно открытые там странички загружаются заново. Зато грузятся они очень быстро, полноценный сайт theverge.com, на котором я всегда проверяю скорость загрузки, загружается секунд за 5. В целом, на iPad работать намного приятнее, за счет плавности анимации и чуть большей скорости, чем на Android.
Есть, конечно, и минусы. Первый — это цена. iPad mini стоит ощутимо дороже своих сегодняшних конкурентов на Android. Второй минус заключается в том, что мне очень не хватает нормальной работы с файлами, как в Android. То есть, если я, к примеру хочу скачать doc. файл, то Safari его сначала загружает, а потом предлагает открыть его в одной из поддерживаемых программ. А если я не хочу его открывать сейчас, а скачал, чтобы скопировать потом на компьютер? А вот так без танцев с бубном сделать нельзя. Надо использовать или специальные программы (то есть ты наталкиваешься при просмотре сайта в Safari на интересный документ, который хочется скачать, копируешь ссылку на этот сайт и заходишь в специальное приложение, тот же Phone Drive, и только там скачиваешь), ну или ставить джейлбрейк.
Многие приводят аргумент в пользу Android, что там есть виджеты. А вот я уверен, что на планшете виджеты не нужны. Раньше я думал, что виджеты это очень полезная и необходимая вещь. Сегодня у меня на рабочем столе моего смартфона стоит только виджет погоды. В остальных случаях мне удобнее просто зайти в приложение. В случае с планшетом вообще не вижу смысла в виджетах, ведь это не то устройство, где нужно максимально быстро получить информацию (для чего виджеты и предназначены). Планшет люди используют в основном, чтобы потреблять контент в максимально удобном виде, то есть с помощью красиво и удобно оформленных приложений. Что iPad позволяет делать в полной мере.
Что же, многим выгоды iPad покажутся очень спорными, но это мое мнение, которое не появилось из ниоткуда, я пробовал разные устройства, и мне iPad mini показался наиболее удобным из них. Но статья ведь не о преимуществах iPad перед Android-планшетами. Дальше речь пойдет об использовании связки iPad плюс Android-смартфон.
Что я делаю в связке
Я с недавнего времени обладатель Samsung Galaxy Ace 2. До этого у меня был Galaxy Nexus. В Android мне очень нравится работа с сервисами Google. Если я посмотрел ресторан в Google Maps на компьютере, то через пару минут мне уже Google Now в телефоне советует, как туда лучше добраться. Это очень классно, тем более, что это далеко не единственный пример использования связки компьютер-телефон. Еще мне очень нравится, что, за счет своей распространенности, под Android появляется очень много именно локальных приложений, то есть для конкретной страны. В iOS, кстати, такого не наблюдается.
Все функции чтения, будь то твиттер, или утренние новости, перенял на себя iPad. С него действительно гораздо удобнее читать, чем со смартфона, в первую очередь за счет размера экрана, конечно же. Играть на телефоне я совсем престал, у меня кроме Cut the Rope ни одной игры на телефоне не установлено, потому как на iPad это делать тоже намного интереснее. Получается, что теперь я использую телефон только как простую звонилку? Не совсем.
Dropbox
Телефон — это устройство, с которого я чаще всего делаю фото (как ни печально). Для создания фотопотока, то есть синхронизации фотографий с другими устройствами, я использую Dropbox Camera Upload. Ничего удобнее я не встречал. В свое время для синхронизации фото я пользовался iCloud (тогда у меня был iPhone). Так вот, Dropbox для этих целей подходит лучше. Он быстрее синхронизирует фотографии, у него более удобный интерфейс. И слава Богу, что Дрю Хаустон в свое время не продал сервис Стиву Джобсу, а то не видать бы нам Dropbox на других платформах. Таким образом, сфотографировав что-то на телефон, я тут же могу видеть это на iPad или на компьютере. Еще Dropbox у меня используется как “пул” для документов. То есть один раз закинув туда файл, я сразу же могу его открыть в телефоне или планшете.

Заметки
Тут все очень просто. Есть замечательный Evernote, который позволяет работать с заметками откуда угодно. Если не нравится Evernote, то можно попробовать Springpad. Это очень удобно: пришла интересная идея в голову, но планшет лень доставать, да и неудобно в транспорте, например. Накалякал в телефоне, потом пришел в кафе/офис/на пару в универе и нормально отредактировал через планшет. Такое, кстати, у меня бывает часто.
Чего не хватает
Очень не хватает WhatsApp и подобных ему мессенджеров на iPad. Есть iMessage, но он работает только с iOS/Mac OS устройствами. Есть Tango, но из моих друзей/знакомых никто им не пользуется. Было бы очень классно, слыша из кармана, что тебе пришло сообщение в WhatsApp или Viber, открыть приложение на планшете и написать ответ.
Очень не хватает нормального взаимодействия с сервисами Google у iPad. До сих пор не выпустили Google Maps под iPad. Если я ищу ресторанчик в Google Chrome или в приложении Google Search через iPad, то Google Now на это никак не отреагирует. И вроде есть какие-то попытки от Google наладить работу со своей экосистемой в iOS, но они все еще наталкиваются на твердую стену в виде, собственно, компании Apple. Очень хочется, чтобы эти компании вновь подружились.
Еще мне лично очень не хватает клавиатуры Swype для iPad.
Написав этот текст, я пришел к выводу, что никакой особой связки не получается. Но тут дело даже не в том, что два устройства, которыми я пользуюсь, имеют совсем разные экосистемы. Просто цели у этих устройств слишком разные. Телефон нужен, чтобы звонить и отправлять смс. Планшет нужен, чтобы потреблять контент. Эти операции никак не свяжешь. Да, есть пару моментов, где удобно начать операцию на телефоне, а завершить ее на планшете (см. заметки). Также можно, к примеру, смотреть ленту твиттера в телефоне и, натолкнувшись на ссылку с интересной статьей, отправить ее себе на email (или сохранить твит со ссылкой, или отправить это дело в Pocket — вариантов куча) и продолжить читать статью на планшете. Но это не делает из двух разных устройств связку. Если хочется настоящей связки смартфон+планшет, мне кажется, стоит присмотрется к Asus Padfone. Там одно устройство действительно дополняет второе.
Итак, что удобнее делать со смартфона:
- Звонить
- Писать короткие сообщения при перемещении, в транспорте
- Быстро получать небольшие отрывки информации (смотреть время, читать заголовки новостей, посмотреть погоду)
- Фотографировать
- Слушать музыку и подкасты
Что удобнее делать на планшете:
- Читать (статьи, книги, почту, документы)
- Писать более длинные тексты
- Смотреть фотографии
- Работать в браузере
Смартфоны и планшеты прочно вошли в нашу жизнь. Они замечательно дополняют друг друга, каждый выполняя свою, по большей части отдельную часть работы. Я уверен, что это только начальный этап развития этих устройств, а будущее будет за модульными устройствами, которые будут логическим продолжением того, что сегодня предлагает серия Asus Padfone.
«>




