Как привязать айклауд к новому айфону
Содержание
- Настройка полной синхронизации
- Настройка выборочной синхронизации
- Просмотр и удаление связанных устройств на компьютере Mac или PC
- Просмотр связанных устройств
- Удаление связанных устройств
- Удаление связанных устройств на iPhone, iPad и iPod touch
- Телефоны Android и привязывание устройств
- Подробнее о связанных устройствах
- Настройка номера телефона
- Удаление номера телефона
- Включение или выключение номера телефона для компьютера Mac
- Включение или выключение номера телефона на устройстве iPad или iPod touch
- Если номер телефона не виден или недоступен для выбора в программе «Сообщения» или FaceTime

Многие владельцы техники Apple часто привязывают к одной учетной записи Apple ID сразу несколько смартфонов и планшетов. Это не запрещается политикой Apple, но вот при использовании гаджетов в таких условиях есть некоторые особенности.
📍 Спасибо re:Store за полезную информацию. 👌
Пару смартфонов можно настроить как на полную синхронизацию, так и на частичную миграцию данных между ними.
Настройка полной синхронизации

Такой способ подойдет, если оба девайса использует один человек и нужна идентичная копия данных на обоих устройствах.
1. При настройке нового смартфона создаем бекап первого и восстанавливаем на втором.
Так сразу же перенесете большую часть данных между девайсами и сделаете их практически идентичными.
2. По пути Настройки – Учетная запись Apple ID – iCloud следует включить синхронизацию данных для всех используемых приложений.
После внесения изменений, например, в заметках или отправке письма данные автоматически мигрируют с одного девайса на второй.
3. В меню Настройки – iTunes Store и App Store включите автоматическую загрузку для всех видов контента. По пути Настройки – Фото можно активировать опцию Фото iCloud, чтобы сгружать снимки с обоих устройств в облако.
Теперь при скачивании новой игры, фильма или музыки на одном девайсе все это загрузится и на другой.
4. Включите фоновое обновление данных в разделе Настройки – Основные – Обновление контента для часто используемых приложений.
Так данные между будут загружаться в фоне и после того, как сменили iPhone не придется ждать обновление информации при каждом запуске программы.
Большая часть данных между приложениями и информация в учетной записи будут мигрировать с одного девайса на второй. У каждого iPhone будет своя независимая резервная копия.
С одного аппарата на второй не будут передаваться системные настройки и изменения в приложениях без облачной синхронизации. Для такой синхронизации следует периодически накатывать резервную копию с аппарата с более актуальными данными.
Настройка выборочной синхронизации

Когда второй смартфон будет использовать кто-то из родителей, жена или ребенок, можно тоже использовать один Apple ID на двоих, но на втором iPhone настроить только выборочную синхронизацию контента.
1. При настройке нового iPhone авторизуйтесь в используемой ученой записи Apple ID или перелогиньтесь в настройках iOS.
Так на двух смартфонах будут доступны контент и покупки с одной учетной записи.
2. Отключите синхронизацию контента между смартфонами.
Для этого следует перейти в Настройки – iTunes Store и App Store и отключить все переключатели. Кроме этого выключите синхронизацию фотографий по пути Настройки – Фото – Фото в iCloud хот бы на одном смартфоне.
3. В разделе Настройки – Пароли и учетные записи можно указать разные записи для раздельного использования почты, календаря, заметок, напоминаний и синхронизации контактов.
Так получится хранить контакты или заметки одного пользователя в iCloud, а второго в Gmail.
4. В разделах настроек Сообщения и FaceTime можно разделить использование мессенджера Apple.
В качестве идентификатора на каждом iPhone можно выбрать свой номер телефона или разные учетки электронной почты.
5. Отключите синхронизацию данных с iCloud (Настройки – Учетная запись Apple ID – iCloud) для тех приложений, которые будете использовать независимо.
6. На одном из устройств можно и вовсе запретить использование некоторых приложений или заблокировать совершение покупок. Для этого задайте соответствующие ограничения в меню Настройки – Экранное время – Контент и конфиденциальность.
Так получите пару смартфонов на одном аккаунте Apple ID, но с разным контентом.




 (4.36 из 5, оценили: 22)
(4.36 из 5, оценили: 22)
В программе iTunes На компьютере Mac или PC можно просматривать список устройств, связанных с идентификатором Apple ID, и удалять из него ненужные устройства.
С идентификатором Apple ID и с iTunes можно одновременно связать до 10 устройств (не более пяти из которых могут быть компьютерами).
Список связанных устройств в iTunes не идентичен списку устройств, на которых выполнен вход с использованием вашего идентификатора Apple ID. Список устройств, на которых ваш Apple ID использовался для входа, можно просмотреть на странице учетной записи Apple ID.
Для приобретения контента и загрузки недавних покупок связывать устройства не нужно. Связанное устройство можно удалить в следующих случаях:
- достигнут лимит по количеству связанных устройств, но пользователю нужно добавить новое;
- не получается загрузить более ранние покупки из магазина iTunes Store;
- пользователь собирается продать или подарить связанное устройство.
Просмотр и удаление связанных устройств на компьютере Mac или PC
Чтобы автоматически открыть iTunes и войти в систему на странице «Информация об учетной записи» на компьютере, щелкните ссылку Просмотреть мою учетную запись. Также можно выполнить следующие действия.
- Откройте программу iTunes.
- Если вы не вошли в систему, выполните вход с использованием идентификатора Apple ID.
- В строке меню, расположенной в верхней части экрана компьютера или окна iTunes, выберите «Учетная запись» > «Просмотреть мою учетную запись».

- Введите пароль и нажмите клавишу «Ввод» на клавиатуре либо щелкните «Просмотреть».
- Прокрутите страницу до раздела «iTunes в облаке» и нажмите «Управление устройствами». Если к вашему идентификатору Apple ID не привязано ни одного устройства, вы не увидите этот раздел.
Просмотр связанных устройств
Нажав на «Управление устройствами», вы увидите информацию обо всех связанных устройствах. Справа от каждого устройства указана дата его привязки к идентификатору Apple ID. Кроме того, вы сможете видеть, сколько дней осталось до того, как устройство можно будет связать с другим Apple ID.
Если вы не видите в списке какого-либо из ваших устройств, свяжите это устройство со своим Apple ID. После этого снова откройте список в iTunes и убедитесь, что устройство там появилось.
Удаление связанных устройств
На странице «Управление устройствами» нажмите кнопку «Удалить» справа от устройства, которое требуется удалить. Однако до того момента, когда удаленное устройство получится связать с другим идентификатором Apple ID, может пройти до 90 дней, в зависимости от того, как давно устройство было связано с вашим Apple ID.
Если кнопка «Удалить» неактивна (отображается серым), это значит, что вы пытаетесь удалить устройство, подключенное к вашему идентификатору Apple ID. Выйдите из учетной записи iTunes Store на этом устройстве и повторите попытку.

Удаление связанных устройств на iPhone, iPad и iPod touch
Просмотреть список связанных устройств на iPhone, iPad и iPod touch нельзя. Однако можно удалить связанное устройство iOS, используя само это устройство.
- Выберите «Настройки» > [ваше имя] > «iTunes Store и App Store».
- Выберите свой идентификатор Apple ID.
- Выберите пункт «Просмотреть Apple ID». Может отобразиться запрос на ввод пароля.
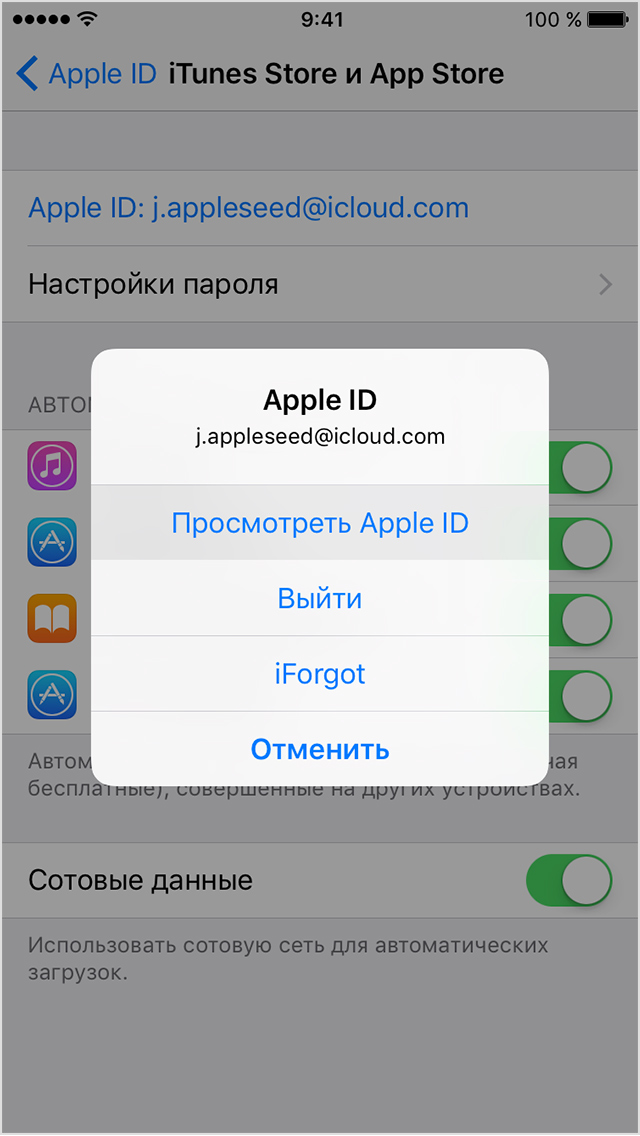
- Прокрутите экран до раздела «iTunes в облаке» и нажмите «Удалить это устройство».

Телефоны Android и привязывание устройств
Используя телефон Android, вы не сможете ни просмотреть список связанных устройств, ни удалить связанное устройство. При этом связанный телефон Android входит в лимит по количеству (до 10 устройств).

Подробнее о связанных устройствах
Устройства iPhone, iPad, iPod touch, компьютеры Mac или PC, телефоны Android автоматически привязываются к идентификатору Apple ID и iTunes в следующих случаях:
- вход в Apple Music с использованием идентификатора Apple ID;
- загрузка музыки с помощью программы Music на iPhone, iPad и iPod touch для прослушивания без подключения к Интернету;
- включение медиатеки iCloud;
- загрузка предыдущих покупок из магазинов iTunes Store, App Store и iBooks Store;
- включение функции «Автоматические загрузки» для покупок в магазинах iTunes Store, App Store и iBooks Store.
- включение функции «Семейный доступ».
- оформление подписки на iTunes Match.
При попытке повторно связать уже связанное устройство с другим Apple ID появится сообщение: «Устройство уже связано с идентификатором Apple ID. Устройство можно будет связать с другим Apple ID через [число] дн.» В зависимости от того, когда вы связали устройство со своим идентификатором Apple ID, ожидание возможности связать это устройство с другим идентификатором Apple ID может занять до 90 дней.
Информация о продуктах, произведенных не компанией Apple, или о независимых веб-сайтах, неподконтрольных и не тестируемых компанией Apple, не носит рекомендательного характера и не рекламируются компанией. Компания Apple не несет никакой ответственности за выбор, функциональность и использование веб-сайтов или продукции сторонних производителей. Компания Apple также не несет ответственности за точность или достоверность данных, размещенных на веб-сайтах сторонних производителей. Помните, что использование любых сведений или продуктов, размещенных в Интернете, сопровождается риском. За дополнительной информацией обращайтесь к поставщику. Другие названия компаний или продуктов могут быть товарными знаками соответствующих владельцев.
Номер телефона iPhone можно использовать в программах «Сообщения» и FaceTime на компьютере Mac и устройстве iPad или iPod touch.
Настройка номера телефона
На устройстве iPhone выполните указанные ниже действия.
- Выберите «Настройки» > «Сообщения» и убедитесь, что функция iMessage включена. Для ее активации может потребоваться некоторое время.
- Нажмите «Отправка/прием». Если отображается параметр «Ваш Apple ID для iMessage», нажмите его и выполните вход с тем же идентификатором Apple ID, который вы используете на Mac, iPad и iPod touch.
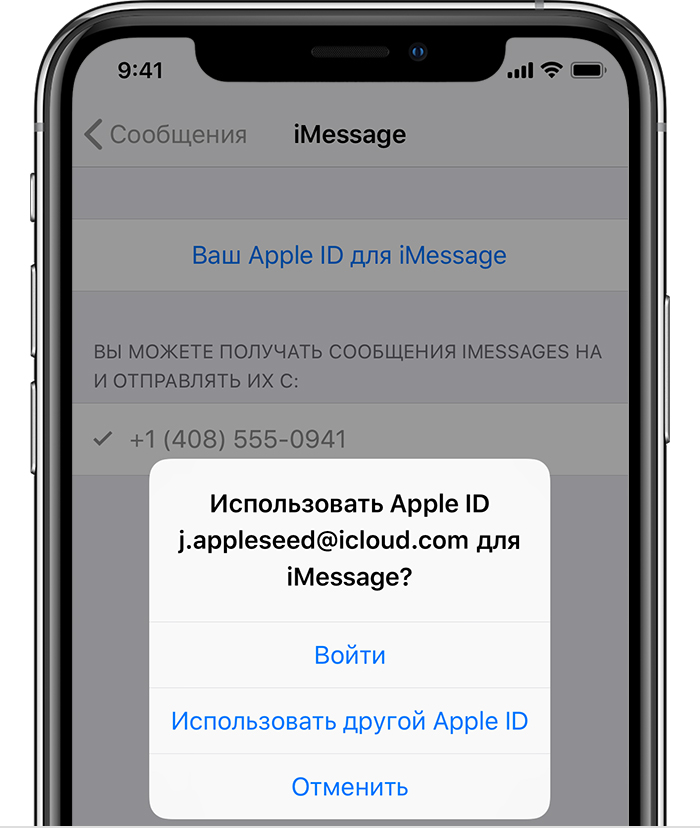
- В разделе настроек получения сообщений iMessages убедитесь, что выбран ваш номер телефона и идентификатор Apple ID.
- Перейдите в меню «Настройки» > FaceTime и убедитесь, что в разделе «Ваш адрес для FaceTime в» выбран ваш номер телефона и идентификатор Apple ID.
После этого настроенный номер телефона можно включить на других устройствах:
Если при использовании этой функции вы используете идентификатор Apple ID совместно с другим пользователем, вы не сможете скрыть свои беседы от этого пользователя. Вместо совместного использования идентификатора Apple ID настройте функцию «Семейный доступ».
Удаление номера телефона
Если вы не хотите, чтобы вызовы или сообщения для устройства iPhone отображались на устройстве iPad, iPod touch или компьютере Mac, можно удалить свой номер телефона. Для этого воспользуйтесь одним из следующих способов.
- На устройстве iPhone выберите «Настройки» > «Сообщения» > «Отправка/прием». Выберите свой идентификатор Apple ID и нажмите кнопку «Выйти». Затем перейдите в раздел «Настройки» > FaceTime, выберите свой идентификатор Apple ID и нажмите кнопку «Выйти».
- Если номер телефона, который вы хотите удалить, относится к устройству iPhone, к которому у вас нет доступа, измените пароль идентификатора Apple ID. При этом с устройств iPad, iPod touch и компьютера Mac удаляются все номера телефонов. Вызовы и сообщения для удаленных номеров не будут больше отображаться на этих устройствах.

Включение или выключение номера телефона для компьютера Mac
После настройки номера телефона его можно включить или выключить для программ «Сообщения» и FaceTime на компьютере Mac.
- Откройте программу «Сообщения» или FaceTime. При необходимости выполните вход с идентификатором Apple ID, который используется с программами «Сообщения» и FaceTime на iPhone.
- «Сообщения»: выберите «Сообщения» > «Настройки», затем перейдите в раздел «Учетные записи» и выберите учетную запись iMessage. FaceTime: выберите FaceTime > «Настройки» и перейдите в раздел «Настройки».
- Включите или выключите номер телефона:
- Чтобы включить номер телефона, выберите его и свой идентификатор Apple ID в списке. Если номер телефона не отображается, получите помощь по настройке или обратитесь в службу поддержки Apple. Если вы видите чужой номер телефона, измените пароль к идентификатору Apple ID.
- Чтобы выключить номер телефона, отмените его выбор в списке.
- Если вы хотите, чтобы получатели видели ваш номер телефона, а не идентификатор Apple ID, выберите свой номер телефона во всплывающем меню «Начинать новый разговор с» или «Начинать новые вызовы с».
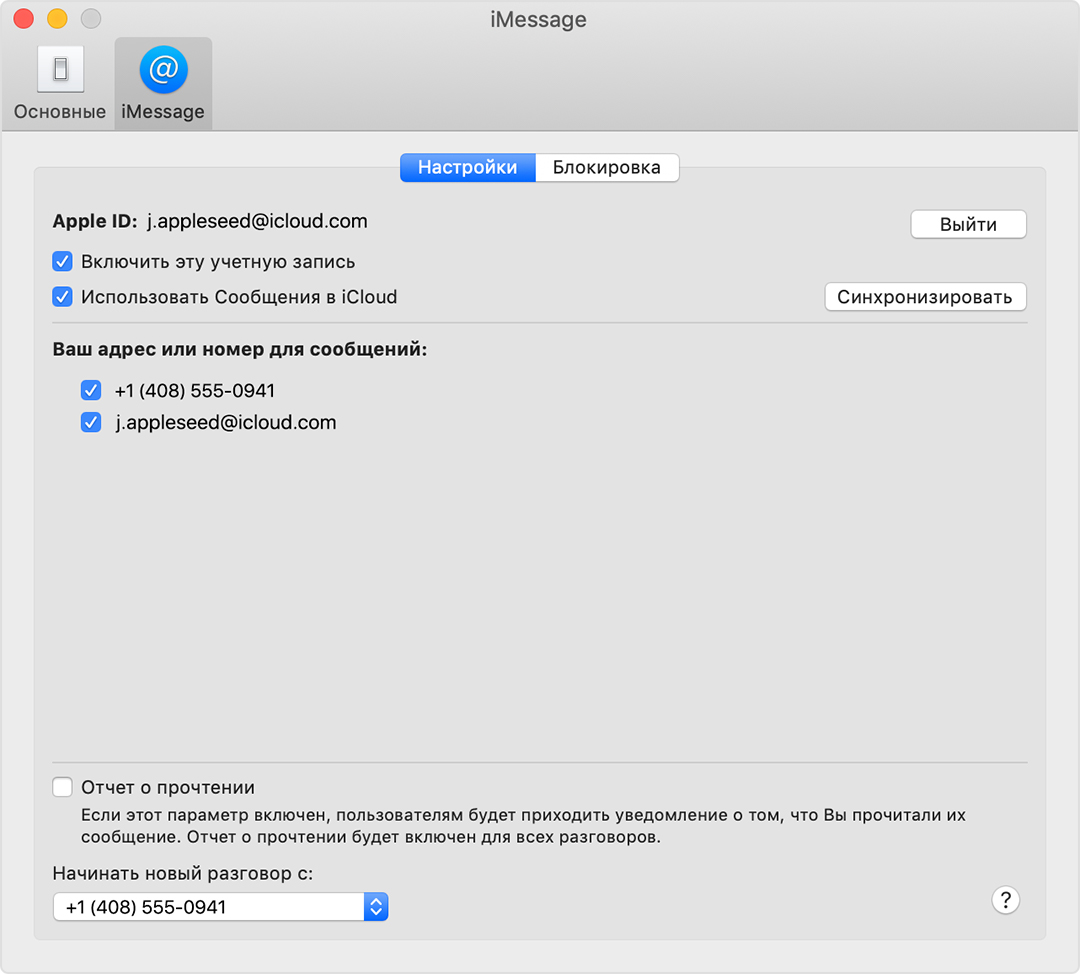

Включение или выключение номера телефона на устройстве iPad или iPod touch
После настройки номера телефона его можно включить или выключить для программ «Сообщения» и FaceTime на устройстве iPad или iPod touch.
- Для программы «Сообщения» откройте «Настройки» > «Сообщения» и убедитесь, что функция iMessage включена. Если потребуется, выполните вход с идентификатором Apple ID, который используется с программами «Сообщение» и FaceTime на iPhone. Затем нажмите «Отправка/прием».
- Для FaceTime откройте «Настройки» > FaceTime. При необходимости выполните вход с идентификатором Apple ID, который используется с программами «Сообщения» и FaceTime на iPhone.
- Включите или выключите номер телефона:
- чтобы включить номер телефона, выберите его и идентификатор Apple ID в соответствующем разделе «Ваш адрес для». Если номер телефона не отображается, получите помощь по настройке или обратитесь в службу поддержки Apple. Если вы видите чужой номер телефона, измените пароль к идентификатору Apple ID.
- Чтобы отключить номер телефона, снимите соответствующий флажок.
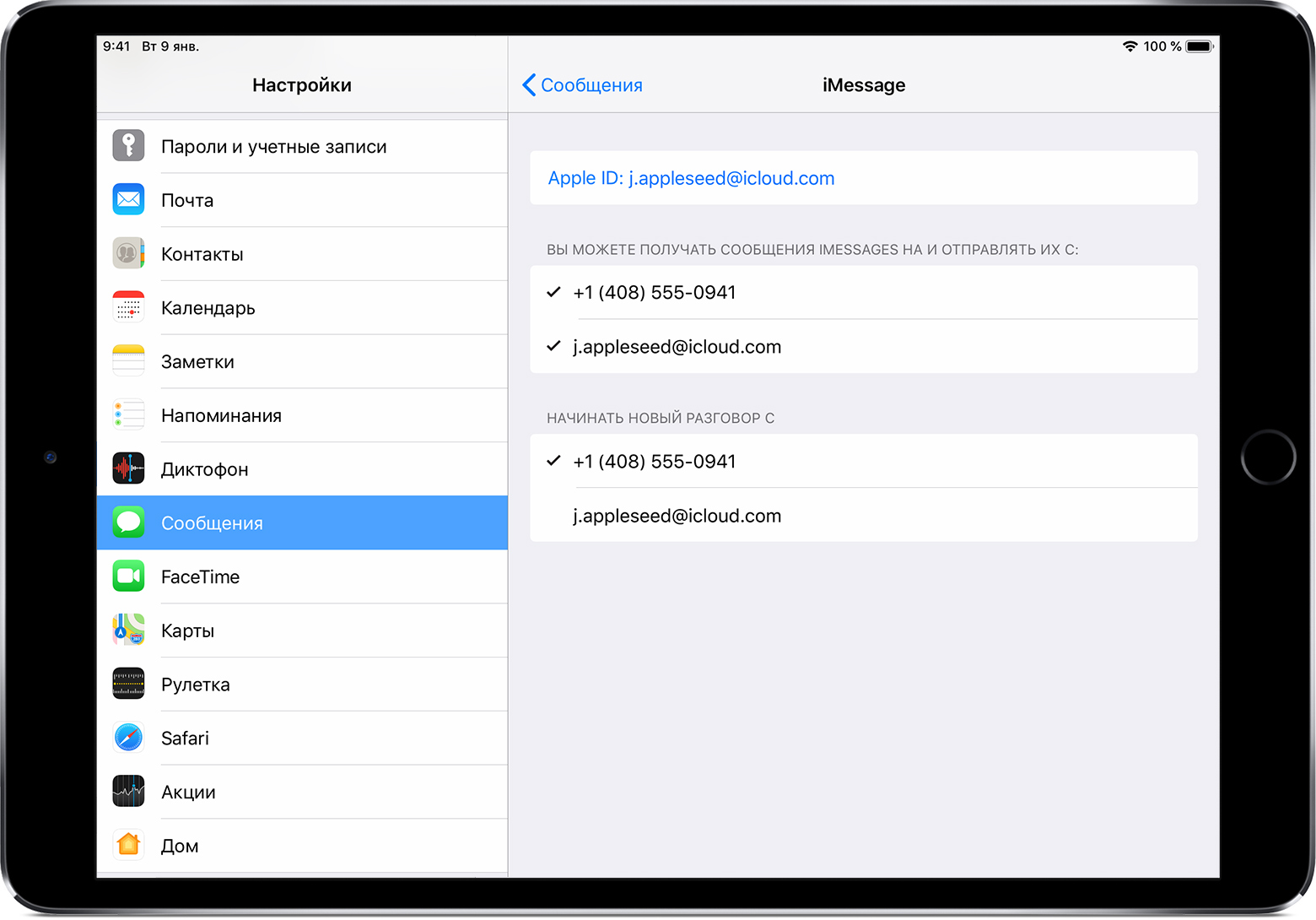

Если номер телефона не виден или недоступен для выбора в программе «Сообщения» или FaceTime
- Убедитесь, что используется последняя версия ПО для компьютера Mac или устройства iOS.
- Убедитесь, что процедура для iPhone по настройке номера телефона выполнена правильно. На всех устройствах должен использоваться один и тот же идентификатор Apple ID.
- В разделе «Ваш адрес для» настроек для программы «Сообщения» и FaceTime убедитесь, что флажки рядом с номером телефона и идентификатором Apple ID установлены:
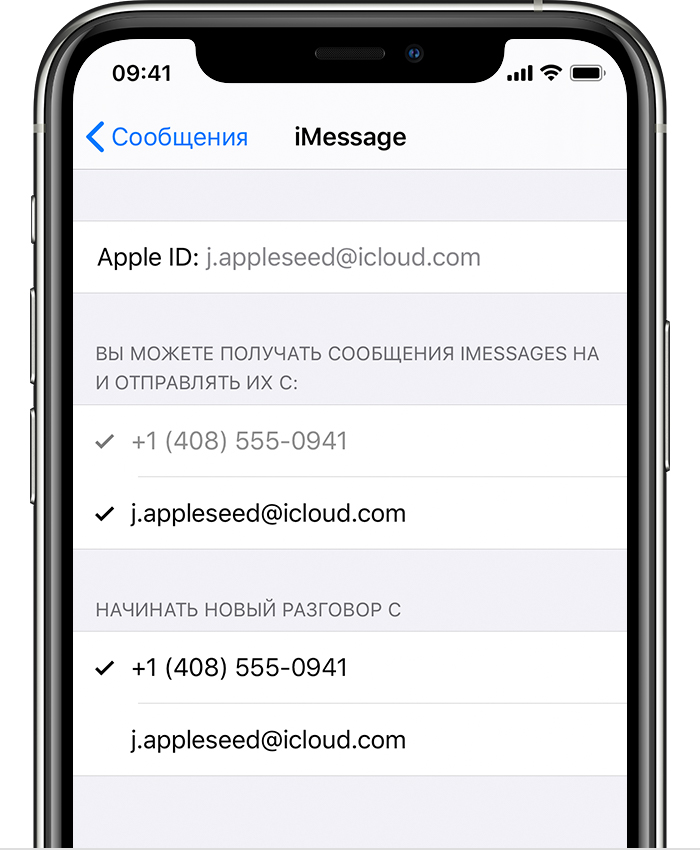
Если флажок для номера телефона снят и установить его не удается, или есть другая проблема, выполните следующие действия.
- На компьютере Mac:
- В программе «Сообщения» выберите «Сообщения» > «Настройки», затем щелкните «Учетные записи» и выберите учетную запись iMessage. Нажмите кнопку «Выйти».
- В FaceTime выберите FaceTime > «Настройки» и нажмите кнопку «Выйти».
- На устройстве iPhone, iPad и iPod:
- Откройте «Настройки» > «Сообщения» > «Отправка/прием». Нажмите идентификатор Apple ID и выберите пункт «Выйти».
- Перейдите в меню «Настройки» > FaceTime. Нажмите на свой идентификатор Apple ID и выберите пункт «Выйти».
- На устройстве iPhone выполните указанные ниже действия.
- Вернитесь на экран «Настройки» > «Сообщения» и убедитесь, что функция iMessage включена.
- Нажмите «Отправка/прием», затем «Ваш Apple ID для iMessage» и выполните вход с идентификатором Apple ID.
- Используйте тот же идентификатор Apple ID для выполнения входа в программы «Сообщения» и FaceTime на других ваших устройствах.
Если вам все еще требуется помощь, измените пароль идентификатора Apple ID и повторите процедуру настройки. Если это не помогает, обратитесь в службу поддержки Apple.

