Как приостановить dr web
Содержание
- Добавляем в исключения
- Полная деактивация защиты
- Деактивация самозащиты
- Расширенный способ
- AnVir Task Manager
- Профессиональная помощь
- Для чего требуется отключать антивирус?
- Как на время отключить dr.Web
- Какие компоненты защиты можно отключить?
- Отключение системы самозащиты антивируса
- Как полностью отключить Dr.Web через msconfig
- Отключение самозащиты Dr.Web
- Убрать Dr.Web из автозагрузки Windows
 Иногда возникает необходимость отключения установленного защитника и на, то есть свои причины. Например, антивирус может блокировать установку какой-либо программы, которую считает опасной, закрывать доступ нужному к веб-сайту или автоматически удалять, по его мнению, зараженные файлы.
Иногда возникает необходимость отключения установленного защитника и на, то есть свои причины. Например, антивирус может блокировать установку какой-либо программы, которую считает опасной, закрывать доступ нужному к веб-сайту или автоматически удалять, по его мнению, зараженные файлы.
Тогда пользователю ничего не остается, кроме как временно приостановить защиту. И в данной статье я расскажу о том, как отключить Доктор Веб на время установки игр, программ или для перехода на заблокированный сайт.
Перед началом, хочу отметить, что разбирать все способы я буду на примере Windows 7. Но даже если у вас установлена Windows 10, никаких отличий не будет. Изменения могут быть лишь в интерфейсе и связано это с версией установленного защитника. На момент написания статьи у меня стоял «Security Space 11.50». Поэтому учитывайте этот момент.
Добавляем в исключения
Чтобы не оставлять свой компьютер без защиты, в первую очередь рекомендую попробовать альтернативный способ — внести устанавливаемое или запускаемое приложение, сайт или содержимое папки в каталог исключений антивируса.
Исключенные объекты проверяться не будут, а значит, все должно работать. На мой взгляд, это отличный вариант решения.
Как это делается на практике:
- Щелкаем мышкой по значку Dr.Web в трее Windows (рядом со временем) и нажимаем на изображение замка.

- Открываем панель параметров, щелкнув по изображению с гайкой.

- Переходим в исключения.

- Выбираем нужный подраздел, зависимо от того, что вы хотите добавить. Будет это сайт, определенный файл, папка или целое приложение.
- Щелкаем по иконке «плюс», чтобы добавить нужный объект в список.

- Указываем местоположение объекта, выставляем галочки на предложенных пунктах и нажимаем «ОК».

По умолчанию настройки сохраняются автоматически, поэтому просто закрываем окно и проверяем результат.
Не удалось устранить проблему? Обратитесь за помощью к специалисту!
Полная деактивация защиты
Также можно полностью отключить Dr.Web на определенное время, скажем на момент скачивания какой-либо программы с простор интернета. Ведь такое приложение мы не можем внести в список исключений, поэтому ничего другого не остается.
- Щелкаем по значку Доктор Веб в трее Windows и нажимаем на «замок».

- Открываем раздел компонентов защиты.

- Изменяем состояние каждого компонента на «выключить», переместив ползунок влево.

- Нажимаем на «замок», чтобы настройки действовали длительное время.
После закачки нужных программ, не забудьте вернуть настройки в исходное состояние.
Деактивация самозащиты
Модуль самозащиты обеспечивает сохранность файлов и процессов антивируса Dr.Web. На самом деле это очень полезная функция, отключать которую настоятельно не рекомендуется. Но все же в некоторых случаях, данный модуль только мешает работе.
Поэтому давайте его деактивируем. Для этого:
- Запускаем панель антивируса и жмем по замку.

- Заходим в настройки.

- Переходим в раздел «Основные».

- Перемещаемся в подраздел «Самозащита» и отключаем данный компонент.

Закрываем окно настроек и проверяем результат.
Расширенный способ
Рассмотренные выше способы являются стандартными и способны только временно отключить защиту антивируса Доктор Веб. И при определенных обстоятельствах, скажем при установки другого защитника, их бывает недостаточно.
Не удалось устранить проблему? Обратитесь за помощью к специалисту!
Поэтому теперь мы рассмотрим более продвинутый способ деактивации защитника с помощью отключения запущенных служб.
Подробная инструкция отключения Dr.Web для пользователей Windows 7, 10.
- Для начала выполните шаги из раздела «полная деактивация».
- Войдите в безопасный режим Windows или выполните вход в систему с правами администратора.
- Щелкните по пуску, в строку поиска введите «Службы» и откройте данный раздел.

- Найдите службы, относящиеся к антивирусу Dr.Web.

- Поочередно перейдите в свойства каждой службы.

- В графе типа запуска выставите значение «отключена». Затем нажмите «Применить» и «Ок».

Осталось выполнить перезагрузку компьютера, после чего модули защитника будут полностью отключены.
AnVir Task Manager
Бесплатная утилита, управляющая списком автозагрузки. Она может пригодится для быстрого отключения запущенных служб и процессов.
Как с ней работать:
Не удалось устранить проблему? Обратитесь за помощью к специалисту!
- Скачиваем и запускаем приложение Anvir.
- Заходим во вкладку «Автозагрузка», щелкаем правой мышкой по Sp >

- Выставляем галочку для завершения процесса и подтверждаем действие.

- Заходим во вкладку «Сервисы», находим другие службы, относящиеся к защитнику, жмем правой мышкой и в графе «Тип запуска» выбираем «Каратин».

- Перезагружаем компьютер.
После этого Доктор Веб будет полностью отключен. При необходимости вы можете включить его обратно аналогичным способом.
Профессиональная помощь
Если не получилось самостоятельно устранить возникшие неполадки,
то скорее всего, проблема кроется на более техническом уровне.
Это может быть: поломка материнской платы, блока питания,
жесткого диска, видеокарты, оперативной памяти и т.д.
Важно вовремя диагностировать и устранить поломку,
чтобы предотвратить выход из строя других комплектующих.
В этом вам поможет наш специалист.
Это бесплатно и ни к чему не обязывает.
Мы перезвоним Вам в течении 30 мин.
 Современные антивирусы работают сложным образом, блокируя не только заведомо вредоносный код, но и потенциально опасные файлы. Это значит, что Доктор Веб будет блокировать даже те программы, поведение которых лишь похоже на опасное.
Современные антивирусы работают сложным образом, блокируя не только заведомо вредоносный код, но и потенциально опасные файлы. Это значит, что Доктор Веб будет блокировать даже те программы, поведение которых лишь похоже на опасное.
Для чего требуется отключать антивирус?
Сетевой брандмауэр dr.Web гораздо менее лояльно относится к файлам и процессам, чем брандмауэр от Windows. Как следствие, защита срабатывает гораздо чаще, чем этого действительно требует безопасность.
Доктор Веб может заблокировать следующие действия:
- Доступ к потенциально опасным веб-сайтам, при этом потенциально нести вред может всего одна или несколько страниц на ресурсе;
- Работу загрузчиков, установщиков, программ для изменения настроек операционной системы и другого ПО, поведение которого напоминает некоторые вирусы;
- Работу приложений с генераторами ключей и любого взломанного софта (в том числе любых программ, загруженных с торрентов и других сомнительных источников).
При активной работе с файлами в интернете такие ограничения очень сильно мешают. В качестве решения проблемы можно временно приостановить функционирование защиты или полностью отключить антивирус на нужный срок.
Как на время отключить dr.Web
Временная приостановка работы отличный способ избавиться от мешающей защиты брандмауэра dr.Web, но при этом не прекращать работу системы полностью. При необходимости достаточно возобновить работу программы, вместо того чтобы заново дожидаться запуска и проверки системы.
Важно: Настройки безопасности меняются только в административном режиме. Переключение между административным и пользовательским режимом возможно только при наличии прав администратора у пользователя ПК. Переключение производится в контекстном меню SpIDer Agent (значок антивируса), появляющемся при нажатии по нему на правую кнопку мыши.
Для отключения защиты на время требуется:
 В правом нижнем углу экрана (на панели задач Windows) нужно нажать на стрелочку.
В правом нижнем углу экрана (на панели задач Windows) нужно нажать на стрелочку.- Кликнуть левой кнопкой мыши по иконке антивируса в появившемся окне.
- Появится небольшое окошко. Для настройки компонентов защиты нужно нажать на замочек.
- Выбрать среди предложенных вариантов пункт «Компоненты защиты».
- В появившемся окне перетащить ползунки всех активных компонентов защиты в выключенное положение.
С этого момента антивирус работать не будет, хотя и продолжит оставаться запущенным. Для возобновления работы нужно переключить ползунки в обратное положение.
Какие компоненты защиты можно отключить?
Dr.Web позволяет включать и выключать отдельные компоненты защиты:
- Почтовый антивирус;
- Брандмауэр;
- Родительский контроль;
- Защиту почты, файлов, превентивную защиту ПК и другое.
К примеру, нет никакой необходимости включать родительский контроль, если компьютером или ноутбуком пользуется один взрослый человек. Справедливости ради: большинство компонентов защиты действительно неплохо выполняют свою функцию, и отключение антивируса на длительное время ставит под угрозу безопасность компьютера.
Отключение системы самозащиты антивируса
В Dr.Web всех последних версий (10, 11 и более поздних) присутствует возможность отключения системы самозащиты. Необходимость в этом может возникнуть при конфликтах с другими антивирусами и иным софтом.
Для отключения системы требуется:
- Открыть Доктор Веб, перейти в раздел настроек (кликнуть по значку в виде шестеренки).
- В открывшемся новом окне выбрать в левом меню пункт «Основное».
- В появившемся списка надо найти пункт «Самозащита» и переместить ползунок в положение «Отключено».
С этого момента все компоненты самозащиты перестанут работать до тех пор, пока ползунок не вернется в исходное положение. Исключением является перезагрузка компьютера: в этом случае программа применит настройки безопасности по умолчанию. И частичное, и полное отключение защиты придется производить заново.
Как полностью отключить Dr.Web через msconfig
Если временные меры не помогают и антивирус продолжает блокировать доступ на сайты и другими способами мешает жить, его можно отключить полностью .Для полного отключения защиты Dr.Web потребуется сделать несколько действий:
 Повторить все действия, необходимые для временного отключения системы защиты.
Повторить все действия, необходимые для временного отключения системы защиты.- Отключить службу защитника, для этого: нажать комбинацию «Win+R».
- Ввести в поле msconfig и нажать Enter.
- В открывшемся окне перейти во вкладку «Автозагрузка» и убрать галочку напротив службы Dr.Web.
- Далее следует перейти на вкладку «Службы» и снять галочки со всех задач, касающихся антивируса Доктор Веб.
Описанная последовательность действий позволяет полностью отключить антивирус без удаления, в том числе запретить его запуск при перезагрузке компьютера. Но следует понимать, что любое вмешательство в работу системы задач msconfig может быть чревато нарушением работоспособности антивируса и операционной системы, если что-либо будет сделано не так. Если антивирус блокирует какой-либо сайт, лучше пользоваться предусмотренным функционалом отключения защиты на время.
Доброго времени суток, дорогие читатели, сегодня мы поговорим о том, как отключить антивирус Dr.Web на время на Windows 7, 8 ,10.
Бывают случаи, когда антивирус блокирует некоторые страницы сайтов или запрещает установку какого-либо приложения, оповещая Вас о наличие вредоносных файлов. В таком случае, пользователям требуется остановить модуль Spider Guard, который осуществляет постоянную, автоматическую проверку файлов на вирусные программы.
Мы уже рассматривали аналогичную проблему, но сегодня мы рассмотрим отключение антивируса Dr.Web.
Если Вы решили распаковать файл или установить какую-то игру или программу , то будьте готовы к тому, что антивирус не позволит выполнить данное действие. Для отключения функции Dr.Web следует настроить параметры в программном меню. Приступим к решению возникшей проблемы! Временное отключение антивируса
- Кликните на системный трек антивируса, котоырй можно найти на панели рабочего стола справа. После того, как Вы найдёте значок, кликните по нему.

- Чтобы произвести какие-либо действия с программой, следует её предварительно разблокировать. Теперь нажимаем на появившийся значок замка, этим действием Вы разблокируете программу.
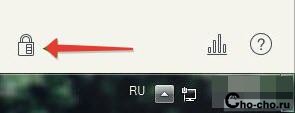
- В открывшемся меню следует выбрать пункт «Компоненты защиты».
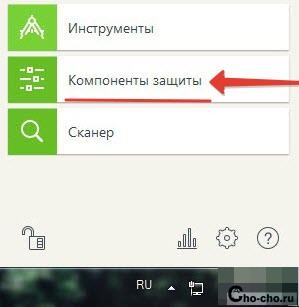
- Теперь следует отключить компоненты защиты, после выполнения действия, кликните по замку и закройте окно настроек программы.

- Соблюдая порядок действий, которые мы описали, Вы отключите защиту на компьютере.
Чтобы убедиться в том, что антивирус полностью отключен и не выполняет автоматическую проверку файлов, достаточно открыть системный трей. В том случае, если на иконке программы изображён значок «!», поздравляем, Вы смогли отключить систему антивируса и все сделано согласно нашей инструкции.
Отключение самозащиты Dr.Web
- Вновь откройте меню программы антивируса, предварительно нажав на его иконку, расположенную на внизу рабочего стола;

- Разблокируйте систему антивируса, нажав на замок;
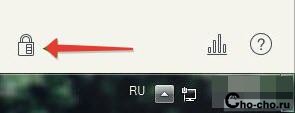
- Теперь следует нажать на шестеренку, которая отображается в окне;
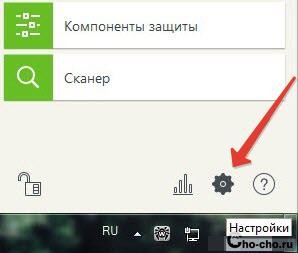
- Вы попали в главное меню, теперь среди множества пунктов, отыщите нужный — «Основные».
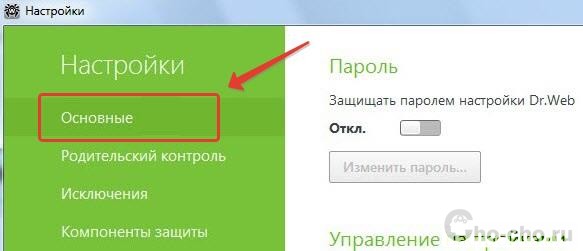
- Осталось последнее действие. Отключить самозащиту, нажав на соответствующий пункт с таким же названием.

Убрать Dr.Web из автозагрузки Windows
- Сочетанием клавиш Win+R вызываем окно «Выполнить»;
- Вводим команду «msconfig» и жмем Enter;

- В окне «Конфигурация системы» ищем вкладку «Автозагрузка»;
- Находим надпись Dr.Web и снимаем галку рядом;
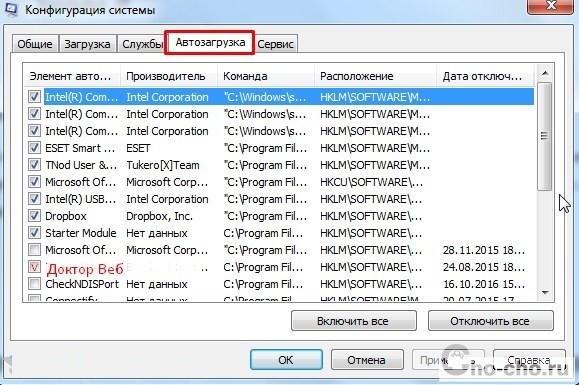
- Переходим во вкладку «Службы» и проделываем то же самое.
После этого антивирус перестанет загружаться одновременно с системой.
Все эти небольшие правила, которые мы описали, помогут Вам быстро и легко отключить защиту антивируса. Соблюдая последовательность, Вы сможете без труда решить возникшую проблему. Желаю удачи!

