Как приблизить объект на видео
Содержание
- Увеличение определенной области в видео
- Способ 1
- Способ 2
- Содержание:
- Создание эффекта наезда в кадре
- Добавление видео
- Обрезка дорожек
- Увеличение изображения
- ☛ Настройка переходов
- Сохранение результата
- Эффектные приёмы для продвинутого монтажа
- Ускорение и замедление
- Динамические эффекты и тонирование
- Хромакей
- Замена звука
- Как приблизить объект на видео
- Скачайте программу для приближения видео
- Добавьте видео в программу
- Примените эффект увеличения видео
- Сохраните ваш клип
 Доброго времени суток!
Доброго времени суток!
Иногда при работе с видео требуется увеличить какой-нибудь фрагмент (сделать на нем так-сказать акцент). Например, вы отсняли какое-нибудь видео, а потом заметили на нем интересную малозаметную деталь: чтобы ее увидели все, достаточно этот фрагмент увеличить раза в 2-3. 👌 (чтобы было понятно, о чем речь, см. пример ниже с "черепахой").
Чтобы это сделать — необходимо воспользоваться одним из видеоредакторов. Т.к. многие из них достаточно сложные и с наскоку разобраться с ними начинающему пользователю не так-то просто, я приведу несколько скринов с пошаговыми действиями в одних из самых простых редакторах.
Примечание : увеличивать область до бесконечности нельзя (многое зависит от качества исходного видео — чем оно выше, тем больше возможностей по приближению. ).

Пример того, что будем делать (разумеется, это "грубая" обработка без фильтров)
Увеличение определенной области в видео
Способ 1
Первым редактором, в котором я покажу, как решить подобную задачу — будет "Видео-Монтаж".
Этот редактор рассчитан на новичков (однако, стоит сразу отметить, что он обладает всем спектром необходимых функций для обработки видео). У программы очень простой интерфейс и она полностью на русском языке.
Поддерживаются ОС Windows 7, 8, 10.
1) После установки и запуска редактора — создайте новый проект и найдите свою папку с видео (см. скриншот ниже). Далее добавьте на видео-дорожку нужный ролик 3 раза!

Добавление ролика (3 раза) / Кликабельно
2) Теперь выберите первый добавленный ролик на видео-дорожке, зайдите в раздел "Редактировать/Обрезать видео" и найдите начало того фрагмента, который вы хотите приблизить. Т.е. мы обрезаем длительность первого ролика к началу фрагмента, который будем увеличивать!
(конец обрезки на 3,26 мин. на скрине ниже — это начала фрагмента для увеличения)

Конец обрезки первого ролика
3) Теперь выбираем второй ролик на видео-дорожке и вырезаем тот фрагмент на видео, который хотим увеличить (в моем случае это 13 сек., с 3:25 до 3:38, см. пример ниже). Т.е. увеличиваться и приближаться видео у нас будет только на втором ролике!
Обратите внимание, что начало второго ролика — это конец первого.

Начало обрезки второго ролика — это конец обрезки первого
3) Теперь выберите третий ролик на видео-дорожке и задайте его начало обрезки (оно должно совпадать с концом обрезки второго).

Начало третьего ролика — конец обрезки второго
Таким образом, с помощью всех этих "обрезок" у нас получилось видео, состоящее из трех частей.
4) Далее выберите второй ролик на видео-дорожке, зайдите в меню "Редактировать/Кадрирование" и откройте функцию кадрирования (пример на скрине ниже).

5) Теперь выделите ту область, которую хотите приблизить! После выделения нажмите на "Сохранить" .

6) Обратите внимание, как изменится масштаб на видео во втором ролике: выделенное изображение станет крупнее и ближе к нам.

Что было, и что стало
7) При необходимости можете добавить плавные переходы между роликами (впрочем, это действие не обязательное, т.к. "Видео-Монтаж" по умолчанию вставляет на видео-дорожку один из переходов) .

Переходы (для более плавной смены роликов)
8) Для сохранения полученного результата (видео) перейдите в меню "Создать" и выберите вариант "AVI-видеофайл" (см. пример ниже).
9) После останется лишь задать качество (степень сжатия) и дождаться окончания конвертирования.

Способ 2
Второй пример представлю в еще одной интересной программе — Bolide Movie Creator.
Bolide Movie Creator
Этот видеоредактор также рассчитан на начинающих пользователей, обладает своим набором довольно интересных инструментов, переходов, эффектов и пр.
В отличие от первой программы, в нем более просто реализована работа с видео-дорожкой (а кроме того, увеличивать можно не только прямоугольную область, но и овальную. ).
1) Установка этого редактора стандартная (поэтому ее здесь не привожу). После запуска редактора откройте нужное видео и перенесите его на видео-дорожку в нижнюю часть окна (см. скрин ниже).
2) Далее найдите начало того фрагмента, который нужно увеличить — и разделите видео-дорожку (см. пример ниже).
3) После найдите конец фрагмента (для увеличения) и снова разделите видео. Таким образом видео-дорожка будет состоять из 3-х частей.
Теперь выберите центральный фрагмент (который мы вырезали) и нажмите по инструменту "Обрезка кадра и зум" (Ctrl+W).

Отрезаем определенный участок, выбираем его и жмем по кнопке зума
4) Собственно, осталось только выделить на видео нужную область и нажать на зеленую галочку (обратите внимание, что можно выделить и овальную область).

Выбираем область для увеличения
5) После проделанной процедуры, если вы поставите курсор на наш фрагмент — сразу увидите, что картинка на нем стала заметно крупнее (показывается только наша выбранная область) .
6) При необходимости на ролик можно добавить переходы (в программе их довольно много, см. пример ниже).

Переходы для более плавной смены картинки
7) Для сохранения обработанного ролика — перейдите в меню проект и выберите пункт "Сохранить как видео-файл" (сочетание клавиш Ctrl+Enter) .
Приближение – базовый приём монтажа. Его используют для создания акцента на значимых частях кадра, а также для смены планов. Всё это позволяет сделать ролик более динамичным, интересным и удобным для просмотра. Хотите узнать, как увеличить видео? В статье ниже вы найдёте простое руководство по настройке эффекта приближения в видео редакторе «ВидеоМОНТАЖ». Вы справитесь буквально за несколько шагов!
Содержание:

Эффект приближения добавляет в ролик разнообразие и динамику
Создание эффекта наезда в кадре
Запустите «ВидеоМОНТАЖ». В стартовом окне выберите «Новый проект», укажите оптимальный формат или предоставьте настройки разрешения программе, кликнув «Установить автоматически». Чтобы настроить увеличение и затем возвращение изображения к исходному виду, выполните следующие действия.
Добавление видео
Найдите в списке нужный файл и перетащите на таймлайн. Повторите действие три раза подряд.
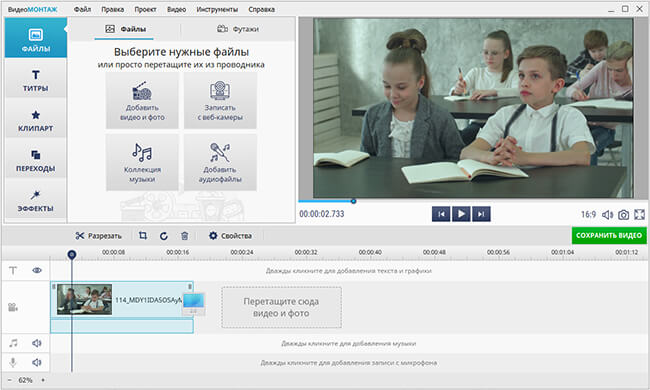
Добавьте видео на временную шкалу три раза
Просмотрите ролик во встроенном плеере и запомните время начала и конца отрывка, к которому хотите применить эффект приближения. Это пригодится на следующем этапе.
Обрезка дорожек
Теперь загруженные файлы предстоит порезать. Выделите первый фрагмент и откройте вкладку «Редактировать». Эту часть нужно обрезать ДО момента наезда слайда.
Например, в нашем случае длительность видеодорожки – 24 секунды. Увеличить кадр нужно на отрезке с 0:08 до 0:15. Поэтому первый ролик обрезаем до 8-ой секунды.
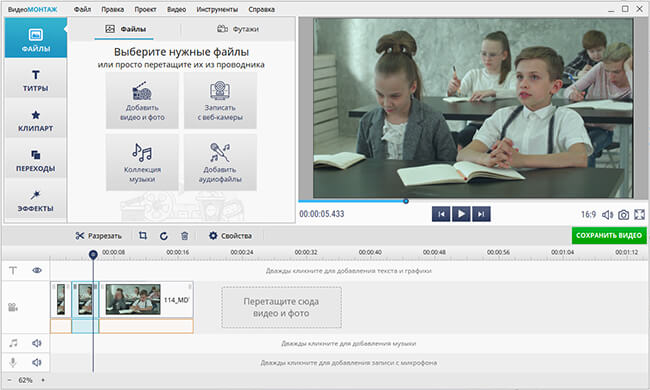
Обрежьте первое видео
Видео по середине будет с эффектом увеличения. Его режем с 0:08 до 0:15 секунды.
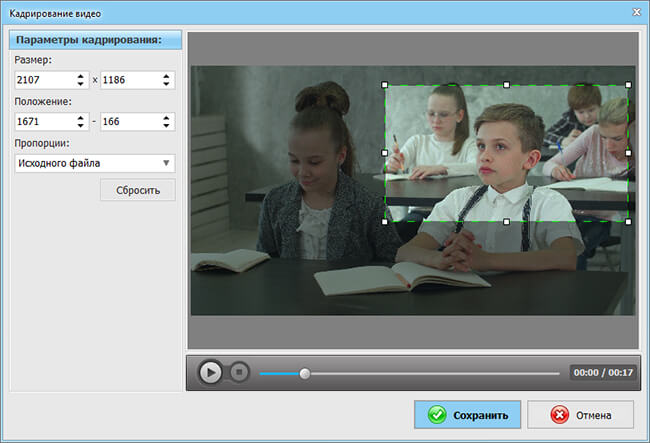
Обрежьте второе видео
Из третьего ролика оставляем фрагмент с 0:15 и до конца.
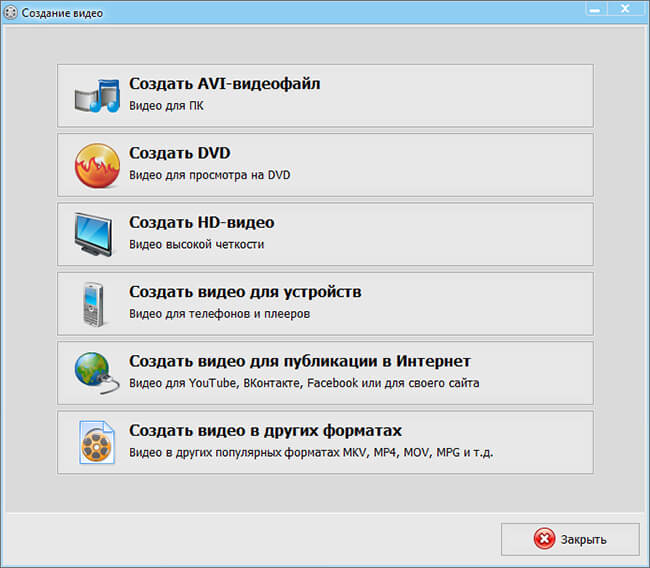
В ваших проектах тайминг будет иным, главное – соблюдайте точность и не пропустите ни одной секунды.
Увеличение изображения
Теперь разберёмся, как приблизить видео. Кликните по среднему отрывку, откройте вкладку «Кадрирование» и нажмите кнопку с соответствующей командой. Отрегулируйте границы выделения, расположив прямоугольник на участке изображения, который хотите оставить. Обязательно используйте те же пропорции, что и в исходном ролике, иначе при конвертации на экране появятся чёрные полосы. Также в этом разделе вы можете быстро понять, как повернуть видео на 90 градусов или отразить его, сделав интересный эффект.
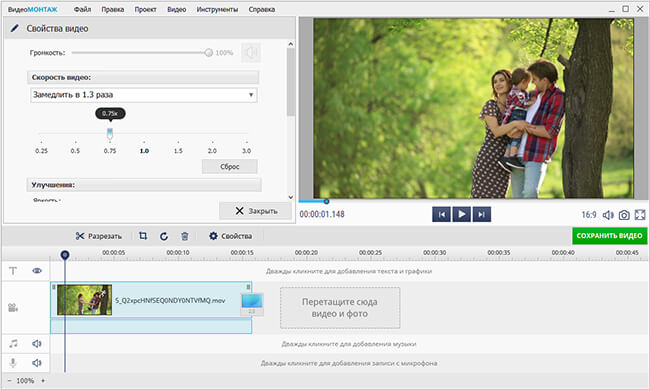
Обозначьте область приближения кадра
Избегайте резкого «скачка» между кадрами. Если в исходном видео объект снят общим планом, измените масштаб изображения до среднего. К крупному плану в свою очередь переходите через средний. При выборе участка для масштабирования не забывайте о правильной композиции – главный объект не должен находиться строго по середине.
☛ Настройка переходов
При добавлении видеофрагментов на таймлайн «ВидеоМОНТАЖ» автоматически расставляет стандартный переход длительностью в 2 секунды. Это походит для склеивания нескольких видеороликов, но в этом случае переходы не требуются. Чтобы видеодорожка проигрывалась беспрерывно, их нужно убрать. Щёлкните правой кнопкой мыши по блоку с переходом и нажмите «Удалить». Повторите действие со всеми переходами в проекте.
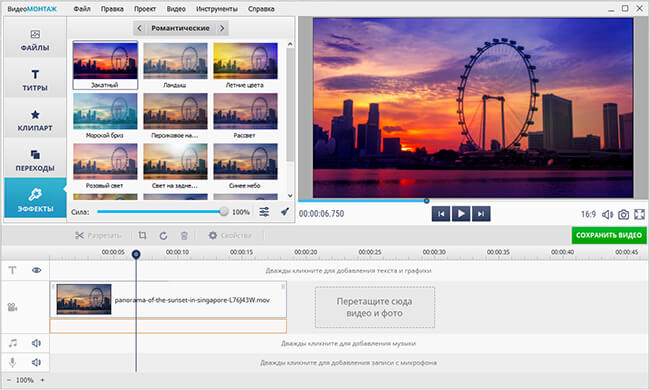
Удалите переходы из проекта
Сохранение результата
С тем, как увеличить масштаб видео, разобрались. Дальше можете продолжить монтаж видео в программе или сразу перейти к сохранению. Для второго откройте вкладку «Создать» и выберите один из предложенных форматов экспорта – AVI, MKV, MP4 и другие. «ВидеоМОНТАЖ» позволяет не только менять кодек, но и регулировать размер кадра, настраивать качество и при необходимости уменьшать объём видеозаписи.
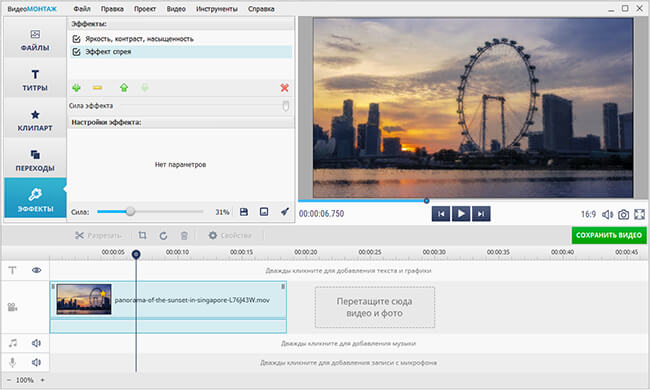
Настройте качество видео и сохраните его
Эффектные приёмы для продвинутого монтажа
Масштабирование и наезд – не единственные способы добавить оригинальности. С помощью «ВидеоМОНТАЖА» вы создадите уникальные проекты, которые будут выглядеть профессионально и захватывающе.
Ускорение и замедление
Изменение скорости проигрывания – беспроигрышный способ акцентировать внимание зрителя на значимом моменте. Катание на коньках, задувание свечей и запуск в небо воздушных шаров, эффектный прыжок или танец – активные действия можно продемонстрировать в замедленном режиме. А вот отрывки видео с прохожими на улице, трафиком, плывущими по небу облаками, сменой дня и ночи можно, наоборот, показать в ускорении.
В редакторе вы сможете без труда менять режим воспроизведения. Откройте вкладку «Скорость» и выберите один из сценариев обработки. Также скорость можно регулировать с помощью ползунка на шкале.
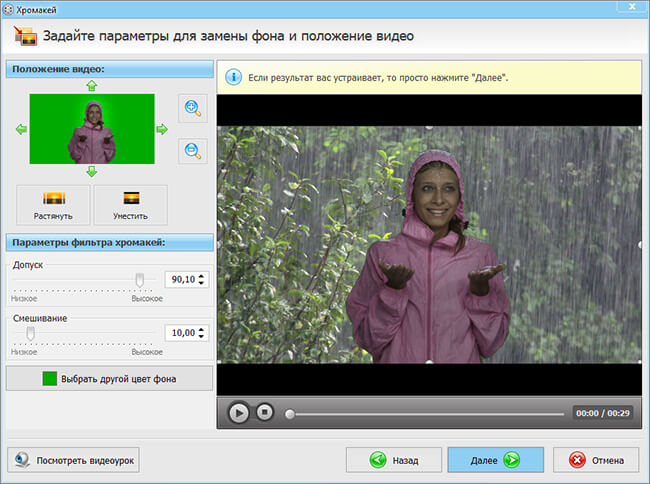
Создайте эффект замедления или ускорения видео
Динамические эффекты и тонирование
«ВидеоМОНТАЖ» даёт возможность получить киношную картинку даже в самых простых видеозаписях. Для этого не потребуются профессиональные навыки – преобразить видеоряд вы сможете простым кликом мыши. Во вкладке «Эффекты» вас ждут десятки готовых стилей обработки.
Для удобства они рассортированы по категориям, подберите наиболее удачный фильтр в зависимости от тематики ролика. Пейзажные эффекты подчеркнут красоту природы, романтические создадут атмосферу нежности, а детские добавят в ролик насыщенных красок. Используйте динамические эффекты, чтобы создавать уникальные клипы, с дрожанием кадра в стиле старинных фильмов.
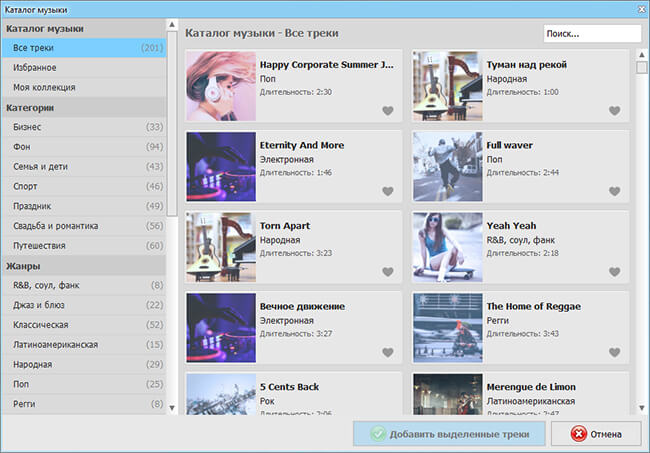
Примените эффект к видео, кликнув на понравившийся пресет
Программа включает специальный модуль для разработки уникального стиля с нуля. Выбирайте эффекты из списка, настраивайте параметры и регулируйте интенсивность обработки. Сочетая разные варианты, вы сможете создать фильтр, который станет визитной карточкой именно ваших роликов.
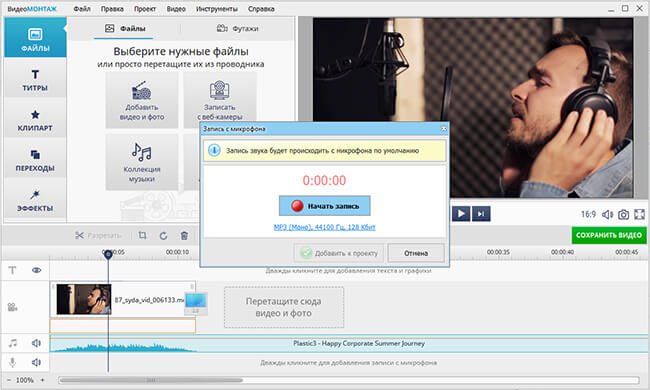
Выберите эффекты из списка и настройте их параметры
Хромакей
«ВидеоМОНТАЖ» делает профессиональное редактирование видео доступным для начинающих. В частности, функция замены фона, без которой сегодня не обходится ни один мировой блокбастер, специально адаптирована под пользователей любой категории. Всё, что потребуется, – найти/снять ролик на монохромном фоне (обычно зелёном, синем) и подобрать видео для замены. Вся работа с хромакеем укладывается в 5 шагов, причём на каждом этапе софт даёт подсказки и рекомендации.
Чтобы вырезать объект, потребуется лишь указать цвет фона, а потом скорректировать границы. Настройка смешивания слоёв производится с помощью ползунка. Результат вы получите уже через пару минут.
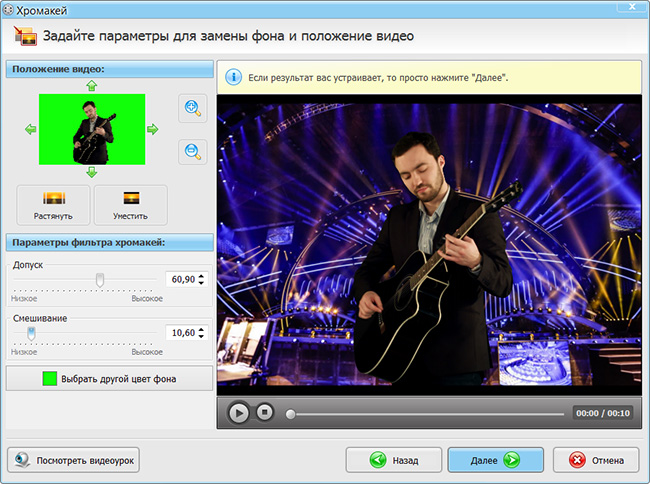
Замените фон в видеоролике с помощью опции «Хромакей»
Замена звука
Хороший фильм – это не только картинка, но и звук. В «ВидеоМОНТАЖЕ» вы найдёте удобные инструменты, которые позволят подобрать музыкальное сопровождение для видеоряда. Вы сможете наложить фоновую композицию сразу на все добавленные видеофайлы. Для этого во вкладке «Музыка» загрузите трек и настройте его звучание. Софт позволяет склеивать музыкальные файлы, указывать их последовательность, регулировать громкость, а также включать/отключать смешивание с исходной аудиодорожкой.
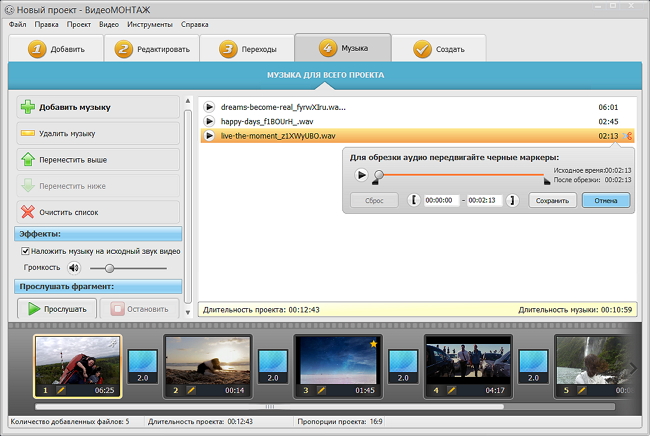
Программа позволяет склеивать и обрезать аудиодорожки
Чтобы перезаписать «родной» звук в видео, откройте вкладку «Редактирование» > «Замена звука» и добавьте мелодию. Так вы сможете накладывать аудиоэффекты на определённые фрагменты видеоролика.
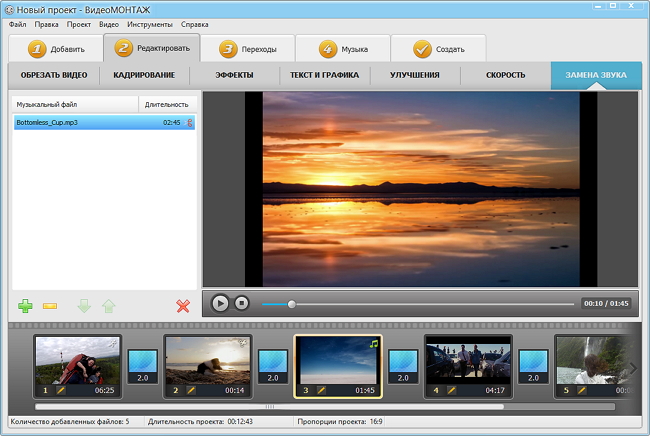
Вы можете заменить исходный звук в каждом видеофрагменте
Теперь вы знаете не только, как приблизить объект на видео, но и как создать увлекательный фильм, который захочется разместить на своей странице в соцсети и с гордостью показывать друзьям и близким. «ВидеоМОНТАЖ» поможет на любом этапе обработки – скачайте программу для обработки видео и создайте проект сейчас.
Cохраните себе статью, чтобы не потерять:
Просто скачайте программу и следуйте инструкции ниже!
Как приблизить объект на видео
Вы сняли видео и хотите акцентировать внимание зрителей на некоторых деталях? Вам поможет изменение масштаба видео: приблизьте нужные кадры, и ни одна, даже самая маленькая, частичка картинки не останется незамеченной!
C задачей масштабирования легко и быстро справится Видеоредактор Movavi – удобная программа для работы с видео, понятная даже новичку. Скачайте бесплатно и добавляйте эффект зума на ваши видео.
Хотите узнать, как увеличить масштаб видео? Следуйте нашей инструкции!
Скачайте программу для приближения видео
Скачайте и запустите дистрибутив Видеоредактора Movavi. Инструкции на экране помогут вам быстро установить программу на свой компьютер.
Добавьте видео в программу
Запустите программу и выберите Создать проект в расширенном режиме. Нажмите кнопку Добавить файлы и выберите видео, к которому вы хотите применить эффекты увеличения и уменьшения изображения. Выбранный файл будет автоматически помещен на Шкалу времени.
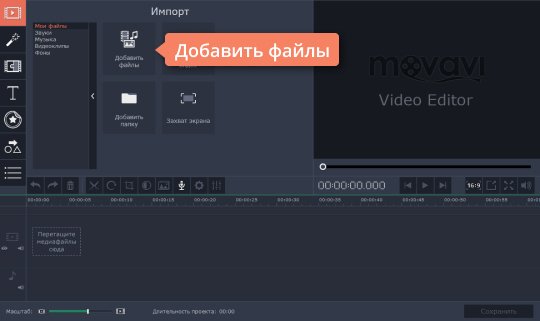
Примените эффект увеличения видео
Как же увеличить фрагмент в видео? Для начала откройте вкладку Другие инструменты и выберите Масштаб и панорама.

Далее выберите Приближение. Вы можете увидеть, как работает эффект, нажав кнопку Просмотр. После того как вы выбрали эффект, нажмите Добавить. В Окне предпросмотра отрегулируйте размер и положение оранжевой рамки, указав область, в которой вы хотите применить эффект увеличения изображения.
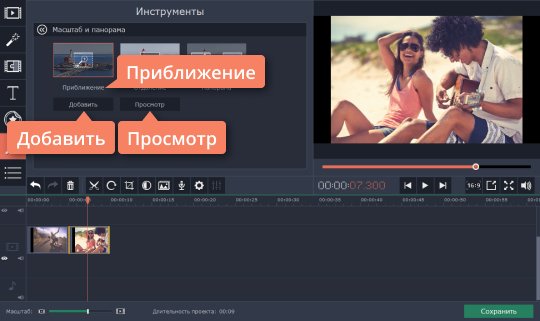
Теперь обратите внимание на ваш клип на шкале времени. На нем появилась стрелочка с двумя точками по краям. Эти точки называются ключевыми кадрами. Передвигайте стрелочку, чтобы изменить позицию примененного эффекта во времени. Растягивайте стрелку, потянув за один из ключевых кадров, чтобы изменить продолжительность эффекта. Чтобы отредактировать какой-либо из ключевых кадров, щелкните по нему правой кнопкой и выберите Редактировать ключевой кадр в открывшемся контекстном меню. Вы также можете удалить ключевой кадр (или сразу все добавленные ключевые кадры) выбрав соответствующие опции в контекстном меню.
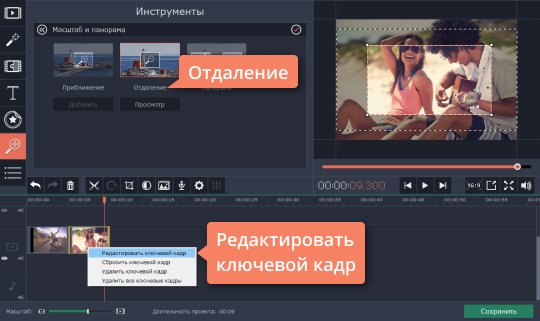
Если вы хотите вернуть изначальный масштаб, добавьте к клипу эффект Отдаление так же, как вы до этого добавили эффект приближения. Вы можете добавлять эффекты приближения и отдаления несколько раз – при этом каждый раз поверх вашего клипа будет появляться стрелочка с ключевыми кадрами.
Сохраните ваш клип
Нажмите кнопку Сохранить и выберите подходящую опцию сохранения среди вкладок в верхней части окна сохранения. Вы можете сохранить видео для просмотра на компьютере, сделать ролик для мобильного устройства или подготовить видео для загрузки в интернет. Далее нажмите Старт – ваш ролик будет готов через несколько секунд. Теперь вы знаете, как приблизить видео с помощью Видеоредактора Movavi!

