Как при печати изменить ориентацию
Содержание
- Автоматическое переворачивание страниц при печати
- Reader или Acrobat (Windows)
- Изменение ориентации страницы
- Изменение ориентации страницы перед печатью
- Создание шаблона с альбомной ориентацией по умолчанию
- Создание шаблона
- Изменение ориентации страницы на листе
- Изменение ориентации страницы перед печатью
- Создание шаблона с альбомной ориентацией по умолчанию
- Создание шаблона
- Установка ориентации страницы
- Выбор принтера и формата бумаги по умолчанию
- Установка пользовательского формата бумаги
На этой странице


Вы можете изменять ориентацию страницы при печати. Например, можно напечатать страницу горизонтально (альбомная ориентация) или вертикально (книжная). Вы можете:
Автоматическое переворачивание страниц при печати
Параметр «Автоматическое переворачивание и выравнивание» в диалоговом окне «Печать» автоматически выберет ориентацию страницы в соответствии с содержимым документа и размером бумаги. Например, электронную таблицу можно напечатать с горизонтальной ориентацией, а новостную рассылку — с вертикальной ориентацией. Параметр «Автоматическое переворачивание и выравнивание» переопределяет ориентацию, выбранную в разделе «Параметры страницы» (Acrobat 10.x) или «Параметры печати» (Acrobat 9.x).
Reader или Acrobat (Windows)
Выберите меню «Файл» > «Печать».
В области «Обработка страницы» диалогового окна «Печать» убедитесь, что установлен флажок «Автоматическое переворачивание и выравнивание». (Этот параметр установлен по умолчанию.)
Примечание: Мы стараемся как можно оперативнее обеспечивать вас актуальными справочными материалами на вашем языке. Эта страница переведена автоматически, поэтому ее текст может содержать неточности и грамматические ошибки. Для нас важно, чтобы эта статья была вам полезна. Просим вас уделить пару секунд и сообщить, помогла ли она вам, с помощью кнопок внизу страницы. Для удобства также приводим ссылку на оригинал (на английском языке).
По умолчанию Microsoft Excel выводит листы на печать в книжной ориентации (высота больше ширины). Ориентацию можно поменять на альбомную для каждого из листов в отдельности.
Изменение ориентации страницы
Выберите один или несколько листов, для которых требуется изменить ориентацию.
Совет: Если выделено несколько листов, в строке заголовка вверху листа появится надпись [Группа]. Чтобы отменить выделение нескольких листов книги, щелкните любой невыделенный лист. Если невыделенных листов нет, щелкните правой кнопкой мыши ярлычок выделенного листа и в контекстном меню выберите команду Разгруппировать листы.
На вкладке Разметка страницы в группе Параметры страницы нажмите кнопку Ориентация, а затем — Книжная или Альбомная.

Пока не настроен принтер, параметр Ориентация будет недоступен для выбора. Чтобы устранить эту проблему, настройте принтер. Параметр также недоступен, пока редактируется содержимое ячейки. Нажмите клавишу ВВОД, чтобы принять изменения, или ESC, чтобы их отменить.
Ориентацию страницы можно задать для каждого отдельного листа книги и, соответственно, распечатать одни листы с книжной ориентацией, а другие — с альбомной. Просто задайте ориентацию для каждого листа и распечатайте лист или книгу.
Изменение ориентации страницы перед печатью
Выберите один или несколько листов либо диапазон данных на листе, которые необходимо распечатать.
На вкладке Файл выберите пункт Печать.
В разделе Параметры в раскрывающемся списке Ориентация страницы выберите пункт Книжная ориентация или Альбомная ориентация.
Когда все будет готово к печати, нажмите кнопку Печать.
Создание шаблона с альбомной ориентацией по умолчанию
Для экономии времени можно сохранить книгу, настроенную для печати в альбомной ориентации, как шаблон, а затем создавать новые книги на его основе.
Создание шаблона
Выберите один или несколько листов, для которых требуется изменить ориентацию.
Выполните следующие действия
Щелкните ярлычок листа.

Если ярлычок нужного листа не виден, найдите его с помощью кнопок прокрутки листов, а затем щелкните.

Несколько смежных листов
Щелкните ярлычок первого листа. Затем, удерживая нажатой клавишу SHIFT, щелкните ярлычок последнего листа в диапазоне, который требуется выделить.
Несколько несмежных листов
Щелкните ярлычок первого листа. Затем, удерживая нажатой клавишу CTRL, щелкните ярлычки других листов, которые нужно выделить.
Все листы книги
Щелкните ярлычок листа правой кнопкой мыши и выберите команду Выделить все листы.
Примечание: Если выделено несколько листов, в строке заголовка вверху листа появится надпись [Группа]. Чтобы отменить выделение нескольких листов книги, щелкните любой невыделенный лист. Если невыделенных листов нет, щелкните правой кнопкой мыши ярлычок выделенного листа и в контекстном меню выберите команду Разгруппировать листы.
На вкладке Разметка страницы в группе Параметры страницы нажмите кнопку Ориентация, а затем — Альбомная.

Примечание: Пока не настроен принтер, параметр Ориентация будет недоступен для выбора. Чтобы устранить эту проблему, настройте принтер. Параметр также недоступен, пока редактируется содержимое ячейки. Нажмите клавишу ВВОД, чтобы принять изменения, или ESC, чтобы их отменить.
Выполните любые другие настройки при необходимости.
Совет: Чтобы настроить сразу несколько листов, можно временно объединить листы в группу, внести необходимые изменения, а затем разгруппировать их. Чтобы объединить листы в группу, щелкните правой кнопкой любую вкладку внизу листа и выберите в контекстном меню пункт Выделить все листы. В строке заголовка должно появиться имя листа, а за ним — слово [Группа]. Затем измените ориентацию на альбомную и внесите все остальные изменения. Чтобы отключить группировку, щелкните правой кнопкой любой ярлычок, а затем — Разгруппировать листы (или просто щелкните ярлычок другого листа).
Откройте вкладку Файл.
Щелкните Сохранить как и укажите место для сохранения листа. Например, выберите пункт Компьютер (или Этот компьютер в Excel 2016), а затем — Рабочий стол.
В поле Имя файла введите имя шаблона.
В поле Тип файла выберите пункт Шаблон Excel (*.xltx) (или Шаблон Excel с поддержкой макросов (*.xltm), если в книге есть макросы, которые должны быть доступны в шаблоне).
Нажмите кнопку Сохранить.
Шаблон автоматически будет помещен в папку шаблонов.
Чтобы использовать шаблон, чтобы создать книгу, выполните указанные ниже (для Excel 2016, Excel 2013 и Excel 2010 только):
Выберите Файл > Создать.
Выберите пункт Личные.
Щелкните значок или имя сохраненного шаблона.
Изменение ориентации страницы на листе
Выберите один или несколько листов, для которых требуется изменить ориентацию.
Выполните следующие действия
Щелкните ярлычок листа.

Если ярлычок нужного листа не виден, найдите его с помощью кнопок прокрутки листов, а затем щелкните.

Несколько смежных листов
Щелкните ярлычок первого листа. Затем, удерживая нажатой клавишу SHIFT, щелкните ярлычок последнего листа в диапазоне, который требуется выделить.
Несколько несмежных листов
Щелкните ярлычок первого листа. Затем, удерживая нажатой клавишу CTRL, щелкните ярлычки других листов, которые нужно выделить.
Все листы книги
Щелкните правой кнопкой мыши ярлычок листа и выберите в контекстном меню (контекстное меню) команду Выделить все листы.
Примечание: Если выделено несколько листов, в строке заголовка вверху листа появится надпись [Группа]. Чтобы отменить выделение нескольких листов книги, щелкните любой невыделенный лист. Если невыделенных листов нет, щелкните правой кнопкой мыши ярлычок выделенного листа и в контекстном меню выберите команду Разгруппировать листы.
На вкладке Разметка страницы в группе Параметры страницы нажмите кнопку Ориентация, а затем — Книжная или Альбомная.

Совет: Более совершенно, чтобы просмотреть границы распечатанные страницы можно работать в режиме Разметки страницы (вкладка " Вид ", группа Режимы просмотра книги ).
Изменение ориентации страницы перед печатью
Выберите один или несколько листов либо диапазон данных на листе, которые необходимо распечатать.
Нажмите кнопку Microsoft Office  , а затем — Печать.
, а затем — Печать.
В диалоговом окне Печать выберите пункт Свойства.
В диалоговом окне принтера свойства на вкладке Макет в группе Ориентация выберите вариант Книжная или Альбомная и нажмите кнопку ОК.
Когда все будет готово к печати, нажмите кнопку Печать.
Примечание: Если у вас нет Настройка принтер, станут недоступными параметры ориентации и вы не сможете выбрать его. Чтобы решить эту проблему, необходимо настроить принтер. Параметр также отображается серым цветом, когда вы будете в процессе изменения содержимого ячейки. Чтобы решить эту проблему, нажмите клавишу ВВОД, чтобы подтвердить изменения, или клавишу ESC, чтобы отменить изменения.
Создание шаблона с альбомной ориентацией по умолчанию
Для экономии времени можно сохранить книгу, настроенную для печати в альбомной ориентации, как шаблон, а затем создавать новые книги на его основе.
Создание шаблона
Выберите один или несколько листов, для которых требуется изменить ориентацию.
Выполните следующие действия
Щелкните ярлычок листа.

Если ярлычок нужного листа не виден, найдите его с помощью кнопок прокрутки листов, а затем щелкните.

Несколько смежных листов
Щелкните ярлычок первого листа. Затем, удерживая нажатой клавишу SHIFT, щелкните ярлычок последнего листа в диапазоне, который требуется выделить.
Несколько несмежных листов
Щелкните ярлычок первого листа. Затем, удерживая нажатой клавишу CTRL, щелкните ярлычки других листов, которые нужно выделить.
Все листы книги
Щелкните правой кнопкой мыши ярлычок листа и выберите в контекстном меню (контекстное меню) команду Выделить все листы.
Совет: Если выделено несколько листов, в строке заголовка вверху листа появится надпись [Группа]. Чтобы отменить выделение нескольких листов книги, щелкните любой невыделенный лист. Если невыделенных листов нет, щелкните правой кнопкой мыши ярлычок выделенного листа и в контекстном меню выберите команду Разгруппировать листы.
На вкладке Разметка страницы в группе Параметры страницы нажмите кнопку Ориентация, а затем — Альбомная.

Примечание: Если у вас нет Настройка принтер, станут недоступными параметры ориентации и вы не сможете выбрать его. Чтобы решить эту проблему, необходимо настроить принтер. Параметр также отображается серым цветом, когда вы будете в процессе изменения содержимого ячейки. Чтобы решить эту проблему, нажмите клавишу ВВОД, чтобы подтвердить изменения, или клавишу ESC, чтобы отменить изменения.
Выполните любые другие настройки при необходимости.
Совет: Если вы хотите настроить сразу несколько листов, можно временно сгруппируйте листы, внесите необходимые изменения и их разгруппировать. Чтобы сгруппировать листы, щелкните правой кнопкой мыши любую вкладку в нижней части листа. В контекстном меню выберите команду Выделить все листы. В строке заголовка вы увидите имя книги, за которым следует слово [Группа]. Измените ориентацию на альбомную или внесите другие нужные настройки. Чтобы отключить группировку, щелкните правой кнопкой мыши любую вкладку и выберите команду Разгруппировать листы (или просто щелкните ярлычок нужного листа). Не забывайте Разгруппировать листы. Листы сгруппированы бы вы ни делали на одном листе влияет на других листах которого — это возможно, не нужно.
Нажмите Кнопку Microsoft Office  и выберите команду Сохранить как.
и выберите команду Сохранить как.
В поле Имя файла введите имя шаблона.
В поле Тип файла выберите пункт Шаблон Excel (*.xltx) (или Шаблон Excel с поддержкой макросов (*.xltm), если в книге есть макросы, которые должны быть доступны в шаблоне).
Нажмите кнопку Сохранить.
Шаблон будет автоматически помещен в папку шаблонов.
Совет: Если скопируйте все книги Excel в папку шаблонов, можно использовать эту книгу как шаблон без сохранения в формате файла шаблона (.xltx или xltm;). В Windows Vista папку шаблонов обычно является AppDataRoamingMicrosoftTemplates C:Users . В Microsoft Windows XP папку шаблонов обычно является C:Documents and Settings Application DataMicrosoftTemplates.
Чтобы использовать шаблон, чтобы создать новую книгу, выполните указанные ниже действия:
Нажмите кнопку Microsoft Office  , а затем — Создать.
, а затем — Создать.
В разделе Шаблоны выберите Мои шаблоны.
В диалоговом окне Создать дважды щелкните шаблон, который вы только что создали.
В приложении Excel будет создана книга на основе шаблона.
Большинство шаблонов Pages предназначены для документов, которые могут быть напечатаны на бумаге стандартного формата, но Вы можете изменить формат бумаги в любое время. Также можно изменить ориентацию документа на горизонтальную или вертикальную. После этого, возможно, потребуется внести некоторые изменения, чтобы документ выглядел требуемым образом.
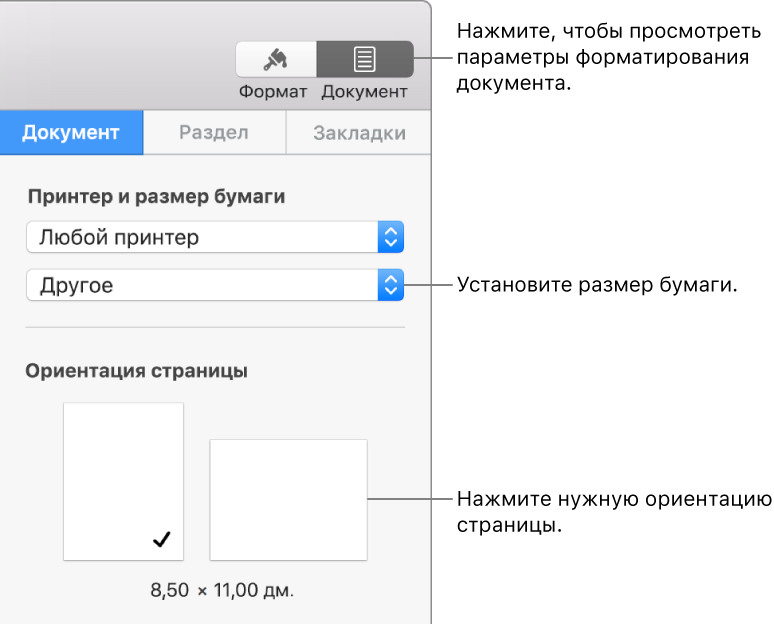
Установка ориентации страницы
В верхней части  боковой панели «Документ» нажмите вкладку «Документ».
боковой панели «Документ» нажмите вкладку «Документ».
Выберите ориентацию страниц (вертикальную или горизонтальную).
В документе можно использовать только одну из двух доступных ориентаций страниц. Программа Pages не поддерживает одновременное использование вертикальных и горизонтальных страниц в одном документе.
Выбор принтера и формата бумаги по умолчанию
В верхней части  боковой панели «Документ» нажмите вкладку «Документ».
боковой панели «Документ» нажмите вкладку «Документ».
Нажмите всплывающее меню принтера, затем выберите принтер по умолчанию для документа (принтер по умолчанию можно изменить в любое время).
Параметры печати зависят от принтера. Например, если установленный принтер не выполняет двустороннюю печать, этот параметр не отображается в параметрах печати.
Если в списке нет ни одного доступного принтера, можно настроить принтер в разделе «Системные настройки».
Нажмите всплывающее меню для выбора формата бумаги и выберите формат.
Установка пользовательского формата бумаги
Выберите «Файл» > «Параметры страницы» (меню «Файл» расположено у верхнего края экрана).
Нажмите всплывающее меню «Формат бумаги» и выберите «Работа с пользовательскими форматами».
Нажмите  для добавления пользовательского формата.
для добавления пользовательского формата.
Нажмите «Без названия» в списке вверху (этот вариант добавляется при нажатии значка  ) и введите имя для пользовательского формата.
) и введите имя для пользовательского формата.
Введите ширину и высоту бумаги в полях «Ширина» и «Высота».
Настройте поля, затем нажмите «ОК».
Если требуется дополнительная информация о пользовательских настройках печати, нажмите вопросительный знак в нижней части параметров печати.
Нажмите «ОК» для закрытия окна «Параметры печати».
В боковой панели документа в программе Pages, внизу меню формата бумаги, отображается пользовательский формат бумаги.

