Как преобразовать mbr в gpt acronis
Содержание
 Доброго дня всем!
Доброго дня всем!
Случается, иногда так, что, когда вы пытаетесь установить ОС Windows на свой компьютер, можете увидеть ошибку вида: "Windows не может быть установлена на этот диск, т.к. на диске используется таблица разделов MBR. В системах EFI Windows можно установить только на GPT-диск" . А возможно, что ваша система просто не видит диск, размер которого больше 2 ТБ.
В этих случаях вы нуждаетесь в конвертировании MBR к GPT таблицы разделов, чтобы устранить сию проблему. Сделать это можно разными путями и способами, в этой статье я рассмотрю, как это можно выполнить без потери данных (см. способ 1 и 2)!
Разница между MBR и GPT. MBR поддерживает разделы объёмом до 2 ТБ. Если ваш диск, скажем 4 ТБ (что уже не редкость), то при использовании MBR — 2 ТБ на таком диске будут числиться как не размеченная область (и не будут использоваться).
К тому же, на современных ПК идет обновленная версия BIOS — UEFI, которая поддерживает стандарт GPT. Вы просто не сможете даже установить Windows (кстати, установочные флешки под этот стандарт также нужно записывать несколько иначе — https://ocomp.info/zagruzochnuyu-uefi-gpt-fleshku.html).
Как преобразовать MBR к GPT
Способ №1: по шагам в программе AOMEI Partition Assistant Standard Edition
AOMEI Partition Assistant Standard Edition
Отличная и бесплатная программа для работы с жесткими дисками. Позволяет буквально в 2-3 клика менять файловую систему, размеры разделов, клонировать и т.д. Причем, многие операции выполняются без потери информации (чего так не хватает инструментам встроенным в Windows).
Дополнение (от 10.11.18) : опция для конвертирования MBR в GPT в 7-й версии программы стала платна (в 6.6-й версии это было бесплатно, и именно на нее я опирался при написании статьи).
Загрузку и установку программы не рассматриваю — она стандартна. После запуска, в главном окне программы можно сразу же узнать, какие из имеющихся дисков в системе в GPT, а какие в MBR (см. скриншот ниже).

Главное окно программы AOMEI Partition Assistant Standard Edition 6.6
Как вы заметили, "Диск 3" у меня MBR, и я преобразую его к GPT.
Для этого достаточно щелкнуть правой кнопкой мышки по самому диску (где прямо написано, что это "Диск 3", см. скрин ниже) , и в появившемся меню выбрать "Преобразовать в GPT диск".

Преобразовать в GPT диск
Далее появится окно с просьбой о подтверждении — жмем OK.

После чего в левом углу экрана нужно подтвердить все команды, которые мы дали программе в текущем сеансе: жмем кнопку "Применить".

Для выполнения текущей операции потребуется перезагрузка. Поэтому, прежде всего сохраните все свои открытые документы, а затем нажмите по кнопке "Перейти" в окне программы (см. пример ниже).

Соглашаемся на перезагрузку
Последний штрих: соглашаемся на перезагрузку.

После перезагрузки устройства, вместо загрузки Windows будет запущена спец. утилита по конвертированию (см. пример ниже). Буквально в течении нескольких секунд мой диск на 1 ТБ был преобразован к GPT (еще раз отмечу: без потери данных).

После перезагрузки ПК — мой диск за считанные секунды был преобразован в GPT
Вот, собственно, и все действия.
Если вы хотите преобразовать системный диск (т.е. тот диск, на котором у вас установлена Windows и с которого вы в данный момент загрузились) — то у вас ничего не получиться. В этом случае есть два варианта:
1) вынуть диск из ПК/ноутбука, подключить его к другому устройству и выполнить операцию преобразования;
2) создать загрузочную флешку (можно сделать в том же AOMEI Partition Assistant Standard), и уже загрузившись с нее провести операцию.

Сделать загрузочный CD, мастер
Способ №2: с помощью утилиты MiniTool Partition Wizard
Многофункциональная программа для работы с жесткими дисками. Позволяет разбивать, форматировать, изменять размеры разделов жестких дисков. Бесплатная версия программы поддерживает конвертацию из MBR в GPT (что нам и нужно).
Пожалуй, один из значимых минусов для большинства будет отсутствие русского языка.
Примечание : скрины в статье выполнены с версии 10.3.
После запуска программы пред вами предстанет список всех накопителей, подключенных к системе (HDD, SSD, USB флешки и пр.). Обратите внимание, что рядом с названием диска указывается его таблица разделов (MBR, GPT).
Для преобразования из одной в другую: просто щелкните правой кнопкой мышки по нужному диску и в меню выберите "Convert MBR Disk to GPT Disk" (пример на скрине ниже).

MiniTool Partition Wizard
Далее нужно согласиться с выполнением операцией, которую вы задали. Для этого в верхнем меню MiniTool Partition Wizard нужно нажать на "галочку" (Apply).

Затем всплывет еще одно предупреждение, после подтверждения выполнения операции — диск будет преобразован. Если вы преобразовываете не системный диск (т.е. не тот, на котором у вас установлена ОС Windows) — то операция занимает 1-2 мин. (см. скрин ниже).

Диск был преобразован в GPT
Способ №3. В командной строке или управление дисками
Важно! При этом способе будут удалены все ваши данные на диске!
Если вы столкнулись с ошибкой "В системах EFI Windows можно установить только на GPT-диск" при установке Windows: то для того, чтобы открыть командную строку, нажмите сочетание кнопок Shift+F10.
В остальных случаях, для запуска командной строки, откройте диспетчер задач (сочетание кнопок Ctrl+Shift+Esc) , нажмите "файл/новая задача" и впишите команду CMD (отметьте галочкой, что задача должна быть выполнена от администратора!).
-
введите команду diskpart и нажмите Enter;

введите команду list disk и нажмите Enter. Таким образом мы увидим список дисков в системе. Обратите внимание, что напротив каждого диска идет его номер, например, "Диск 0" (цифра "0" — понадобиться для следующей операции).

введите команду select disk 0 (к примеру!). Обратите внимание, что вместо "0" — нужно поставить номер диска из списка, который мы вызывали предыдущей командой;

введите команду clean и нажмите Enter (все данные и разделы на диске будут удалены!);

введите команду convert gpt и нажмите Enter. Диск будет преобразован к формату GPT (для преобразования в MBR — введите команду convert mbr ).

В Windows также есть еще один неплохой инструмент для работы с дисками. Он прямо так и называется — управление дисками .
Чтобы его открыть, нужно:
- нажать сочетание кнопок Win+R ;
- ввести команду diskmgmt.msc и нажать Enter.

diskmgmt.msc — запускаем управление дисками
Чтобы узнать какая разметка на диске (MBR или GPT), просто щелкните по диску правой кнопкой мышки (в том месте, где пишется "Диск 0", "Диск 1" и пр., см. пример ниже), и откройте свойства .

Далее во вкладке "Тома" будет указан стиль раздела:
-
"Таблица разделов с GU >
- Если требуется более 4 основных томов на одном диске.
- Если требуется дополнительная защита диска от возможных повреждений данных.
- Выберите основной MBR-диск для преобразования в GPT.
- Щелкните выбранный том правой кнопкой мыши и выберите Преобразовать в GPT в контекстном меню.
- Если нажать кнопку ОК , будет добавлена ожидающая операция преобразования MBR в GPT.
- Преобразование диска MBR: динамический в базовый с помощью операции Преобразовать в базовый .
- Преобразование базовых дисков: MBR в GPT с помощью операции Преобразовать в GPT .
- Преобразование диска GPT: базовый в динамический с помощью операции Преобразовать в динамический .
- Просмотров: 200 534
- Автор: admin
- Дата: 9-09-2015

Преобразовать в GPT диск (чтобы функция была активной, нужно удалить все разделы на диске!)

Как удалить том на диске (удаление раздела)
Преобразование базового MBR-диска в базовый GPT-диск необходимо в следующих случаях.
Если необходимо преобразовать основной MBR-диск в базовый GPT
Откроется окно с предупреждением о предстоящем преобразовании MBR в GPT.
(Чтобы завершить операцию, необходимо выполнить команду применить. Если выйти из программы, не выполнив этой команды, ожидающие операции будут отменены).
Учтите: на диске с GPT-разделами в конце области разделов выделяется место для области резервного копирования, где сохраняются копии заголовка GPT и таблицы разделов. Если диск заполнен и размер тома не может быть уменьшен автоматически, преобразование MBR-диска в GPT окажется невозможным.
Эта операция необратима. Если есть основной том на MBR-диске и сначала диск преобразуется в GPT, а затем обратно в MBR, том будет логическим и не сможет использоваться как системный.
Если планируется установка ОС, которая не поддерживает GPT-диски, можно выполнить обратное преобразование диска в MBR с помощью этих же пунктов меню, а операция будет называться Преобразовать в MBR .
Преобразование динамического диска: MBR в GPT
Acronis Disk Director Lite не поддерживает прямое преобразование динамических дисков MBR в GPT. Однако с помощью этой программы можно достичь цели следующим образом.

Как преобразовать MBR в GPT без потери данных или как произвести конвертацию ноутбука с БИОСом UEFI из MBR в GPT и чтобы операционная система Windows 8.1 осталась работоспособной
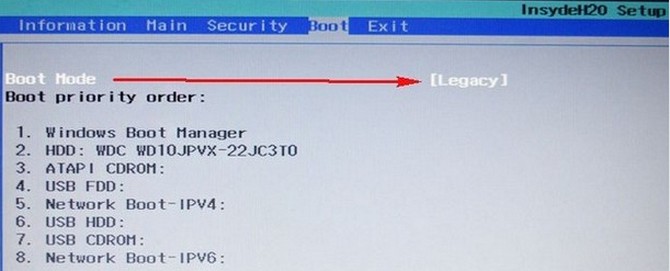
Задача перед нами стоит такая, преобразовать MBR в GPT без потери данных, затем включить в БИОСе интерфейс UEFI и восстановить загрузку Windows 8.1. Вот так, не больше, не меньше! Поехали.
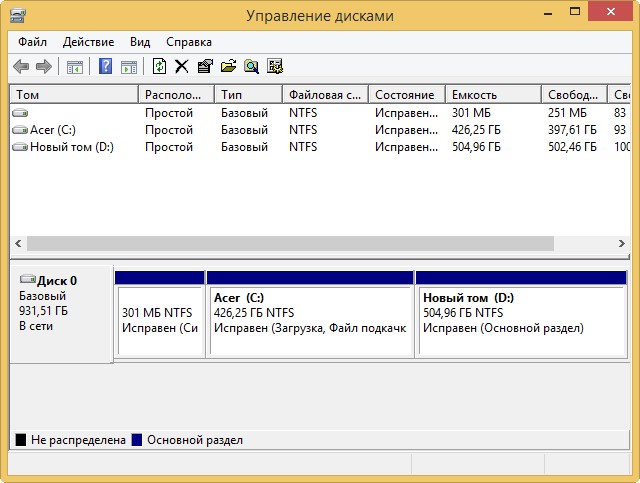
Жёсткий диск имеет основную загрузочную запись MBR.
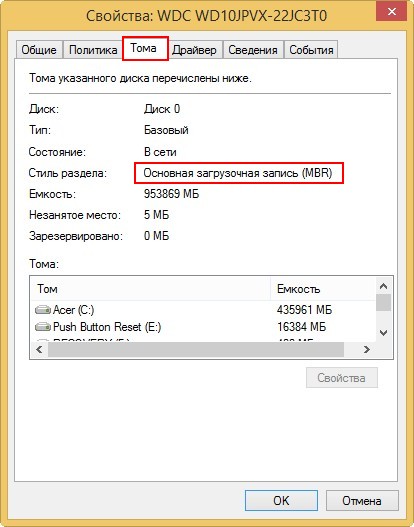
С помощью загрузочной флешки Paragon Hard Disk Manager 15 преобразуем жёсткий диск из MBR в GPT без потери данных
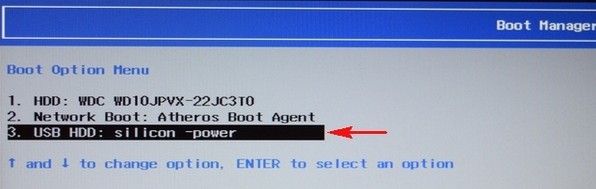
В главном окне программы видим все разделы жёсткого диска ноутбука, в том числе и первый скрытый раздел с файлами загрузки Windows 8.1. Жмём на стрелку для отображения дисков и разделов списком.
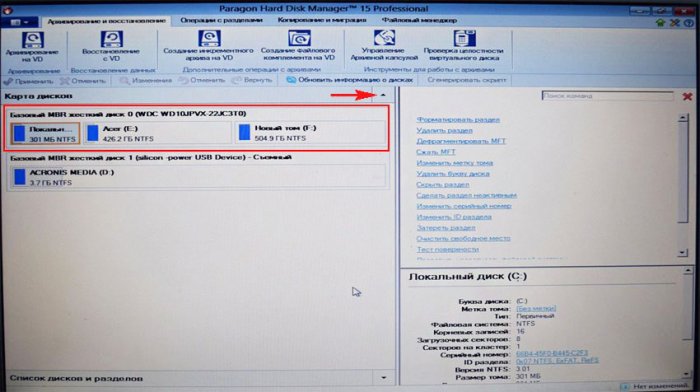
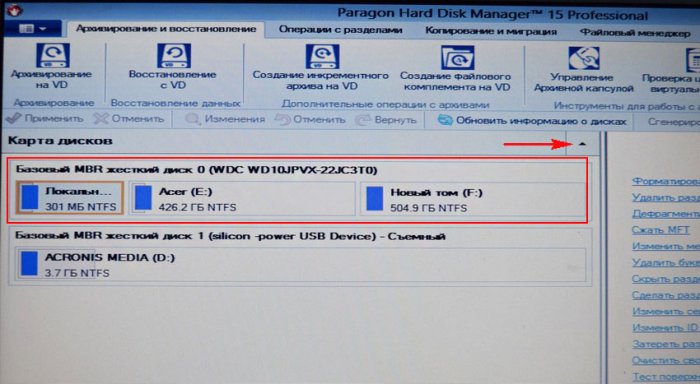
Первым в списке идёт жёсткий диск ноутбука размер 1 Тб (Базовый MBR жёсткий диск)
Второй накопитель в списке, это загрузочная флешка с программой Paragon Hard Disk Manager 15.
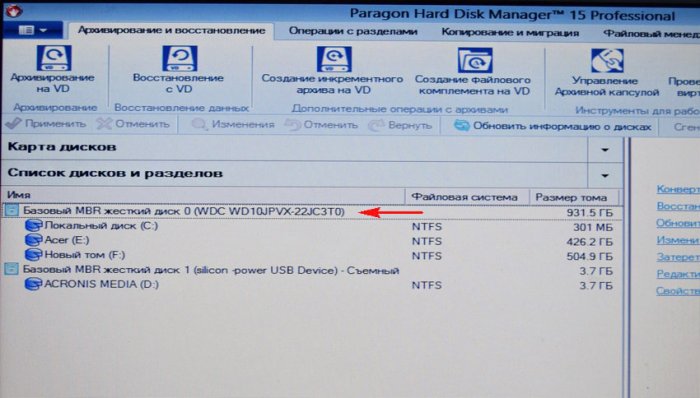
Во-первых, удалим скрытый раздел (Зарезервировано системой, объём 300 МБ) с файлами загрузки Windows 8.1, так как он больше нам не нужен, ведь операционная система использует его только при загрузке с диска MBR и при отключенном интерфейсе UEFI.
Во-вторых, чтобы Windows 8.1 загружалась при включенном интерфейсе UEFI , нам нужно создать шифрованный (EFI) системный раздел 300 Мб с файлами загрузки Windows 8.1, а также служебный раздел MSR 128 Мб обязательный для разметки GPT.
Итак, сначала удалим скрытый раздел (Зарезервировано системой, объём 300 МБ), затем вместо него создадим два раздела: шифрованный (EFI) системный раздел 300 Мб и служебный раздел MSR 128 Мб, но пространства нам не хватит и придётся отщипнуть 200 Мб от раздела с установленной Windows 8.1.
Примечание : без отрезания куска от локального диска (C:) можно обойтись.
300 Мб это заводские настройки. Установщик Windows делает раздел EFI 100 Мб.
Какие-то производители делают его 260 Мб
Асус тоже делает 100 Мб .
Щёлкаем правой мышью на скрытом разделе (Зарезервировано системой, объём 300 МБ) программа присвоила ему букву (C:) и выбираем « Удалить раздел » .
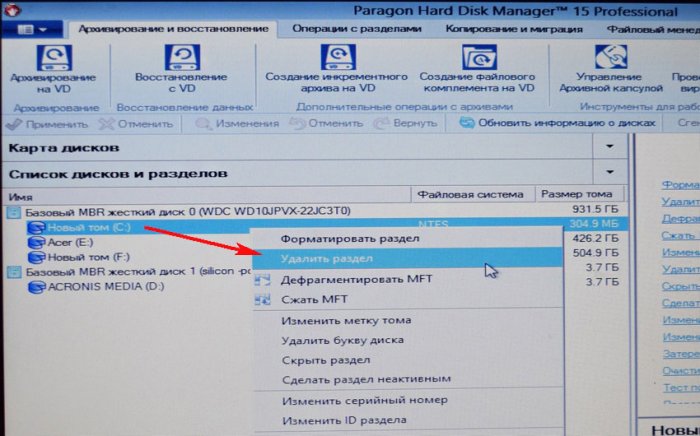
« Вы действительно хотите удалить активный раздел (C:)? »
Жмём на кнопку «Да».
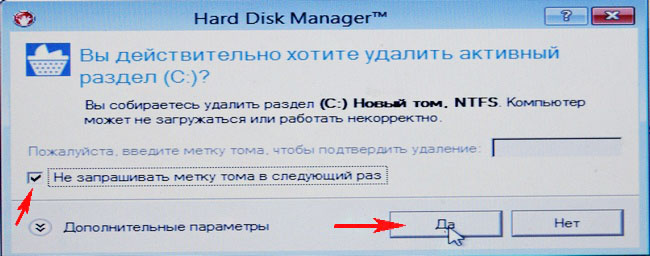
« Вы хотите уничтожить служебный раздел. Система может не загружаться. Вы действительно хотите выполнить операцию? »
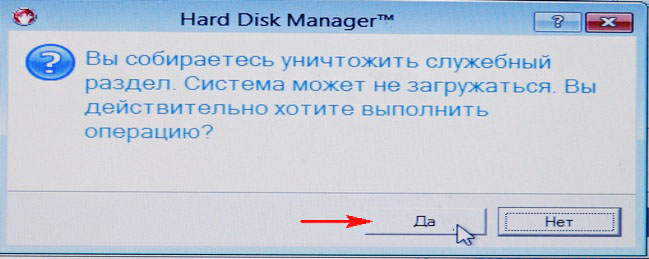
Вместо скрытого раздела (Зарезервировано системой, объём 300 МБ) образуется нераспределённое пространство — 300 Мб, но его нам будет мало, ведь создавать в начале жёсткого диска придётся два небольших раздела: первый, это шифрованный (EFI) системный раздел 300 Мб с файлами загрузки Windows 8.1, а второй, это раздел MSR 128 Мб. То есть нам необходимо нераспределённого пространства 428 Мб, значит отщипнём ещё 128 Мб от диска с установленной Win 8.1.
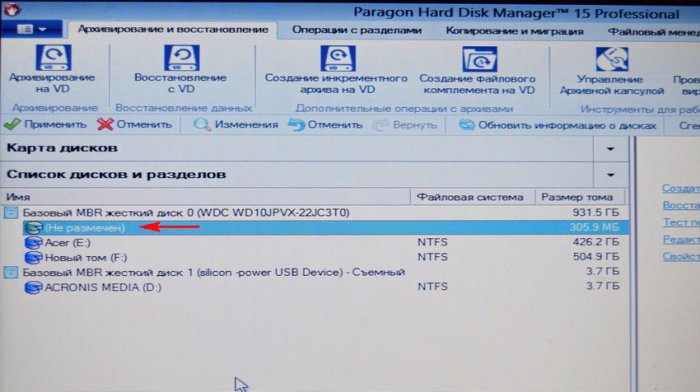
Разделу с Windows 8.1 программа присвоила букву (E:), щёлкаем на нём правой мышью и выставляем в параметре « Свободное место до » цифру 500 Мб (428 Мб программа выставлять отказалась).
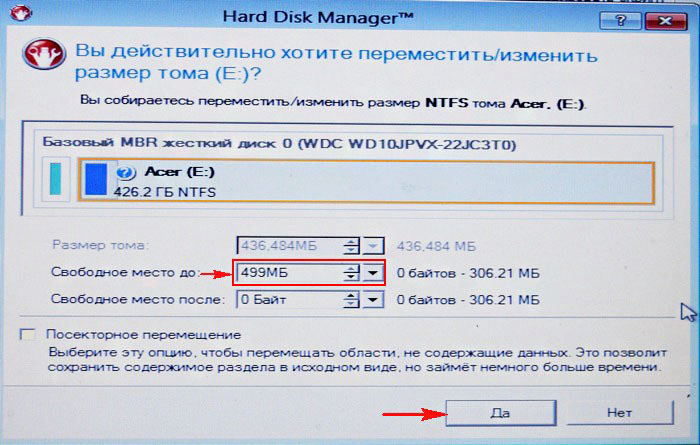
Paragon Hard Disk Manager 15 работает в режиме отложенной операции, жмём на кнопку «Применить» и программа начинает работать.
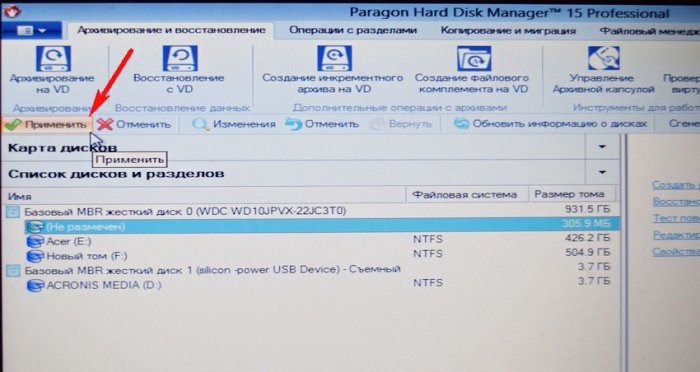

Примечание : В редких случаях (зависит от состояния жёсткого диска) на данном этапе программа может выдать ошибку — « Файловая система содержит ошибки разметки из-за пересекающихся файлов. », в этом случае читайте информацию в конце статьи.

Надеюсь, что у вас всё прошло нормально.
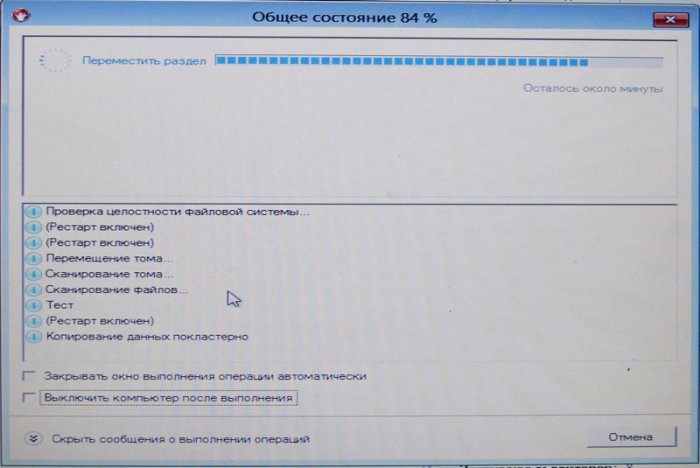
« Hard Disk Manager 15 выполнил все операции » .

Общее состояние 100%.
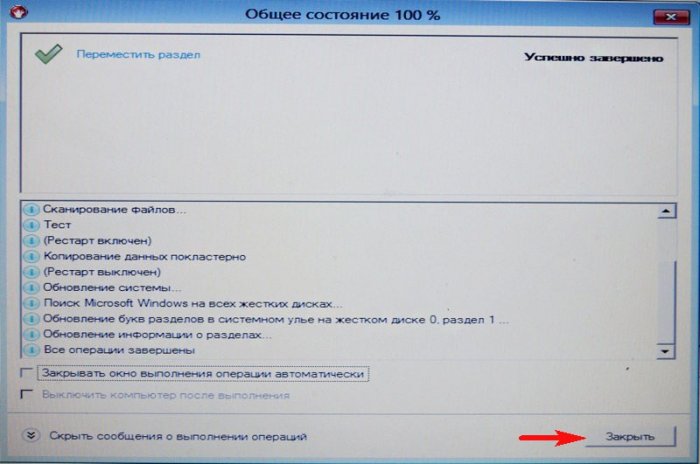
Теперь в самом начале жёсткого диска у нас имеется неразмеченное пространство размером 500 Мб.
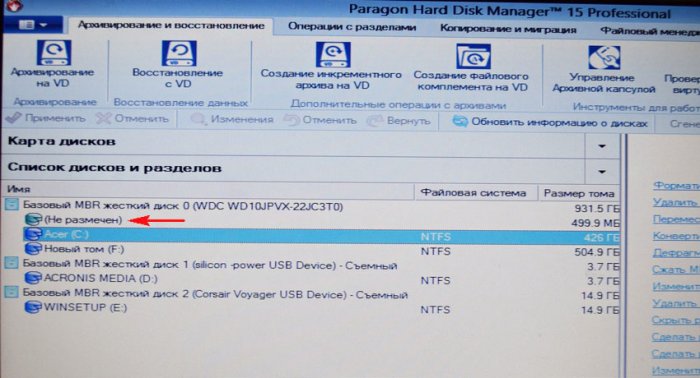
Преобразуем жёсткий диск ноутбука с главной загрузочной записью MBR в стандарт GPT без потери данных
Щёлкаем на Базовом MBR жёстком диске правой кнопкой мыши и выбираем « Конвертировать в GPT диск »
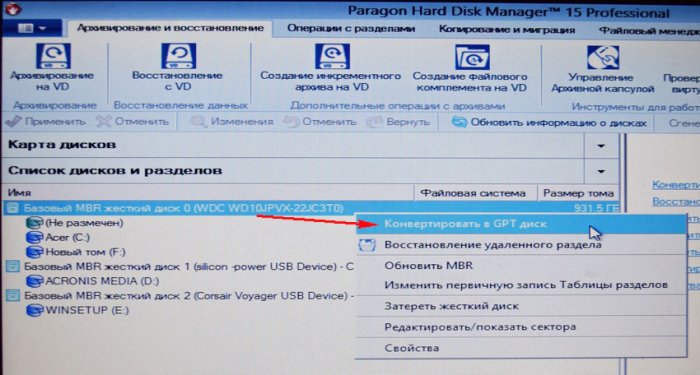
« Вы действительно хотите конвертировать Базовый MBR жёсткий диск в GPT? »
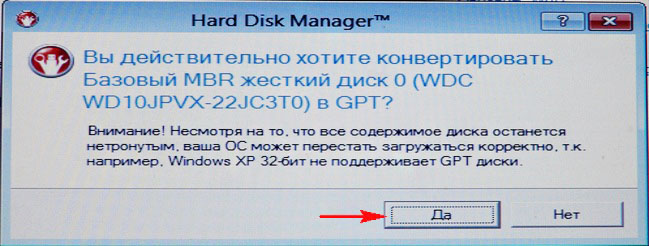
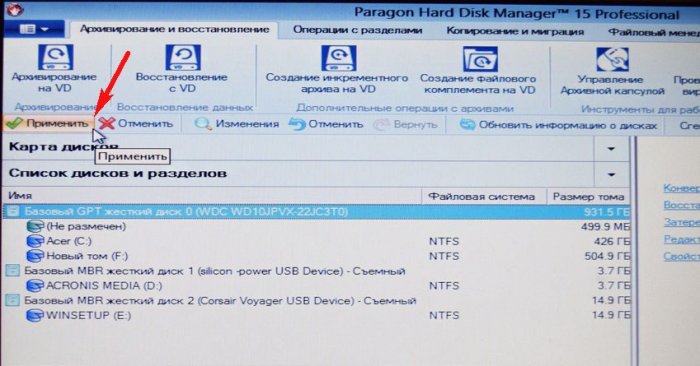

Начинается процесс преобразования диска в стиль GPT и заканчивается успешно!
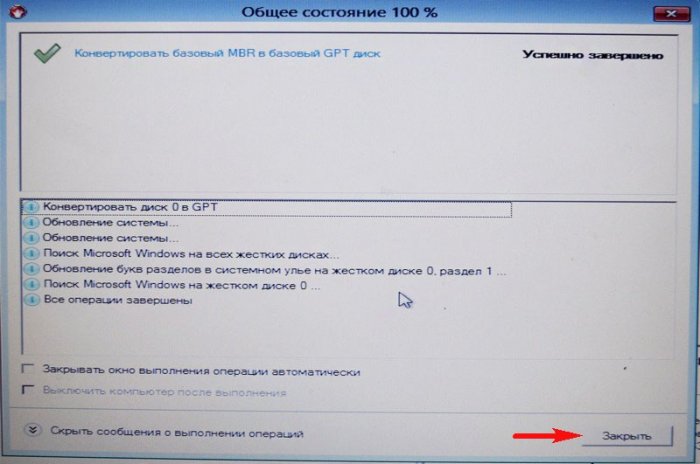
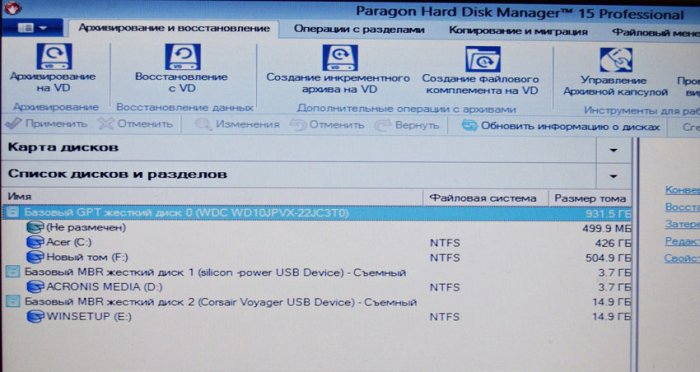
Создаём шифрованный (EFI) системный раздел 300 Мб с файлами загрузки Windows 8.1, а также служебный раздел MSR 128 Мб обязательный для разметки GPT
Жёсткий диск ноутбука успешно конвертирован в стандарт GPT без потери файлов.
Остаётся только восстановить загрузку Windows 8.1 создав из неразмеченного пространства шифрованный (EFI) системный раздел 300 Мб с файлами загрузки Windows 8.1, а также служебный раздел MSR 128 Мб обязательный для разметки GPT .
Перезагружаем ноутбук и входим в БИОС, включаем UEFI вместо Legacy.
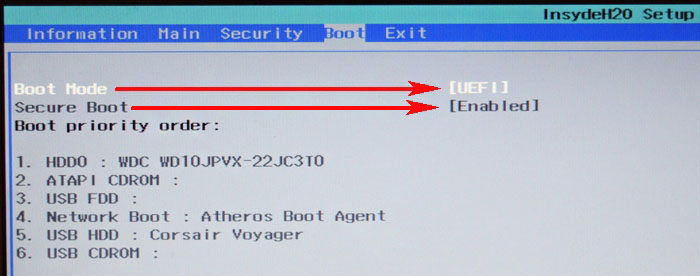
Сохраняем изменения в БИОС и перезагружаемся, загружаем ноутбук с установочной флешки Windows 8.1 (в меню загрузки ноутбука присутствует только загрузочная флешка и нет жёсткого диска, так как файлы загрузки Windows 8.1 ещё не созданы.
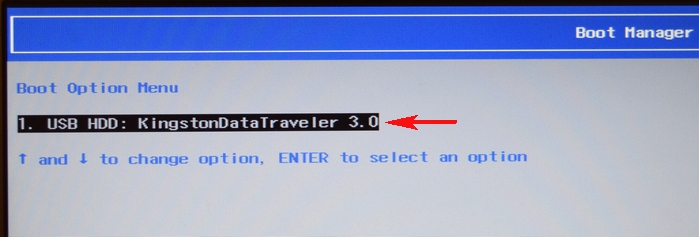
В начальном окне установки Win 8.1 открываем командную строку клавиатурным сочетанием Shift+F10.
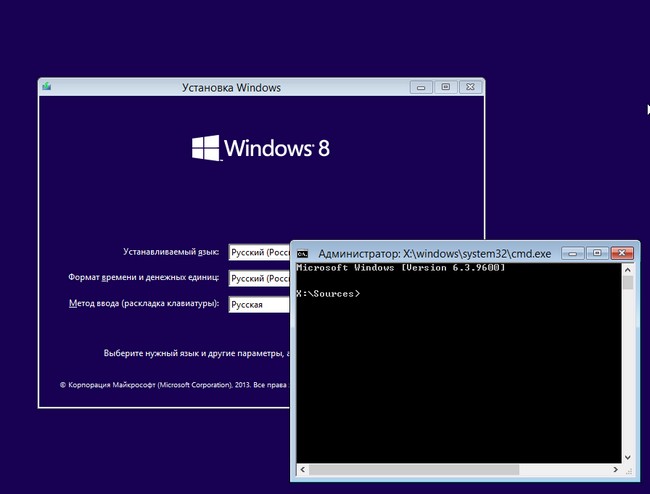
Вводим в командной строке команды:
lis dis (выводим список дисков).
sel dis 0 (выбираем жёсткий диск ноутбука).
create par efi size=300 (создаём шифрованный (EFI) системный раздел 300 Мб).
format fs=fat32 (форматируем его в файловую систему FAT32).
create par msr size=128 (создаём раздел MSR 128 Мб).
С Тома 0 (с установленной Windows 8.1) слетела буква, присваиваем букву.
lis vol (выводятся все разделы жёсткого диска).
sel vol 0 (выбираем том с установленной Windows 8.1
assign (тому с установленной Windows 8.1 присваивается буква (F:))
lis vol ( выводятся все разделы жёсткого диска).
exit выходим из diskpart
Создаём загрузчик Windows 8.1 для загрузки в системах UEFI системах командой bcdboot F:Windows , так буква диска операционной системы в среде восстановления (F:). Файлы загрузки созданы.
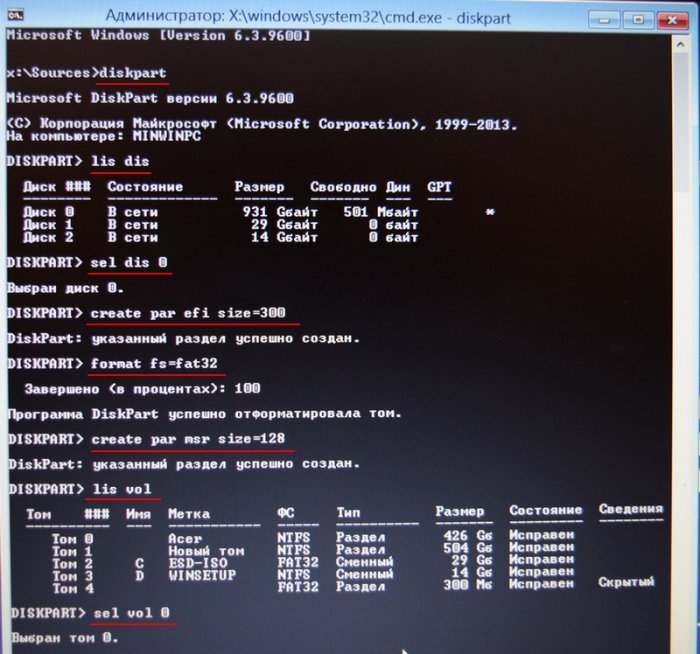
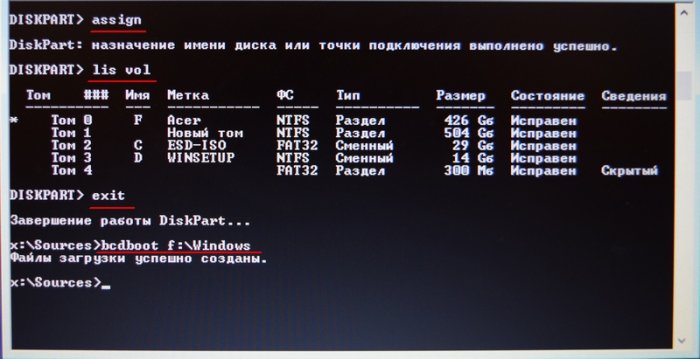
Перезагружаемся и видим в меню загрузки ноутбука жёсткий диск.
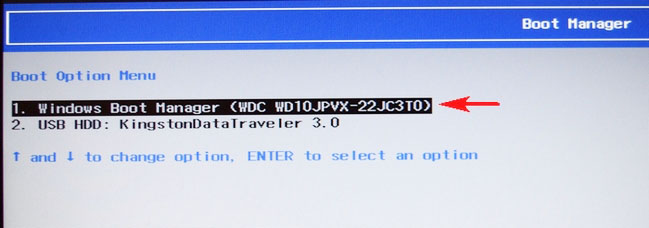
Загружается Windows 8.1.
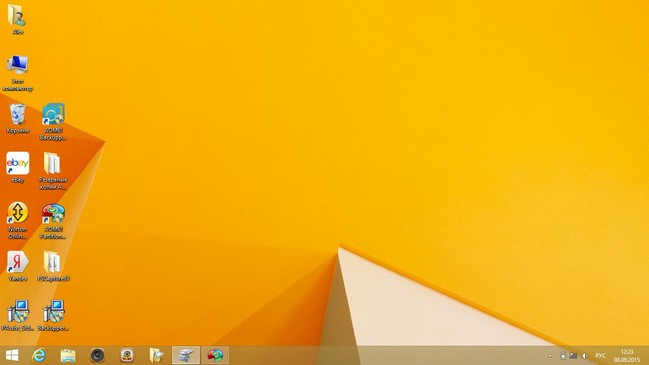
Нераспределённое пространство можно присоединить к диску (C:) с помощью этой статьи.
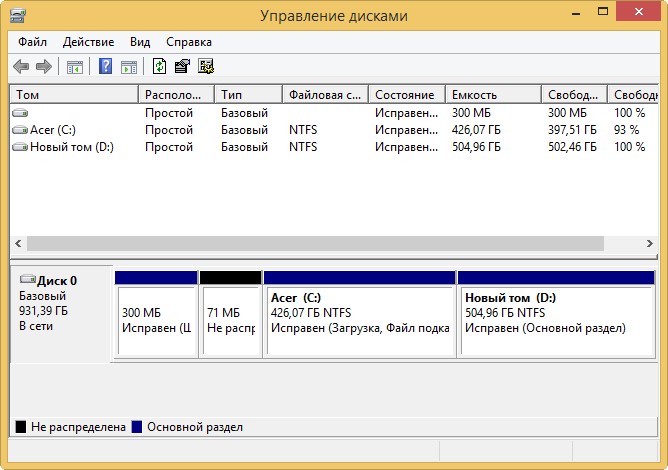
Свойства жёсткого диска.
Жёсткий диск преобразован в таблицу разделов GUID, аббр. GPT
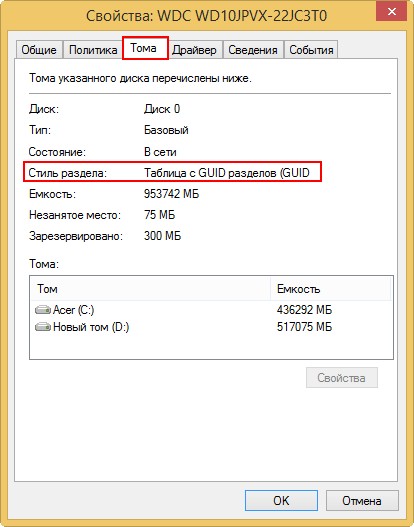
Если запустить в командную строку от имени администратора и ввести команды:
то мы увидим ещё и скрытый раздел MSR 128 Мб обязательный для разметки GPT и невидимый в Управлении дисками.
Напротив жёсткого диска GPT всегда стоит звёздочка.
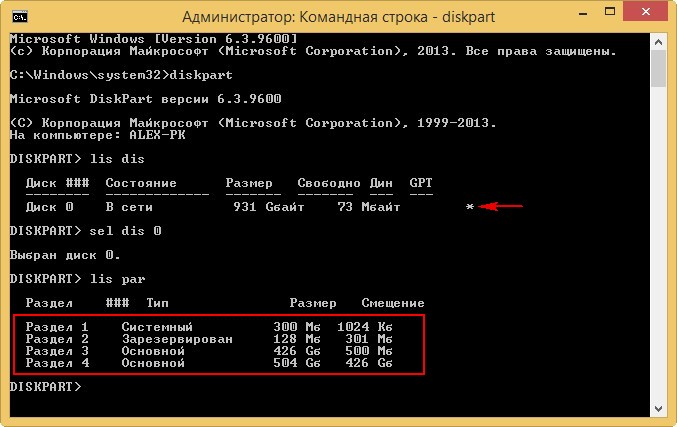
Ошибка «Файловая система содержит ошибки разметки из-за пересекающихся файлов. »

Если в процессе работы с программой Paragon Hard Disk Manager 15 (при отсоединении пространства от диска C:) у вас выйдет ошибка «Файловая система содержит ошибки разметки из-за пересекающихся файлов. », то нужно загрузиться с установочной флешки Windows 8.1 в среду восстановления, затем открыть командную строку, ввести команды:
lis vol (определяем том с установленной Windows 8.1 (в моём случае Том 0 C: ))
exit ( выходим из diskpart)
затем вводим команду
chkdsk C: /f (где C: том с установленной Windows 8.1 (в вашем случае может быть другая буква), запускается утилита проверки файловой системы на ошибки тома C:, после исправления ошибок программа Paragon Hard Disk Manager 15 отработает как нужно.
«>

