Как правильно выбрать жесткий диск для ноутбука
Содержание
- Какой жесткий диск купить для ноутбука
- Лучшие жесткие диски для рабочих ноутбуков
- Общие рекомендации
- Стоимость
- Можно ли использовать на ноутбуке винчестер от ПК
- Примеры жестких дисков для ноутбука
- Определение модели установленного HDD
- Каким требованиям должен отвечать жесткий диск для ноутбука?
- Подведем итоги
- Стоимостные категории
Хард – это часть ноутбука, на которой хранится вся необходимая информация. Лучшие новинки жестких дисков формата 2,5″ представлены ниже.

Какой жесткий диск купить для ноутбука
Все харды делятся на два типа: HDD и гибриды (твердотельные диски мы пока в расчет не берем). Классические винчестеры отличаются огромным объемом, но невысокой скоростью работы. Гибридные харды – это те же HDD с небольшим добавлением ячеек SSD, несколько ускоряющих обмен данными.
Скорость работы жесткого диска определяется несколькими факторами:
1. Интерфейс подключения. Практически все современные жесткие диски подключаются через интерфейс SATA 3, обладающему пропускной способностью до 6 Гб/с, но и SATA 2 еще пользуются спросом, с пропускной способностью до 3 Гб/с.
2. Кэш – это, грубо говоря, «личная оперативная память» жесткого диска, то есть буфер, где хранятся часто используемые данные. Чем кэш объемнее, тем больше промежуточной информации он сможет хранить. В современных моделях HDD он может занимать от 8 до 128 МБ.
3. Скорость вращения шпинделя – это количество оборотов магнитного диска в HDD. Обычно это 5400 или 7200 об/мин. В первом случае диски менее требовательны к потреблению энергии и работают тихо. Скоростные харды почти вдвое быстрее находят нужную информацию, но отличаются «прожорливостью».
Чем больше объем жесткого диска, тем больше информации вы сможете хранить, на вашем ноуте. Например, для рабочего ноутбука хватит HDD на 500 ГБ, для мультимедийного уже потребуется хотя бы 1 ТБ. А вот на игровом лучше иметь 2-3 ТБ памяти.
Лучшие жесткие диски для рабочих ноутбуков
Относительно небольшие по объему и недорогие диски со средней скоростью работы. Впрочем, и среди них есть приятные исключения.
Приветствую всех, уважаемые читатели блога Pc-information-guide.ru! У каждого человека может наступить момент, когда старый жесткий диск его компьютера или ноутбука выходит из строя, либо просто перестает отвечать современным требованиям. Так возникает необходимость замены, которая подталкивает к походу в магазин, либо к заказу нового HDD для своего ноутбука через интернет, это уж кому как удобнее.

Однако, я бы не советовал спешить с покупкой нового диска, не разобравшись с вопросом — как выбрать жесткие диски для ноутбука. Кстати, это не опечатка, именно «жесткие диски», потому как совсем не обязательно, что их количество в том или ином ноутбуке всегда соответствует единице. У корпуса даже бюджетных моделей ноутбуков, как правило, предусмотрено одно дополнительное место под второй винчестер.
Общие рекомендации
Говоря о жестких дисках, стоит отметить, что процесс их выбора для стационарного компьютера и ноутбука — мало чем различается, однако, все же есть несколько важных моментов. Основные рекомендации по выбору точно такие же, как и для обычных ПК, вот они:
- скорость вращения шпинделя;
- объем дискового пространства;
- размер кэш памяти;
- форм-фактор;
- тип используемой памяти (классический винчестер, SSD или гибрид);
- интерфейс подключения;
- защита от ударов и влаги;
- репутация производителя и наличие положительных отзывов о конкретной модели.
Обо всем перечисленном я уже рассказывал в предыдущей статье про выбор внешнего винчестера, рекомендую к прочтению. Помимо этого, стоит обратить внимание на еще несколько параметров жесткого диска, о которых я еще не говорил и которые весьма важны в случае с ноутбуками: энергопотребление, шум во время активной работы диска.
Дело в том, что любое механическое устройство, коим несомненно является жесткий диск, издает шум. Внутри него имеются движущиеся детали — вращающиеся диски, перемещающееся с огромной скоростью «коромысло», на котором находится считывающий механизм. Вы, наверное, не раз замечали некий «писк» тогда, когда на винчестер записываются данные.
В ОС Windows изначально для всех подключенных HDD установлен энергосберегающий режим, из-за чего при внезапном обращении к диску появляются посторонние звуки, винчестер в этот момент выходит из спящего режима, обороты резко увеличиваются и появляется шум. В тот же момент, считывающий механизм выходит из парковочного режима, что также добавляет шума.
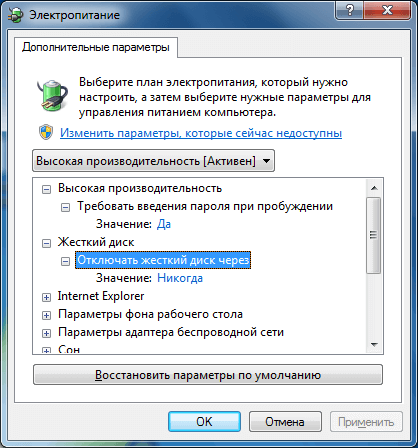
Но, дело не только в режиме энергосбережения, который при желании можно полностью отключить (правда, при этом время работы от батареи может уменьшится). Добиться уменьшения уровня шума можно и аппаратными средствами, а конкретно — путем уменьшения количества оборотов в минуту (rpm). Например, диск с 7200 rpm или 10000 об/мин будет шуметь сильнее, чем того же объема диск с 5400 об/мин, поскольку законы физики никто не отменял.
Именно по этому пути и пошли производители так называемой «зеленой» серии жестких дисков. От остальных их отделяет пониженное энергопотребление и нагрев, как раз за счет пониженного количества оборотов в минуту. Ну и работают они несколько тише. Однако, скорость чтения и записи у таких HDD может многих не устроить, особенно заядлых геймеров. Зато, стоимость тут самая минимальная среди других разновидностей дисков того же объема.
Но, это еще не все. Для ноутбука можно выбрать как внутренний, так и внешний жесткий диск. Думаю, последний вариант будет актуален только в том случае, когда свободных мест для установки внутрь ноутбука не останется. Преимущества установки внутрь ноутбука очевидны — не нужны никакие провода для питания, повышается удобство при транспортировке. При этом, в большинстве случаев используется интерфейс sata III.
В случае с ноутбуками, вместо штатного HDD можно установить твердотельные накопитель (SSD). Это позволит выиграть в скорости в несколько раз. Однако, не все так гладко. У SSD накопителей есть свои недостатки, подробнее об этом я рассказывал тут. Ну и конечно же, главным недостатком твердотельного жесткого диска по-прежнему остается его цена.

Особое внимание при выборе внутреннего жесткого диска необходимо обращать на толщину винчестера. В рамках одного форм-фактора, например 2,5 дюйма, можно подобрать совершенно разные по высоте (толщине) HDD. Поэтому, перед покупкой обязательно замерьте высоту старого диска, чтобы купить точно такой же, либо тоньше. Размеры могут варьироваться в пределах от 15 до 5 мм.
Стоимость
Для удобства представления я решил распределить предполагаемые жесткие диски для ноутбуков по стоимостным категориям. Сразу оговорюсь, что разделение носит условный характер, но все же является неким ориентиром, помогающим определиться с выбором. Итак, вот эти категории:
- Ценовая категория до 5000 рублей. Здесь, как правило, встречаются жесткие диски объемом свыше 500 Гб, но меньше 1 Тб. Если выбирать скоростную модель из этой категории, тогда объем будет скромнее — 500 Гб, чего будет вполне достаточно как для офисного ноутбука, так и для высокопроизводительных игровых компьютеров.
- Если нужно больше дискового пространства для хранения файлов, тогда придется отдать до двух раз больше денег за понравившийся винчестер. Это ценовой диапазон от 5000 рублей до 10000 рублей. Объемы здесь уже куда более серьезные (1–2 Тб). Для игр лучше купить диск на 1 Тб, но с большим быстродействием, нежели 2 Тб диск.
- От 10000 рублей и выше. Внутренних жестких дисков для ноутбуков за такую сумму можно пересчитать буквально по пальцем одной руки. Их емкость вряд ли превысит 4 Тб, но как по мне, для ноутбука это и не нужно. Модели емкостью 8 Тб встречаются только в форм факторе 3,5 дюйма.
Можно ли использовать на ноутбуке винчестер от ПК
Если по каким-либо причинам не получается выбрать HDD для своего ноутбука, тогда можно подключить обыкновенный 3,5" хард от стационарного ПК. Но, у этого решения есть следующие минусы:
- Обилие проводов для подключения такого диска к ноутбуку. По сути такой винчестер является внешним, что в случае с ноутбуками не совсем удобно.
- Для питания 3,5" диска от обычного ПК потребуется дополнительное оборудования, поскольку встроенного блока питания у таких винчестеров не имеется.
Кроме того, его нужно как-то соединить с ноутбуком по USB, а не по SATA интерфейсу — как на стационарных ПК. Поэтому, для успешного подключения необходимо приобрести специальный адаптер, который позволит преобразовать SATA интерфейс в обыкновенный USB, а вместо питания через MOLEX разъем будет использоваться внешний блок питания, работающий от сети 220 Вольт.

Есть и другой способ — снять заднюю крышку ноутбука, вытащить его родной жесткий диск и, используя 2 кабеля (sata интерфейс и sata питание), подсоединить большой 3,5" хард к ноутбуку. Но, как по мне, ноутбук со снятой задней крышкой и торчащими из под него проводами будет выглядеть совсем плохо. Способ хорошо подойдет в экстренной ситуации, когда может понадобиться срочно скачать данные с диска (или наоборот, записать что-либо).
Примеры жестких дисков для ноутбука
Забегая вперед, скажу, что «сыпятся» все HDD, независимо от фирмы. Происходит это из-за того, что ноутбук по своей природе подвержен постоянным встряскам, переворачиваниям, мелким ударам — от этого очень любят появляться битые сектора. Жесткие диски в стационарных ПК живут гораздо дольше именно потому, что там практически отсутствуют вибрации, а тем более удары и встряски.
В частности, не рекомендую выбирать следующие ноутбучные диски, ввиду их плохой надежности: WD Scorpio Blue (голубая серия), Seagate Momentus, Samsung, Toshiba. А вот модель WD Black (wd5000lplx) показала себя с очень хорошей стороны, хоть и стоит не сильно дороже, чем WD Scorpio Blue. Парадокс, однако.

Модель wd5000lplx характеризуется наличием тонкого корпуса и поэтому подойдет для установки в ультратонкие ноутбуки, толщина составляет всего 7 мм. Также, его отличает низкое энергопотребление (2 Вт) и высокая скорость в режиме случайного чтения. Вообще, при выборе винчестера для ноутбука обязательно читайте отзывы, но не ориентируйтесь только на них. Заказные положительные отзывы — далеко не редкость, хотя и негативные отзывы могут быть проплаченными (реже).
Приведу в пример еще пару моделей, которые годятся для использования в ноутбуках. Первая из них — Seagate ST500LM021 , который имеет точно такую же толщину в 7 мм и практически все те же самые характеристики, что у предыдущего варианта. В качестве бонуса к этому диску прилагается технология SmartAlign, позволяющая оптимизировать процесс форматирования без применения стороннего ПО.
Ну и напоследок, HDD от компании HGST, являющейся дочерней компанией Western Digital, модель HTS721010A9E630 — имеет объем в 1 Тб, толщину 9,5 мм и поддержку секторов, размером 4 Кб. Остальные характеристики мало чем отличаются от предыдущих моделей. Какие жесткие диски для ноутбука выбрать из предложенных — решать лично вам, лично я бы взял WD Black, поскольку объем в 500 Гб считаю достаточным.
Определение модели установленного HDD
Бывает, что нужно посмотреть модель установленного в ноутбук HDD. Сделать это стандартными средствами Windows очень просто, независимо от версии операционной системы, будь то Windows 7, 8 или 10. Для этого нужно открыть окно «мой компьютер», тут будут отображаться все жесткие диски, в том числе и виртуальные. Ведь, как вы знаете, один физический жесткий диск можно разделить на множество виртуальных.
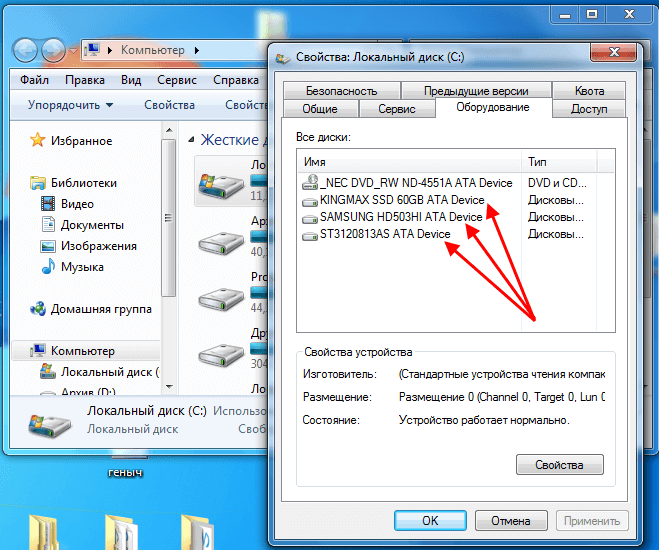
Далее, нужно нажать правой кнопкой мыши по любому из HDD и в появившемся контекстном меню выбирать пункт «Свойства». В окне со свойствами необходимо переключиться на вкладку «Оборудование», вот тут-то и отображается название жесткого диска. Просто вбейте в поисковик маркировку вашего жесткого диска и вы узнаете все подробности о нем. Есть и другой способ узнать модель установленного жесткого диска — установка стороннего ПО.
Если нет возможности включить ноутбук и посмотреть модель HDD в нем при помощи программ, тогда имеет смысл вскрыть отсек для жестких дисков в вашем ноутбуке и посмотреть непосредственно на сам диск, точнее на наклейку на его поверхности, с указанием всех характеристик.

У каждого может наступить момент, когда старый жесткий диск перестает отвечать необходимым требованиям или выходит из строя. Возникает необходимость замены, но перед тем как совершить покупку стоит разобраться, какой именно жесткий диск следует выбрать. Накопители для ноутбуков бывают внешними и внутренними, твердотельными и магнитными, заменить внешний носитель не так и сложно, но как же грамотно подобрать внутренний?

Ноутбуки снабжаются накопителями нескольких видов:
HDD (накопитель на жестких магнитных дисках) — представляет собой механическое устройство, на котором хранится записанная информация. Специальная магнитная головка записывает данные на пластины (магнитные диски), расположенные внутри герметично корпуса. Сегодня HDD не считается самым быстродействующим устройством, но выигрывает по стоимости, емкости и долгому сроку службы при правильной эксплуатации.
SSHD (гибридный накопитель) — магнитный жесткий диск с интегрированным твердотельным накопителем. SSHD не так давно появились в продаже, в большинстве моделей объем составляет 8 ГБ. Гибридный накопитель доступный по цене вариант, призванный увеличить общую эффективность ноутбуков за счет большей скорости кэширования данных, так сказать удачный союз общедоступных и современных технологий.
SSD (твердотельный накопитель) — флэш накопитель, в отличии от жестких дисков не имеет движущихся деталей. Преимущества SSD в высокой скорости и устойчивости к механическим повреждениям. Однако из-за завышенной стоимости твердотельных накопителей HDD по-прежнему популярны на рынке продаж.
Каким требованиям должен отвечать жесткий диск для ноутбука?
1. Скорость работы

За скорость работы жесткого диска отвечают несколько факторов: объем буфера памяти, интерфейс подключения, скорость вращения шпинделя, дополнительные технологии.
Интерфейс подключения. Современные ноутбуки укомплектовывают разъемом SATA II – до 3 Гбит/с и SATA III — до 6 Гбит/с. Эти поколения интерфейса взаимозаменяемы, но подключить SATA III к порту SATA II и сохранить при этом максимальную скорость не получится.
Объем буфера памяти (кэш) – вид оперативной памяти для временного хранения промежуточных данных. При работе с мелкими файлами кэш позволяет считывать одни и те же данные не задействуя магнитные пластины жесткого диска. В теории больший объем кэша позволяет хранить временную информацию в буфере памяти и не тревожить пластины HDD, но это не всегда так. Кэш оптимизирует работу системы только в том случае, если вы пользуетесь программами, обрабатывающими множество мелких данных. При выборе равнозначных моделей предпочтение все же стоит отдать большему объему кэша. Современные модели HDD выпускают с кэшем в диапазоне от 8 до 128 Мб.
Скорость вращения шпинделя – напрямую влияет на оперативность работы жесткого диска. Чем выше скорость вращения, тем быстрее обрабатывается информация. Измеряется в количестве оборотов в минуту (RPM). Стандартные скорости вращения шпинделя:
5400 RPM – низкая скорость вращения, подойдет для хранения архивных данных. Такие диски отличаются меньшим энергопотреблением, бесшумной работой и долгим сроком службы.
7200 RPM – высокая скорость вращения, отличное решение для установки ОС. К недостаткам можно отнести высокое энергопотребление и сильный нагрев, что в ноутбуках довольно критично.
IntelliPower — технология, контролирующая скорость вращения в зависимости от ситуации. Разработана с целью понизить энергопотребление и тепловыделение HDD.
Жесткие диски, имея одинаковый набор характеристик, могут отличаться по скорости обмена данными и стоимости. Связано это с лучшей оптимизацией кэш-памяти, иной организацией электро-механического узла, разным количеством магнитных дисков на равный объём. В ноутбуках скорость обмена данными достигает 147 Мбайт/с, этого достаточно для нормальной работы системы.
2. Габариты

Жесткие диски для ноутбуков выпускают одного форм-фактора — 2,5”, однако толщина не является стандартизированным показателем. При выборе HDD в первую очередь необходимо исходить из данных о совместимости с ноутбуком. Толщина зависит от количества магнитных пластин (от 1 до 3) и варьируется в пределах 5 – 15,7 мм. Чаще всех встречается показатель 9,5 мм (стандартный), в ультратонких ноутбуках установлены HDD 5 мм и 7 мм.
3. Объем

320 — 750 ГБ – подойдет тем, кто хранит всю информацию в облаке или использует ноутбук для офисной работы.
1 — 3 ТБ – широко распространенный объем жестких дисков на сегодняшний день. Если в планах устанавливать увесистые игры, графические редакторы, скачивать торренты и хранить данные – это идеальный вариант.
От 4 ТБ – емкость, за которую придется прилично заплатить. Жесткие диски с таким объемом предназначены для хранения архивных данных, имеют несколько пластин и большую толщину от 15 мм. Отличаются не высокой скоростью, надежностью.
Подведем итоги

Исходя из вышесказанного легко взвесить все за и против HDD накопителей:
+ Цена. SSD в среднем стоит в 4 — 5 раз дороже, чем традиционный накопитель с той же ёмкостью.
+ Объем. HDD накопители для ноутбуков представлены широким ассортиментом 1, 2, 3, 4 ТБ емкости, в то время как SSD в ноутбуках достигает лишь 256 — 500 ГБ и значительно повышает стоимость.
+ Не ограниченный цикл использования. В SSD срок службы напрямую зависит от количества циклов перезаписи блоков памяти. Жесткий диск не ограничен циклами перезаписи и идеально подходит для ежедневного копирования/удаления большого объема информации.
+ Возможность восстановить данные при поломке.
— Шум при работе. Любое устройство имеющее движущиеся элементы издает шум. Шум современных жестких дисков находится в диапазоне 20-35 Дб (к примеру шепот — 30 Дб). Для круглосуточной работы производители выпускают линейки жестких дисков с низким уровнем шума.
— Низкая ударостойкость. При эксплуатации HDD нежелательно не только подвергать их ударам, но и сильным толчкам, особенно в рабочем состоянии. Считывающая головка располагается в нескольких микрометрах от магнитных пластин, даже сильная вибрация может привести к появлению битых секторов. Чаще всего жесткие диски уязвимы во время транспортировки, не стоит бросать/трясти ноутбук, даже если он находится в защитном чехле.
— Тепловыделение. На прямую зависит от скорости вращения шпинделя и энергопотребления, HDD требует нормального охлаждения.
— Скорость чтения/записи. Самый значимый пункт, по которому HDD проигрывает твердотельным накопителям. Скорость отличается в разы, разница особенно ощутима если на накопителе установлена ОС.
Стоимостные категории

До 5000 руб – представлены жесткие диски емкостью до 1 ТБ. При этом есть возможность выбрать скоростную модель, но с небольшим объемом в 500 ГБ. Хороший вариант для офисного ноутбука или интернет развлечений.
5000 – 10000 руб – в данную категорию входят жесткие на 1-2 ТБ. При этом, следует не забывать с какими задачами должен справляться товар. Если основной критерий выбора скорость, то следует рассмотреть модели на 1 ТБ с дополнительными технологиями по оптимизации. С хранением больших объемов информации справится HDD на 2 ТБ, однако не стоит рассчитывать на быстродействие.
От 10000 руб – для тех, кто не стеснен в финансах есть возможность подобрать жесткий диск, отвечающий всем передовым технологиям.Накопители разработаны таким образом, чтобы снизить уровень вибраций, тепловыделение. Здесь HDD отличаются не только высокой скоростью, но и надежностью.

