Как правильно установить драйвера материнской платы
Содержание
- Устанавливаем драйверы для материнской платы
- Способ 1: Официальная страница помощи производителя
- Способ 2: Утилита от производителя
- Способ 3: ПО для установки драйверов
- Способ 4: Установка по ID оборудования
- Способ 5: Стандартные средства Windows
- Очередь просмотра
- Очередь
- YouTube Premium
- Хотите сохраните это видео?
- Пожаловаться на видео?
- Понравилось?
- Не понравилось?
- Текст видео
- Как скачать драйвера для материнской платы Asus

Одним из главных комплектующих в компьютере является системная плата. На ней располагаются и к ней подключается все остальное оборудование. Перед началом использования ПК потребуется произвести установку драйверов для материнской платы, чтобы все ее составные функционировали корректно. Давайте рассмотрим все методы осуществления данного процесса.
Устанавливаем драйверы для материнской платы
На системной плате находится сетевой адаптер, различные разъемы, звуковая карта и еще некоторые составляющие, поэтому к каждому из них нужно поставить отдельное ПО. Способы, приведенные в этой статье, подразумевают инсталляцию сразу всех файлов, а в других же юзеру нужно будет ставить все по очереди. Выберите наиболее подходящий метод и просто следуйте приведенной инструкции, тогда все обязательно получится.
Способ 1: Официальная страница помощи производителя
Существует не так много компаний, которые занимаются производством материнских плат, у всех них есть собственный сайт, где находится вся необходимая информация, в том числе и самые свежие драйверы. Отыскать их и загрузить можно так:
- Откройте официальный сайт производителя. Найти его очень просто через поиск в любом браузере, или же адрес будет указан в инструкции, на коробке самого комплектующего. Перейдите в раздел «Поддержка» или «Драйверы».
- В большинстве случаев на сайте присутствует специальная строка, куда потребуется ввести модель материнки, после чего перейти на ее страницу.

Проверьте, что во вкладке отображается правильная модель, после чего уже нажмите на кнопку «Скачать».

Перед загрузкой убедитесь в том, что определена правильная версия операционной системы. Если сайт самостоятельно не смог распознать ее, укажите информацию вручную, выбрав подходящий вариант из списка.


Начнется загрузка файла, после чего остается лишь открыть его и запустится процесс автоматической инсталляции. После его завершения рекомендуется перезагрузить компьютер, чтобы изменения вступили в силу.
Способ 2: Утилита от производителя
У крупных компаний производителей комплектующих часто есть собственный софт, осуществляющий сканирование и последующую установку найденных обновлений. С его помощью вы можете разом поставить все желаемые новые драйверы. Вам нужно:
- Перейти на официальный сайт производителя материнской платы и выбрать там раздел «Программное обеспечение» или «Утилиты». В открывшемся списке вы сразу найдете этот софт.
- Выберите новейшую версию и нажмите на кнопку «Скачать».


Дождитесь завершения сканирования, отметьте галочкой те файлы, которые хотите поставить и нажмите «Update» или «Install».

Способ 3: ПО для установки драйверов
Еще один вариант, позволяющий сразу установить все требуемые драйверы – использование специального программного обеспечения. Работает оно по принципу официальных утилит от разработчика, только производит более глобальное сканирование всего ПК. Минусом же является платность некоторых представителей и навязывание дополнительного ПО. Инсталляция драйверов для материнки с помощью DriverPack Solution делается так:
-
Запустите загруженную программу и сразу же перейдите в режим эксперта, чтобы не установились лишние файлы.

Отметьте галочкой все то, что хотите поставить, а с ненужного снимите их.

Опуститесь вниз окна и кликните на «Установить все».

Кроме DriverPack на просторах интернета есть большое количество похожего софта. Каждый представитель работает примерно по одному и тому же принципу, а разобраться в нем сможет даже новичок. Рекомендуем к ознакомлению другую нашу статью по ссылке ниже, в ней вы подробно узнаете о лучшем ПО для инсталляции драйверов.
Способ 4: Установка по ID оборудования
Каждому комплектующему присваивается свой уникальный номер. Как уже было сказано выше, материнская плата состоит из нескольких встроенных комплектующих, у каждого есть свой ID. Вам требуется лишь узнать его и задействовать специальный сервис, чтобы найти свежие файлы. Осуществляется это следующим образом:
-
Откройте «Пуск» и перейдите в «Панель управления».

В появившемся списке найдите и кликните на «Диспетчер устройств».

Разверните категорию, выберите оборудование правым кликом мыши и откройте «Свойства».

Во вкладке «Сведения» во всплывающем меню укажите «ИД оборудования» и скопируйте одно из показанных значений.

В любом веб-обозревателе перейдите на сайт по ссылке выше и вставьте скопированное значение в строку поиска.

Осталось только выбрать версию ОС, отыскать подходящую версию драйвера и загрузить ее.

Способ 5: Стандартные средства Windows
В операционной системе Windows имеется собственная утилита, позволяющая через интернет найти и обновить драйверы для устройств. К сожалению, не всегда составляющие материнской платы корректно определяются ОС, однако в большинстве случаев такой способ поможет поставить правильное ПО.
-
Кликните на «Пуск» и откройте «Панель управления».

Найдите в открывшемся окне «Диспетчер устройств».

Разверните необходимый раздел и нажмите ПКМ на нужное оборудование, затем перейдите в «Свойства».

Нажатием на соответствующую кнопку запустите утилиту обновления драйверов.

Выберите вариант установки «Автоматический поиск обновленных драйверов» и дождитесь завершения процесса.

Если новые файлы будут найдены, просто подтвердите установку, а она выполнится самостоятельно.
Как видите, каждый способ очень простой, все действия производятся буквально за несколько минут, после чего на компьютере уже будут установлены необходимые все файлы. Вне зависимости от модели и производителя системной платы алгоритм действий всегда будет примерно один и тот же, может лишь меняться интерфейс сайта или утилиты.
Отблагодарите автора, поделитесь статьей в социальных сетях.
Очередь просмотра
Очередь
- Удалить все
- Отключить
YouTube Premium
![]()
Хотите сохраните это видео?
- Пожаловаться
Пожаловаться на видео?
Выполните вход, чтобы сообщить о неприемлемом контенте.
Понравилось?
Не понравилось?
Текст видео
📀Ссылка на официальный источник драйверов https://ru.msi.com/support
Для того чтобы скачать драйвера на материнскую плату MSI, вам нужно перейти на официальный сайт производителя (ссылка выше). Далее следовать инструкциям в этом видео.
📀На официальном сайте MSI вы найдете :
1. Драйвера на звук (Audio)
2. Драйвера на интернет (LAN)
3. Драйвера на видео (VGA)
4. Драйвера на Чипсет (Chipset)
5. Остальные драйвера

- Просмотров: 441 922
- Автор: admin
- Дата: 12-08-2013
- Как скачать драйвера для материнской платы Asus, если на официальном сайте нет драйверов для моей операционной системы? Установил себе Windows 8, затем зашёл на сайт asus.com/ru, а там выложены драйвера под Windows XP, Windows 7 и всё!
- Здравствуйте админ! По вашей статье определил модель своей материнской платы ASUS. Хотел скачать на неё драйвера, зашёл на официальный сайт мат. платы. Что качать и устанавливать в первую очередь? Если драйвера на Звук и LAN (сетевую карту) я увидел сразу, то не совсем понятно, что такое Intel Management Engine Driver или Intel Chipset Driver? Потом что такое Intel(R) Rap >
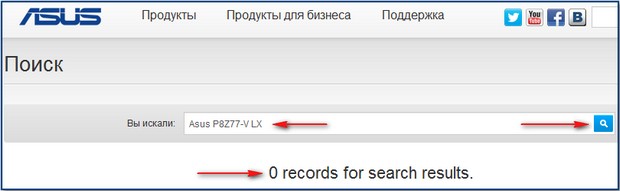
Как скачать драйвера для материнской платы Asus

В появившемся окне жмём на название нашей материнской платы.
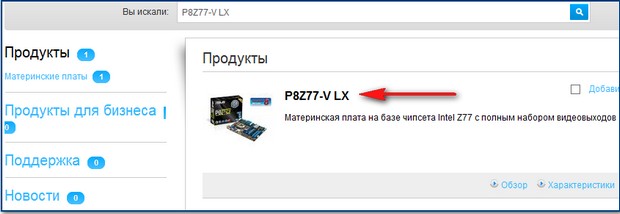

Скачать и указываем версию установленной у нас операционной системы. Например у меня установлена Windows 8, видим найдено 82 файл (а/ов).
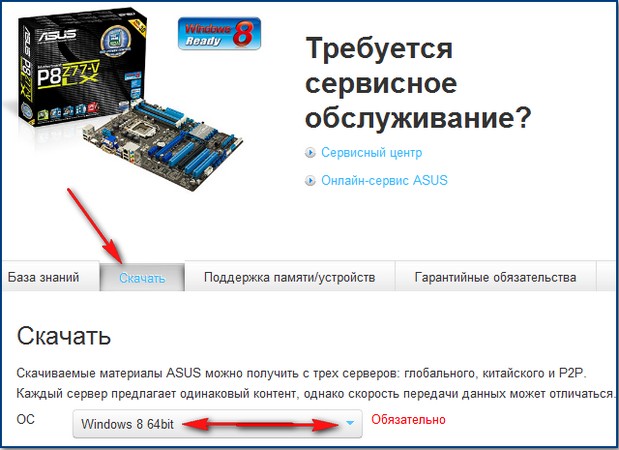
Что из них и в каком порядке устанавливать? В первую очередь установим драйвера на материнскую плату .
Друзья, что такое драйвера на материнскую плату? Материнская плата состоит из Чипсета (от англ. ChipSet) набора микросхем, которые взаимодействуя между собой, обеспечивают работу всего, что подключено к материнской плате. Основных производителей чипсетов для материнских плат немного: Intel, AMD, NVIDIA, VIA Technologies и SIS.
Несколько лет назад основных чипа на материнской плате было два:
Северный мост обеспечивал взаимодействие процессора с оперативной памятью и видеокартой.
Южный мост отвечал за работу контроллеров PCI, SATA, Ethernet, RAID, USB, управление питанием (Power management, APM и ACPI).
Чтобы все перечисленные устройства работали правильно, нужно установить драйвера на материнскую плату или точнее на чипсет материнской платы.
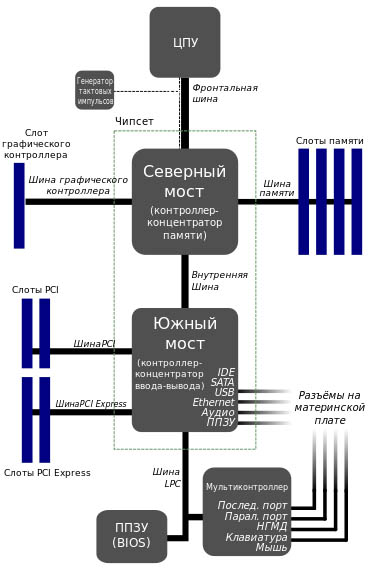
На данный момент, на всех новых чипсетах Intel и AMD, деления на северный и южный мост уже нет. Простыми словами, видеокартой (графической шиной PCI Express) и оперативной памятью (контроллер памяти) управляет сейчас процессор.
А всем остальным управляет единый чип, отвечающий за поддержку портов SATA 3 Гбит/с, 6 Гбит/с, портов USB 3.0 и 2.0, контроллера RA >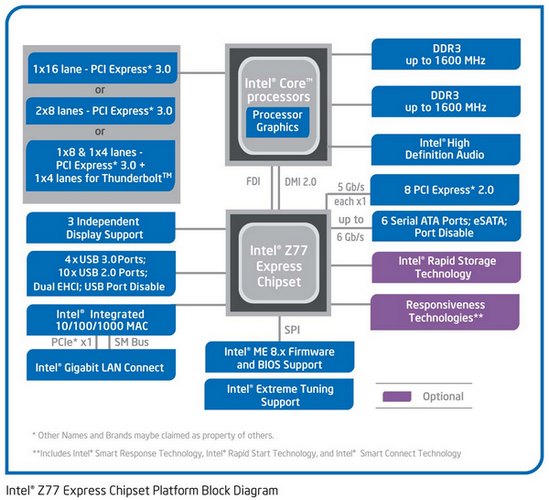
Простыми словами, установить драйвера на этот чип, это одно и тоже, что и установить драйвера на материнскую плату.
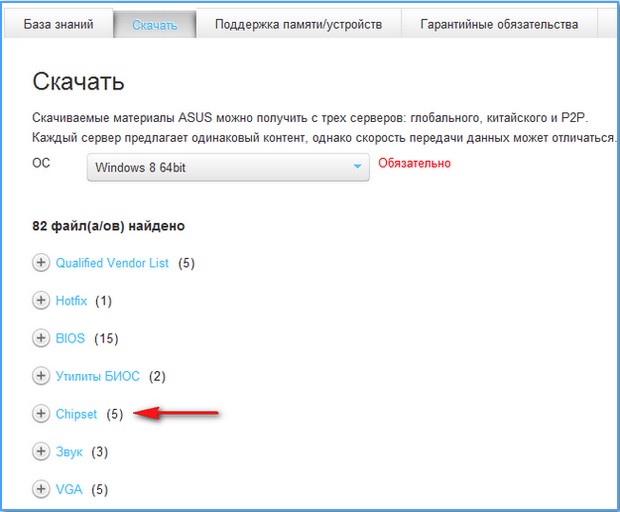
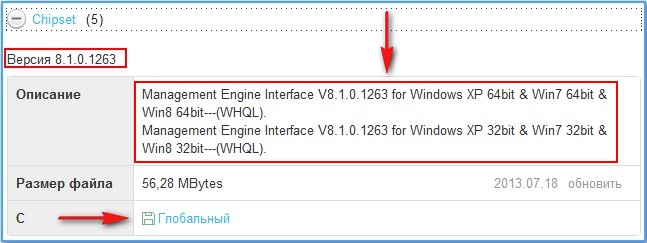
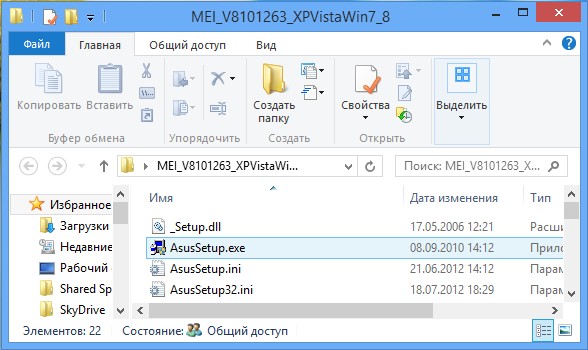
и устанавливаем драйвера Intel Management Engine Interface .
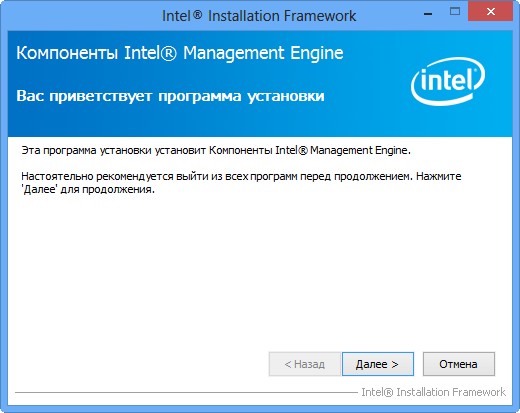
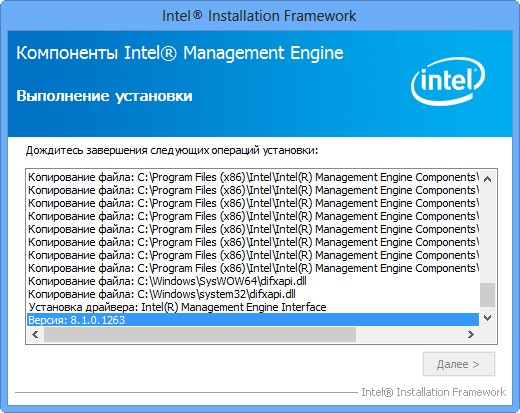
Скачиваем архив, разархивируем его в папку, запускаем файл AsusSetup.exe и устанавливаем драйвер на чипсет материнской платы.
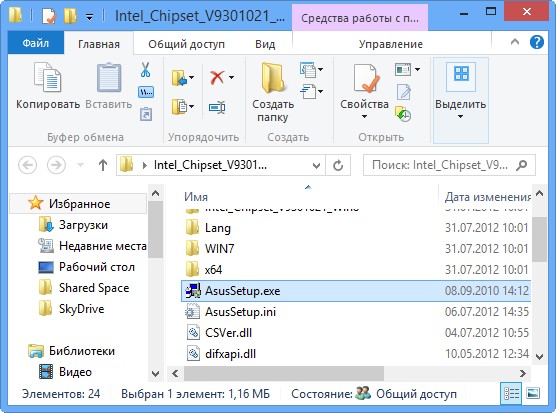
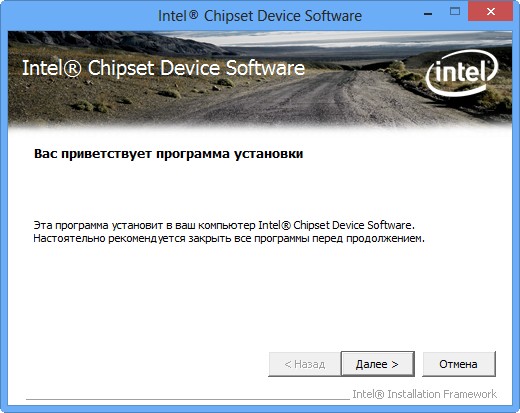
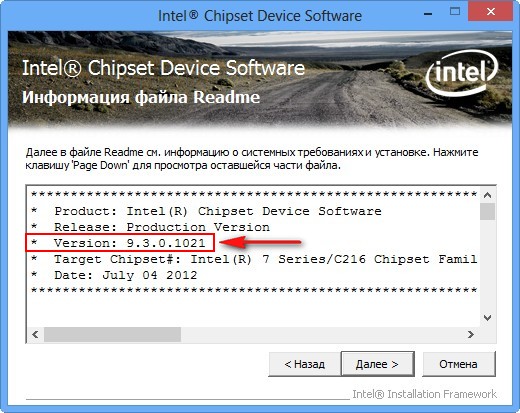
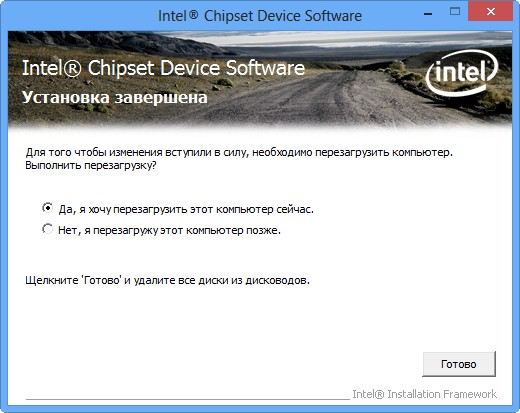
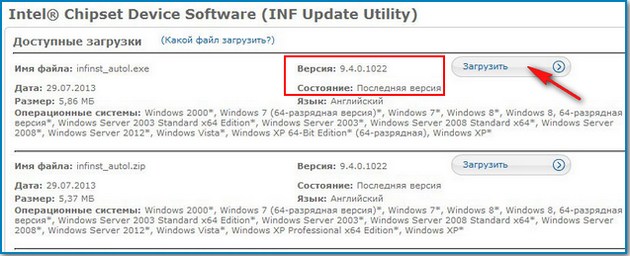
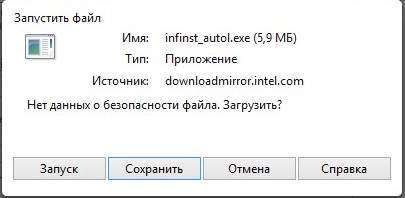

Запускаем установку версии 9.4.0.1022.
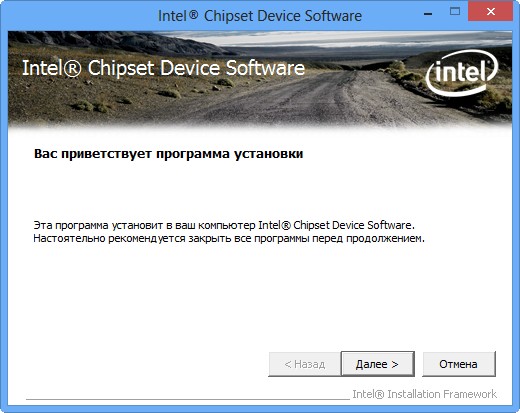
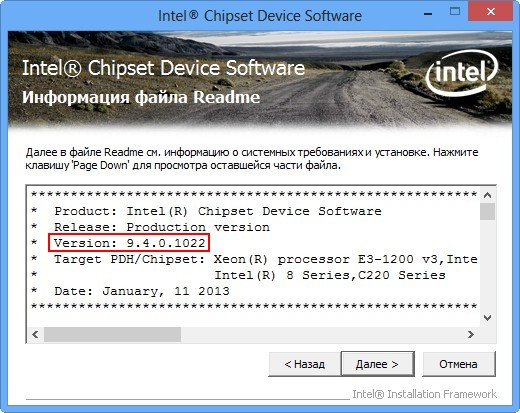
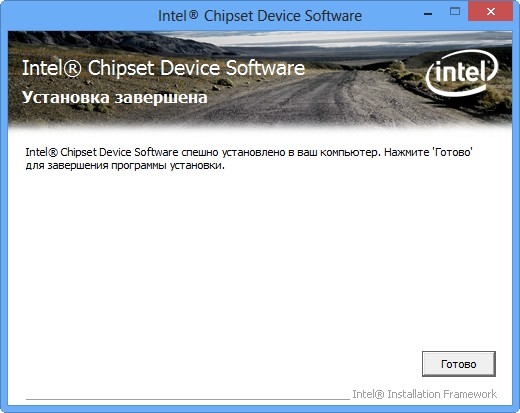
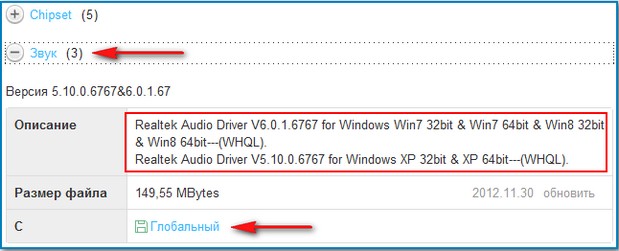
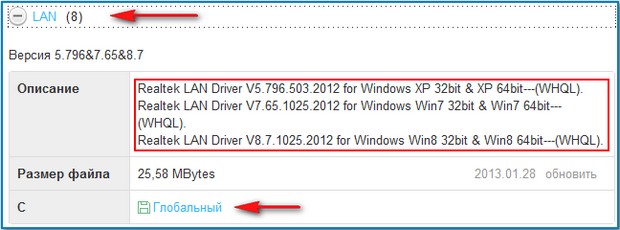
Интегрированное видео: Intel Graphics Accelerator Driver
На вашей материнской плате есть встроенная видеокарта, если вы ей не пользуетесь, эти драйвера можно не устанавливать.
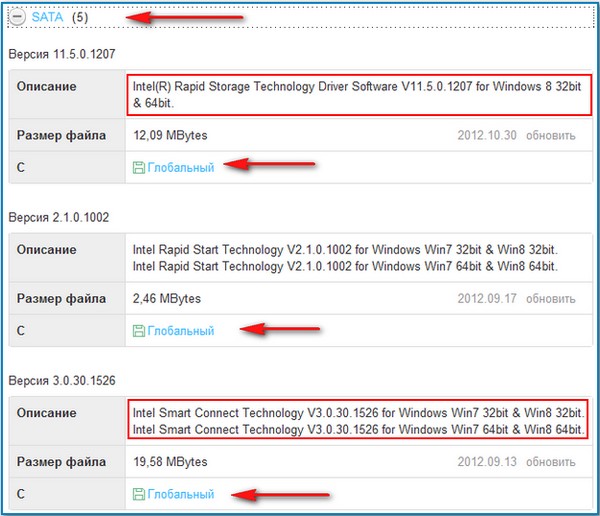
Intel AHCI/RAID Driver Path for Windows Win8.1 32bit & Win8.1 64bit.
У нас новая материнская плата и она работает в режиме AHCI. (AHCI) — новая технология работы жёстких дисков и SSD по протоколу Serial ATA, позволяющая использовать очередность команд (NCQ) и горячую замену. Скачайте и установите этот драйвер.
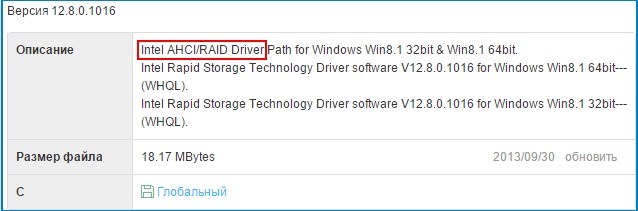
Как установить драйвера на материнскую плату автоматически
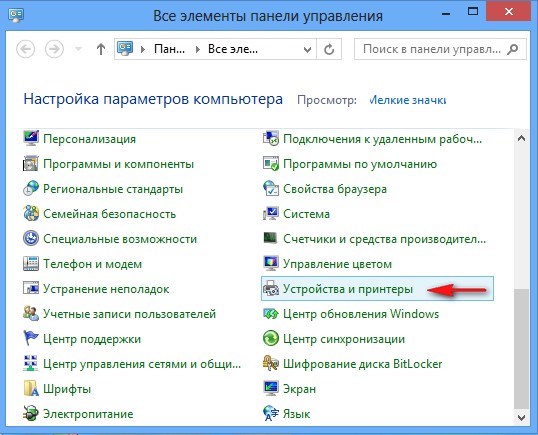
Щёлкаем правой мышью на названии нашего компьютера и выбираем "Параметры установки устройств"
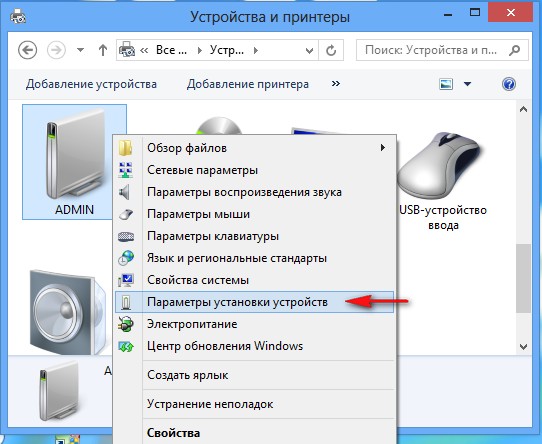
Отмечаем пункт «Да, делать это автоматически (рекомендуется)» и Сохранить.
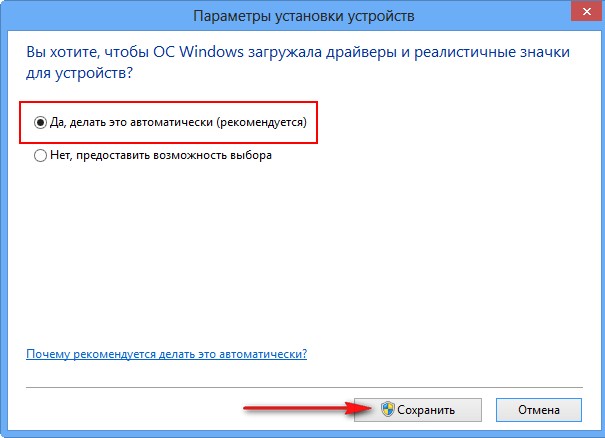
Обратите внимание, операционная система сразу начала поиск неопознанного устройства.
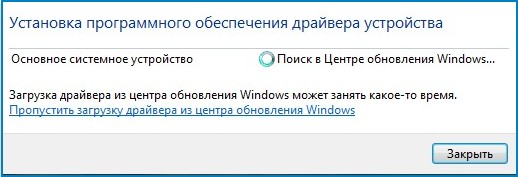
Если установка драйвера в автоматическом режиме закончилось неудачей, значит используем другой способ.
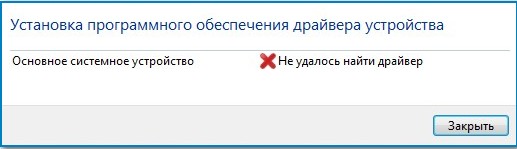
Многие опытные пользователи считают, что установка драйверов таким способом не очень хороша, так как в автоматическом режиме драйвера устанавливаются урезанные и зачастую не самых последних версий. Да это так, но драйвера эти вполне работоспособные и в большинстве случаев устроят обычного пользователя. Если вас не устраивает данный вариант, пробуем ещё один способ.
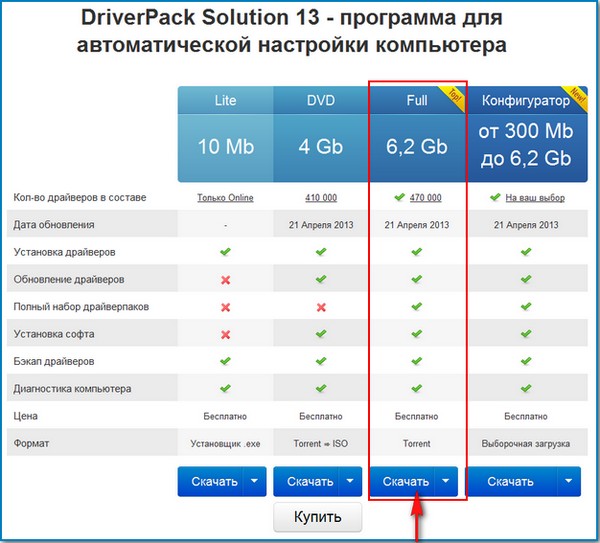
надеюсь бесплатная программа торрент у вас есть, если нет, скачайте её вот здесь http://www.utorrent.com/intl/ru/ , Сохранить, выбираем в какую именно папку, ещё раз Сохранить и диск скачивается нам на компьютер.
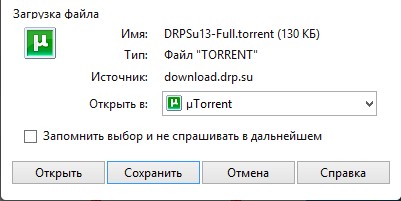
Скачали. Диск с драйверами имеет расширение .rar. Если у вас установлен архиватор, разархивируйте содержимое архива в папку и запустите файл DriverPackSolution.exe.
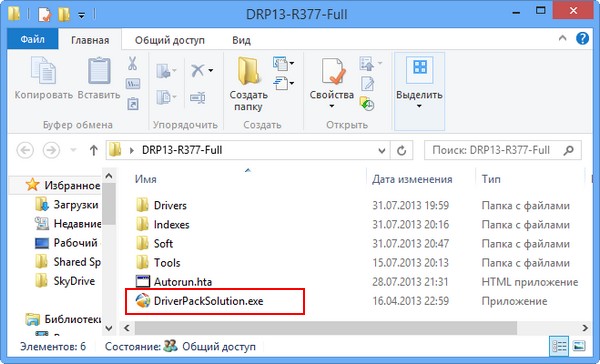
Если архиватора нет, можете скачать бесплатный 7-Zip на сайте http://www.7-zip.org/
В главном окне программы находится вся информация об установленных и неустановленных в вашей операционной системе драйверах. Также можете увидеть, какие драйвера можно обновить.
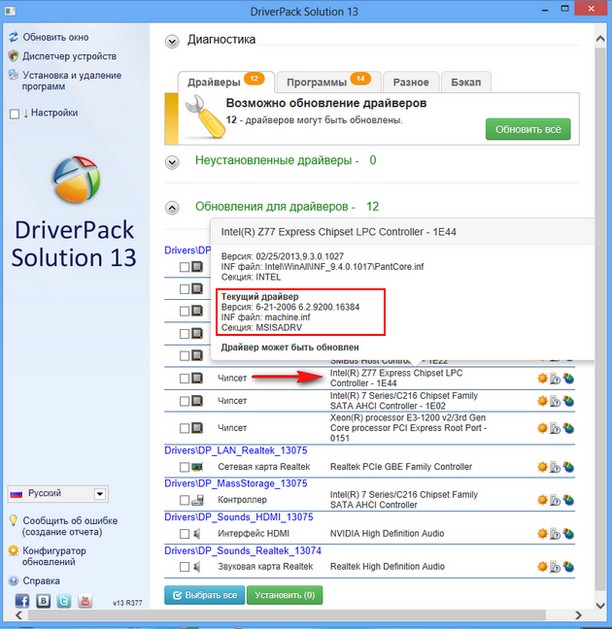
Интересно, но не смотря на то, что мы обновили драйвера на нашу материнскую плату с сайта производителя, драйвера на некоторые компоненты материнской платы до сих пор нуждаются в обновлении, например:
Контроллер LPC для набора микросхем Intel Z77 — 1E44 имеет версию драйвера от 06.21.2006
Если заглянуть в Диспетчер устройств, то мы увидим тоже самое.
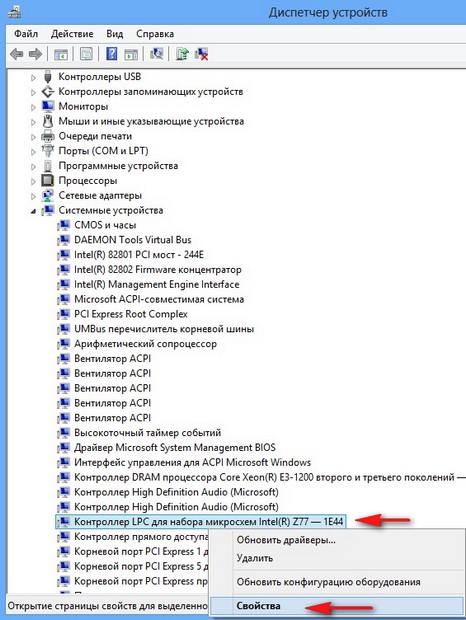
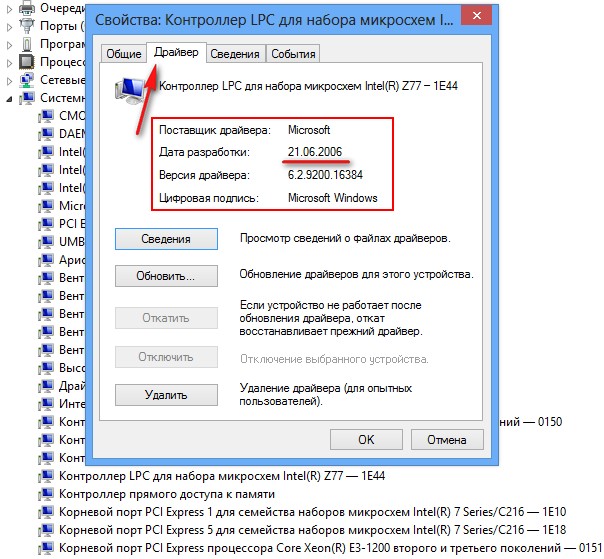
LPC это низкоскоростная шина для подключения к контроллеру ввода-вывода низкоскоростных устройств: FDD (флоппи-дисковод), старых принтеров интерфейса LPT и так далее. Большая часть перечисленных устройств, это уже история. Обновленный драйвер на этот контроллер LPC, да и на все другие устройства можно найти на официальном сайте Intel, но стоит ли этим затруднять себя, когда можно просто расставить все галочки в программе DriverPack Solution Full и нажать установить, нужные на драйвера обновятся автоматически в течении нескольких секунд.
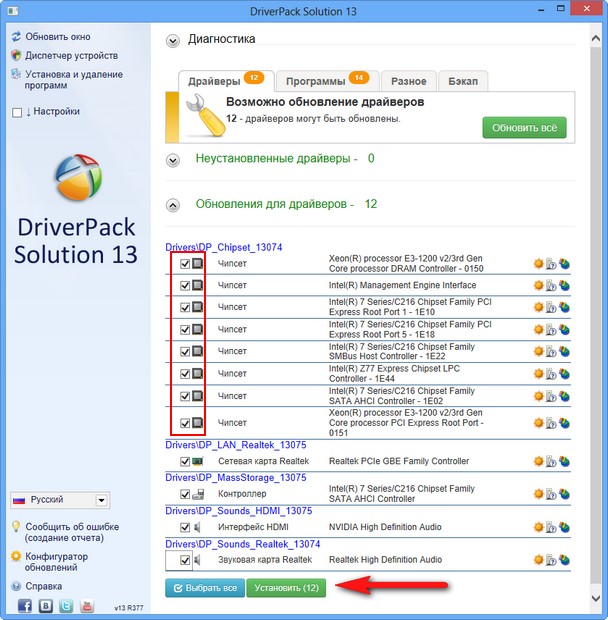
Можете устанавливать и обновлять драйвера выборочно, отмечаем галочкой нужное устройство и жмём Интеллектуальная установка (рекомендуется).
Давайте обновим драйвера на наш Контроллер LPC для набора микросхем Intel Z77 — 1E44 и ещё на сетевую карту Realtek, ставим галочку на нужных пунктах и жмём Установить.
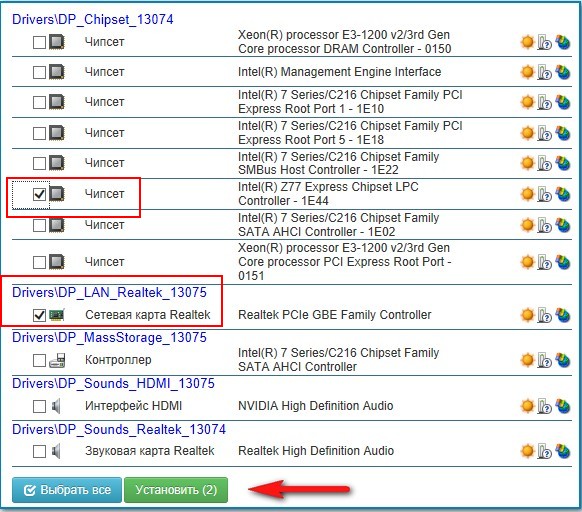
После обновления идём в диспетчер устройств и смотрим результат. На выбранные нами устройства установились обновленные версии драйверов.
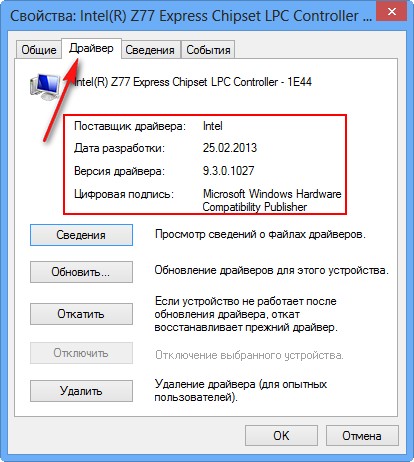
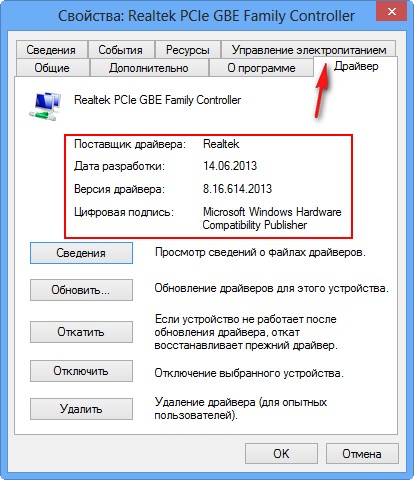
Самый главный совет. Друзья! Если у вас всё в компьютере работает нормально и вас всё устраивает, не нужно заморачиваться с поиском и установкой новых версий драйверов.

