Как правильно редактировать фото
Содержание
- Что нужно для обработки фотографий:
- Чего нельзя делать при обработке снимков:
- Заключение
- Узнайте основные правила и улучшите фотоснимки в программе "ФотоМАСТЕР"!
- Почему новички совершают ошибки?
- Ошибка №1. Неправильная компоновка кадра
- Ошибка №2. Завален горизонт
- Ошибка №3. Проблемы с освещением
- Ошибка №4. Эффект красных глаз
- Ошибка №5. Смазанное фото
- Ошибка №6. Лишние предметы в кадре
- Ошибка №7. Геометрические искажения фото
- Подведем итоги
- Попробуйте Фоторедактор Movavi!
- Фоторедактор Movavi
- Как работать с программой для редактирования фотографий
- 1. Установите Фоторедактор Movavi
- 2. Добавьте графические файлы в программу
- 3. Отредактируйте изображения
- Улучшение фото
- Ретушь портретов
- Добавление эффектов и надписей
- Поворот, кадрирование и изменение размера фото
- Удаление лишних объектов
- Удаление фона
- 4. Сохраните полученный результат

Еще на заре развития фотографического искусства пост-обработка играла важную роль и имела значительное влияние на создание фотографического шедевра. Многие фотографы освоили искусство обработки, что очевидно на их фотографиях.
Поначалу обработка сводилась, как правило, к осветлению и затемнению путем ограничения количества света, падающего на нужную область в изображении (сжигание). Свет падал на определенную часть снимка, в то время как остальное изображение было защищено от света. Кроме того, чтобы получить контраст использовались фильтры. Их материал варьировал от пластика до бумаги.
Короче говоря, это требует дополнительных навыков и просто сфотографировать хорошую сцену недостаточно, что по-прежнему актуально, даже в нашу цифровую эру Photoshop. В этой статье мы подробно остановимся на значении обработки изображений, а также на том, чего от нее следует ожидать, а чего нет.

Фото: Lieke Romeijn
Для начала, зададимся вопросом, зачем мы обрабатываем фотографии ?
В отличие от пленочных фотоаппаратов, применение которых требовало определенной обработки в специальных фотолабораторных условиях (в темной комнате), современные цифровые камеры производят в значительной степени, правильно сбалансированные фотографии прямо в камере. Качество изображения будет отличаться в зависимости от марки камеры. Но у нас есть возможность создавать привлекательные снимки даже без последующего редактирования на программном обеспечении для изображений, если снимать при правильном свете и использовать настройки камеры.

Это зависит от индивидуального видения фотографа/художника, который определяет, что должно быть достигнуто в дополнение к уже сбалансированному изображению.
Существуют два направления, по которым вы можете изменить фотографии путем обработки :
1. Сделать фотографию максимально реалистичной.
2. Драматизировать снимок, делая его нереальным.
Можно выбрать одно из этих двух направлений или нечто среднее между ними, но убедитесь, что вы обрабатываете фотографию осмысленно, а не просто ради самой обработки. Иногда люди часами обрабатывают изображение, чтобы получить прекрасный результат, а бывает, что вещи могут достигать совершенства в течение нескольких минут. Для начала художнику необходимо выяснить потребности снимка, а затем настраивать ползунки Photoshop.

Фото: Phil Selby
Что нужно для обработки фотографий:
• Если вы сначала представите образ, которого хотите достичь, прежде чем начнете обработку снимка, то сможете сократить время обработки.
• Визуализируйте картинку прежде, чем откроете Photoshop.
• Съемка фотографии это только полдела, а следующий шаг заключается в том, чтобы представить изображение с новой силой и глубиной через обработку.
• Будьте креативны. Обработка сама по себе является искусством, которое не может быть скопировано. Конечно, вам следует ознакомиться с инструментами Photoshop и обрести навыки использование редакторских программ. Но в вас должен пробудиться художник, чтобы вы могли начать использовать эти инструменты для конкретной цели.

Чего нельзя делать при обработке снимков:
• Не пытайтесь подражать стилю обработки других. Да, время от времени это может хорошо работать, но их стиль не может удовлетворить ваши картины.
• Не пытайтесь спасти неудачные кадры с помощью обработки.
• Убедитесь, что обработка не меняет суть вашего исходного изображения. Как вы знаете, все должно быть в меру.
• Учитывая наличие передовых редакторских программ, доступных на сегодняшний день, не позволяйте им заменить собой искусство фотографии.

Заключение
• Обрабатывая фотографии, вы можете творить чудеса. Но всегда сохраняйте хрупкий баланс, так как обработка должна помочь картине, сделать его более интересной, а не наоборот.
• И, наконец, люди должны наслаждаться фотографиями, а не обработкой. Редактирование снимка это не то, чем, как правило, гордится фотограф.

Фото: Ed McGowan

Фото: Longbachnguyen

Фото: David Butali

Фото: Traci ѐ Taylor

Фото: Adrian
Узнайте основные правила и улучшите фотоснимки в программе "ФотоМАСТЕР"!
Для Windows 7, 8, 10, XP, Vista. Быстрая установка.
Почему новички совершают ошибки?
Вдохновились очередной гениальной идеей и поскорее хотите воплотить её в жизнь при помощи фотоаппарата? Если вы только начинаете свой путь в фотосъемке — не спешите! Для начала изучите основы этого искусства. В статье мы расскажем, с какими проблемами чаще всего сталкиваются начинающие фотографы. Также вы узнаете, как обрабатывать фотографии в редакторе «ФотоМАСТЕР» и избавиться от большинства дефектов.
Ошибка №1. Неправильная компоновка кадра
Изучив правила построения композиции кадра, вы будете знать, что расположение объекта съемки строго посередине сделает любую фотографию скучной и неживой. Чтобы получить динамичный и интересный снимок мысленно разделите будущий кадр на 9 частей. Разместите всё важное рядом с линиями или в точках пересечений:
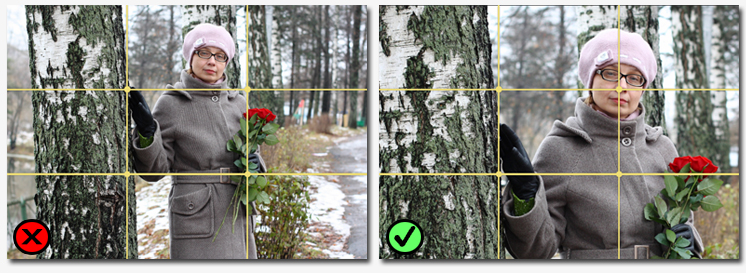
Уже сделали фотографию, позабыв о правилах композиции? Еще не все потеряно! Наша программа для обработки фото «ФотоМАСТЕР» быстро исправит ситуацию. Воспользуйтесь функцией кадрирования. Включите сетку, а затем настройте размер и положение рамки поверх снимка. Кликните «Применить» и все изменения будут сохранены.
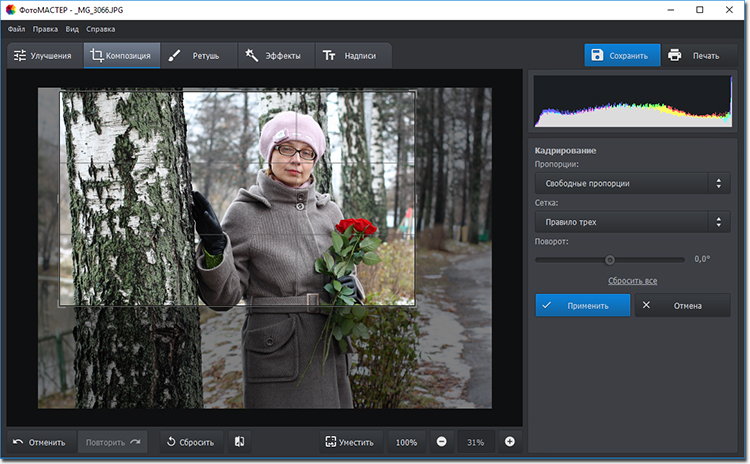
Ошибка №2. Завален горизонт
Увидеть этот дефект можно даже невооруженным взглядом. Линия горизонта на фотографии не идет параллельно нижней и верхней границам кадра, а уходит вверх или вниз:
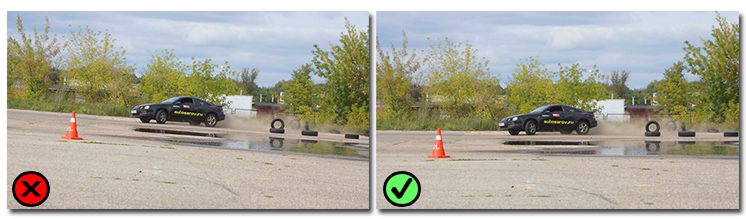
Для исправления горизонта перейдите в раздел «Композиция» > «Геометрия». Поставьте галочки рядом с пунктами «Обрезать автоматически» и «Показать сетку». На шкале «Поворот» выровняйте фотографию. Если необходимо, скорректируйте параметры «Вертикаль» и «Горизонталь».
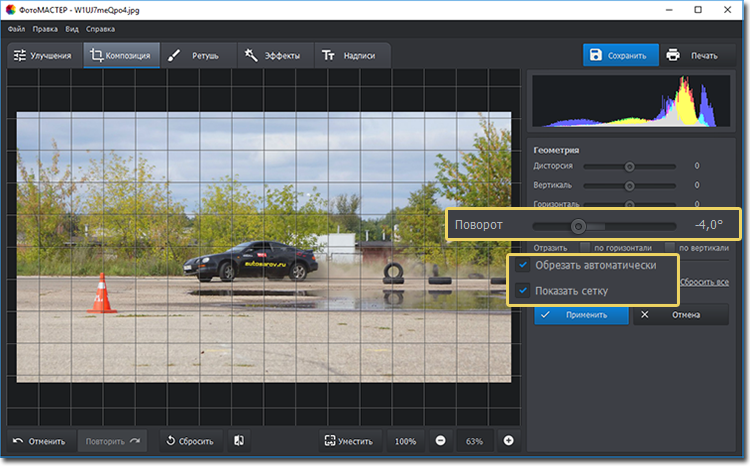
Ошибка №3. Проблемы с освещением
Съемка против солнца, ненастроенный фотоаппарат, отключённая вспышка в темноте… Всё это приводит к одному — к проблемам с экспозицией. Фотография становится слишком пересвеченной или темной:
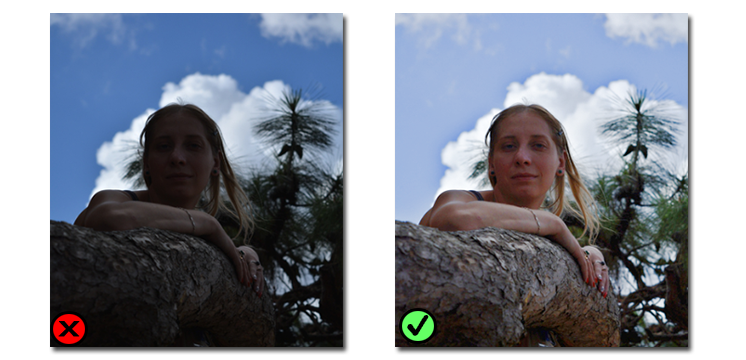
Обработка фото поможет решить проблему. В «ФотоМАСТЕРе» и настройте тон фотографии. Передвигайте бегунок вправо на шкале «Экспозиция» для осветления фото, влево — для затемнения. При необходимости корректируйте темные и светлые тона на снимке, а также тени и чрезмерно пересвеченные участки.
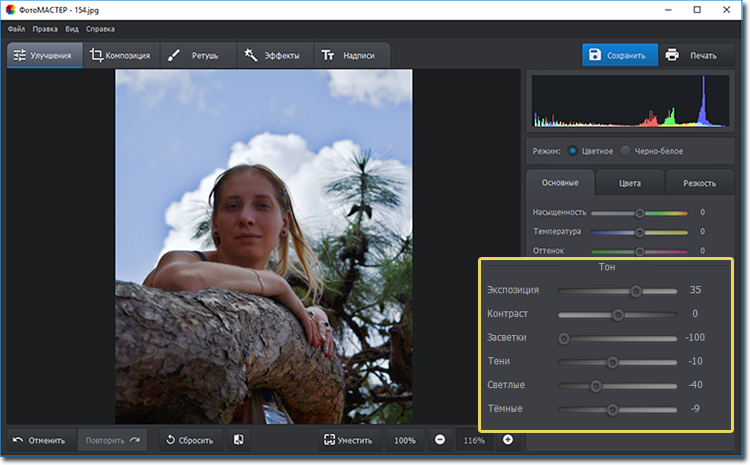
Ошибка №4. Эффект красных глаз
Подобный дефект возникает из-за использования вспышки. Но вы можете заранее попробовать предотвратить его появление на фото: для этого попросите «модель» не смотреть прямо в объектив при съемке.
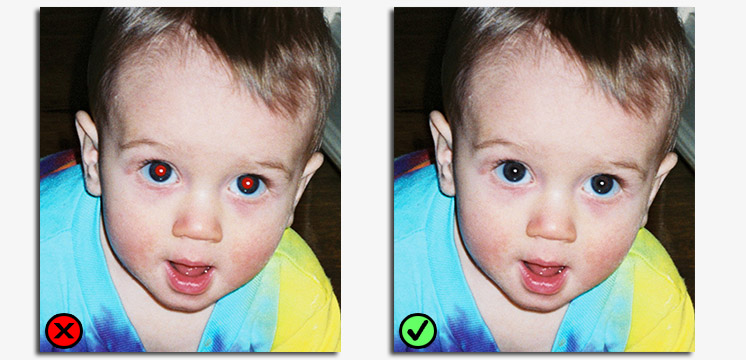
Избавиться от красных глаз можно с помощью корректора. Его вы найдете в разделе «Ретушь». Настройте кисть и выделите один из проблемных зрачков. Убавьте насыщенность и поэкспериментируйте с тоном. Затем аналогично отредактируйте второй глаз и оцените результат в окне предпросмотра.
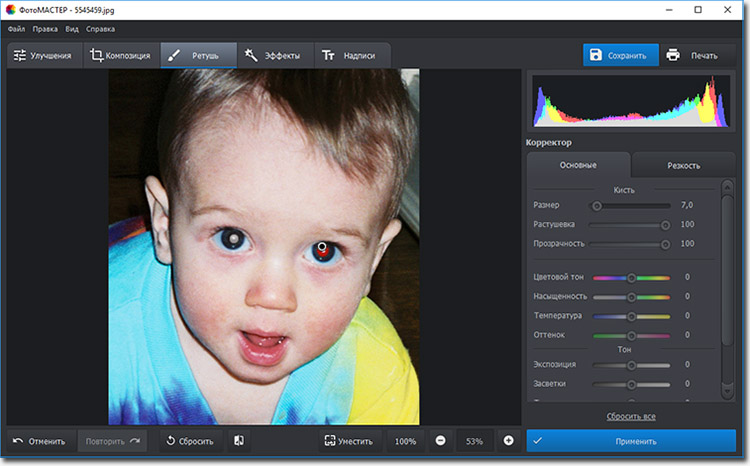
Ошибка №5. Смазанное фото
Если фотограф при проведении съемки поторопится нажать кнопку спуска, то фотоаппарат не успеет сфокусироваться. При просмотре фотографии с экрана ПК вы заметите, что снимок стал расплывчатым:
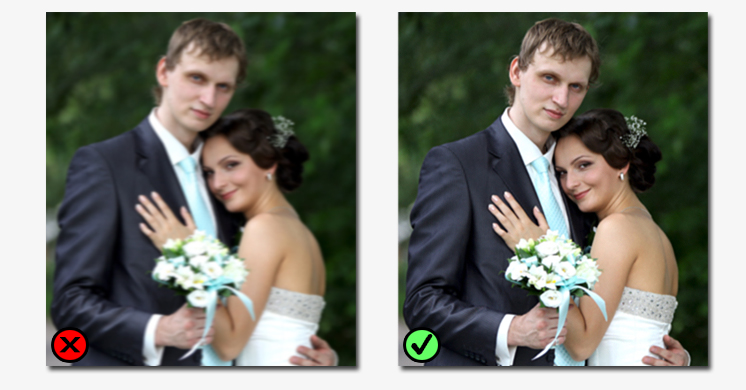
Проблему можно исправить в редакторе несколькими способами. Например, если корректировок требует вся фотография, то в разделе «Улучшения» перейдите во вкладку «Резкость» и подберите оптимальные параметры для изображения, скорректировав силу, радиус и порог повышения резкости.
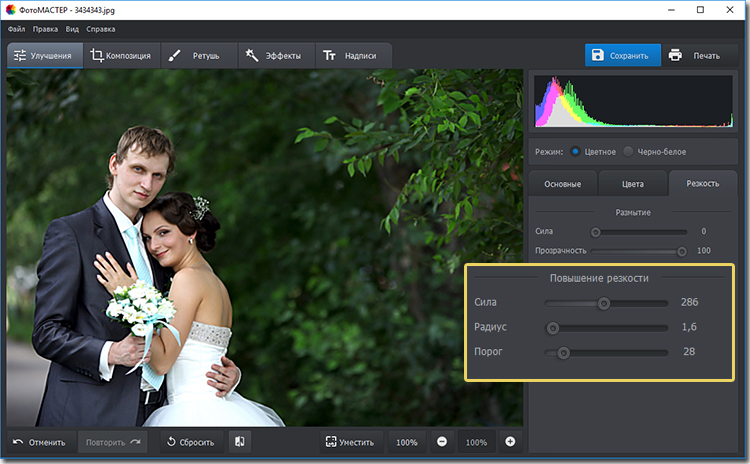
Если нужно улучшить только фрагмент, то воспользуйтесь корректирующей кистью (Ретушь > Корректор). Выделите область, которую необходимо исправить. Затем кликните по кнопке «Резкость» и настройте четкость участка.
Ошибка №6. Лишние предметы в кадре
Запечатлели пейзаж, но в кадр попала тень? Портретные фотографии испортили прыщи, шелушения и покраснения на коже? Не спешите удалять снимки! Воспользуйтесь инструментом «Штамп». С ним вы сможете удалить все лишние элементы, убрать блики и многое другое. Например, на этой фотографии мы избавились от тени:
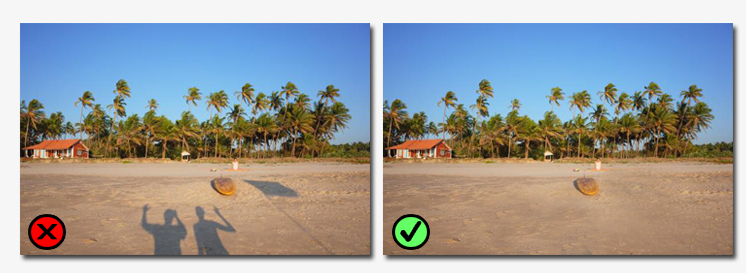
Настройте параметры кисти и выделите элемент на фото, который хотите замаскировать. Затем укажите место, откуда редактору необходимо скопировать пиксели для заполнения выделенного участка. Готово!
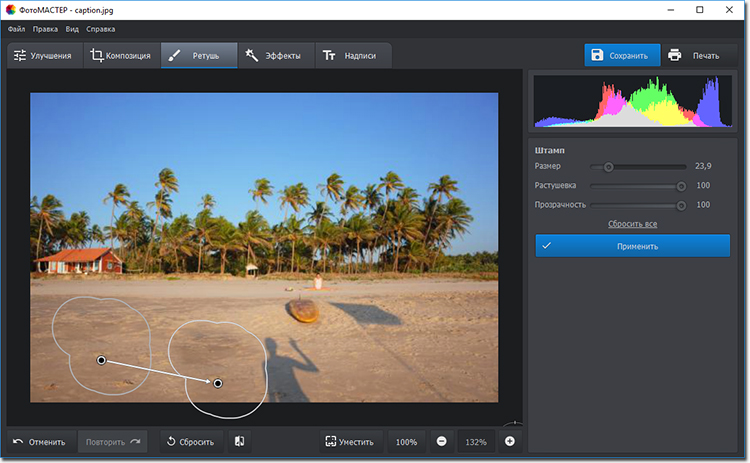
Ошибка №7. Геометрические искажения фото
Ещё одна проблема, с которой часто встречаются начинающие фотографы. Возникают подобные дефекты из-за съемки предметов, зданий или людей с нижнего или верхнего ракурса, а иногда и вовсе просто из-за погрешности объектива. Это приводит к появлению «падающих зданий», искажениям фигур и другим малоприятным последствиям.

Увы, далеко не все геометрические искажения можно исправить. Но попытаться всегда стоит! В программе «ФотоМАСТЕР» перейдите в меню «Композиция» > «Геометрия». Включите сетку и попробуйте выровнять фотографию при помощи шкал «Дисторсия», «Горизонталь», «Вертикаль».
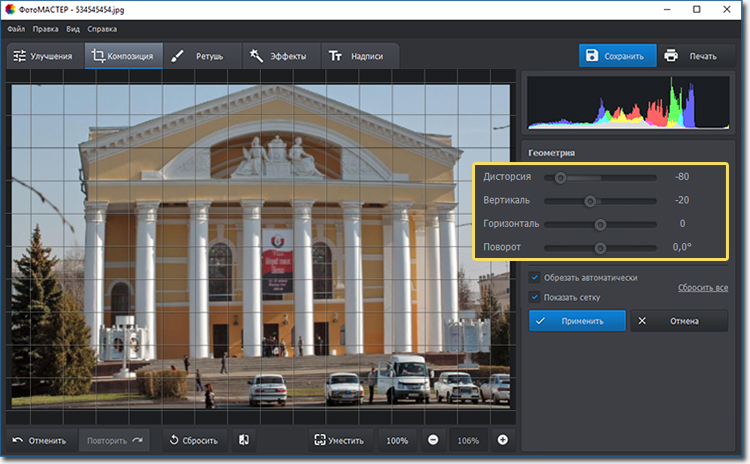
Подведем итоги
Мы разобрали самые популярные ошибки, которые совершают начинающие фотографы, а это значит, что вы сможете избежать их. Если неудачные кадры всё-таки застанут вас врасплох — не беда! Ведь вы знаете, как правильно обрабатывать фотографии. Установите на ПК «ФотоМАСТЕР» и попрощайтесь с плохими снимками навсегда!
Попробуйте Фоторедактор Movavi!
- Мгновенная ретушь
- Эффекты и надписи
- Удаление объектов и фона
Скачайте программу и следуйте инструкции ниже!
Фоторедактор Movavi
Как работать с программой
для редактирования фотографий
Просматривая фото со свадебного торжества, корпоратива или просто вечера в любимом пабе, мы нередко замечаем, что где-то вновь оказался «завален» горизонт, в кадр попали случайные люди или глаза присутствующих стали вдруг красными без всяких линз. Теперь любой может научиться исправлять подобные досадные просчеты сам при помощи соответствующего программного обеспечения. Фоторедактор Movavi – одно из лучших решений. Он поможет не только устранить дефекты на цифровых изображениях, правильно настроить параметры цвета, улучшить композицию, удалить любые ненужные объекты и даже фон, но и украсить снимки различными эффектами, а также добавить титры.
Скачайте нашу программу на русском языке и начните редактировать фото – легко, быстро и профессионально.
1. Установите Фоторедактор Movavi
Скачайте установочный файл на компьютер и запустите его. По окончании установки программа откроется автоматически.
2. Добавьте графические файлы в программу
Нажмите кнопку Открыть файл и выберите фото, которые хотите обработать, или просто перетащите их в окно приложения.
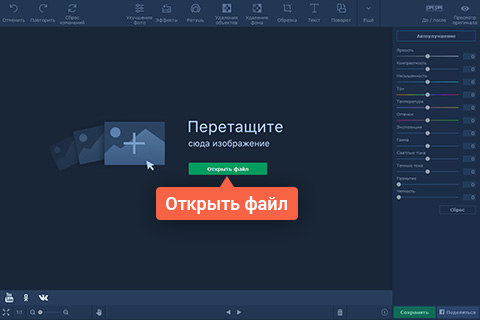
3. Отредактируйте изображения
Улучшение фото
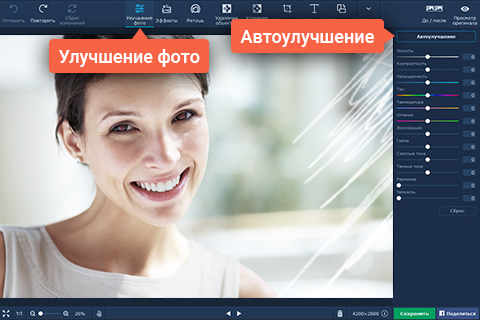
Чтобы настроить различные параметры цветности, перейдите во вкладку Улучшение фото. Настраивайте вручную яркость, контрастность, гамму, четкость и многое другое, используя соответствующие шкалы. Нажмите кнопку Автоулучшение, чтобы улучшить параметры яркости и контрастности автоматически. Если вы хотите отменить сделанные изменения, нажмите Сброс.
Ретушь портретов

На вкладке Ретушь вы найдете все необходимое для того, чтобы довести портретные снимки до совершенства. Стирайте дефекты кожи одним кликом при помощи инструмента Устранение недостатков. Выравнивайте цвет лица и делайте кожу матовой при помощи инструмента Устранение блеска. Убирайте эффект красных глаз, отбеливайте зубы или даже наносите макияж!
Добавление эффектов и надписей
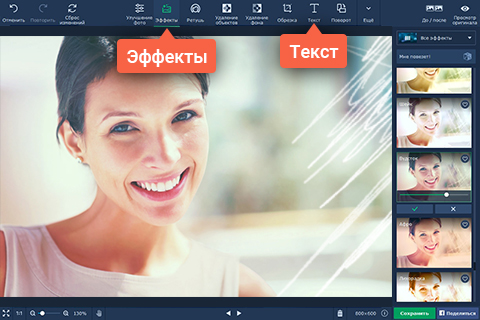
Добавляйте различные эффекты в соответствующей вкладке: создавайте эффект старой альбомной фотографии при помощи фильтра Сепия, имитируйте стиль картин великих мастеров прошлого с фильтром Картина маслом, делайте изображения черно-белыми, используя фильтр Ч/Б, и т. д.
Добавляйте надписи и редактируйте их шрифт, угол наклона, прозрачность и другие параметры во вкладке Текст.
Поворот, кадрирование и изменение размера фото
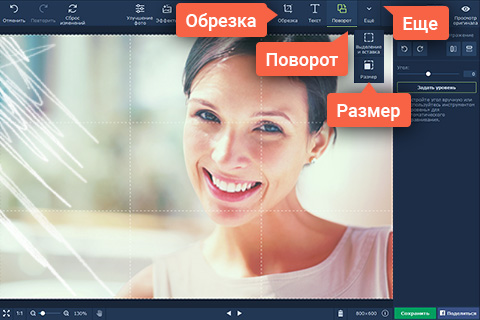
Если вы хотите выровнять уровень горизонта на фото, повернуть или отразить изображение, сделайте это во вкладке Поворот. Выполняйте кадрирование, обрезая картинку, с сохранением или без сохранения пропорций, во вкладке Обрезка. Для того, чтобы изменить размер изображения, откройте список Еще и перейдите на вкладку Размер. Если вам нужна функция массового изменения размера фото, попробуйте скачать Пакетный фоторедактор Movavi.
Удаление лишних объектов
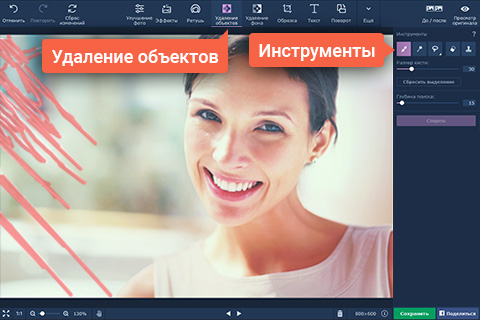
Удаляйте лишние объекты на групповых и одиночных снимках во вкладке Удаление объектов. Используйте различные инструменты выделения областей изображения: Кисть для свободного выделения, Волшебную палочку для выделения областей одинакового цвета, Лассо для выделения контура фигуры с произвольными краями, Штамп для копирования одной части изображения на другую. Снимайте выделение Ластиком, если это необходимо.
Удаление фона

Если вас не устраивает фон, перейдите во вкладку Удаление фона. Выделите объект, который хотите сохранить, при помощи зеленой кисти. Штрихами красной кисти отметьте фон. Выделенный объект будет обведен по контуру желтой линией и станет активна вкладка Шаг 2: Замена фона. Перейдите в нее, чтобы удалить область, оставленную без выделения. Залейте фон любым подходящим цветом или замените его на выбранную картинку. Чтобы выбрать картинку, нажмите кнопку Добавить изображение. Нажмите Загрузить для загрузки собственной картинки или выберите один из встроенных фонов.
4. Сохраните полученный результат
Нажмите кнопку Сохранить в правом нижнем углу программы, чтобы сохранить изображения в выбранной папке в нужном вам формате. Загрузите готовые фотки в Инстаграм – и море лайков вам обеспечено!

