Как правильно поменять видеокарту на компьютере
Содержание
Видеокарта предназначена для обработки графики и вывода изображения на экран. Если вы не заядлый геймер, то не стоит стремиться к покупке дорогой видеокарты. Я думаю не стоит выбрасывать лишние 50$-100$, только лишь для того, чтобы похвастаться перед друзьями. Если у вас возникла проблема, и вы не знаете как произвести замену либо установить видеокарту с нуля на компьютер, возможно данная статья вам поможет.
Перед тем, как устанавливать новую видеокарту необходимо уяснить несколько нюансов.
1. Энергопотребление новой видеокарты. Будьте готовы к тому, что вместе с видеокартой вам придется заменить еще и блок питания. Мощные видеокарты запитываются отдельно еще и от блока питания. Обычно хватает блока мощностью 350 Вт, реже необходимо 400-550 Вт.
2. Графический порт, используемый адаптером для связи с процессором. На данный момент используется 2 типа: AGP и PCI-Express. Перед тем, как устанавливать видеокарту, необходимо посмотреть в паспорте на материнскую плату, какой именно порт поддерживает материнка.
Для того чтобы установить новую видеокарту, необходимо вначале удалить старую. Для начала удалим драйвер на видео.
В Windows XP для этого нажимаем «Пуск – Панель управления – Система» . Переходим во вкладку «Оборудование» и нажимаем кнопку «Диспетчер устройств» .

Далее ищем «Видеоадаптеры» , заходим туда, находим название своей установленной пока еще видеокарты и кликаем правой кнопкой мыши. Выбираем пункт «Свойства» .

Переходим во вкладку «Драйвер» и нажимаем кнопку «Удалить» .

Для Windows 7 делаем следующее: заходим в «Пуск» и нажимаем «Панель управления» .

Дальше выбирайте «Просмотр» – «Крупные значки» и нажмите по пункту «Система» .

Потом в списке слева зайдите в «Диспетчер устройств» .

Разверните пункт «Видеоадаптеры» , или двойным нажатием на него, или нажав слева от названия по стрелочке. Кликните правой кнопкой мышки по названию установленной видеокарты и в контекстном меню перейдите в «Свойства» .

В открывшемся окошке открывайте вкладку «Драйвер» и нажимайте на кнопочку удаления. Потом подтвердите выполнение данного действия.

Для тех, кто пользуется Windows 10 , открыть нужное нам окошко можно так: кликайте правой кнопкой по Пуску. В открывшемся меню нажимайте на пункт «Диспетчер устройств» .

Разворачиваем список установленных видеоадаптеров, заходим в свойства и удаляем драйвер, делается это так же, как показано выше.

Программные процедуры выполнены, теперь можно завершать работу Windows и переходить непосредственно к механическому извлечению видеокарты из системного блока.
Для начала необходимо обесточить системный блок, повыдергивав все шнуры из розетки и из системного блока в том числе. Затем снять крышку системного блока и, открутив крепежный винт, вынуть видеокарту из системного блока. Ниже на фотографии можно увидеть слот для видеокарты, расположенный на материнской плате (в данном случае AGP).

И далее можете посмотреть, как выглядит сама видеокарта.

Видеокарта очень легко вставляется в разъем, силу прикладывать не нужно. Достаточно легким нажатием руки вставить видеокарту в разъем на материнской плате и крепежным винтом прикрутить ее к корпусу.

После этого крышку системного блока можно закрывать и подключать к видеокарте монитор. Сразу видеокарта естественно работать не будет, поскольку на нее еще необходимо установить драйвера. Если не знаете, как это сделать, прочитайте статью «Как установить драйвер на оборудование»
А также смотрим видео по теме:
Видеоадаптер компьютера отвечает за графическое отображение результата работы процессора и оперативной памяти. Всё что вы видите на мониторе является, результатом работы данного оборудования. По этой причине и стоит задуматься о необходимости поменять видеокарту на более современную.
По мере увеличения технологического прогресса увеличиваются и запросы пользователей. Так, если вы захотите приобрести монитор с высоким разрешением Full HD или 2k, вам скорее всего нужен будет и видеоадаптер, способный решить поставленные задачи.

Также современную видеокарту требуют и многие игры, которые просто не смогут запуститься или будут работать на минимальных настройках с устаревшим оборудованием. Здесь речь идёт не только о видеоадаптере, а и об ОЗУ, и о процессоре. Для правильного выбора видеокарты нужно учитывать все параметры, что позволит сделать оптимальный выбор, более подробно рассмотрим вопрос в конце статьи.
Как поменять видеокарту?
Первым делом вам следует убедиться, что тип разъёма материнской платы соответствует видеокарте, об этом нужно задуматься ещё до покупки адаптера.
Информацию об используемом разъёме вы можете найти в технической документации платы. Здесь всего два варианта: AGP или PCI-Express.
Для того, чтобы не идти в сервисный центр, а самому поменять видеокарту, нужно выполнить всего несколько несложных действий, которые представлены в инструкции ниже.
1.Первым делом, чтобы перестраховаться от конфликта драйверов, следует их удалить:
- Нажмите кнопку «Пуск»;
- Кликните правой кнопкой по «Мой компьютер» и выберите опцию «Свойства»;
- Далее перейдите по ссылке «Диспетчер устройств»;
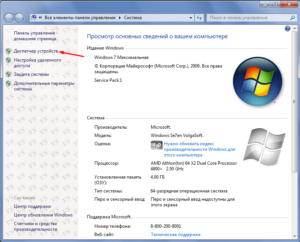
- Откройте список «Видеоадаптеры» и произведите двойной клик по оборудованию;
- На вкладке драйвер выберите кнопку «Удалить».

2.Затем выключите компьютер и отсоедините его от питания;
3.Теперь нужно приступить непосредственно к замене видеокарты. Вам потребуется разобрать корпус системного блока, но прежде, чем это сделать вы должны понимать, что гарантия на системный блок будет не действительна, когда вы сорвёте пломбы. Если у вас есть гарантия, то ничего не остаётся, кроме как воспользоваться сервисным центром продавца ПК;
4.После того, как вы сняли верхнюю крышку, вам нужно изъять старую видеокарту, если такая присутствует. Делается это просто, вам потребуется выкрутить крепежный винт, который находится в левом углу видеокарты с помощью отвертки. Теперь вам нужно нажать на фиксатор, который выдавит карту из разъёма, находится он с правого края;

5.Легким движением вставьте новый видеоадаптер. Прежде лучше почистить разъём. Вы увидите, что карта закреплена, когда фиксатор вернётся изначальное положение;

6.Теперь соберите системный блок, включите питание и запустите компьютер. Если он не включается, а слышно только пиликанье, то где-то, скорее всего, плохой контакт. Придется ещё раз разобрать системный блок и проверить контакты, также следует просмотреть шины и попробовать достать ОЗУ и прочистив, вернуть на место;
7.После успешной загрузки, установите драйвера на карту и на этом всё.
Как поменять интегрированную видеокарту на дискретную?
Действия аналогичны предыдущим, за тем исключением, что вам придется перейти в БИОС или UEFI и изменить главный адаптер, отключив интегрированный, для этого нужно:
- В момент загрузки компьютера перейдите в БИОС, обычно нажатием кнопки Del;
- Далее ищите пункт, который носит название Primary Display или Init Display First. Возможно название будет другим, но суть должна сохраняться;
- Далее перейдите в раздел, который содержит оборудование материнской платы;
- Вам нужно установить значение AGP или PCI-E, в зависимости от разъёма.

Также, некоторые материнские платы обладают несколькими разъёмами под видеоадаптер, возможно вам не придется даже и менять карту, а просто её добавить. Таким образом возрастёт мощность компьютера, если конечно присутствуют разъёмы SLI и CrossFireX.
Тем не менее, прежде, чем задаваться вопросом: «Как поменять видеокарту на пк?», вам следует узнать, по каким параметрам следует выбирать адаптер.
Выбор видеокарты
Здесь вам следует учесть, что любая карта на вашу материнскую плату не подойдёт. Существует несколько важных аспектов, которые помогут сделать правильный выбор видеоадаптера.
Сначала, как уже говорилось, нужно определиться с поддерживаемым разъёмом платы. Информацию можно почерпнуть из технической документации.
Следующим пунктом является расчет необходимого питания. Устанавливая более современную карту, вам следует понимать, что она требует для отдачи большей мощности и больше электропитания. Возможно, вам придется заменить и блок питания для нормальной работы новой видеокарты. Чтобы наверняка узнать нужно ли это делать, рассчитайте ваше теперешнее потребление и отдачу.

Также не стоит покупать слишком дорогие адаптеры, если всё остальное оборудование будет далеко позади по мощности. Компьютер – это целостный организм и, если один будет существенно превосходить остальные по мощности, вы не увидите большого прироста быстродействия. Компьютер быстр настолько, насколько мощно его самое слабое звено.
Замена видеокарты не требует особых профессиональных навыков, но тем не менее нужно быть аккуратными, дабы не зацепить другое оборудование и потом по новой не просматривать шины и платы. Заменить или добавить дискретную видеокарту по силам каждому, просто следуя инструкции.
Если у Вас остались вопросы по теме «Как поменять видеокарту на компьютере?», то можете задать их в комментариях
Видеокарта может выйти их строя по нескольким причинам:
— Перегрев чипа. Самая распространенная причина. Возникает при нарушении отвода тепла от кристалла графического процессора (запыленность, перекрытие вентиляционных отверстий) и высыхании термопасты.
— Механические повреждения. При резкой встряске, падении или ударах может повредиться как сам чип, так и отдельные компоненты платы.
— Разгон. Многие считают, что их видеокарта работает недостаточно быстро и поэтому ее стоит разогнать. Однако о последствиях знает не каждый. Разгон предусматривает повышение частоты ядра и памяти, что в свою очередь приводит к большему тепловыделению, с которым система охлаждения может не справиться.
— Неисправность цепи питания. Может возникнуть в случае короткого замыкания в дорожках, некачественного блока питания, неплотного прилегания контактов, заводского брака.
Как выбрать новую видеокарту?
Если вы решили поменять видеокарту, то в первую очередь нужно правильно выбрать новую. Для начала необходимо знать какой слот используется под нее. Обычно это PCI-Express или AGP.
 |
Gigabyte Видеокарта GeForce GTX 1050 Ti 4096Mb, GV-N105TD5-4GD DVI-D, HDMI, DP Ret | flashcom.ru | 9420 Р. |
 |
ASUS Видеокарта GeForce GTX 1060 3072Mb, Dual-GTX1060-O3G DVI-D, 2xHDMI, 2xDP Ret | flashcom.ru | 14650 Р. |
 |
ASUS Видеокарта GeForce GTX 1060 6144Mb, EX-GTX1060-6G DVI-D, 2xHDMI, 2xDP Ret | flashcom.ru | 17450 Р. |
Слот PCI-Express выглядит следующим образом


 |
Gigabyte Видеокарта GeForce GTX 1050 2048Mb, GV-N1050D5-2GD DVI-D, HDMI, DP Ret | flashcom.ru | 8190 Р. |
 |
ASUS Видеокарта 2048Mb R5230-SL-2GD3-L DVI, HDMI, VGA Ret | flashcom.ru | 3720 Р. |
 |
MSI Видеокарта GeForce GTX 1050 Ti 4096Mb, 4GT OC DVI-D, HDMI, DP Ret | flashcom.ru | 9970 Р. |

Разница очевидна. Узнать тип слота можно из паспорта к материнской плате либо после извлечения видеокарты.
Важно сразу определиться для каких целей вы покупаете видеокарту. Если компьютер используется в основном для работы, то отличным решением будет приобретение бюджетного варианта. Геймерскую стоит покупать только если вы заядлый игрок или работаете с приложениями, требующими большого количества вычислительных ресурсов графического процессора. Иначе это будет пустая трата денег.
При выборе нового адаптера также нужно ориентироваться на его энергопотребление. Мощные графические процессоры потребляют большое ее количество. Поэтому будьте готовы вместе с видеокартой приобретать и новый блок питания мощностью свыше 400 W, так как некоторым из них может потребоваться больший запас энергоресурсов. Однако в большинстве случаев можно оставить стандартный блок, на 350 W.
 |
ASUS Видеокарта GeForce GTX 1050 Ti 4096Mb, PH-GTX1050TI-4G DVI-D, HDMI, DP Ret | flashcom.ru | 9170 Р. |
 |
Palit Видеокарта GeForce GTX 1050 Ti 4096Mb (PA-GTX1050Ti StormX 4G) DVI-D, HDMI, DP | flashcom.ru | 8990 Р. |
 |
ASUS Видеокарта 4096Mb RX 580 Dual-RX580-O4G 1xDVI, 2xHDMI, 2xDP Ret | flashcom.ru | 12550 Р. |
Подготовка ПК к замене видеокарты
Перед тем как разбирать компьютер, нужно удалить драйвера текущего видеоадаптера. Если этого не сделать, может возникнуть конфликт устройств и придется переустанавливать операционную систему. Удаление выполняется через диспетчер устройств, где в свойствах видеоадаптера нужно выбрать пункт «Удалить». Деинсталляции подлежит и программное обеспечение, которое устанавливается вместе драйвером. Перед этим не забудьте скачать последнюю версию драйверов для нового устройства, так как в комплекте идет диск с драйверами, которые могли быть записаны несколько месяцев назад.
Также стоит проверить наличие интегрированной карты. Если она присутствует, то также может возникнуть конфликт устройств и компьютер не запустится. Перед установкой необходимо отключить интегрированную графику в настройках BIOS. Если это невозможно сделать, то в качестве основного устройства нужно выбрать AGP или PCI.
ВАЖНО! Перед разборкой нужно отключить питание системного блока и всех устройств, связанных с ним! Напряжение на материнской плате сохраняется даже после нажатия кнопки питания. А вскрытие компьютера под напряжением чревато выходом из строя как материнской платы, так и видеокарты (в том числе и новой).
Большую опасность несет в себе статическое напряжение. Дело в том, что электронные компоненты системного блока крайне чувствительны к статике. Особенно это касается микросхем, которые могут выйти из строя при малейшем разряде. Опытные мастера, прежде чем разбирать компьютер, сначаласнимают статическое напряжение сего корпуса и своих рук. Для этого достаточно провести рукой по корпусу компьютера. Рукой можно прикоснуться, например, к батарее. Также не желательно выполнять работы в шерстяных вещах и на ковровых покрытиях.
После этого можно приступать к извлечению самой видеокарты.
Отключив кабель питания, нажмите на кнопку включения питания, которая расположена на передней панели компьютера. Это нужно для снятия остаточного напряжения и разрядки конденсаторов.
Чтобы получить доступ к видеокарте, сначала нужно снять боковую крышку системного блока, выкрутив два винта на задней стенке и сдвинув ее в сторону. После этого вы получите доступ к «внутренностям» ПК. Практически во всех компьютерах графический процессор располагается как показано на фото ниже. Также в качестве опорной точки можно найти разъем подключения видеокабеля.

Для извлечения платы видеоадаптера нужно открутить винт, который фиксирует ее на системном блоке, а затем сдвинуть в сторону задвижку (может отличаться от указанной на изображении выше), располагающуюся на слоте материнской платы.

Теперь плату адаптера можно аккуратно извлечь из слота. Если она в хорошем состоянии, ее стоит поместить в антистатический пакет (в него упаковывается новая видеокарта) и оставить на хранение в надежном месте. Затем слот нужно очистить от пыли (сделать это можно с помощью мягкой кисточки или пылесоса, включенного на обдув) и подготовить к установке новую видеокарту. Для этого:
— Снимите с себя статическое напряжение;
— Извлеките ее из антистатической упаковки;
— Проверьте на предмет видимых повреждений (сколов, царапин);
Внешне она выглядит так

 |
Gigabyte Видеокарта GeForce GTX 1050 Ti 4096Mb, GV-N105TOC-4GL DVI-D, 2xHDMI, DP Ret | flashcom.ru | 9420 Р. |
 |
ASUS Видеокарта GeForce GT 730 2048Mb, GT730-2GD5-BRK DVI, VGA, HDMI Ret | flashcom.ru | 4970 Р. |
 |
Gigabyte Видеокарта GeForce GTX 1660 6144Mb, GV-N1660OC-6GD HDMI, 3xDP Ret | flashcom.ru | 15390 Р. |
Слегка отодвинув защелку, аккуратно вставьте видеокарту в слот и нажмите на нее чтобы она полностью вошла в паз. Не прикладывайте чрезмерную силу, чтобы не повредить контакты. Затем нужно зажать крепежный винт, подключить дополнительное питание (если такое есть) и, в случае надобности, установить новый блок питания. После этого можно собрать компьютер. Подключите его к сети, предварительно подсоединив все периферийные устройства.
Первый запуск операционной системы рекомендуется провести в безопасном режиме, во избежание возможного краха системы. Убедитесь, что ОС обнаружила новое устройство. Если этого не произошло, попробуйте повторно переустановить карту в слот, проделав вышеперечисленные процедуры. Если это не помогло, обратитесь к документации на материнскую плату и видеокарту. Также рекомендуется воспользоваться технической поддержкой производителя. Если результат такой же, стоит обратиться в сервисный центр, где вам помогут устранить проблемы, связанные с установкой нового оборудования. Такие случаи бывают редко и относятся скорее к частным.
После обнаружения устройства нужно установить заранее подготовленные драйвера. Как говорилось ранее, это можно сделать либо с диска, идущего в комплекте с видеокартой, либо скачав их с официального сайта производителя (рекомендуется последний вариант). Выполнив установку, компьютер нужно перезагрузить для применения настроек, а затем установить нормальное разрешение. Сделать это можно как в самой программе управления драйвером, так и в контекстном меню «разрешение экрана». Теперь видеокарта готова к использованию. Для ее проверки можно запустить несколько тестов на производительность и стабильность.
 |
ASUS Видеокарта GeForce GTX 1060 6144Mb, Turbo-GTX1060-6G DVI-D, 2xHDMI, 2xDP Ret | flashcom.ru | 18590 Р. |
 |
ASUS Видеокарта GeForce GT 710 1024Mb, GT710-SL-1GD5 DVI, VGA, HDMI Ret | flashcom.ru | 2650 Р. |
 |
Palit Видеокарта GeForce GTX 1050 Ti 4096Mb (PA-GTX1050Ti Dual OC 4G) DVI-D, HDMI, DP Ret | flashcom.ru | 9580 Р. |
Автор текста и фото: Перебейнос Игорь Александрович

