Как правильно подключить ссд диск к компьютеру
Содержание
- Как подготовить SSD к установке
- Установка
- Как настроить SSD в качестве логического диска
- Как настроить SSD в качестве загрузочного диска
- Подготовка к подключению SSD
- Установка SSD
- Подготовка к работе с SSD в качестве логического диска
- Подготовка к работе с SSD в качестве загрузочного диска
- Заключение
- Монтаж
- Подключение питания и дата интерфейса

SSD – твердотельный накопитель последнего поколения. Его разработка — очень важное достижение для развития компьютерных технологий. Главными достоинствами SSD являются высокая скорость работы и долгий срок службы. Пользователи используют этот носитель информации для усовершенствования своего компьютера, когда хотят увеличить скорость работы с диском и, тем самым, увеличить производительность ПК. Процесс его установки в принципе не труден, но у некоторых людей может вызвать вопросы. Мы расскажем подробнее об этапах установки SSD.
Как подготовить SSD к установке
Прежде чем приступить непосредственно к замене накопителя, следует подготовиться к программной и физической установке винчестера. В основном формат SSD — 2,5 дюйма. Если замена накопителя проходит в ноутбуке, не будет никаких проблем, так как штатный разъем вполне подходит для SSD. А вот в стационарном компьютере находится винчестер, у которого размер 3,5 дюйма. В связи с этим нужно правильно подобрать место для установки SSD. Еще одним важным элементом его установки будет специальный адаптер, который имеет интересное название «салазки». Он поможет зафиксировать винчестер, у которого размер поменьше, чем у стандартного разъема.

Так как SSD обладает более высокой скоростью по сравнению с HDD, будет разумно установить его в качестве системного накопителя. Для этого нужно установить на него операционную систему. Ее можно перенести с другого диска или установить с нуля. Для переноса, а точнее клонирования, надо использовать специальные программы. Конечно, для клонирования операционной системы понадобится намного меньше времени, чем для установки с нуля. Однако второй вариант позволит получить чистую систему.
Обратите внимание, SSD не поддерживает старый интерфейс IDE. В связи с этим не получится установить диск на материнскую плату, используя этот тип подключения.
Установка
SSD имеют небольшие размеры, что позволяет устанавливать их практически в любом месте корпуса ПК. Лучшим вариантом будет установка в отсек, предназначенного для HDD. Размер такого отсека 3,5 дюйма. Для такой установки необходимо выполнить следующие шаги:
- Приготовьте переходник для установки SSD и обязательно проверьте можно ли в нем закрепить накопитель при помощи винтов.
- Выключите ПК. После полного завершения его работы, снимите боковую крышку системного блока.
- Расположите SSD внутри переходника и установите его внутрь 3.5-дюймового отсека. Обязательно закрепите его винтами.

- Для подключения накопителя нужны кабели SATA. Большой кабель предназначается для питания, а маленький отвечает за обмен данных.
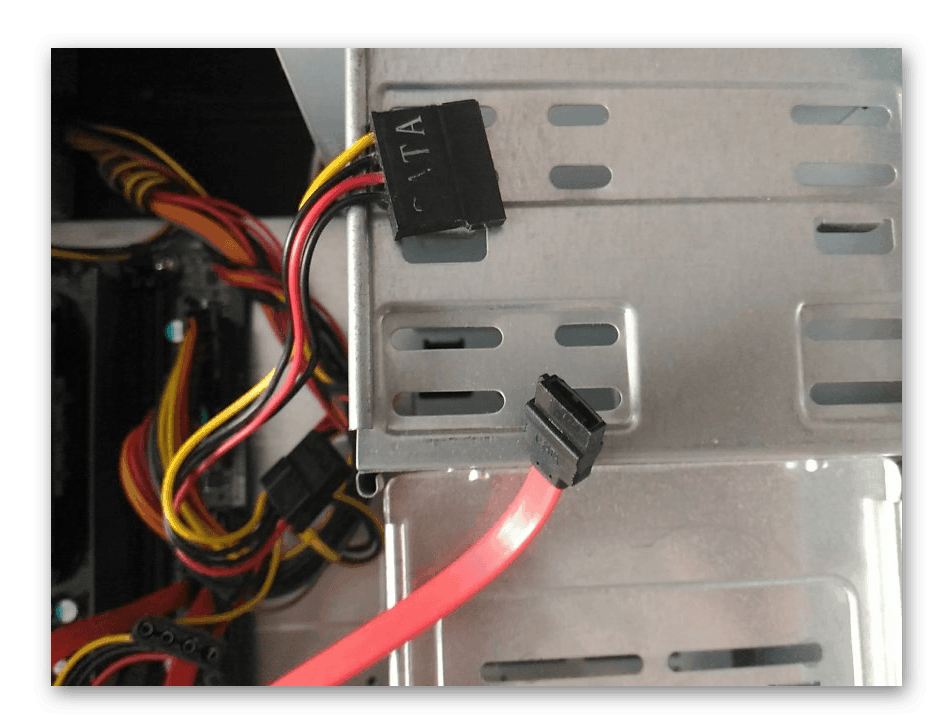
- Подающий кабель должен выходить из блока питания и входить в соответствующий разъем на SSD.

- Для того чтобы соединить накопитель с материнской платой используется кабель SATA. На материнской плате есть разъемы SATA разных версий. Самым подходящим для подключения будет разъем SATA

После установки соберите компьютер обратно, закройте боковую крышку и запустите его для определения нового накопителя.
Как настроить SSD в качестве логического диска
Если вы включите компьютер, на котором установлена Windows, начнется автоматическая инициализация нового оборудования. Зайдите в утилиту «Управление дисками» и отформатируйте SSD.Сделать это можно тремя способами.
- Самый быстрый способ открыть консоль — нажатие на сочетание клавиш «WIN» + «X». Далее в появившемся меню надо выбрать «Управление дисками».
- Также можно нажать на клавиши «WIN» + «R» и в строку «Выполнить» ввести «diskmgmt.msc».
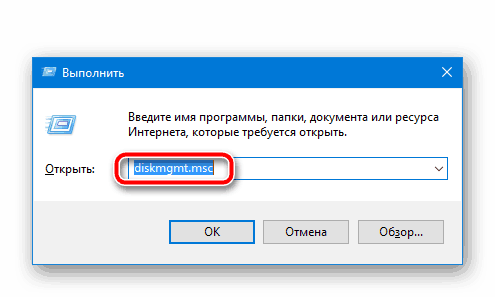
- Нажать правой кнопкой мыши на «Мой компьютер». В появившемся меню выбрать «Управление». Далее открыть «Управление дисками».
Результат действий первых двух вариантов будет одинаковым. Обратите внимание, что на клавише «WIN» на клавиатуре вместо надписи нанесен всем известный значок Windows.
У вас есть возможность разбить новый накопитель на несколько дисков, а также поменять его название на любую букву. После того, как все эти процедуры будут выполнены, перезагрузите компьютер. Теперь смело можете наполнить диск всей необходимой информацией.
Как настроить SSD в качестве загрузочного диска
Если вы решились установить SSD в качестве системного накопителя, после настройки Windows на нем и его расположении в компьютере, нужно выполнить вход в BIOS. На ноутбуках или компьютерах разных производителей за это отвечают разные клавиши. Обычно это F2, F10 или Delete. Начните быстро нажимать на соответствующую кнопку сразу же при нажатии на кнопку включения ПК.
Если возникнут трудности с входом в BIOS, поищите дополнительную информацию в инструкции к материнской плате вашего компьютера. Передвигаться по меню БИОСа в современных компьютерах можно с помощью мышки. Но в большинстве случаев для этого используются стрелки вверх, вниз, влево и вправо на клавиатуре.
После открытия BIOS вверху найдите раздел «Boot» и перейдите в него.
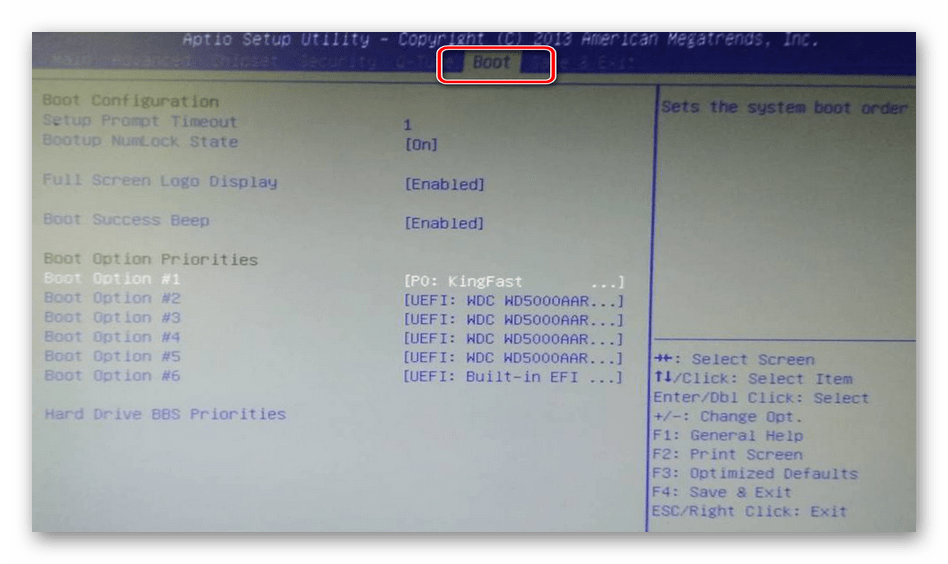
В меню этого раздела выберите «Boot Device Priority». Эта настройка отвечает за приоритетное устройство памяти, с которого будет загружаться операционная система. Соответственно, там надо выбрать загрузку с SSD.
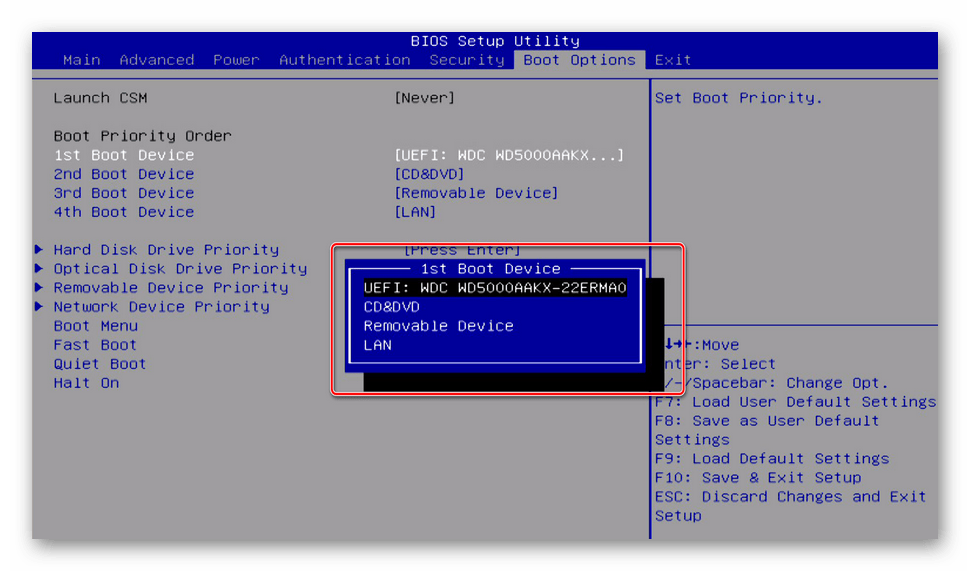
Для сохранения измененных параметров необходимо нажать на «F10». После этого начнется перезагрузка компьютера. Теперь вы можете установить или клонировать операционную систему на SSD.
Установку можно сделать с загрузочного диска или флешки, а для клонирования примените специальное программное обеспечение.
Подключение SSD к компьютеру не вызовет затруднений и позволит провести апгрейд своими силами и руками. В ноутбук SSD можно установить вместо дисковода. Если установить операционную систему на SSD вместо HDD, вы заметите значительное увеличение скорости и производительности ПК. Это, несомненно, большой плюс для любого пользователя, особенно для любителей поиграть в игры. Большинство людей, перешедших на SSD, довольны своим выбором и не хотят возвращаться к работе с HDD.

Появление SSD стало новым этапом развития компьютерной техники. Твердотельные накопители имеют многократное превосходство в скорости и увеличенный период эксплуатации. Сегодня их стоимость уже вполне доступна, что позволяет задействовать такие устройства для апгрейда компьютера или ноутбука. Хотя подобное оборудование и не вызывает сложностей в установке, многие пользователи совершенно незнакомы с процедурой замены этого носителя информации. Принцип такой модернизации достаточно прост и состоит из нескольких этапов.
Подготовка к подключению SSD
Решение о замене накопителя требует предварительной подготовки, которая заключается в программной части и физической установке винчестера. Большинство SSD выпускаются в формате 2.5 дюйма, что потребует подобрать место под монтаж нового диска. В случае модернизации ноутбука проблем не возникнет, так как штатный разъем точно подойдёт под формат SSD. Компьютер использует в работе диск размерами в 3.5 дюймов, что потребует подобрать место под установку. Для закрепления устройства в стандартный разъем нужен специальный переходник, который обеспечит фиксацию винчестера меньшего размера.
SSD гарантирует высокую скорость обмена данными и его установка в качестве системного наиболее целесообразна. В этом случае потребуется перенести операционную систему на твердотельный диск или установить её заново. Для клонирования используется стороннее ПО, которое позволяет быстро развернуть Windows на новом диске. Установка ОС займёт чуть больше времени, но даст возможность получить чистую систему.
Важно знать, что SDD не поддерживают устаревший интерфейс IDE и их установка на материнскую плату таким типом подключения невозможна. Воспользоваться конвертером IDE – SATA также бессмысленно, так как потери скорости работы диска будут огромны.
Установка SSD
Размеры твердотельных дисков позволяют выполнить их монтаж практически в любом месте стандартного корпуса компьютера. Наиболее правильно будет произвести установку в штатный отсек для HDD размером в 3.5 дюймов. Для реализации подобных задач потребуется выполнить такую последовательность работ:
- Подготовить переходник для установки SSD, и проверить возможность закрепления в нём винчестера с помощью крепёжных винтов.
- Выключить компьютер, и дождавшись его полного отключения, снять боковую панель или крышку, освободив доступ к винчестеру.
- Установить салазки с твердотельным винчестером внутрь 3.5-дюймового отсека и закрепить их винтами.

Коммутация SSD выполняется с помощью SATA-кабелей, причем более широкий предназначен для питания, а маленький для обмена данными.

Подающий кабель идет непосредственно от блока питания и подключается в соответствующий разъём SSD.

SATA-кабель соединяет материнскую плату и твердотельный накопитель, причем разъём SATA 3 (он обозначен соответствующей подписью возле портов SATA на материнской плате) более предпочтителен для подключения.

Подготовка к работе с SSD в качестве логического диска
При включении компьютера с уже установленной операционной системой произойдёт автоматическая инициализация нового оборудования. Следует войти в настройки утилиты «Управление дисками» и отформатировать подключенный накопитель. При необходимости можно разделить диск на несколько частей, а также изменить размер кластера или букву диска. После выполнения этих операций и перезагрузки ПК диск готов к работе и его можно заполнять информацией.
Наиболее просто открыть консоль оснастки с помощью комбинации клавиатурных клавиш. Следует одновременно нажать клавиши «WIN» + «X», после чего выбрать в меню пункт «Управление дисками». Можно также воспользоваться комбинацией «WIN» + «R», и в появившемся окне ввести diskmgmt.msc, что даст аналогичный результат.

Данные операции можно выполнить и через меню настроек. Следует кликнуть правой кнопкой мыши на значке «Мой компьютер» и выбрать пункт «Управление» и перейти в «Управление дисками».
На клавиатуре не существует клавиши с обозначением «WIN», которая заменена стилизованным логотипом Windows, выполненном в виде окна.
Подготовка к работе с SSD в качестве загрузочного диска
Для установки или клонирования операционной системы потребуется зайти в BIOS. Для выполнения таких действий необходимо при включении компьютера нажать клавишу «Esc» или «F1» и выставить в настройках загрузку с SSD. Выбор клавиши для попадания в меню настроек BIOS зависит от конкретной модели ноутбука и это могут быть «F2», «F3», «F10», «F12» или «Del». Зачастую при включении ноутбука или компьютера на несколько секунд появляется информационное сообщение «BIOS setup press F1» или аналогичного содержания.
При возникновении трудностей с запуском этой микропрограммы следует воспользоваться инструкцией к ноутбуку или материнской плате ПК. Навигация в меню BIOS современных устройств выполняется с помощью компьютерной мыши. В остальных случаях следует воспользоваться клавиатурой выбрав кнопки с указателем в виде стрелки. Для выполнения настроек необходимо перейти в меню «Boot».

Там нужно выбрать пункт «Boot Device Priority», в котором выставить загрузку с установленного SSD.

При работе в BIOS следует обратить внимание на пояснения, размещенные в правой колонке. В этом разделе находится информация о клавишах, которые можно использовать и их назначение.
Сохранение введенных настроек выполняется с помощью клавиши «F10», после чего компьютер будет перезагружен. Далее можно приступать к установке Windows или воспользоваться ПО для клонирования образа системы на новый диск.
Заключение
Подключение SSD к компьютеру не имеет сложностей в реализации и позволит выполнить модернизацию своими руками. При желании можно установить твердотельный накопитель вместо дисковода ноутбука или просто дать новую жизнь старому ПК. Операционная система на SSD покажет огромный прирост производительности, что будет интересно каждому пользователю. Такая модернизация подойдёт любому компьютеру и увеличит его быстродействие.

Привет, друзья! В предыдущих публикациях, мы с вами обсуждали как правильно подключить жесткий диск . Однако, для игрового системного блока одного винчестера может оказаться недостаточно, и придется ставить еще и твердотельный накопитель.
p, blockquote 1,0,0,0,0 —>
Нужен он, в первую очередь, для того, чтобы инсталлировать операционную систему именно на нем – благодаря высокой скорости передачи данных, такой комп будет загружаться быстрее.
p, blockquote 2,0,0,0,0 —>
Кроме того, «тяжелые» игры, игровой клиент которых, содержит большое количество объемных файлов, лучше также устанавливать не на винчестер, а на твердотельную память(не обязательно, но желательно).
p, blockquote 3,0,0,0,0 —>
Сегодня поговорим про то, как подключить SSD и HDD на одном компьютере, что при этом следует учитывать и как настроить устройства, чтобы они корректно работали одновременно.
p, blockquote 4,0,1,0,0 —>
Монтаж
При сборке системного блока, винчестер SATA обычно монтируется в предназначенный для этого карман, размером 3,5 дюйма. Исключение – жесткий диск от ноутбука, размером 2,5 дюйма, для установки которого требуется или подходящая ячейка, или специальный переходник, выполненный в форме салазок.
p, blockquote 5,0,0,0,0 —>
Любое из устройств следует закрепить с помощью винтов, которые поставляются в комплекте с корпусом.
p, blockquote 6,0,0,0,0 —>

p, blockquote 7,0,0,0,0 —>
Твердотельный накопитель САТА имеет меньшие размеры, поэтому при его установке всегда требуется адаптер. Также существуют ССД, использующие другой тип подключения (детальнее об этом читайте в публикации как монтировать SSD M2 ).
p, blockquote 8,1,0,0,0 —>
Любые типы переходников и коннекторов к компьютеру, вы можете найти в этом популярном интернет‐магазине по выгодным ценам.
p, blockquote 9,0,0,0,0 —>
Подключение питания и дата интерфейса
Для питания SATA устройств, используются соответствующие провода на БП.  Если достаточного количества их нет, можно воспользоваться переходником или разветвителем от коннектора Молекс на САТА. Твердотельники М.2 потребляют энергию непосредственно из портов, куда они подключены.
Если достаточного количества их нет, можно воспользоваться переходником или разветвителем от коннектора Молекс на САТА. Твердотельники М.2 потребляют энергию непосредственно из портов, куда они подключены.
p, blockquote 10,0,0,0,0 —>
Дата интерфейс САТА следует подключить к соответствующему порту на материнской плате.  Учитывайте, что к слоту с наименьшим порядковым номером, следует подключать тот ССД, на котором будет установлена операционная система.
Учитывайте, что к слоту с наименьшим порядковым номером, следует подключать тот ССД, на котором будет установлена операционная система.
p, blockquote 11,0,0,0,0 —>
Вы правильно все поняли: можно установить одновременно два SSD и один HDD. Однако не забывайте. Что в настройках БИОС, основным загрузочным устройством потребуется назначить именно тот накопитель, где установлена операционная система.
И под занавес, небольшое видео (ролик представлен не мой, так как повторяться не очень хочется).
p, blockquote 13,0,0,0,0 —>
p, blockquote 14,0,0,0,0 —>
Также советую почитать статью « что требуется для сборки компьютера ». Буду очень благодарен всем, кто делится моими постами в социальных сетях. А на сегодня все. До завтра!
p, blockquote 15,0,0,0,0 —> p, blockquote 16,0,0,0,1 —>

