Как правильно переустановить видеодрайвер
Содержание
- Подготовка к переустановке драйверов видеокарты
- Переустановка драйверов видеокарты на Windows 7 или Windows 10
- Переустановка драйверов
- Удаление драйвера
- Установка нового драйвера
- Если у Вас возникают проблемы с отображением текстур воды в боевой сессии, пожалуйста, выполните полную переустановку драйвера видеокарты.
- Если у Вас видеокарта AMD ATI Radeon.
- Если у Вас видеокарта nVidia.
Необходимость переустанавливать драйверы видеокарты возникает довольно редко. Обычно к этой процедуре прибегают при нестабильной работе видеодрайверов или в случае замены видеокарты.
Если у вас как раз такая ситуация, то эта статья должна вам помочь. Здесь вы узнаете о том, как переустановить драйверы видеокарты на Windows 7 или Windows 10.
Подготовка к переустановке драйверов видеокарты
Для того чтобы переустановить драйвера видеокарты на Windows 7 или 10 вам необходимо сначала удалить старый драйверы. Сделать это можно двумя способами: через Панель управления Windows или с помощью Display Driver Uninstaller.
Первый способ намного проще, однако он не приводит к полному удалению драйверов. Если удалять драйверы через Панель управления, то в системе могут оставаться следы старых драйверов, что в некоторых случаях может приводить к проблемам. Если для удаления старый драйверов видеокарты использовать программу Display Driver Uninstaller, то в системе не останется никаких следов и вы сможете выполнить переустановку драйверов практически с нуля.
Какой из способов удаления старых драйверов использовать решать вам. Как вариант, можете сначала попробовать удалить драйверы первым способом через Панель управления и после этого выполнить переустановку. Если же это не решит ваших проблем, то тогда можно повторить переустановку, но уже удаляя драйверы через Display Driver Uninstaller.
Удаление старых драйверов через Панель управления.
Для того чтобы удалить драйверы данным способом вам нужно зайти в Панель управления Windows и перейти в раздел «Удаление программы».

После этого перед вами откроется окно со списком всех установленных программ. Для того чтобы найти здесь старые драйверы для вашей видеокарты воспользуйтесь поисковой строкой в верхнем правом углу окна.

Введите в поиск имя производителя вашей видеокарты, и вы сразу увидите список всех программ и драйверов, которые с ним связаны.

Для того чтобы удалить драйвер выделите его мышкой и нажмите на кнопку «Удалить».

После этого откроется установщик драйверов. Следуйте его инструкциям и завершите удаление драйверов.

После того, как старый драйвер будет удален, перезагрузите компьютер и приступайте к переустановке драйвера видеокарты.
Удаление старых драйверов с помощью Display Driver Uninstaller.
Если перед переустановкой драйверов вы решили полностью избавиться от старых, то вам нужно скачать программу Display Driver Uninstaller и распаковать ее в любую папку на компьютере. После этого перезагрузите компьютер в безопасном режиме и откройте программу Display Driver Uninstaller.
После запуска Display Driver Uninstaller нужно выбрать какой именно драйвер вы хотите удалить, NVIDIA или AMD.

А потом нажать на кнопку «Удаление и перезагрузка».

После этого вам останется дождаться, пока программа Display Driver Uninstaller удалит ваши старые драйверы и перезагрузит компьютер. После перезагрузки зайдите в обычный режим работы Windows 7 или Windows 10 и приступайте к переустановке драйверов видеокарты.
Переустановка драйверов видеокарты на Windows 7 или Windows 10
После того как старое программное обеспечение удалено, можно приступать к переустановке драйверов видеокарты. Для этого сначала зайдите на официальный сайт производителя вашей видеокарты и скачайте оттуда самые свежие драйверы. Не стоит использовать драйверы, которые идут на диске вместе с видеокартой. Поскольку в большинстве случаев они уже устарели.
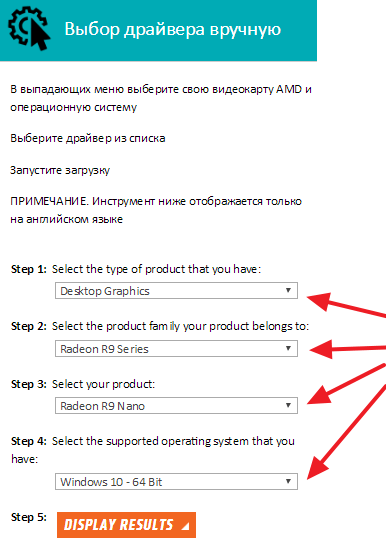
После заполнения данной поисковой формы и нажатия на кнопку «Display Results», появится страница, на которой можно будет скачать подходящий драйвер.
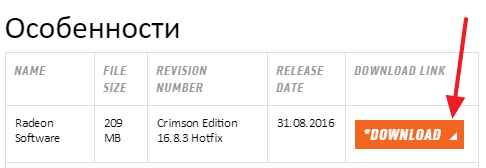
После загрузки новой версии драйвера с официального сайта, наконец можно приступать непосредственно к переустановке драйверов. Для этого просто запускаете установочный EXE файл и следуете инструкциям, которые будут появляться на экране.
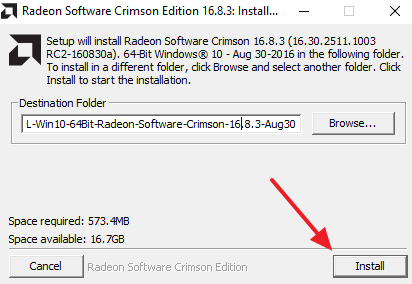
После завершения переустановки драйверов не забудьте перезагрузить компьютер.

Прибегать к переустановке драйверов видеокарты приходится нечасто, обычно в случае замены графического адаптера либо нестабильной работе уже установленного программного обеспечения. В рамках данной статьи поговорим о том, как правильно переустановить драйвера видеокарты и обеспечить нормальное ее функционирование.
Переустановка драйверов
Прежде, чем устанавливать новое ПО на компьютер, необходимо избавиться от старого. Это обязательное условие, так как поврежденные файлы (в случае с нестабильной работой) могут стать препятствием для нормальной инсталляции. Если Вы меняете карту, то здесь также нужно убедиться в том, что от старого драйвера не осталось «хвостов».
Удаление драйвера
Удалить ненужный драйвер можно двумя способами: через апплет «Панели управления» «Программы и компоненты» или при помощи специального софта Display Driver Uninstaller. Первый вариант является самым простым: не нужно искать, скачивать и запускать стороннюю программу. В большинстве случаев стандартного удаления бывает достаточно. Если же у Вас слетели драйвера или наблюдаются ошибки при инсталляции, то стоит воспользоваться DDU.
-
Удаление программой Display Driver Uninstaller.
-
Для начала необходимо скачать софт с официальной страницы.
Скачать DDU
Далее нужно будет распаковать полученный файл в отдельную, заранее созданную, папку. Для этого просто запускаем его, указываем место для сохранения и нажимаем «Extract».

Открываем директорию с распакованными файлами и дважды кликаем по приложению «Display Driver Uninstaller.exe».

После запуска софта откроется окно с настройками режима. Здесь оставляем значение «Нормальный» и жмем кнопку «Запустить нормальный режим».

Далее выбираем в выпадающем списке производителя драйвера, который необходимо деинсталлировать, и нажимаем кнопку «Удалить и перезагрузить».

Для гарантированного удаления всех «хвостов» данные действия можно выполнить, перезагрузив компьютер в Безопасный режим.
О том, как запустить ОС в Безопасном режиме, вы можете узнать у нас на сайте: Windows 10, Windows 8, Windows XP
Программа выдаст предупреждение о том, что будет включена опция, запрещающая загрузку драйверов через Центр обновлений Windows. Соглашаемся (жмем ОК).

Теперь останется только дождаться, пока программа удалит драйвер и произойдет автоматическая перезагрузка.
Удаление средствами Windows.
-
Открываем «Панель управления» и переходим по ссылке «Удаление программы».

Откроется окно с необходимым нам апплетом, содержащим список всех установленных приложений. Здесь нам нужно найти пункт с названием «NVIDIA Графический драйвер 372.70». Цифры в названии это версия ПО, у Вас может быть другая редакция.

Далее нужно нажать кнопку «Удалить/Изменить» в верхней части списка.

После совершенных действий запустится установщик NVIDIA, в окне которого необходимо нажать «Удалить». По завершению деинсталляции потребуется перезагрузить компьютер.

Удаление драйвера AMD происходит по тому же сценарию.
-
В списке установленных программ нужно найти «ATI Catalyst Install Manager».

Затем нажать кнопку «Изменить». Как и в случае с NVIDIA, откроется программа-установщик.

Здесь нужно выбрать вариант «Быстрое удаление всех компонентов программного обеспечения ATI».

Установка нового драйвера
Поиск программного обеспечения для видеокарт нужно осуществлять исключительно на официальных сайтах производителей графических процессоров – NVIDIA или AMD.
-
NVIDIA.
-
Для поиска драйвера «зеленой» карты на сайте имеется специальная страница.
Страница поиска ПО NVIDIA
Здесь находится блок с выпадающими списками, в которых нужно выбрать серию и семейство (модель) своего видеоадаптера. Версия и разрядность операционной системы определяется автоматически.

Поиск программного обеспечения для «красных» осуществляется по похожему сценарию. На официальной странице нужно вручную выбрать вид графики (мобильный или десктопный), серию и, непосредственно, сам продукт.

Дальнейшие действия предельно просты: нужно запустить скачанный файл в формате EXE и следовать подсказкам Мастера установки.
-
NVIDIA.
-
На первом этапе Мастер предложит выбрать место для распаковки установочных файлов. Для надежности рекомендуется оставить все, как есть. Продолжаем установку нажатием кнопки ОК.

Программа установки распакует файлы в выбранное место.

Далее установщик проверит систему на соответствие требованиям.

После проверки нужно принять лицензионное соглашение NVIDIA.

На следующем этапе нам будет предложено выбрать тип установки – «Экпресс» или «Выборочную». Нам подойдет «Экспресс», так как после деинсталляции никакие настройки и файлы не сохранились. Жмем «Далее».

Всю остальную работу выполнит программа. Если Вы отлучитесь на некоторое время, то и перезагрузка произойдет автоматически. Свидетельством успешной установки будет вот такое окно (после перезагрузки):

AMD.
-
Так же, как и у «зеленых», установщик AMD предложит выбрать место для распаковки файлов. Оставляем все по умолчанию и жмем «Install».

По завершению распаковки программа предложит выбрать язык установки.

В следующем окне нам предлагают выбрать быструю или выборочную установку. Выбираем быструю. Каталог оставляем по умолчанию.

Принимаем лицензионное соглашение AMD.

Далее происходит инсталляция драйвера, после чего необходимо нажать «Готово» в финальном окне и перезагрузить компьютер. Можно ознакомиться с журналом установки.

Переустановка драйверов, на первый взгляд, может показаться довольно сложным делом, но, на основании всего сказанного выше, можно сделать вывод, что это совсем не так. Если следовать инструкциям, приведенным в статье, то все пройдет максимально гладко и без ошибок.
Отблагодарите автора, поделитесь статьей в социальных сетях.
Если у Вас возникают проблемы с отображением текстур воды в боевой сессии, пожалуйста, выполните полную переустановку драйвера видеокарты.
Если у Вас видеокарта AMD ATI Radeon.
Скачать новую версию драйвера для видеокарты вы можете на сайте AMD. Для корректного обновления драйвера видеокарты рекомендуется полностью удалить текущий установленный пакет драйверов.
Удаление драйвера производится следующим образом:
Для Windows XP:
Зайдите в «Пуск» > «Панель Управления» > «Установка и удаление программ».
В списке программ выберите «ATI catalyst Install Manager» и нажмите Удалить/Изменить.
В окне мастера удаления выберите «Express Uninstall ALL ATI Software».
Перезагрузите компьютер после окончания процесса удаления.
Для Windows Vista, Windows 7, Windows 8:
Зайдите в «Пуск» > «Панель Управления» > «Программы и компоненты».
(Для Windows 8: Нажмите «Windows+Х» > «Панель управления» > «Программы и компоненты».)
Найдите «ATI catalyst Install Manager».
Выберите «Express Uninstall ALL ATI Software».
Перезагрузите компьютер после окончания процесса удаления.
После удаления драйвера запустите ранее скачанный пакет установки драйвера.
Установка драйвера для видеокарты производства ATI/AMD производится следующим образом:
Запустите скачанный пакет установки драйвера.
Выберите место распаковки драйвера и нажмите Install.
После окончания распаковки запустится Мастер установки.
Нажмите кнопку Далее или Next, нажмите кнопку Install.
Выберите пункт «Экспресс» или «Express».
Примите лицензионное соглашение. После этого начнётся процесс установки пакета драйверов.
После окончания установки драйвера произведите перезагрузку компьютер.
Если у Вас видеокарта nVidia.
Скачать новую версию драйвера для видеокарты вы можете на сайте nVidia.
Для корректного обновления драйвера видеокарты рекомендуется полностью удалить текущий установленный пакет драйверов.
Удаление драйвера производится следующим образом:
Для Windows XP:
Зайдите в «Пуск» > «Панель управления» > «Добавить/Удалить программы».
Найдите запись «NVIDIA Windows Display Drivers», «NVIDIA Display Drivers» или «Графический драйвер».
Выберите «Удалить».
На вопрос программы: «Удалить это программное обеспечение?» — ответьте, нажав кнопку Удалить.
После удаления драйвера перезагрузите компьютер.
Для Windows Vista, Windows 7, Windows 8:
Зайдите в «Пуск» > «Панель Управления» > «Программы и компоненты».
(Для Windows 8: Нажмите «Windows+Х» > «Панель Управления» > «Программы и компоненты»).
Найдите в списке установленных программ «Nvidia Graphics Driver» или «Графический драйвер».
Выберите «Nvidia Graphics Driver» и нажмите кнопку Удалить/Изменить.
На вопрос программы «Удалить это программное обеспечение?» — ответьте, нажав кнопку Удалить.
После удаления драйвера перезагрузите компьютер.
После удаления драйвера запустите ранее скачанный пакет установки драйвера.
Установка драйвера производится следующим образом:
Примите лицензионное соглашение.
В параметрах установки выберите «Выборочная установка» («Дополнительные параметры»), нажмите кнопку Далее.
В параметрах выборочной установке обязательно отметьте пункт «Выполнить чистую установку» и нажмите кнопку Далее.
После завершения установки драйвера перезагрузите компьютер.

