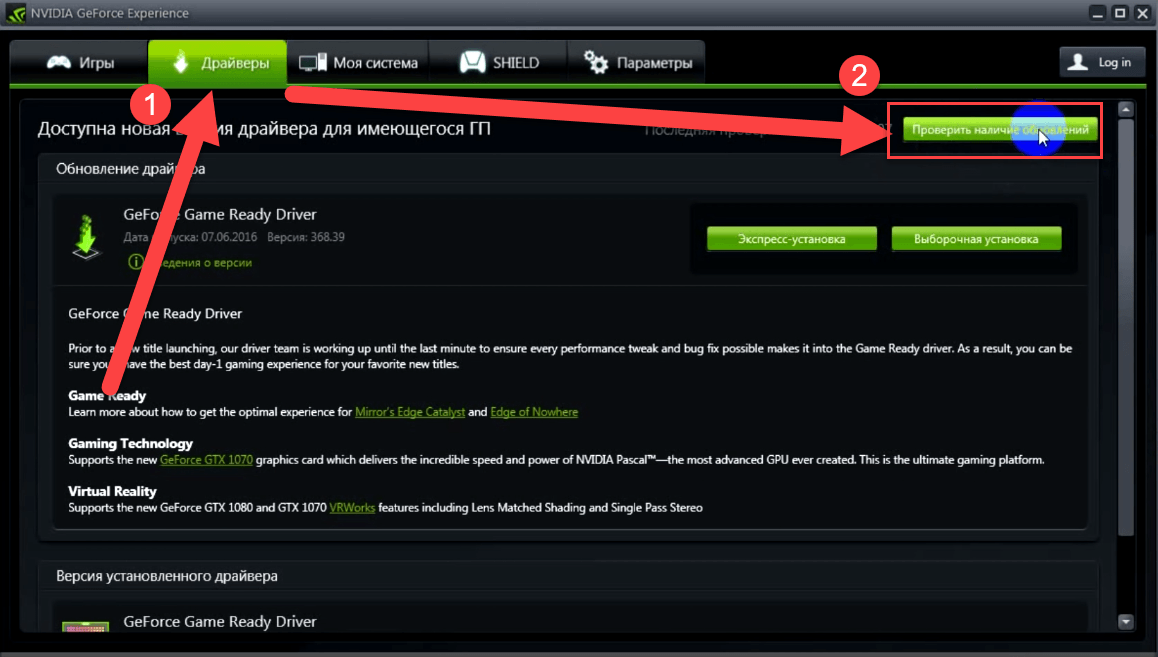Как правильно обновить драйвер видеокарты nvidia
Содержание
- Нужно ли обновлять драйвер видеокарты?
- Нужно ли удалять старый драйвер перед установкой нового?
- Как правильно обновить драйвер видеокарты?
- Как обновить драйвер видеокарты Nvidia?
- Как обновить драйвер видеокарты ATI (AMD)?
- Как обновить драйвер видеокарты Intel?
- Обновление драйверов NVIDIA
- Способ 1: GeForce Experience
- Инструкция по обновлению видеокарты от NV >Вы так же можете автоматически определить название видеокарты и подходящий для него драйвер по этой ссылке: www.nvidia.ru/Download/Scan.aspx Примечание. В основном работает через браузер Internet Exporer и требует последней версии Java.
- Способ 2
 Этот урок будет полезен в первую очередь тем, кто не знает как обновить драйвер видеокарты Nvidia, ATi (AMD) либо Intel. И я сегодня постараюсь ответить на некоторые вопросы связанные с драйверами их обновлением и т.д. и т.п.
Этот урок будет полезен в первую очередь тем, кто не знает как обновить драйвер видеокарты Nvidia, ATi (AMD) либо Intel. И я сегодня постараюсь ответить на некоторые вопросы связанные с драйверами их обновлением и т.д. и т.п.
Нужно ли обновлять драйвер видеокарты?
Таким вопросом задаются многие, из любопытства или тому есть причина более веская, но тем не менее люди есть, которые задаются подобными вопросами. Обновлять драйвера видеокарты, конечно не обязательно, но вот некоторые программы и игры порой просят последнюю версию драйвера и вот тогда то и необходимо его обновить до последней версии, если же видеокарта совсем уж никчемная, тогда ее можно заменить на более усовершенствованную, современную, вот например здесь можно заказать замену видео карты , специалисты все за вас сделают, а главное все качественно.
Нужно ли удалять старый драйвер перед установкой нового?
И такой вопрос тоже достаточно часто можно услышать,. В принципе, удалять старый драйвер не нужно, потому что новый драйвер хорошо "ложится" поверх старых, как бы, получается обновление, поэтому не нужно удалять старый драйвер, единственное, что можно здесь выделить, то драйвер обязательно должен быть от официального разработчика и с цифровой подписью WHQL, что обозначает о полной совместимости с операционной системой Windows, если конечно у вас не Linux или Mac, для тех же просто качать желательно с оф. сайта.
Как правильно обновить драйвер видеокарты?
Тут все просто, ниже я объясню как найти правильно драйвер видеокарты, а далее после того как скачали, просто запустить только что скачанный драйвер и установить, в установке проблем быть не должно, так как она не отличается от установки обычных программ, так же с отдельными вопросами поможет сам "мастер установки" (обычные подсказки в ходе установки)
Но прежде чем обновлять драйвер, нам нужно узнать какая видеокарта установлена на компьютере, как узнать какая видеокарта установлена на компьютере? Способов достаточно, но мы воспользуемся одним из самых простых, запускаем контекстное меню "Выполнить" (Win+R), набираем там:
и нажимаем "ОК". Откроется окно, нам нужно перейти на вкладку "Экран".

Здесь мы можем подробно изучить видеокарту, так же можно посмотреть установленную версию драйвера на компьютере, а так же подпись WHQL, о котором я говорил выше, где должно быть написано "Да", то есть должно подтверждать, что драйвер прошел все тесты на совместимость. Так, слева смотрим "Устройство", вот это и есть наша видеокарта, нам, чтобы найти нужный драйвер достаточно двух строчек, это "изготовитель" и "тип микросхем", ну и еще конечно нужно знать операционную систему и разрядность (32, 64). Подробности видеокарты узнали, далее читайте нужный вам пункт по производителю вашей видеокарты: Nvidia, ATi(Amd), либо intel.
Как обновить драйвер видеокарты Nvidia?

Здесь все просто, переходим на официальный русский сайт компании: http://www.nv >и выбираете по своим критериям если у вас ноутбук, а видеокарта, например, GeForce 8200M G, то соответственно выбираете тип продукта: GeForce , серия продуктов: 8200M Series Notebooks, а семейство продуктов: GeForce 8200MG, выбираете операционную систему, язык и нажимаете "Поиск".

Все, выйдет описание, полное, и кнопка "загрузить сейчас", нажимаете и готово.
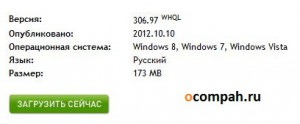
Как обновить драйвер видеокарты ATI (AMD)?

Здесь немного сложней по сравнению с Nvidia, потому как нету поддержки русского языка, странно, ладно не так все на самом деле и сложно просто переходим по адресу: http://support.amd.com/us/gpudownload/Pages/index.aspx Выбираем тип системы компьютер или ноутбук, выбираем серию продукта, например Radeon HD Series, и конечная модель видеокарты, например 9800 Series, выбираете операционную систему и нажимаете зеленую кнопку "Displey Results".
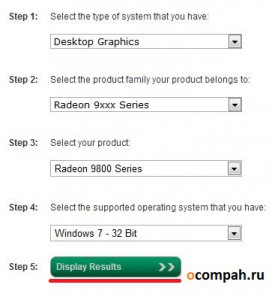
Далее вас перекидывает на выбор драйвера, выбираете самый последний, т.е. самый первый по списку и нажимаете кнопку загрузка, "Download".
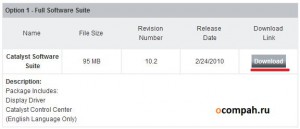
Как обновить драйвер видеокарты Intel?

Здесь, тоже все достаточно просто, переходите на сайт: http://downloadcenter.intel.com/?lang=rus В столбике "Поиск по категориям" выбираете свой видеоадаптер, например, в "семейство продукции" выбираем "графические адаптеры", в "серии продукции": "видеоадаптеры для настольных ПК", а в названии, например, "процессоры с графическим решением" и нажимаем "Поиск".
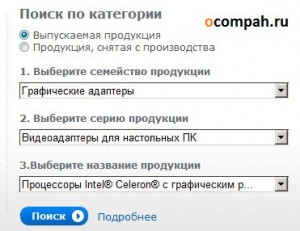
Далее выбираем нужный драйвер, для нужного видеоадаптера, просто нажав на "подробнее" или прямо на название и далее нажимаем "Загрузить".
Ну вот, собственно и все с обновлением драйвера видеокарты Nvidia, Ati(Amd), Intel разобрались. Если возникнут вопросы по данной теме, обращайтесь.

Обновление драйверов для видеокарты NV >
Обновление драйверов NVIDIA
В данной статье рассмотрим несколько способов обновления драйверов. Все они являются «правильными» и приводят к одинаковым результатам. Если не сработал один, а такое случается, то можно попробовать другой.
Способ 1: GeForce Experience
GeForce Experience входит в состав ПО NVIDIA и устанавливается вместе с драйвером при ручной инсталляции скачанного с официального сайта пакета. Функций у софта много, в том числе и отслеживание выхода новых версий программного обеспечения.
Получить доступ к программе можно из системного трея либо из папки, в которую она была установлена по умолчанию.
- Системный трей.
Здесь все просто: нужно открыть лоток и найти в нем соответствующий значок. Желтый восклицательный знак говорит о том, что в сети имеется новая версия драйвера или другого ПО NVIDIA. Для того, чтобы открыть программу, нужно кликнуть правой кнопкой мыши по иконке и выбрать пункт «Открыть NVIDIA GeForce Experience».

Папка на жестком диске.
Данное программное обеспечение по умолчанию устанавливается в папку «Program Files (x86)» на системном диске, то есть на том, где находится папка «Windows». Путь такой:
C:Program Files (x86)NVIDIA CorporationNVIDIA GeForce Experience
Если Вы пользуетесь 32-разрядной операционной системой, то папка будет другая, без приписки «х86»:
C:Program FilesNVIDIA CorporationNVIDIA GeForce Experience
Здесь необходимо найти исполняемый файл программы и запустить его.

Процесс инсталляции происходит следующим образом:
- После запуска программы переходим на вкладку «Драйверы» и нажимаем зеленую кнопку «Загрузить».

Далее необходимо дождаться завершения загрузки пакета.

После окончания процесса нужно выбрать тип установки. Если нет уверенности в том, какие компоненты требуется установить, то доверяемся софту и выбираем «Экспресс».

По завершению успешного обновления программного обеспечения следует закрыть GeForce Experience и перезагрузить компьютер.

Далее в блоке с видеоадаптерами находим свою видеокарту NVIDIA, нажимаем на нее правой кнопкой мыши и в открывшемся контекстном меню выбираем пункт «Обновить драйверы».

После совершенных выше действий мы получим доступ непосредственно к самой функции. Здесь нам нужно выбрать «Автоматический поиск обновленных драйверов».

Здесь, на вкладке «Драйвер» мы видим версию программного обеспечения и дату разработки. Именно дата нас и интересует. Теперь можно заняться поиском.

-
Идем на официальный сайт NVIDIA, в раздел загрузки драйверов.
Страница загрузки
Здесь нам нужно выбрать серию и модель видеокарты. У нас серия адаптера 500 (GTX 560). В данном случае нет необходимости выбирать семейство, то есть, непосредственно название модели. Затем нажимаем «Поиск».

Следующая страница несет информацию о редакции программного обеспечения. Нас интересует дата релиза. Для надежности, на вкладке «Поддерживаемые продукты» можно проверить, совместим ли драйвер с нашим оборудованием.

Как видим, дата выпуска драйвера в «Диспетчере устройств» и на сайте отличаются (на сайте новее), значит, можно обновиться до новой версии. Жмем «Загрузить сейчас».

После перехода на следующую страницу нажимаем «Принять и скачать».

По завершению скачивания можно переходить к инсталляции, предварительно закрыв все программы – они могут помешать нормальной установке драйвера.
-
Запускаем установщик. В первом окне нам будет предложено поменять путь распаковки. Если не уверены в правильности своих действий, то ничего не трогаем, просто жмем ОК.

Дожидаемся завершения копирования установочных файлов.

Далее Мастер установки осуществит проверку системы на наличие необходимого оборудования (видеокарты), которое совместимо с данной редакцией.

Следующее окно установщика содержит лицензионное соглашение, которое нужно принять, нажав кнопку «Принимаю, продолжить».

Следующий шаг – выбор типа установки. Здесь также оставляем параметр по умолчанию и продолжаем, нажав «Далее».

Больше от нас ничего не требуется, программа сама выполнит все необходимые действия и перезагрузит систему. После ребута мы увидим сообщение об успешной установке.

На этом варианты обновления драйверов для видеокарты NV >
Отблагодарите автора, поделитесь статьей в социальных сетях.
Подробная пошаговая инструкция, как обновить драйвер видеокарты Nvidia. Не важно, ноутбук у вас или компьютер, шаги по обновлению будут одинаковыми. Так же не важно какая у вас операционная система, подойдет для Windows 7, windows 10, 8, xp, vista.
Своевременное обновление видеокарты можно улучшить производительность вашего ноутбука или компьютера, ведь разработчики Nvidia, постоянно стремятся к совершенству и придумывают новые технологии.
Краткое руководство.
- Перейдите на сайт nvidia.ru/Download/
- Укажите свою модель видеокарты и нажмите скачать.
- Установите скаченный файл.
Инструкция по обновлению видеокарты от NV >Вы так же можете автоматически определить название видеокарты и подходящий для него драйвер по этой ссылке: www.nvidia.ru/Download/Scan.aspx
Примечание. В основном работает через браузер Internet Exporer и требует последней версии Java.
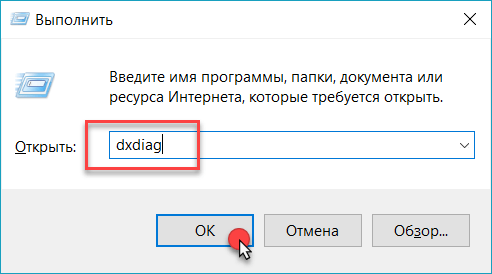
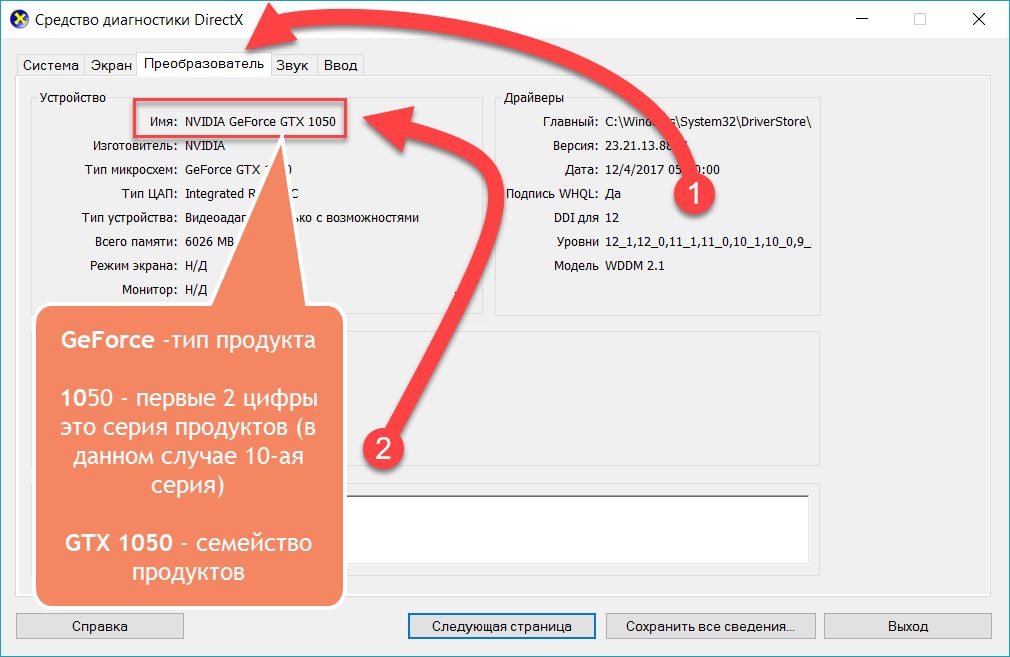
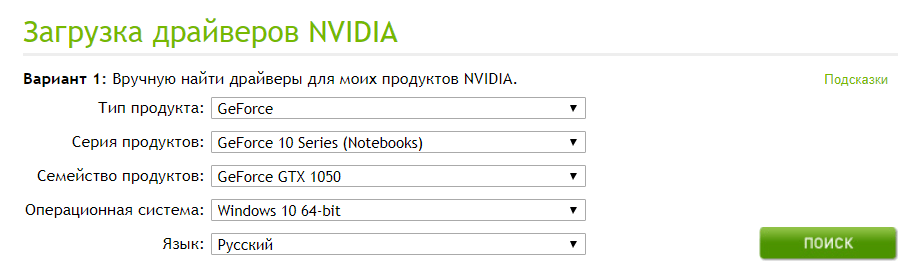
По завершении загрузки, запустите установщик драйвера видеокарты.
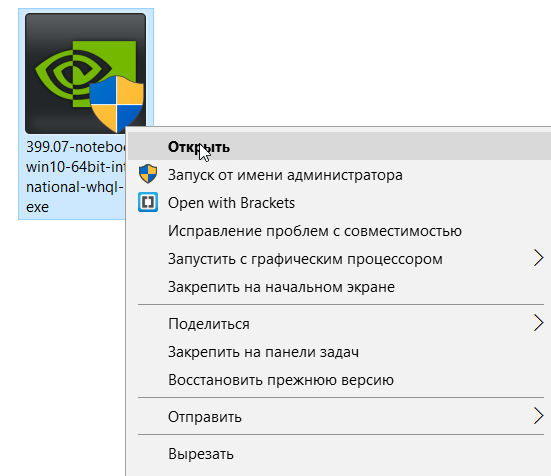
Откроется окно, где необходимо указать папку для временных файлов. Можно оставить по умолчанию. Нажмите ОК.
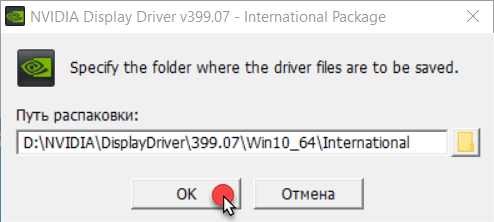
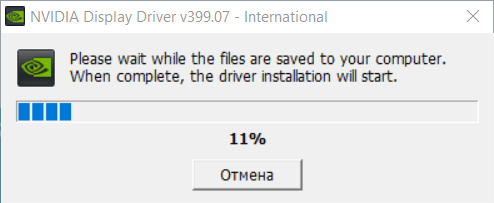
Вам предложат выбрать, установить драйвер с программой GeForce Experience или только драйвер. Рекомендую установить, в дальнейшем с помощью этой программы вы сможете автоматически получать обновление драйвера NV >Чистая установка нужна, если у вас есть проблемы с драйвером видеокарты, после чистой установка, все настройки перейдут по умолчанию.

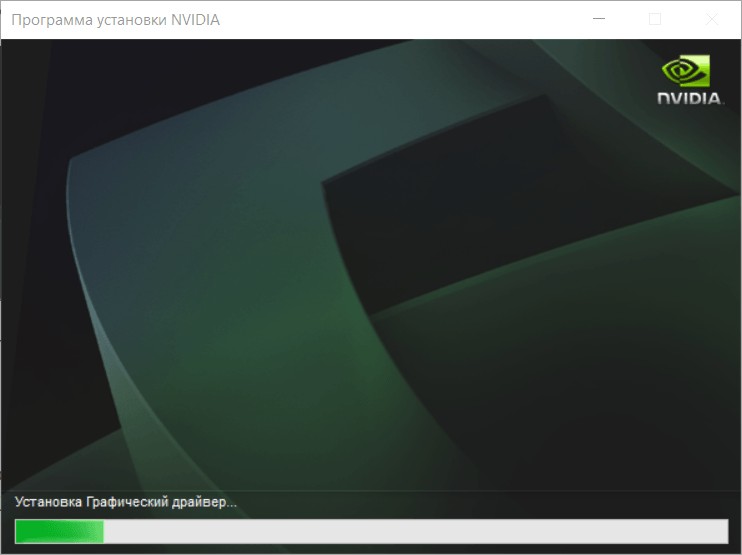
По завершении установки, вы получите сообщение «Установка NV >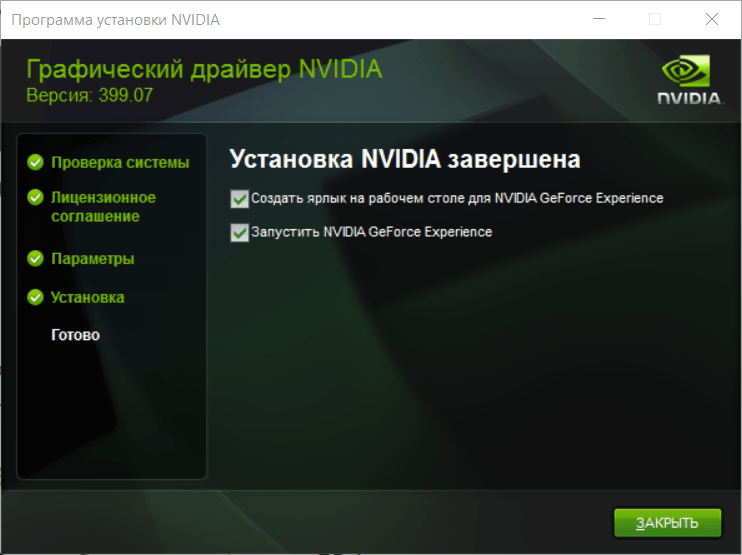
Способ 2
- Перейдите на сайт nv >
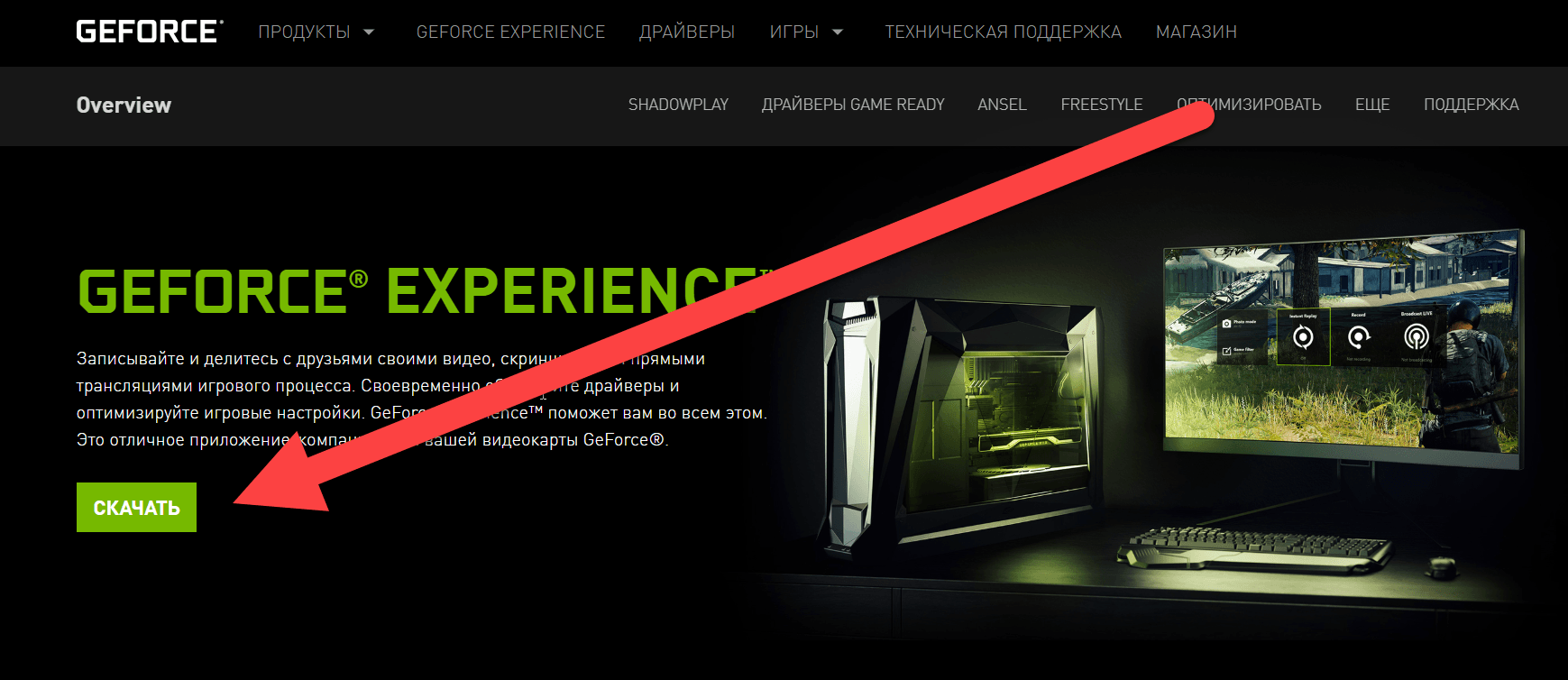
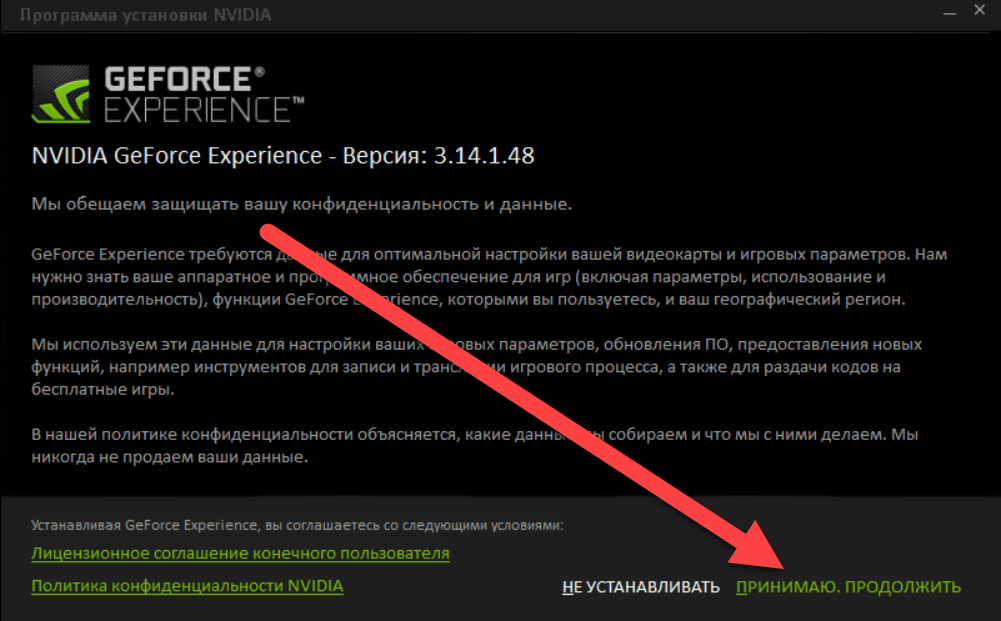
После установки запустится программа, перейдите во вкладку Драйвера и нажмите на кнопку «Проверить наличия обновлений«.