Как правильно настроить скайп на ноутбуке
Содержание
Сегодня все, кто использует электронные системы с доступом в Интернет, обязательно пользуются программным обеспечением облегчающим связь между контрагентами, причем независимо от расстояния и совершенно бесплатно. Таким приложением является Skype, который уже более 12 лет присутствует в среде обеспечения наиболее доступной системы связи, позволяя совершенно бесплатно пересылать текстовые сообщения, фотографии и видеофайлы. Именно с его применением стали доступны и текстовое общение в реальном времени и голосовая связь, а сегодня – видеозвонки среди пользователей этой программы.
Переходим к настройке Skype на ноутбуке
Для использования всех возможностей этого программного обеспечения требуется наличие гаджета: компьютера, ноутбука, других приспособлений с возможностью доступа в Интернет. Но в каждом конкретном случае требуется установка этой программы с дальнейшей ее настройкой.
Для тех, кто использует ноутбук, проблем с установкой и настройкой нет. Программа доступна всем и в ней может разобраться даже школьник. И если ноутбук оснащен вебкамерой и микрофоном, то его обладатель может позволить себе совершать даже видеозвонки. Так что мнение, что скайп демонстрирует все свои возможности только на компьютере, а на ноутбуке его функциональность ограничена – в корне не верно. На самом деле все зависит от скорости интернета и характеристик оборудования. Даже при отсутствии вебкамеры и микрофона, можно прослушивать собеседника через систему звуковоспроизведения, отвечая ему в письменном виде.

Это приложение функционирует и как телефон, и в режиме видеофона. Важно, чтобы параметра Интернета позволяли производить видеосвязь. Для этого нужно, чтобы для телефонной связи интернет-траффик составлял не менее 56Кб/с, а для видео – 512Кб/с. Вопрос как настроить скайп на ноутбуке , возникающий у пользователей этого оборудования имеет очень простой ответ.
Бесплатная регистрация и установка Skype на ноутбук
При наличии Интернета, имеющего требуемые характеристики для работы программы, процесс установки и настройки скайпа очень прост. Интернет может быть, как подключенный к стационарной точке, оптоволоконного типа, так и мобильный – главное, чтобы возможности оператора и технические характеристика такого Интернета соответствовали требованиям. Во втором случае нужно проконсультироваться у своего провайдера о возможности использования Skype. Как зарегистрироваться в Скайпе вы можете узнать по ссылке.
Первым шагом является посещение официального сайта разработчика программы www.skype.com, где нужно по указателю о бесплатной загрузке скачать архив установочного файла на ноутбук, указав, для какой системы идет скачивание.



Скачанный файл раскрывается и производится установка программы посредством установочного элемента setup. После завершения установки нужно будет обязательно пройти быструю регистрацию, где нужно придумать себе пароль и логин. После ввода этих параметров произойдет вход в программу, где и имеются все необходимые элементы для совершения настройки.
После ввода пароля и логина будет открыто окошко, в котором имеется несколько полей, выбор которых (поставить галочку) позволит производить запуск скайпа автоматически, сразу после загрузки системы и дальнейшую визуализацию фотографий аватаров своих собеседников, если они их установили. Авто вход не потребует в дальнейшем постоянного ввода пароля, однако именно этот пункт увеличит нагрузку на всю систему ноутбука. Так что важно выбирать, что удобнее.
Настроить скайп бесплатно на ноутбуке бесплатно
Теперь можно программу перезапустить и приступить к основной части – настроить скайп бесплатно на ноутбуке. Первый вход сразу активирует проверку работы программы на всех режимах. Она предложит подсоединить гарнитуру, микрофон, вебкамеру. На самом деле, на этом этапе важно провести пока только проверку звука. Все остальные пункты – не трогать, сохранив их исходные данные. При отсутствии ответного звучания или не слышно голоса пользователя необходимо провести проверку подключения всех элементов. Видеокамера в рабочем режиме должна транслировать изображение прямо на экран ноутбука.



После этой проверки можно заняться установкой собственного аватара, если в этом есть необходимость. Сюда подойдет ужатая до требуемых параметров имеющаяся личная фотография или фото, которое можно сделать при помощи вебкамеры. Или вместо нее просто установить какое-то изображение, взятое из сети Интернет. Далее необходимо нажать кнопку – «Использовать скайп».

Дальнейшую настройку можно провести в любое удобное время. Для этого имеется в верхней рабочей панели окна программы раздел «Инструменты», в котором выбирается пункт «Настройки». Здесь уже каждый пользователь волен совмещать собственные желания с возможностями программы соответственно в области настроек. Здесь появляется окно, состоящее из нескольких пунктов, выбрать и настроить, которые предлагает сама программа.

Звук и его настройка в скайпе на ноутбуке
Ноутбук, обладающий встроенным микрофоном, позволяет из списка предложений выбрать дополнительный. Здесь имеется и выбор динамиков, кроме встроенных. При подключении наушников и их определении системой можно начать регулировку громкости.
Настройка видео в Skype
Раздел, посвященной с работой изображения в программе позволяет произвести регулировки яркости, контраста, четкости и многих видеопараметров «под себя». Допускает применение при видеозвонке установленного аватара, который и будет транслироваться собеседнику. Очень удобно, когда нет желания, чтобы он видел пользователя.

Основные пункты, которые встречаются в меню настроек:
- «Безопасность» – сортирует данные звонящих на желаемых и нет.
- «Оповещения» – позволяет установить уровень громкости вызова и выбрать сам сигнал оповещения, что кто-то пытается дозвониться или пришло сообщение.
- «Звонки» – позволяют переадресовать звонок на обычный телефон.
- «Чат и СМС» – раздел позволяющий менять оформление чата, переписки, организовывает рассылку смс на телефоны.
- «Дополнительные настройки» – работа с установкой новых портов, указание на совершение автоматических обновлений и многое другое.
Для комфортного общения в Skype, необходимо правильно настроить микрофон, вебкамеру. Если это не сделать, то при разговорах может отсутствовать звук или видео. Поэтому далее мы расскажем, как настроить Скайп на ноутбуке и за что отвечают основные параметры.
Первый запуск
Первое, что необходимо сделать — скачать дистрибутив программы с официального сайта. Браузер автоматически определит операционную систему и предложит начать загрузку инсталляционного пакета. После этого:
- Запустите дистрибутив, выберите путь для установки (желательно, чтобы в нем не было кириллицы).
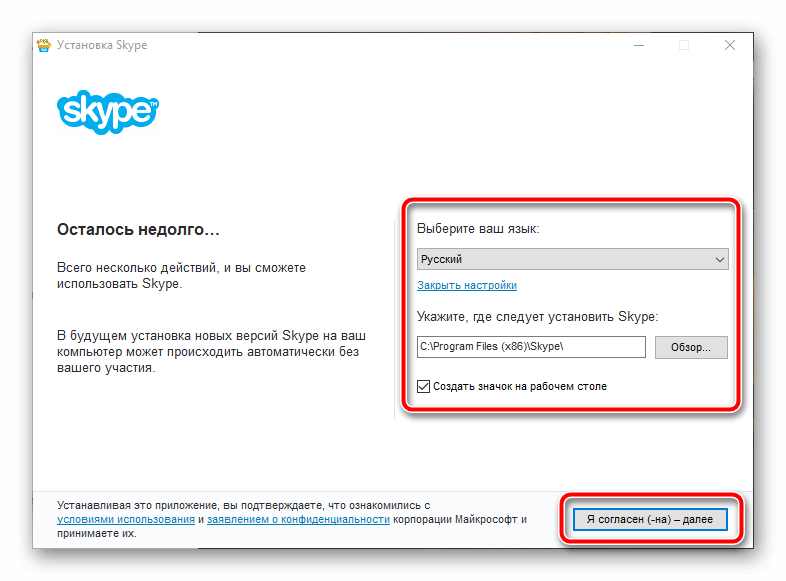
- При необходимости отмените загрузку дополнительных приложений, расширений (Bing, MSN и т.д.).
- Дождитесь окончания установки и запустите программу. Сделать это можно через меню «Пуск» или ярлык для быстрого доступа.
- Если вы еще не зарегистрированы в Skype, то нажмите кнопку «Создать учетную запись». После этого укажите номер телефона или адрес электронной почты, придумайте пароль.
- Подтвердите создание учетной записи по SMS или ссылке из письма и авторизуйтесь в скайпе.
После этого Skype готов к использованию и в программе можно добавлять новые контакты, создавать группы и делать звонки. Если параметры не были настроены по умолчанию, то изменить настройки камеры, микрофона необходимо вручную.
Настройка звука и видео
Первоначальная настройка производится сразу после запуска, если окно для выбора устройств не появилось, то отладить параметры можно самостоятельно. Для этого:
- Перейдите в главном меню в Инструменты-Настройки….
- В открывшемся меню выберите «Настройка звука и видео». Появится дополнительное окно, где можно выбрать устройства по умолчанию (микрофон, вебкамера).
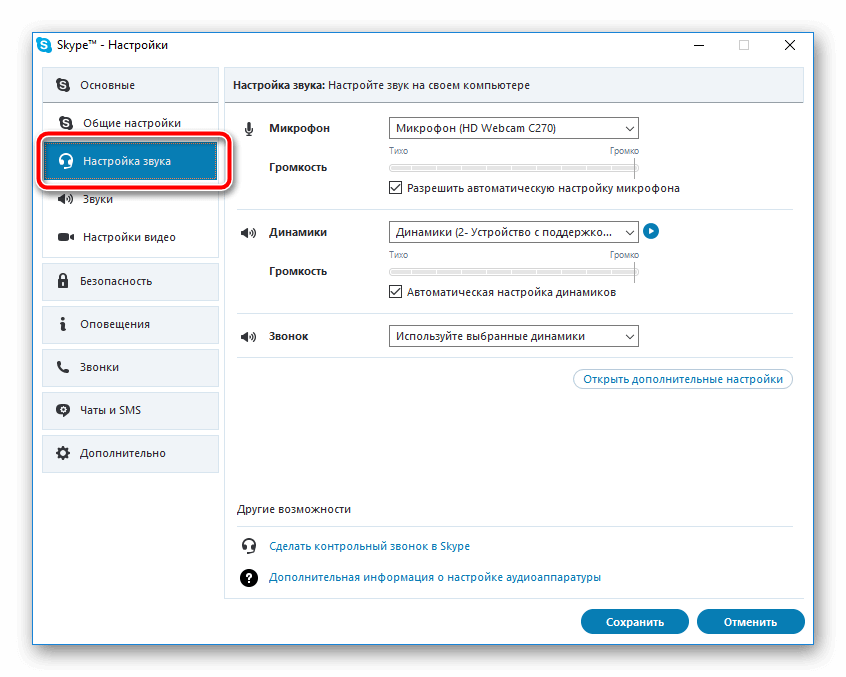
- Важно выбирать именно те устройства, которые используются системой по умолчанию. Проверить это можно через микшер. Для этого кликните по иконке динамика в трее.
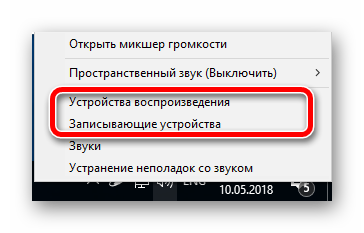
- Чтобы проверить громкость динамиков, нажмите на кнопку «Проверка звука».
- Чтобы оценить качество связи и работу микрофона нажмите на «Сделать контрольный звонок в Skype». Скажите несколько слов и прослушайте результат.
- Если в блоке камера вы видите свое изображение, то программа автоматически настроила все необходимые параметры. Если отображается черный экран, то выберите нужный драйвер из списка доступных.
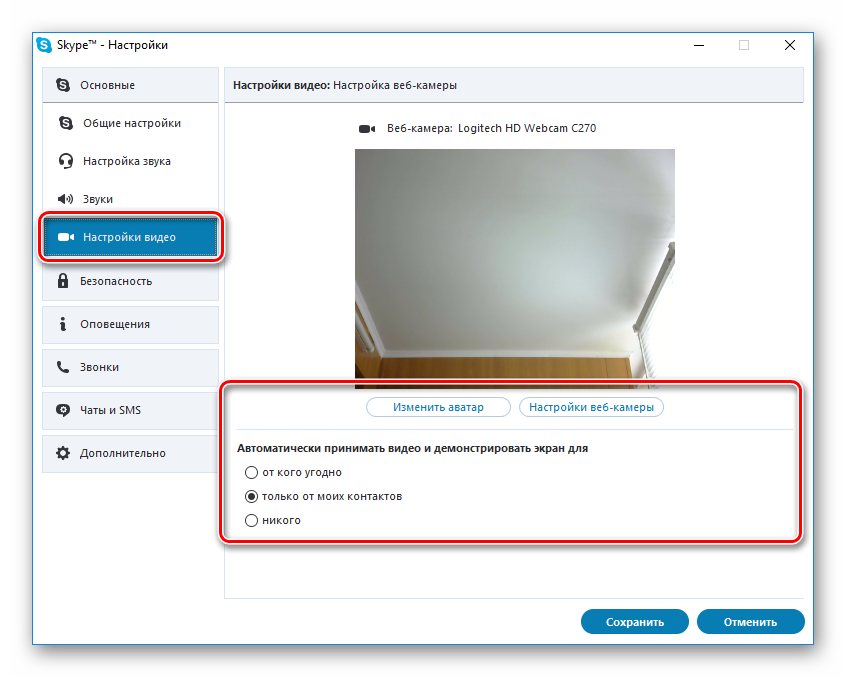
Изменения вступают в силу автоматически, поэтому перезапускать программу не нужно. Изменить параметры для устройств записи, воспроизведения можно в любое время, через меню «Настройки».
Настройка профиля
Дополнительно Skype позволяет редактировать параметры профиля. Сделать это можно через официальный сайт (необходима авторизация) или программу. Порядок действий:
- Кликните на значок с именем в левом верхнем углу. Появится небольшое окошко. Нажмите на круглую иконку, чтобы добавить изображение. Его будут видеть все пользователи из списка контактов.
- В поле «Расскажите друзьям о своих планах» добавьте статус, который будет показываться рядом с вашим именем.
- Здесь же можно изменить имя, перейти в настройки звука, видео и пополнить счет (чтобы звонить на мобильные и стационарные телефоны по выгодным тарифам).
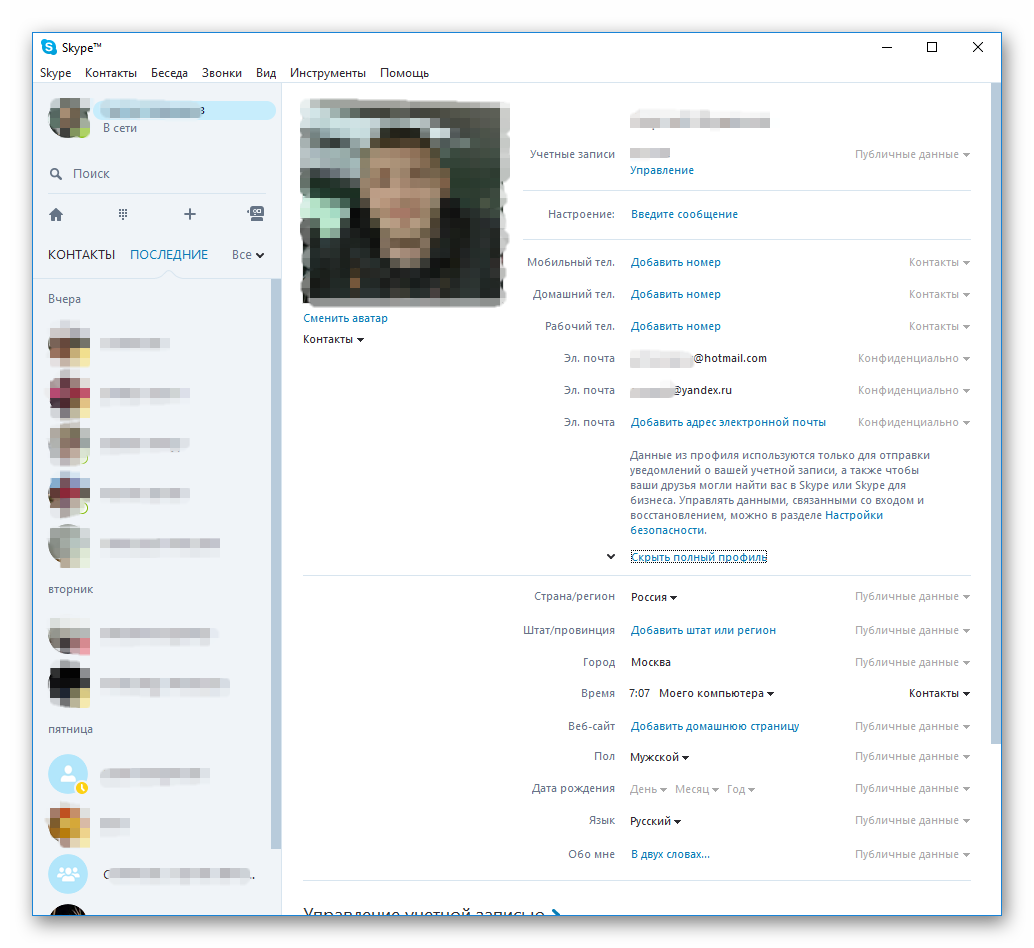
- Чтобы изменить основную тему и цвет интерфейса, пролистайте страницу до блока «Профиль».
- По желанию добавьте дату рождения. Тогда люди из списка контактов смогут вовремя поздравить вас с праздником.
Изменить пароль, адрес электронной почты и другие параметры учетной записи можно только через официальный сайт. Поменять логин невозможно, т.к. это уникальное имя профиля, которое присваивается после регистрации.
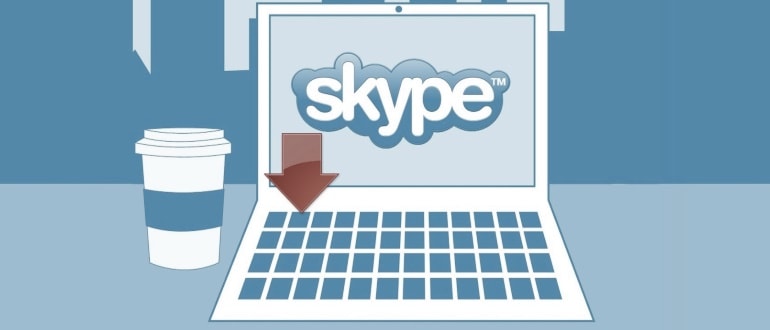
Операционная система может быть практически любая: Windows 7, 8, 10, Mac, Linux. А также установка доступна на планшет на Андройде и Айпаде. Преимущество скайпа в том, что вы можете его использовать и как телефон и как видеофон.
Минимальная скорость интернет-трафика, для нормальной работы программы, составляет: для телефонной связи 56 Кб/с, для видеосвязи 512 Кб/с.
В конце данной статьи есть видео, в котором подробно показано как настраивать и пользоваться скайпом на ноутбуке.
Как зарегистрироваться и установить skype бесплатно
Прежде всего нужно чтобы у вас был ноутбук с выходом в интернет, причем лучше с достаточной для использования программы скоростью. В данных случаях подойдет и стационарный (например, оптоволоконный) и мобильный интернет (уточните у своего мобильного оператора наличие услуги выхода во всемирную паутину).
Для установки скайпа вам нужно зайти на официальный сайт программы www.skype.com и скачать на ноутбук дистрибутив программы бесплатно на русском языке. После того как вы скачаете программу, вам необходимо ее установить. Дальше вам будет предложено войти под существующим логином, с вводом пароля. Если таковых не имеется, пройдите недолгую регистрацию. Она пошагово описана при нажатии на кнопку «Зарегистрироваться».

После проделанных манипуляций и ввода логина и пароля (активации аккаунта), для удобства можно установить галочку автоматического входа в программу. После этого вам не потребуется постоянно вводить логин и пароль.
Настройка скайпа на ноутбуке
Следующим шагом должен стать запуск программы и ее настройка. Первым делом, при входе вам будет предложено настроить ваши наушники и микрофон, а также вебкамеру.

Чтобы не путаться в технических терминах, просто выполните проверку звука и остальное оставьте по умолчанию. Если по какой то причине у вас отсутствует звук, либо не слышен ваш голос, проверьте, все ли устройства у вас подключены. При включенной видеокамере изображение автоматически будет выведено на экран.
Следующий шаг это установка аватара, фотографии или другого рисунка. При установке аватара возможно так же сделать фотографию с существующей вебкамеры или загрузить свое изображение с ноутбука, если оно есть. После первичной настройки нажмите «Использовать».
Настройки скайпа на ноутбуке доступны в любой момент если вы нажмете в верхней панели программы раздел «Инструменты» и далее «Настройки». После этого сможете менять настройки по своему усмотрению, но если у вас все отлично работает, к данному пункту можно не возвращаться.

После чего вам откроется окно с настройками, где несколько пунктов, каждый из которых отвечает за определенные настройки.

Настройка звука
Можно выбрать микрофон из списка, если, кроме встроенного в ноутбук микрофона, у вас еще есть дополнительный. Также можно выбрать динамики. Опять же либо встроенные в ноутбук или наушники, если у вас они имеются и выбрать громкость звука. Аккуратная настройка позволит комфортно разговаривать по скайпу и хорошо слышать собеседника.

Настройка видео
В разделе «настройка видео» можно установить яркость, контрастность и другие параметры видео, а также установить аватар, если вы не хотите показывать себя собеседнику.

