Как правильно настроить firefox
Содержание
- Тонкая настройка Mozilla Firefox
- Шаг 1: снижение потребления оперативной памяти
- Шаг 2: увеличение быстродействия Mozilla Firefox
- Где сохраняются настройки?
- Основная настройка
- Тонкая настройка
- Как открыть скрытые настройки Firefox?
- Шаг 1: снизить потребление оперативной памяти
- Шаг 2: быстрая реакция Mozilla Firefox на действия
- Вход в настройки
- Вкладка «Основные»
- Пункт «Вкладки»
- Вкладка «Поиск»
- «Содержимое»
- Приватность
- Защита
- Вкладка «Дополнительные»

Mozilla Firefox по праву считается наиболее функциональным браузером, т.к. имеет большое количество встроенных инструментов для тонкой настройки. Сегодня мы рассмотрим, каким образом можно произвести тонкую настройку Firefox для комфортного использования браузера.
Тонкая настройка Mozilla Firefox производится в меню скрытых настроек браузера. Обратите внимание, что далеко не все настройки в данном меню стоит менять, т.к. элементарно браузер можно вывести из строя.
Тонкая настройка Mozilla Firefox
Для начала нам потребуется попасть в меню скрытых настрое Firefox. Для этого в адресной строке браузера перейдите по следующей ссылке:
На экране отобразится предупреждение, с которым вам необходимо согласиться, щелкнув по кнопке «Я обещаю, что буду осторожен».

На экране отобразится список параметров, отсортированный в алфавитном порядке. Для того, чтобы было проще находить тот или иной параметр, вызовите поисковую строку сочетанием горячих клавиш Ctrl+F и уже через нее осуществляйте поиск того или иного параметра.
Шаг 1: снижение потребления оперативной памяти
1. Если на ваш взгляд браузер потребляет слишком большое количество оперативной памяти, то данный показатель можно снизить примерно на 20%.
Для этого нам потребуется создать новый параметр. Щелкните правой кнопкой мыши по области, свободной от параметров, а затем перейдите к пункту «Создать» – «Логическое».

На экране отобразится окно, в котором потребуется ввести следующее имя:

В качестве значения укажите «True», а затем сохраните изменения.

2. Используя строку поиска, найдите следующий параметр:

У данного параметра выставлено значение 15000 – это количество миллисекунд, через которые браузер каждый раз автоматически начинает сохранение текущей сессии на диск, чтобы в случае падения браузера вы ее смогли восстановить.
В данном случае значение можно увеличить до 50000 или даже до 100000 – это положительно скажется на количестве потребляемой браузером оперативной памяти.
Для того, чтобы изменить значение у данного параметра, просто щелкните по нему дважды кнопкой мыши, после чего введите новое значение.

3. Используя строку поиска, найдите следующий параметр:

У данного параметра стоит значение 50. Это означает количество шагов вперед (назад), которые вы можете выполнить в браузере.
Если вы уменьшите это количество, скажем, до 20, это не повлияет на удобство использования браузера, но при этом снизит потребление оперативной памяти.
4. Обращали ли вы внимание, что при нажатии кнопки «Назад» в Firefox браузер практически моментально открывает прошлую страницу. Связано это с тем, что браузер «бронирует» под данные действия пользователя определенное количество оперативной памяти.
Используя поиск, найдите следующий параметр:

Измените его значение с -1 на 2, и тогда браузер станет меньше потреблять оперативной памяти.
5. Нам уже прежде доводилось рассказывать о способах восстановления закрытой вкладки в Mozilla Firefox.
По умолчанию браузер может хранить до 10 закрытых вкладок, что существенно сказывается на количестве потребляемой оперативной памяти.
Найдите следующий параметр:

Измените его значение с 10, скажем, на 5 – это позволит все так же восстанавливать закрытые вкладки, но при этом оперативной памяти будет потребляться значительно меньше.
Шаг 2: увеличение быстродействия Mozilla Firefox
1. Щелкните правой кнопкой мыши по области, свободной от параметров, и перейдите к пункту «Создать» – «Логическое». Задайте параметру следующее наименование:
Если вы зададите параметру значение «False», то вы отключите проверку загруженных файлов в браузере антивирусом. Данный шаг увеличит быстродействие браузера, но, как вы понимаете, снизит уровень безопасности.
2. По умолчанию браузер использует геолокацию, что позволяет определять ваше месторасположение. Данную функцию можно отключить, чтобы браузер потреблял меньше ресурсов системы, а значит, вы заметили прирост в производительности.
Для этого найдите следующий параметр:

Измените значение данного параметра с «True» на «False». Для этого достаточно лишь щелкнуть по параметру дважды кнопкой мыши.
3. Осуществляя ввод адреса (или поискового запроса) в адресную строку, по мере ввода Mozilla Firefox отображает поисковые результаты. Найдите следующий параметр:

Изменив в данном параметре значение с «True» на «False», браузер не будет тратить свои ресурсы на, пожалуй, не самую нужную функцию.
4. Браузер автоматически скачивает к каждой закладке свою иконку. Увеличить производительность можно, если изменить значение следующих двух параметров с «True» на «False»:
5. По умолчанию Firefox предварительно загружает те ссылки, которые сайт посчитает, что именно их вы следующим шагом их откроете.
По сути – данная функция бесполезна, а ведь отключив ее, вы увеличите производительность браузера. Для этого выставите значение «False» следующему параметру:
Проделав данную тонкую настройку (Firefox Setup), вы отметите прирост производительности браузера, а также снижение потребления оперативной памяти.
Отблагодарите автора, поделитесь статьей в социальных сетях.

Настройка Mozilla Firefox может производиться в двух планах: стандартном, который доступен каждому пользователю браузера, и скрытом. В первом задействуются штатные средства программы, а во втором нужно изменять файл конфигурации. Очевидно, что последним способом настройки рекомендуется пользоваться только людям, который уже имеют большой опыт работы с ПК. Если внести неправильные изменения в параметры, это может привести к замедленной работе браузера, сбоям и другим последствиям.
Где сохраняются настройки?
Где хранятся настройки браузера? Mozilla Firefox, как и все другие браузеры, хранит всю информацию, измененную и введенную пользователем, включая закладки, пароли, файлы куки, кэш и настройки, в папке профиля, которая находится не в общей папке браузера на системном диске. Профиль создается программой по умолчанию сразу после первого же запуска программы на ПК после успешной установки.
Основная настройка
Настраивать браузер под себя можно и нужно. Все штатные изменения не могут навредить браузеру: в любом случае он будет эффективно работать. Если даже вы заметили, что производительность не та после настройки, всегда можно вернуть программу в первоначальное состояние за счет опции восстановления.
- Нажмите на иконку с тремя полосками на панели браузера справа.
- Выберите пункт «Настройки». Откроется новая вкладка. В ней производится вся штатная настройка Firefox.
- Выберите нужный вам раздел.
Какие настройки рекомендуется сразу сделать?
- Укажите место, в котором будут сохраняться все скачанные с помощью этого браузера файлы. Это избавит от необходимости каждый раз искать проводником нужный путь.
- Во вкладке «Содержимое» включите блокировку всплывающих окон.
- Проверьте, чтобы в разделе «Приватность» не стоял запрет на сохранение данных о сессии. Если будет стоять фраза «не запоминать историю», то вся информация будет удаляться из программы вместе с ее закрытием. Если вы хотите, чтобы у вас был приватный режим, оставьте все как есть.
Что лучше не отключать?
- Раздел «Защита» содержит пункты, которые отключать не рекомендуется, так как это снизит уровень безопасности для браузера и ПК в целом. Пункт «Мастер пароль» остается на усмотрение пользователя.
- Во вкладке «Просмотр сайтов» лучше оставить все отметки. Так вам будет удобнее работать в обозревателе.
- Пункт «Выбор данных» создан для специалистов-разработчиков. При возникновении различных ошибок информация передается им. Далее, они ее анализируют и решают проблемы пользователей. Соответственно, лучше, чтобы эта опция была активирована.
Тонкая настройка
Тонкая настройка Firefox производится в скрытом меню расширенных настроек. Оттого оно и скрытое, что изменение пунктов там может привести к занижению производительности браузера в лучшем случае. Все нужно делать аккуратно и со знанием дела.
Как открыть скрытые настройки Firefox?
1.В навигационную строку обозревателя скопируйте ссылку: about:config.
2.Нажмите на кнопку «Я обещаю, что буду осторожен». Этим вы подтверждаете тот факт, что знаете возможные последствия неправильных изменений данных в тонких настройках.
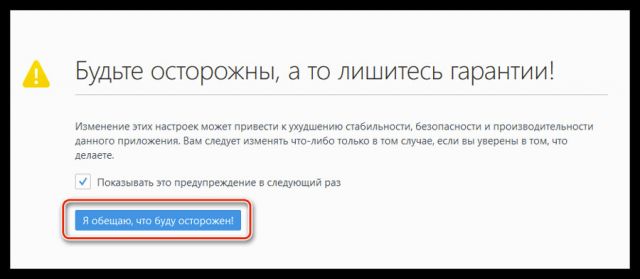
3.Появится список с параметрами. Они будут идти в алфавитном порядке. Вызовите поиск комбинацией Ctrl+F. Так будет проще искать пункты.
Шаг 1: снизить потребление оперативной памяти
Браузер может отнимать много оперативной памяти. Как настроить обозревателем так, чтобы ему нужно было меньше объема памяти для работы? Открываем скрытое меню.
1.Создаем новый параметр. Кликните правой кнопкой мыши по свободной области, чтобы не захватить никакой параметр. В контекстном меню «Создать» – «Логическое».
2.Напишите в строку фразу: config.trim_on_minimize.
3.Поставьте значение True и нажмите на ОК.
4.В строке поиска напишите browser.sessionstore.interval.
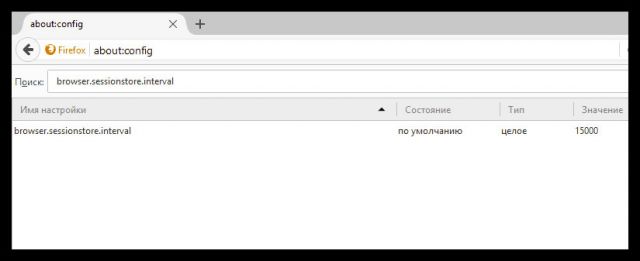
5.Увеличьте значение 15000 до 50000 или 100000. Кликните двойным щелчком по пункту «Значение» и введите нужное число.
6.Далее, отыщите параметр browser.sessionhistory.max_entries. Здесь нужно, наоборот, уменьшить значение до 20. Параметр означает количество будущих и предыдущих действий, которое пользователь может сделать в браузере. Если изменить этот параметр, объем оперативной памяти, который потребляет обозреватель, также снизится.

7.Если вы нажимаете на кнопку «Назад» и обозреватель сразу же запускает прошлую страницу, это означает, что программа изымает из оперативной памяти нужный объем под действия пользователя. Этот объем можно также уменьшить. Каким образом? Найдите параметр browser.sessionhistory.max_total_viewers. Поставьте 2 вместо -1 в колонке «Значение».
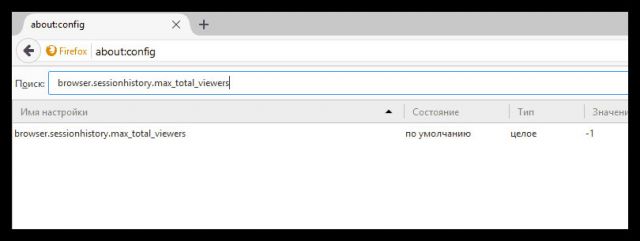
8.Как правило, обозреватель запоминает до 10 закрытых вкладок. Это также влияет на объем потребляемой памяти. За закрытые вкладки отвечает параметр browser.sessionstore.max_tabs_undo. Откройте его. Поставьте 5 вместо 10.
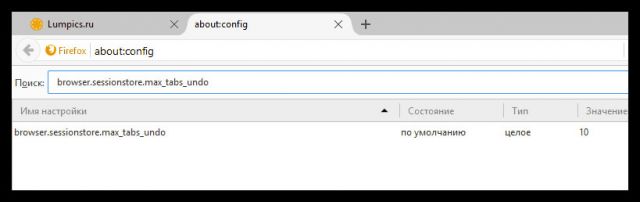
Шаг 2: быстрая реакция Mozilla Firefox на действия
1.Снова сделайте новый параметр через «Создать» – «Логическое». Назовите его следующим образом: browser.download.manager.scanWhenDone. Поставьте значение «False». Так вы деактивируете проверку антивирусом тех файлов, которые попадают в систему через этот браузер. Конечно, вы рискуете закачать и использовать зараженное ПО. Имейте это в виду.
2.Чтобы программа потребляла меньше памяти системы, нужно также отключить геолокацию. Отыщите geo.enabled и поставьте False.
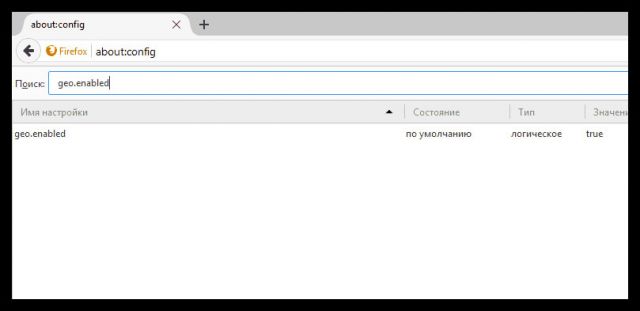
3.Отыщите accessibility.typeaheadfind. Значение должно быть False. Браузер не будет тратить, таким образом, ресурсы на отображение запросов поиска, которые вы уже вводили когда-то в этом обозревателе.
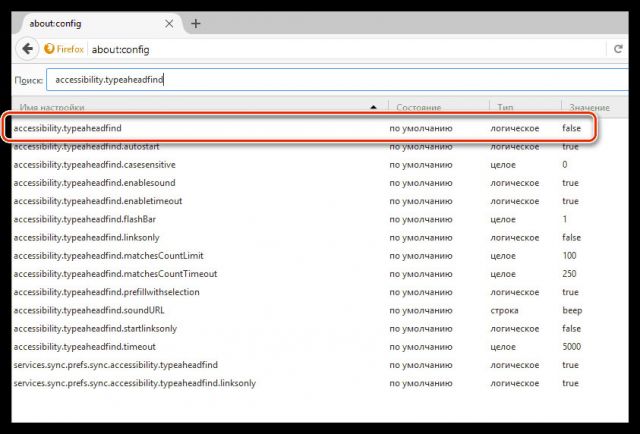
4. Обозреватель сам по умолчанию загружает к каждому сайту свою иконку. Вбейте в поиск два параметра: browser.chrome.site_icons и browser.chrome.favicons. Поставьте снова значение False.
5. Firefox показывает список предполагаемых адресов, на которые вы можете перейти, по мере ввода вами ключевых фраз в навигационную строку. Если вам эта опция не нужна, найдите network.prefetch-next и поставьте значение False.
Как видно, настроить Mozilla Firefox может даже новичок. Достаточно внимательно изучить штатные настройки. Однако ему не рекомендуется самому залезать в меню скрытых настроек, где хранится информация о конфигурации. Это меню расширяет возможности настройки. Внимательно изучите тот или иной параметр и прежде чем изменить значение, узнайте, что означает параметр.
Итак, вот вы установили браузер Mozilla. Но работать в нем еще рано. Его нужно настроить. Далее мы будем подробно разбирать, как настроить Firefox.
Вход в настройки
Важно! Ниже мы с вами рассмотрим поверхностную настройку, средствами, которые созданы разработчиками для обычных пользователей. Но также браузер можно изменить более глубоко при помощи команды about:config. Но это только для продвинутых пользователей.
Открываем браузер. Находим кнопку с тремя горизонтальными полосками (меню Инструменты) и нажимаем ее. Выпадет меню, в котором есть значок Настройки. Кликаем по нему.
Откроется окно, где можно будет произвести основные настройки.
Вкладка «Основные»
В этой вкладке есть пункт, где можно выбрать, что показывать при запуске Firefox. Из трех значений выбираем то, что удобно.
Также можно указать, какую страницу вы хотите сделать домашней. Для этого есть две кнопки: использование открытой страницы и выбрать желаемую закладку.
Путь загрузки тоже стоит настроить. Лучше всего создать дополнительный диск и туда загружать. В этом случае память основного диска не будет загружаться ненужной информацией.
Пункт «Вкладки»
Галочки здесь можно поставить на свое усмотрение. Можно поставить предупреждение о закрытии сразу нескольких вкладок, чтобы новые окна открывались как новые вкладки. В общем, ставьте так, как вам хочется. Более подробно о настройке вкладок можно прочесть здесь.
Вкладка «Поиск»
В этой вкладке сначала выбираем поисковую систему по умолчанию. Она будет использоваться в панели адреса, панели поиска и на начальной странице. Для этого нажимаем специальную верхнюю кнопку.
Через панель поиска вы можете выбрать дополнительные поисковые системы, которые будут отображаться в браузере. С помощью нижней левой кнопки любую из поисковых систем можно удалить.
«Содержимое»
Здесь настраиваем, какой по умолчанию будет шрифт и размер.
Кликнув по кнопке «Цвета», можно выбрать цвет текста и фона, а также ссылок.
Приватность
Переходим ко вкладке «Приватность». Отметим здесь запрет на отслеживание. А во вкладке «История» ставим «не будет запоминать историю» для того, чтобы сэкономить место на жестком диске.
Защита
В этой вкладке самое главное поставить галочки, активирующих функции блокировки мошеннических сайтов и подозреваемых в атаках. Отметим и такой важный пункт, как сохранение паролей на сайтах.
Примечание: Вкладку «Синхронизация» открывать не обязательно. Воспользоваться ей можно тогда, когда нужно будет воспользоваться сохраненными закладками на другом устройстве. Подробнее о синхронизации закладок в Firefox читайте тут.
Вкладка «Дополнительные»
Здесь есть дополнительные вкладки, в которых можно установить поиск текста по мере набора, настроить прокрутку страницы, управлять кэшированием веб-содержимого, установить автоматические обновления и многое другое.
Вот, в принципе, и все. Теперь вы знаете, как настроить Mozilla Firefox для оптимальной работы. И как видите возможности впечатляющие: вы можете поменять все, что захотите. Надеюсь, эта информация принесет вам пользу и облегчит жизнь. Всем удачи и приятного пользования!

