Как повысить скорость интернета tp link
Содержание
- Изменение настроек роутера
- Расположение роутера
- Усилитель сигнала
- Обновление прошивки
- Устранение вирусов
- Подводим итоги
- От чего зависит скорость интернета
- Способы увеличения скорости
- Определение реальной скорости
- Характеристики роутера
- Настройки
- Устойчивость сигнала
- Проверяем настройки роутера
- Проверка тарифного плана
- Местоположение Wi-Fi роутера
- Усилитель для роутеров (репитер)
- Перепрошивка для роутера
- Поиск и устранение вирусов
Падение скорости домашнего Интернета и ухудшение беспроводного сигнала — частые проблемы, с которыми сталкиваются владельцы роутеров. В некоторых случаях улучшить работу Wi-Fi можно самостоятельно, не обращаясь за помощью к провайдеру и различным специалистам. Для ускорения Интернета следует испробовать один из проверенных способов, рассмотренных ниже.
Изменение настроек роутера
Любой Wi-Fi маршрутизатор изначально использует заводские настройки, но не всегда они являются оптимальными. Поэтому имеет смысл изменить их и проверить, станет ли вай-фай работать быстрее.
Чтобы настроить роутер, нужно войти в его панель управления. Для этого потребуется:
- Узнать IP-адрес устройства — обычно он написан на корпусе роутера.

Важно: если IP не удается найти, скорее всего, подойдет один из предложенных:
- Открыть браузер на ноутбуке, ввести в адресную строку IP роутера и нажать клавишу Enter. Для перехода к расширенным настройкам кликнуть «Advanced».
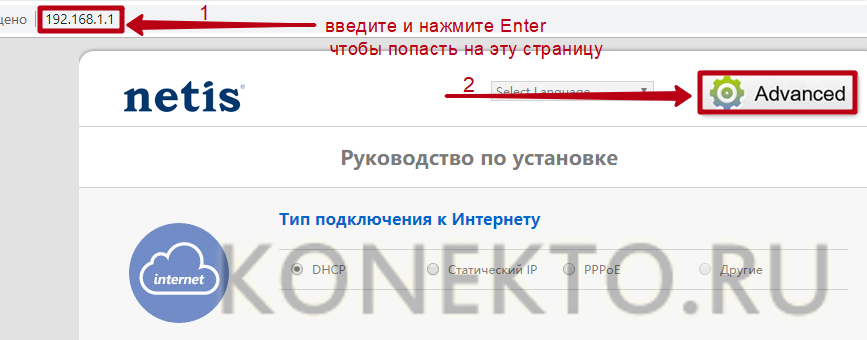
- Если панель управления маршрутизатора запаролена, ввести имя пользователя и код безопасности в соответствующие поля формы и нажать на кнопку «Вход». Данные для авторизации должны быть указаны на корпусе роутера.
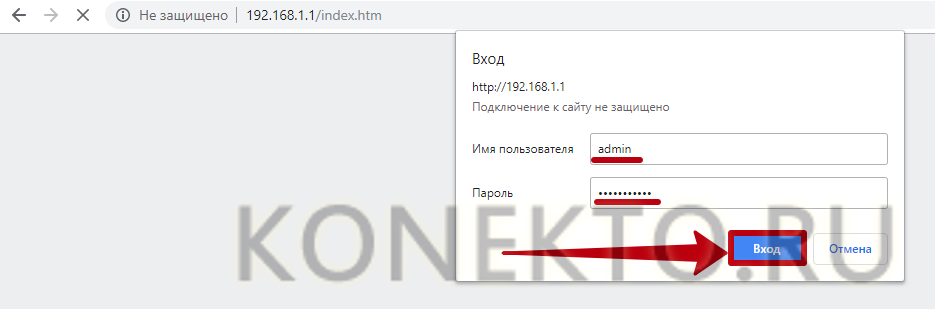
Устанавливая новые настройки, каждый раз необходимо сохранять их и перезагружать маршрутизатор, чтобы изменения вступили в силу.
Первый параметр, который нужно поменять, — стандарт связи. Он может называться «Диапазон радиочастот» или «Режим сети». Как правило, по умолчанию выставлено значение «802.11b+g+n». Стандарты «b» и «g» имеют ограничения по скорости (11 и 54 мегабита в секунду), а «n» является самым быстрым из них. Поэтому рекомендуется установить значение «802.11n» в разделе «Беспроводной режим» (вкладка «Настройки Wi-Fi»).
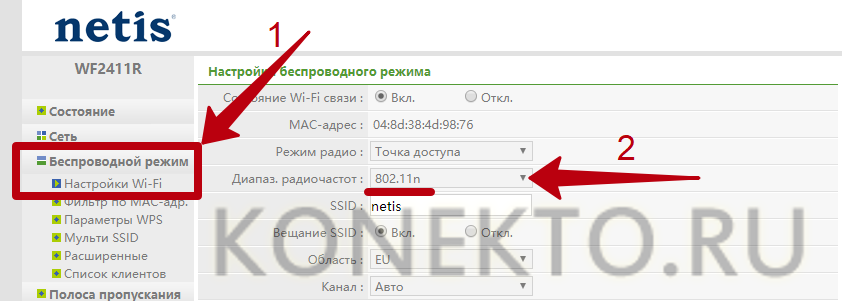
Важно: старые телефоны и компьютеры могут не поддерживать стандарт 802.11n. Если устройства перестали подключаться к вай-фай после смены настроек роутера, восстановите предыдущее значение параметра «Диапазон радиочастот».
Использование устаревших стандартов безопасности WEP и WPA/TKIP — одна из возможных причин низкой скорости Wi-Fi даже при включенном режиме сети 802.11n. Оптимальным типом аутентификации на данный момент считается WPA2-PSK. В паре с этим стандартом безопасности надо также установить тип шифрования AES — другие алгоритмы ограничивают скорость вай-фай на отметке в 54 мегабита в секунду. Упомянутые настройки роутера находятся в разделе «Беспроводной режим» (подраздел «Параметры безопасности точки доступа»).
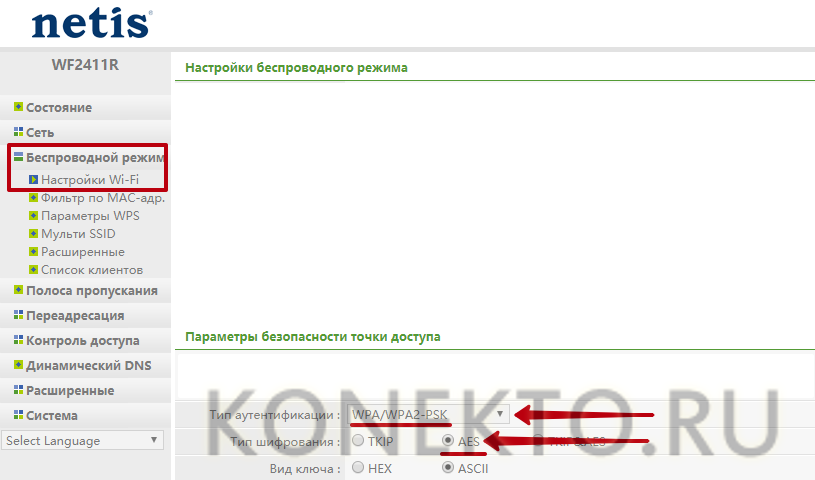
Стандарт связи 802.11n рассчитан на работу с широкополосными каналами, однако высокая скорость Wi-Fi в такой связке будет достигнута только при стабильно хорошем сигнале без помех. Добиться идеальных условий в многоквартирных домах не представляется возможным из-за обилия устройств, работающих на частоте 2,4 гигагерц.
При слабом сигнале использование канала на 40MHz приводит к снижению скорости Интернета. Ускорить его можно, установив ширину 20MHz в «Настройках беспроводного режима».

Ещё 2 параметра, которые стоит поменять в роутере, — Wi-Fi Multimedia и мощность передачи. WMM следует активировать в настройках для повышения скорости отправки и получения данных через вай-фай. Касательно мощности передачи значение в 100% не обязательно будет оптимальным — определить лучший вариант нужно опытным путем. Оба параметра находятся в разделе «Беспроводной режим» (вкладка «Расширенные»).
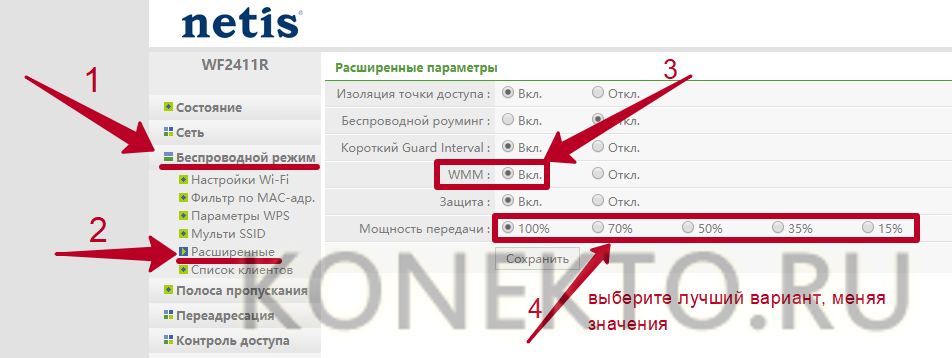
Совет: чтобы к вашей сети не подключались незнакомые люди и не расходовали трафик, узнайте, как поставить пароль на вай-фай.
Расположение роутера
Расположение роутера в квартире или доме влияет на скорость Интернета. Чем больше препятствий мешают прохождению сигнала Wi-Fi, тем хуже будет качество соединения. Для ускорения вай-фай желательно минимизировать расстояние между ноутбуком и роутером и по возможности уменьшить число посторонних объектов между устройствами.
Можно выделить несколько основных советов, касающихся расположения маршрутизатора:
- В каких местах не рекомендуется ставить роутер: вплотную к толстой стене, рядом с зеркалами, в дальнем углу, около металлических объектов. Лучший вариант — центр комнаты, где находится компьютер.
- Маршрутизатор не следует устанавливать вблизи мощных электроприборов, в особенности возле микроволновых печей и радиотелефонов.
- Если на роутере есть подвижные антенны, стоит попробовать изменить угол их наклона и проверить, в каком положении достигается наилучший уровень сигнала.
- В розетке, к которой подключен Wi-Fi маршрутизатор, должно быть стабильное напряжение в 220 В.
- Не ставить роутер рядом с нагревающимися поверхностями и приборами, излучающими сильное тепло.
Усилитель сигнала
При низкой скорости Wi-Fi и слабом сигнале рекомендуется воспользоваться специальными усилителями, которые также называют репитерами. Прибор подключается в розетку и позволяет расширить зону покрытия вай-фай. Репитер устанавливается в местах, где сигнал роутера достигает минимальной отметки. Что касается стоимости усилителя, то можно приобрести устройство за 600-700 рублей. При покупке репитера нужно обратить внимание на следующие характеристики:
- поддерживаемые стандарты связи;
- рабочая частота;
- тип подключения;
- максимальная скорость;
- наличие портов LAN.
Параметры усилителя должны соответствовать характеристикам роутера, чтобы репитер функционировал нормально.
На заметку: если ваш браузер и другие приложения стали работать медленнее, узнайте, как очистить кеш на компьютере.
Обновление прошивки
Медленная скорость вай-фай может быть следствием использования устаревшей прошивки маршрутизатора. Чтобы обновить конфигурацию роутера и ускорить Интернет, понадобится:
- Посмотреть номер модели устройства на его корпусе или на странице настроек.
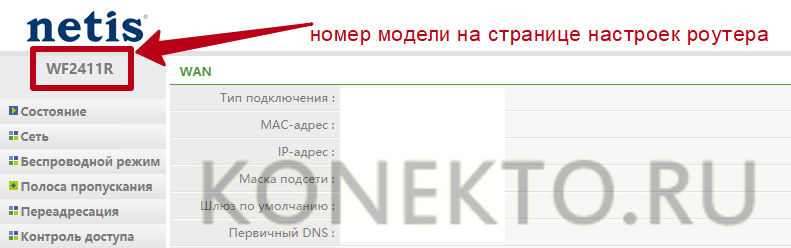
- Перейти в «Центр загрузок» на официальном сайте производителя роутера:
- ASUS — asus.com;
- TP-Link — tp-link.com;
- D-Link — dlink.com;
- Netis — netis-systems.com,
- Если у вас другой производитель, используйте в поисковике запрос «Название компании support download». Пример — «Asus support download».
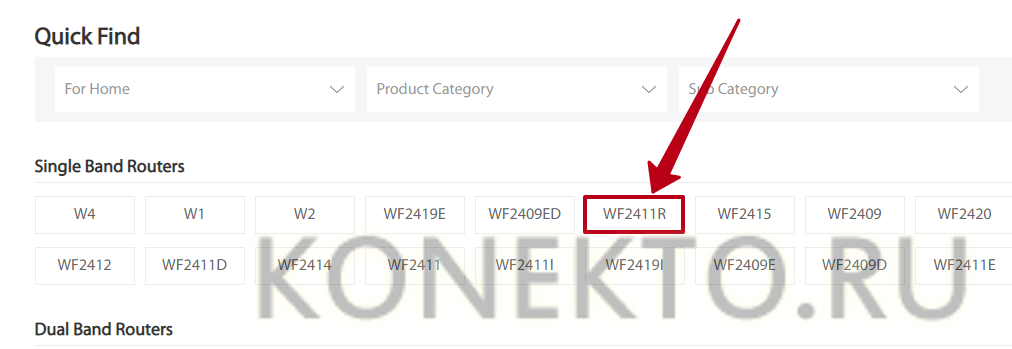
- На открывшейся странице выбрать наиболее свежую версию прошивки (по дате) и нажать на кнопку «Download» («Скачать») напротив нее.
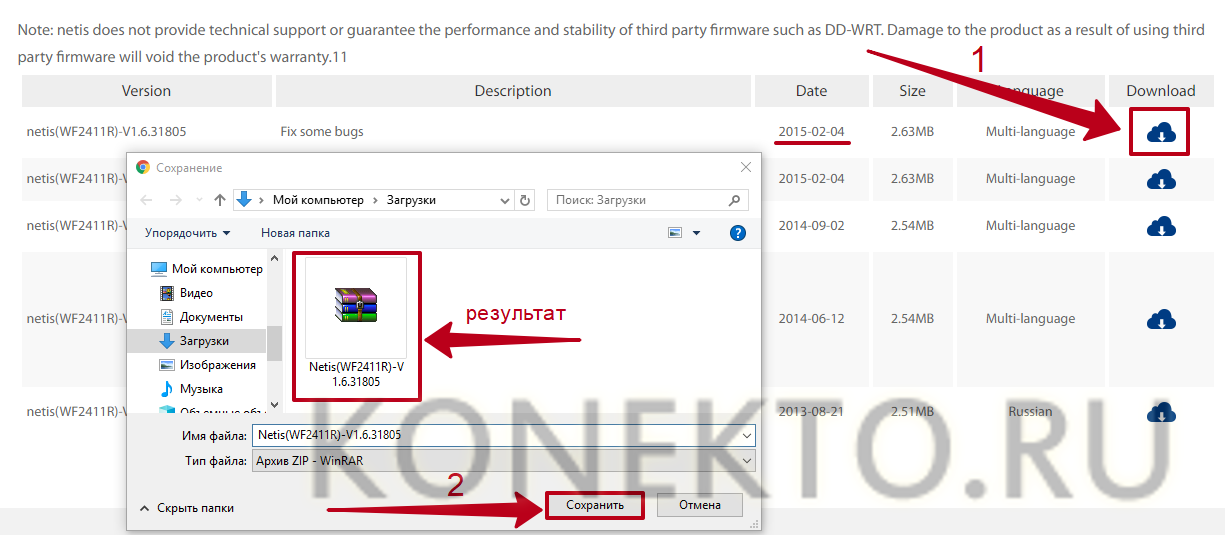
- Распаковать архив, используя WinZip или WinRAR.

- Войти в настройки роутера (выше показано, как это сделать). Открыть раздел «Система» — вкладка «Обновление ПО» («System», «Firmware Upgrade»). Нажать на кнопку «Обзор» и выбрать на ноутбуке распакованный файл прошивки в формате BIN. Кликнуть «Обновить».
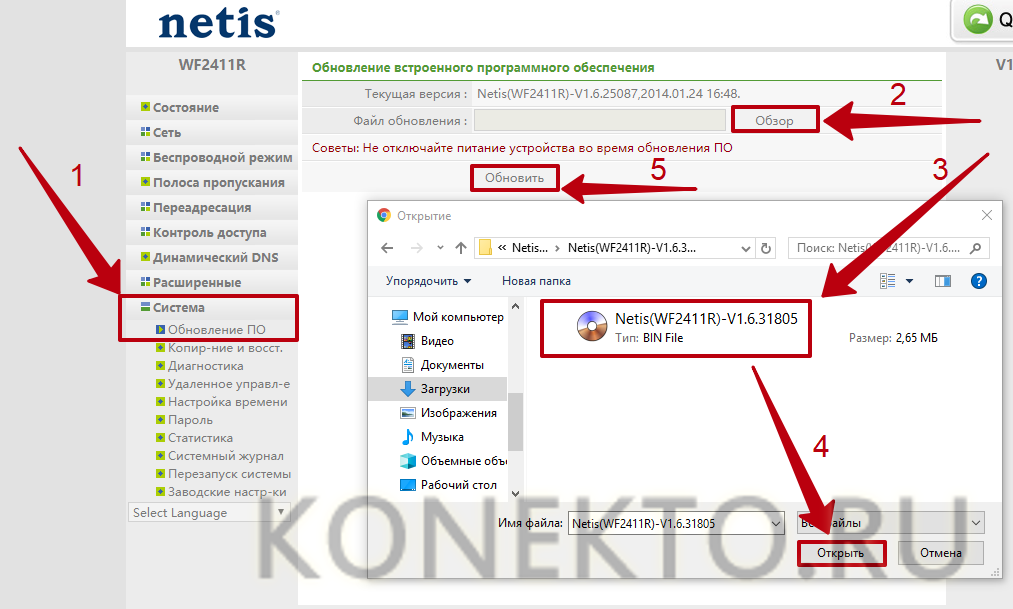
- Дождаться окончания установки. Во время инсталляции не отключать роутер и не пользоваться Интернетом.
Устранение вирусов
Возможно, низкая скорость Wi-Fi вызвана вирусами, незаметно попавшими на ноутбук. Вредоносный софт использует трафик беспроводной сети, из-за чего браузер и другие приложения начинают работать медленнее. Чтобы увеличить скорость Интернета, необходимо избавиться от вирусов и регулярно проверять свой ПК на их наличие. Если на ноутбуке отсутствует антивирус или стандартная утилита не справляется со своей задачей, можно установить одну из предложенных ниже программ:
На заметку: ознакомьтесь с рейтингом производителей ноутбуков, если вы не можете определиться с моделью для покупки.
Подводим итоги
Увеличить скорость беспроводного Интернета можно при помощи настроек Wi-Fi роутера, сменив заводскую конфигурацию на более подходящую для условий, в которых используется устройство. Кроме того, необходимо установить маршрутизатор в такое место в квартире, где сигналу не будут мешать помехи. Рекомендуется также регулярно обновлять прошивку роутера, скачивая актуальную версию на сайте производителя. Для усиления сигнала вай-фай можно приобрести недорогое устройство репитер.
Отблагодарите автора, поделитесь статьей в социальных сетях.
Медленный интернет раздражает. Согласитесь, мало приятного, когда любимый фильм зависает при просмотре. При этом в договоре с провайдером заявлена вполне приличная скорость, с которой всё должно просто «летать». В чём может заключаться проблема и как её решить, рассказываем в этой статье.
От чего зависит скорость интернета
В первую очередь, скорость интернета зависит от… скорости интернета. То есть от пропускной способности заведенного в вашу квартиру кабеля и ширины канала, предоставленного провайдером.
Реальная скорость интернета на ваших устройствах будет определяться вашим роутером, если вы не подключаетесь к интернету напрямую. Поэтому она будет зависеть от:
- Аппаратной начинки и возможностей самого роутера.
- Правильной настройки роутера и его расположения.
- Количества одновременно подключенных устройств.
Также на скорость по Wi-Fi могут влиять помехи, создаваемые различными устройствами и другими беспроводными сетями. На конкретном компьютере или смартфоне проблемы могут быть вызваны сбоями программного обеспечения или аппаратными неисправностями.

Итак, с причинами слабой скорости интернета через роутер вроде бы всё понятно. Теперь перейдём к главному: как сделать её максимальной.
Способы увеличения скорости
Важно отдавать себе отчёт, что скорость интернета на ваших устройствах ни при каких обстоятельствах не может быть выше той, которую вы получаете на входе в квартиру от провайдера. Всевозможные рецепты как «разогнать» интернет до запредельных скоростей это выдумки. Также учтите, что скорость будет распределяться между всеми одновременно подключенными к сети устройствами, поэтому одновременно на ПК и ноутбуке она не будет максимальной.
Определение реальной скорости
Поэтому, прежде всего, следует определить реальную скорость интернета. Для этого подключите кабель от провайдера напрямую к компьютеру или ноутбуку и проведите несколько контрольных замеров скорости с помощью бесплатных онлайн-сервисов. Например, «Speedtest» от Ookla.
Если скорость соответствует заявленной, повторите замеры, подключив компьютер к интернету через роутер. Так вы узнаете, режет он скорость или нет. Если, например, прямое подключение составит 80 Мбит/сек, а через роутер 40 Мбит/сек, вполне очевидно, что маршрутизатор режет её вдвое. При этом учтите, что, скорее всего, скорость по кабелю будет выше, чем по Wi-Fi, поскольку кабельное подключение стабильней.
Теперь переходим непосредственно к решению проблемы.
Характеристики роутера
Возможно, ваш роутер просто маломощный и не может обеспечить нужную скорость передачи данных. Имейте в виду, что заявленная производителем скорость работы беспроводной сети это теоретически максимально возможная. На практике она зачастую меньше. И, если у вашего устройства скорость Wi-Fi по мануалу 50 Мбит/сек, то на самом деле это может быть всего 30-40 Мбит/сек.
То есть даже если ваш провайдер предоставляет вам реальные 80 Мбит/сек, то роутер внутри сети по Wi-Fi такую скорость поддерживать не сможет. При этом по кабелю проблем со скоростью не будет. Решение проблемы в этом случае – приобретение более дорогого и мощного роутера. Либо придётся подключать устройства, для которых важна скорость, например, ТВ-приставку, по кабелю.
Настройки
Рассмотрим основные настройки, которые позволят увеличить скорость интернета через роутер до максимальной:
- Мощность сигнала. Проблема также может быть в настройке вашего маршрутизатора. Для максимальной производительности отключите режим энергосбережения, если он у вас есть. А также проверьте остальные настройки. На вашем роутере могут быть такие параметры как «Мощность сигнала» или «Мощность передачи». Выставьте все параметры вручную на максимум.
- Стандарт Wi-Fi. По умолчанию в настройках роутера стоит автоматический выбор режима работы и ширины канала. Задайте вручную режим 802.11n (может не поддерживаться старыми ноутбуками и смартфонами!) и ширину канала 40 МГц. Если при этом какие-то ваши устройства перестанут работать в сети, верните настройки по умолчанию.
- Шифрование. Для вашей сети может быть установлен метод шифрования WPA. Он считается устаревшим, и не обеспечивает максимальной производительности. Рекомендуется выбирать WPA2-PSK.
- Выбор канала. Если у вас в доме большое количество беспроводных сетей, они могут создавать помехи друг другу. Попробуйте вручную задать канал (по умолчанию в настройках стоит «Авто»). Попробуйте разные варианты и найдите канал с наименьшей загруженностью.
- Приоритеты трафика. Включите WMM на роутере. Настройке этого параметра посвящена отдельная статья на нашем сайте.
- Обновления. Проверьте, есть ли на сайте производителя новая версия прошивки для вашего роутера и попробуйте её обновить. Часто это помогает. Кроме того, обновите драйвера сетевых адаптеров на ваших клиентских устройствах и проверьте их работоспособность. Может быть, у вас на ноутбуке медленный интернет из-за неправильной работы встроенного Wi-Fi адаптера, и его замена на внешний решит проблему.
Устойчивость сигнала
Проверьте, везде ли сигнал вашего роутера устойчивый. Возможно, расстояние от маршрутизатора до ноутбука слишком велико. Или же бетонные перекрытия и стены создают помехи. Для решения проблемы попробуйте переставить роутер в другое место или установите в квартире репитер.
Таким образом, мы видим, что универсального решения проблем по увеличению скорости роутера не существует. Прежде всего, убедитесь, действительно ли роутер виноват в том, что у вас медленный интернет. Для устранения проблемы пробуйте различные варианты, перечисленные выше. Если это не помогло, вероятно, придётся раскошеливаться на новый, более мощный роутер.
Беспроводное соединение гораздо удобнее подключения по кабелю, поскольку позволяет оставаться подключенным к сети, независимо от местоположения. То есть пользователи получают возможность перемещаться и находиться там, где им хочется посидеть. Кроме того, домашняя сеть позволяет сразу нескольким пользователям подключаться к общему каналу связи. Но у подобного подхода имеется существенный недостаток: часть трафика остаётся неиспользованной, поскольку мощности модема не хватает для надёжной передачи данных. А потому многие люди задумываются, можно ли усилить сигнал вай-фай роутера в домашних условиях. К счастью, в 2019 году существует несколько способов добиться поставленной цели. Они позволят снизить потери, повысив качество соединения до приемлемого уровня.
Проверяем настройки роутера
Желающим увеличить скорость вай-фай роутера первым делом следует проверить настройки оборудования. Особое внимание стоит уделить:
- выбору канала связи (стоит остановиться на наименее загруженном варианте);
- установке оптимальной ширины канала;
- подключению современного способа шифрования данных (обычно установлено по умолчанию, но проверить следует);
- проверке безопасности сети и поиску посторонних людей, подключившихся к беспроводному интернету;
- включению режима WMM (дополнительно потребуется изменить свойства сети на подключенном устройстве, например компьютере или ноутбуке).
Сделать все перечисленные действия и поменять параметры работы маршрутизатора можно через web-интерфейс роутера. Войти в него удастся через любой браузер (с подключенного к интернету устройства), адрес и пароль для входа обычно указан на корпусе прибора.

Проверка тарифного плана
Иногда причиной проблем и медленной загрузки оказывается выбранный абонентом тарифный план. Стоит проверить условия подключения перед использованием других способов увеличить скорость роутера. Дополнительно следует убедиться, что имеющаяся модель маршрутизатора поддерживает раздачу трафика на более высоком уровне.
То есть, пользователям нужно убедиться, что качество соединения е ограничено возможностями:
- выбранного ими тарифного плана;
- используемого модема.
Выходом из сложившегося положения в каждом упомянутом случае станет поиск замены. Абонентам стоит задуматься об изменении тарификации покупке нового оборудования. Отличным способом сэкономить станет приобретение техники в рассрочку или участие в проводимых провайдером акциях.
Местоположение Wi-Fi роутера
Иногда на качество подключения влияет местоположение модема.
Надёжность сигнала зависит от:
- модели маршрутизатора;
- наличия преград, включая стены и электронику;
- расстояния от модема до подключенного устройства.
Учитывая сказанное, пользователям стоит заранее задумываться о том, где расположить точку доступа. Стоит выбрать для неё открытое место в той комнате, где чаще всего находится пользователь. Дополнительно следует заранее проследить, чтобы возможности прибора соответствовали желаниям его владельца. Наиболее качественной техникой сейчас считаются маршрутизаторы TP-Link.
Важно подчеркнуть, что неправильный выбор места и модели роутера приведёт к тому, что повлиять на стабильность соединения будет крайне сложно. Перенести оборудование и увеличить скорость интернета через wi-fi роутер без дополнительных расходов почти невозможно.
Усилитель для роутеров (репитер)
Одним из лучших способов улучшить сигнал вай-фай роутера заключается в использовании специального оборудования. В вопросе усиления мощности модема стандартом стало использование компактных усилителей – репитеров.
Принцип их использования предельно прост:
- готовый к работе прибор нужно подключить к электросети;
- после чего достаточно установить соединение с установленным аппаратом.
В данном случае передача данных происходит через стандартные провода, что безопасно и удобно, поскольку расстояние перестаёт быть помехой. При этом посторонние люди теряют возможность подключиться к сети.

Перепрошивка для роутера
Следующий способ повысить скорость роутера заключается в установке обновлений и прошивке оборудования. Но перед установкой нового ПО требуется убедиться, что в обновлении действительно есть необходимость. Для этого следует найти текущую версию прошивки в веб-интерфейсе и сравнить её с актуальной на сайте производителя.
После чего остаётся:
- скачать программу, нажав кнопку download;
- записать её на флешку;
- подключить флешку к модему;
- запустить процесс обновления.
Важно подчеркнуть, что на отдельных моделях маршрутизаторов прошивка происходит иначе, поэтому перед установкой нового ПО требуется уточнить, как происходит обновление.
Поиск и устранение вирусов
Всё перечисленное выше окажется бессмысленным, если причина нестабильного соединения связана с деятельностью попавших на ПК вирусов. Поэтому, прежде чем переходить к ускорению оборудования, нужно убедиться в отсутствии вредоносных программ. Для этого достаточно скачать и установить любой антивирус и провести проверку. В результате пользователь будет точно знать, что его компьютер чист от вирусов и угроз, а причина низкого качества соединения кроется в чём-то другом.

