Как повысить качество фотографии с телефона
Содержание
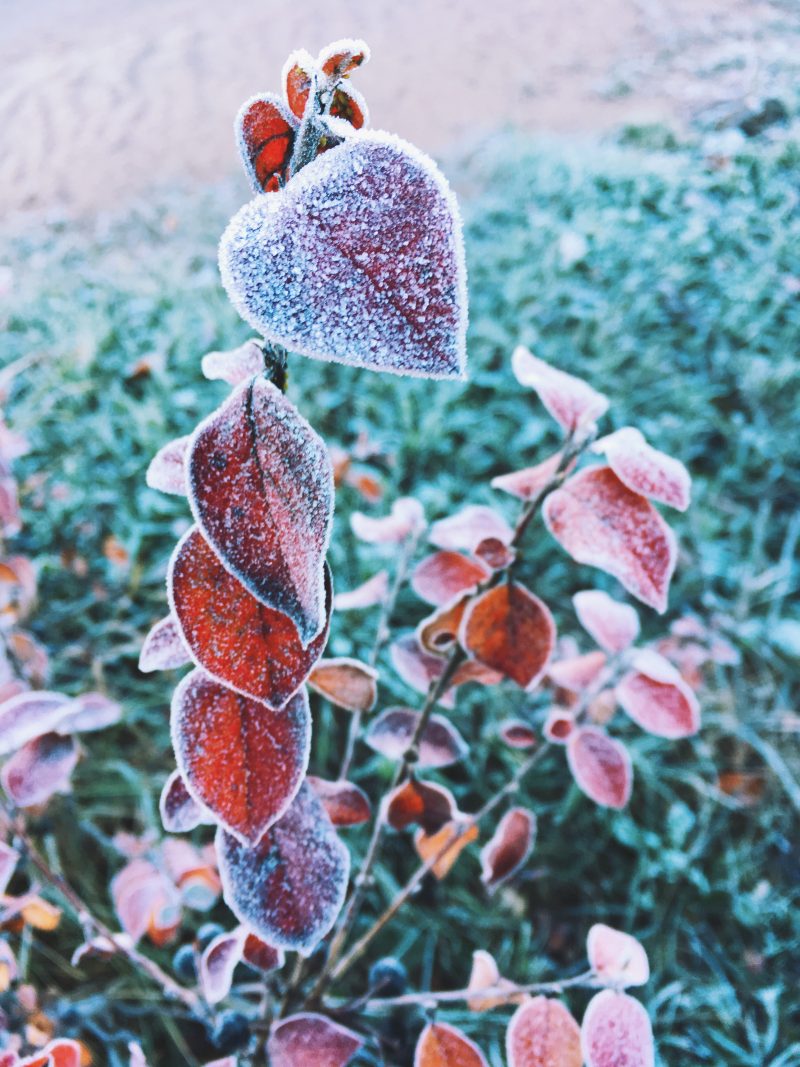
Смартфоны сейчас доступны абсолютно всем. Даже с самой плохой камерой можно делать крутые снимки. Давайте посмотрим, как улучшить качество фото на телефоне, если камера не очень?
Качество снимков напрямую зависит от того, на какой телефон или планшет вы снимаете. Не все люди могут позволить купить себе айфон или самсунг новой модели. Тем более, у многих просто нет таких денег, чтобы приобрести профессиональный фотоаппарат для снимков в инстаграм.
Практически у каждого современного человека есть телефон с камерой, но иногда они оставляют желать лучшего. Если вы не знаете, как улучшить качество фото на телефоне, айфоне, андроиде или самсунге, тогда вам помогут наши 6 простых способов.
Хорошее освещение – это залог прекрасных снимков. Фотографируйте всегда только при хорошем дневном и уличном освещении. Помните, что объект съемки всегда должен смотреть на источник света. Если у вас есть дополнительные источники (лампы, фонарики, софт-боксы), то не поленитесь и включите их.
Линза
Не забывайте протирать линзу вашего смартфона чистой тряпочкой или салфеткой. Так вы избавите себя от замыленных, заляпанных и нечётких снимков с точками и пылью.
Разрешение
В каждом смартфоне по стандарту установлены базовые настройки. Если вы хотите улучшить качество ваших снимков, тогда стоит покопаться в настройках и поставить их на максимум.

Фильтры
Обработка и фильтры могут значительно улучшить качество ваших фотографий. но есть фильтры, которые улучшают фото, а есть, которые портят качество снимка (Drama, HDR).
Черно-белый фильтр скрывает большое количество дефектов на фотографии. Выставите всё так, будто вы – хипстер и просто так видите.
Наложение резкости
Без резкости фотография выглядит немного размытой и менее качественной. Подобная настройка есть почти в каждом фоторедакторе для телефона. А вот с увеличением подобного параметра изображения становятся четкими с проработанными деталями.
Лайфхак
Если, вы не знаете, можно ли улучшить качество фото на телефоне, просто сымитируйте некачественный снимок. Можно обработать его в каких-нибудь ретро-стилях 90-х или 2000-х годов с потертостями и шумами. Используя такой эффект, даже никто не догадается, что изначально это вами не было задумано.

Будьте самыми стильными! Используйте супер эффекты:
Еще куча лайфхаков, секреты обработки, лучшие фильтры, о том, как сделать радугу на лице, как наложить текст, сделать правильную раскладку на фото собраны в нашей общей статье. Кликайте на картинку!  Теперь вы знаете, как улучшить качество фото на телефоне. Воспользуйтесь нашими простыми советами, чтобы ваши снимки засияли по-особому. Собирайте огромное количество лайков.
Теперь вы знаете, как улучшить качество фото на телефоне. Воспользуйтесь нашими простыми советами, чтобы ваши снимки засияли по-особому. Собирайте огромное количество лайков.
Спасибо за ваше потраченное время
Автор: Евгений Карташов. Дата публикации: 29 декабря 2009 . Категория: Обработка фотографий в фотошопе.
Улучшение качества фото с мобильного телефона
Данный урок посвящен улучшению фотографий, полученных с мобильных телефонов.
В настоящее время уже почти все телефоны, смартфоны и коммуникаторы в обязательном порядке оснащаются фотокамерой. И если, еще год-два назад качество съемки было очень низким, то сейчас некоторые модели позволяют получить фотографию, сравнимую по качеству со снимком, полученным бюджетной «цифромыльницей». Так или иначе, появилась возможность если не получить изначально качественный снимок, то хотя бы материал для дальнейшей обработки. О том, как улучшить фотографии с мобильных телефонов, смартфонов и других мобильных устройств и пойдет речь в этом уроке.
Основные проблемы фотографий с камерофонов — шумы, низкое разрешение, невысокая резкость, неточности цветопередачи. При хорошем освещении фотографии, как известно, выходят более качественными. При плохом освещении без вспышки не обойтись, но она есть далеко не во всех моделях, и далеко не всегда спасает ситуацию. Для примера я специально взял фото плохого качества, сделанное в условиях низкой освещенности.
Итак, приступим.
Шаг 1. Открываем наше фото.

Вот результат после его обработки:

Анализируем исходное изображение.
Первое, что нужно сделать, это осветлить изображение.
Второе – после осветления сильно проявятся шумы, от них нужно избавиться, стараясь не слишком потерять четкость деталей. Задача, надо сказать, сложная даже для опытных пользователей!
Третье – скорректировать цвет и насыщенность.
В этом направлении и будем работать.
Шаг 2. Создаем дубликат слоя, нажав CTRL+ J и вызываем команду ; Уровни (Levels). Сделать это можно нажав CTRL+ L, либо через меню Изображение – Коррекция – Уровни (Image – Adjustment – Levels).

Регулируем ползунки, чтобы осветлить изображение.

Данную операцию можно также выполнить с помощью Кривых (Levels)
Шаг 3. Изображение стало светлее, лицо девушки смотрится лучше, но шумы…они буквально заполонили все изображение! Будем от них избавляться.
Для начала посмотрим все цветовые каналы: красный, зеленый и синий. Перейдем в палитру Каналы (Channels), которая находится там же, где и палитра Слои (Layers).

Щелкаем мышкой по пиктограммам каналов и внимательно смотрим. Красный и зеленый каналы выглядят относительно благополучно, а вот синий – просто ужасно! Можно сказать, что все шумы собрались именно там.



Если попробовать удалить их традиционным способом, неминуема потеря детализации, ведь применять фильтр придется не один раз. Но мы попробуем другой способ.
Шаг 4 . Заменим синий канал наложением на него зеленого канала в режиме Перекрытие (Overlay). Для этого щелкнем по пиктограмме синего канала, затем по глазику в композитном канале RGB, чтобы видеть изображение в цвете.
Далее переходим в меню Изображение – Внешний канал (Image – Apply image). Выбираем в качестве источника зеленый канал, ставим режим смешивания Перекрытие и применяем команду.

Шаг 5. Посмотрим теперь, что получилось.

Изображение стало выглядеть лучше, шумы в синем канале значительно уменьшились, но не будем останавливаться на этом. Размывать красный и зеленый каналы фильтром « Уменьшить шум» (Reduce noise) нежелательно, так как это тоже приведет к потере детализации.
Избавимся от остальных шумов в цветовом пространстве Lab . Одно из его замечательных свойств заключается в том, что канал яркости, отвечающий за детали, существует в нем отдельно от каналов, отвечающих за цвета.
Итак, идем в меню Изображение – Режим – Lab (Image – Mode – Lab). На вопрос об объединении слоев отвечаем нет.

Шаг 6. Перейдем в палитру Каналы и выберем канал, а за тем щелкнем по глазику композитного канала Lab, чтобы видеть изображение в цвете. Применим Фильтр — Шум — Пыль и царапины (Filter — Noise — Dust and scratch).

Параметры фильтра подбираются индивидуально в каждом конкретном случае.
Проделаем ту же манипуляцию с каналом « b» , также подбирая параметры фильтра.
Шаг 7. Как видим, от самых неприятных цветовых шумов мы практически избавились.

Теперь выберем канал Яркость (Lightness). Применим к нему Фильтр — Шум – Уменьшить шум (Filter — Noise — Reduce noise). Не перестарайтесь слишком! Пусть лучше будет небольшое зерно, но при этом сохранятся детали.

Шаг 8. Теперь постараемся еще улучшить наше изображение. Главное в портретном снимке – это лицо и кожа. Как видим, левая часть лица в тени смотрится не очень хорошо из-за крупного зерна. Попробуем устранить этот недостаток, а заодно размыть фон изображения для создания иллюзии глубины резкости.
Перейдем в палитру История (History). Можно это сделать, войдя в меню Окно – История (Window – History). Сделаем снимок нашего изображения, кликнув по значку фотоаппарата внизу палитры История.

Шаг 9. Теперь применим к изображению Фильтр – Размытие – Размытие по Гауссу (Filter – Blur – Gaussian Blur). Радиус поставим достаточно большой, чтобы полностью размыть зерно.

Сделаем еще один снимок.
Шаг 10. В палитре история выберем источником для архивной кисти наш снимок с размытым изображением. Затем щелкнем по не размытому снимку. Далее выбираем инструмент Архивная кисть (History Brush).


Ставим непрозрачность в пределах 15 – 20 %. Далее, аккуратно, не торопясь, проходим кистью по областям с зерном, избегая области глаз и губ. При работе над фоном непрозрачность кисти можно увеличить (если вы желаете размыть фон). В итоге должно получиться примерно так.
Мы получили неплохую основу для дальнейших манипуляций.

Шаг 11. Регулируем цветовой баланс и проводим более тонкую ретушь, монтаж, наложение эффектов и так далее. Не буду подробно на этом останавливаться, так как на сайте представлено достаточно много уроков по данной тематике.
Желаю всем творческих успехов!
Автор : Евгений Карташов
Если Вы не хотите пропустить интересные уроки по обработке фотографий — подпишитесь на рассылку.
Сегодня сделать красивое и яркое фото можно практически на любой смартфон. Технические возможности гаджетов просто поражают воображение! Но несмотря на наличие хорошей камеры фотографии, увы, не всегда получаются качественными. Обусловлено это может быть разными причинами, начиная от неправильно выставленных настроек и заканчивая банальным смещением смартфона в процессе съемки. Как же улучшить фото на телефоне? В нашей статье мы расскажем о самых эффективных и быстрых способах, а также популярных приложениях для редактирования.

5 крутых приложений для редактирования фото
Что может быть проще, чем отредактировать изображение с помощью мобильных программ. Оснащенные всеми необходимыми инструментами приложения для андроида позволяют улучшить даже самые, казалось бы, неудачные фото. Мы подобрали для вас несколько интересных программ для смартфонов, которые станут настоящей палочкой-выручалочкой для начинающих фотографов.
Популярная программа позволяет редактировать изображения вручную или воспользоваться функцией автокоррекции. Среди полезных «фишек» редактора, которые улучшат качество фото на андроиде, стоит выделить:
- возможность настроить баланс белого, уровень яркости, контрастности и цветность;
- обрезка, вращение в горизонтальной и вертикальной плоскости, отзеркаливание фотографии;
- возможность использования размытия и применения виньетирования;
- наличие оригинальных фильтров и спецэффектов , которые позволят скрыть дефекты и недочеты изображения.
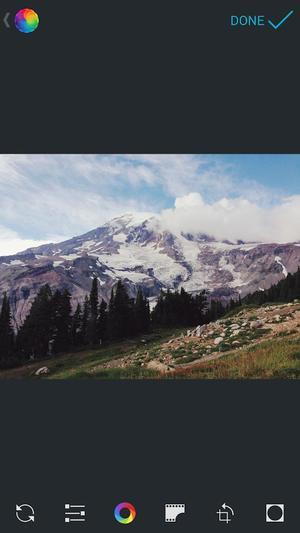
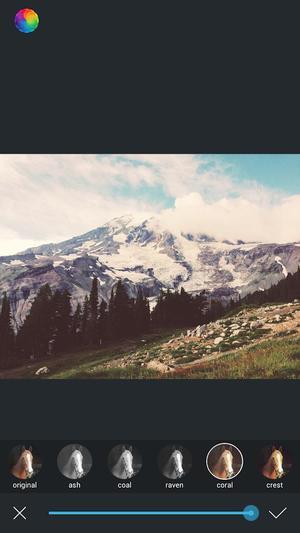

- Snapseed
Одно из лучших приложений, улучшающих качество фото на андроиде. Программа открывает колоссальное количество возможностей для редактирования. Чтобы улучшить изображение, вы можете скорректировать насыщенность, увеличить или уменьшить резкость, настроить показатель экспозиции, перевести снимок в черно-белый формат и многое другое. Кроме того, для более продвинутых пользователей есть возможность поработать с перспективой, кривыми, двойной экспозицией и другими инструментами.
Отдельно стоит отметить наличие огромного количества фильтров в разных стилях, различных эффектов, например, состаривания или обесцвечивания. Если вы не знаете, как улучшить фото на андроиде, приложение Snapseed именно то, что вам нужно.
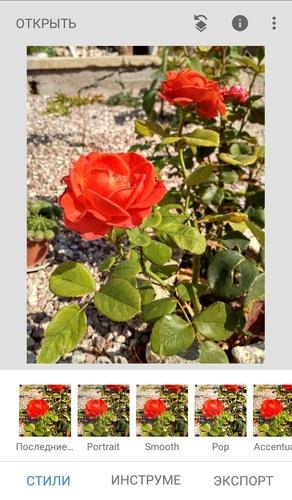
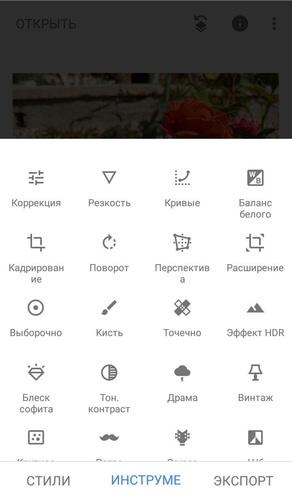
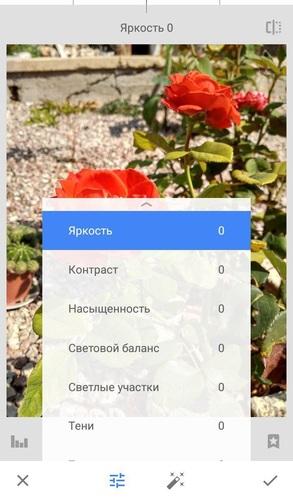
- Aviary
Набирающий популярность фоторедактор для Android, в арсенале которого большая коллекция инструментов и настроек, позволяющих сделать снимок более качественным и красивым. Так, с помощью программы вы можете не только настраивать цветовой баланс, контрастность и температуру, но и использовать косметические правки, например отбеливание зубов, выравнивание тона кожи, удаление эффекта красных глаз и т.д. Спрятать дефекты на изображении можно с помощью прикольных стикеров и функции размытия. А благодаря возможности рисования и добавления текста легко создавать собственные мемы. Удобный интуитивно понятный интерфейс позволит улучшить фото на телефоне андроид в считанные минуты.
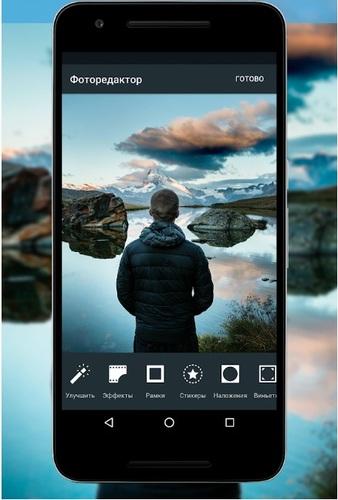
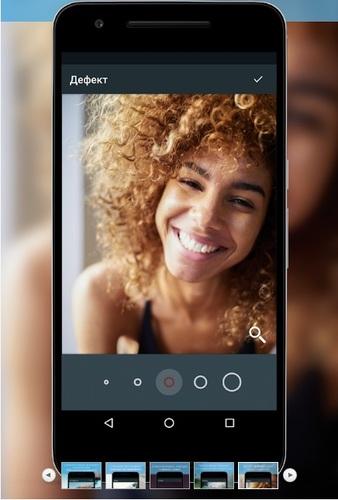
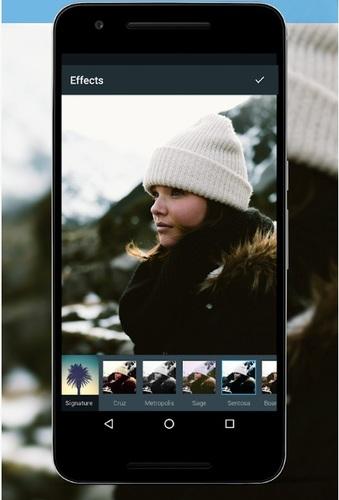
- Facetune
Facetune — идеальное решение для редактирования портретов. С помощью простого и в то же время функционального приложения вы можете удалить мелкие изъяны на фотографии, например убрать мешки под глазами, скорректировать тон кожи, отбелить зубы и т.д. Кроме того, программа позволяет изменять цвет волос и форму лица, наносить макияж, а также управлять фоном снимка, например, с помощью размытия или использования фильтров.
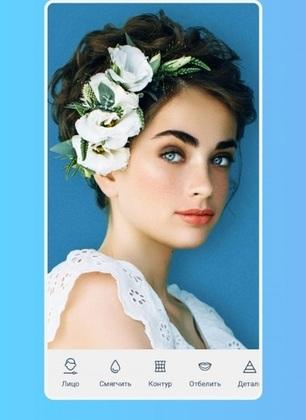
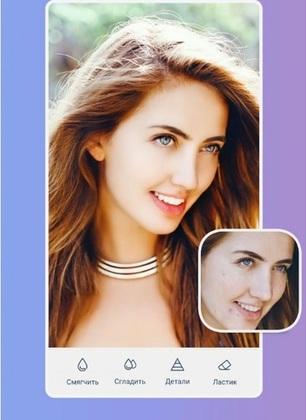
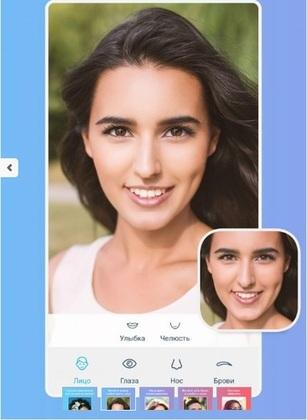
- PicsArt
PicsArt — мультимедийный редактор, который позволяет улучшить фото на телефоне с помощью большой коллекции инструментов. Здесь можно регулировать базовые настройки экспозиции, цветности и контрастности, а также применять популярные в Instagram фильтры, добавлять надписи и стикеры и многое другое. Одним из достоинств программы также является возможность убрать с изображения лишние детали и предметы. PicsArt открывает широкий простор для фотоэкспериментов.
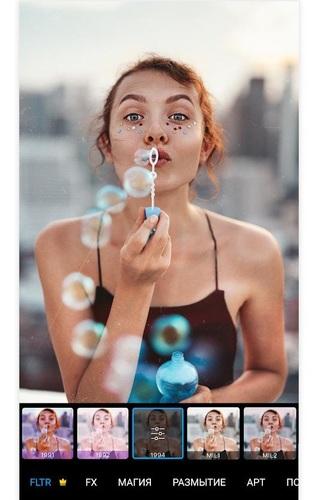
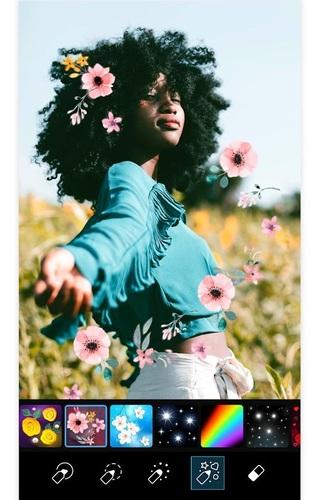
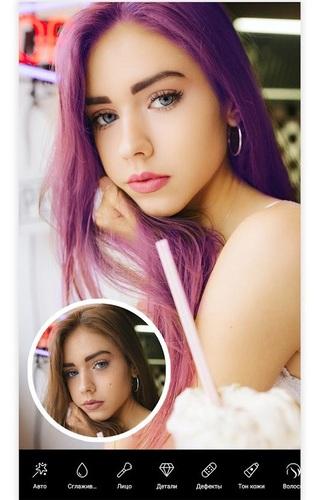
Как улучшить качество фото на телефоне: базовые принципы
Вне зависимости от того, какое приложение вы решили использовать, важно понимать ключевые точки в редактировании фото, на которые стоит обратить внимание.
- Контрастность. Как правило, данный показатель на стандартных камерах телефона достаточно усреднен. Это значит, что снимки получаются довольно тусклыми. Именно поэтому важно правильно настроить уровень контрастности в процессе съемки или во время редактирования готового изображения.
- Резкость. Бывает, что во время съемки кадры получаются слегка размытыми. Вернуть кадрам четкость и улучшить фото на телефоне можно, увеличив показатель резкости.
- Экспозиция. От показателя зависит, засветленный или затемненный результат вы получите. Придерживайтесь правила: при съемке ярким днем экспозицию лучше убавить, вечером — увеличить.
- Яркость. Изображение получилось слишком светлым или темным? Попробуйте уменьшить или увеличить показатель яркости.
- Цвет. Чтобы сделать снимок более ярким и красочным, поработайте с настройками насыщенности.
- Черно-белое фото. Если с помощью стандартных настроек андроида не удалось улучшить качество, попробуйте перевести его в ч/б формат и снова обратиться к показателям контрастности и яркости.

Надеемся, наши советы помогут вам делать ваши снимки еще более качественными и оригинальными. И помните, красивые фото достойны большего, чем просто храниться в памяти телефона. С помощью приложения Mimigram вы можете делать крутые подарки из ваших снимков. Футболки с собственным принтом, пазлы и магниты с фотографиями, фотокниги… Дайте своим самым лучшим фотоработам новую жизнь!

