Как повернуть изображение в автокаде
Содержание
- Поворот объектов в AutoCAD
- Вращение объектов с помощью ручек
- Как повернуть в Автокаде на определенный угол
- Полезные ссылки и рекомендации по теме
- Видео версия урока:
- Освой AutoCAD за 40 минут пройдя базовый курс от Максима Фартусова.
- Текстовая версия урока:
- Вопрос 1. Как вставить изображение в Автокад?
- Вопрос 2. Как подогнать картинку по масштабу в Автокад?
- Вопрос 3. Как затемнить фон картинке в Автокаде?
- Вопрос 4. Как обрезать картинку в Автокаде?
- Вопрос 5. Как повернуть изображение в Автокаде?
- Вопрос 6. Как не показывать контур изображения в Автокаде?
Повернуть объект (геометрический элемент, текст, изображение, блок) в Автокаде можно двумя способами, с помощью соответствующей команды или так называемых "Ручек".
Поворот объектов в AutoCAD
Поворот объектов с помощью команды ПОВЕРНУТЬ (_ROTATE) выполняется следующим образом:
1. Запустите команду нажатием соответствующей кнопки на панели инструментов редактирования, введите в командную строку ПОВЕРНУТЬ (_ROTATE) или выберите из верхнего меню Редактировать → Повернуть .

2. Выберите объект или объекты для поворота. Данная команда поддерживает и предварительный выбор, если объекты были выбраны перед запуском команды ПОВЕРНУТЬ, этот пункт можно пропустить.
3. Далее укажите базовую точку, которая будет являться центров вращения. Не забывайте пользоваться привязками, для точности.
4. Введите величину угла поворота в командную строку и нажмите Enter, либо укажите курсором на экране, завершив вращение кликом левой кнопки мыши. Команда имеет опции "Копировать" и "Опорный угол". При выборе "Копировать" базовый элемент останется, повернется его копия. Опция "Опорный угол" позволяет альтернативно указать величину поворота на экране, выбрав начальное и конечное направление.
Вращение объектов с помощью ручек
1. Выделите объекты объект или объекты которые следует повернуть.
2. Кликните за маркер (ручку). Данный маркер будет являться центром поворота объектов.
3. По клику правой клавиши выберите опцию "Повернуть".

4. Аналогично предыдущему способу введите величину угла поворота, или выберите по клику правой клавиши.
В Автокаде за положительную величину угла принят поворот по часовой стрелки, а отрицательный против.
Важно. Эти методы позволяют вращать объекты вокруг единого центра. В том случае, если вам необходимо повернуть множество объектов вокруг их собственных центров, так чтоб они остались на своих местах, подробно разобрано здесь.
Как повернуть чертеж, а вернее видовой экран во вкладке ЛИСТ написано здесь.

Чтобы повернуть в Автокад любой объект (графический элемент, текст, таблицу и т.д.) достаточно воспользоваться командой редактирования «Поворот».
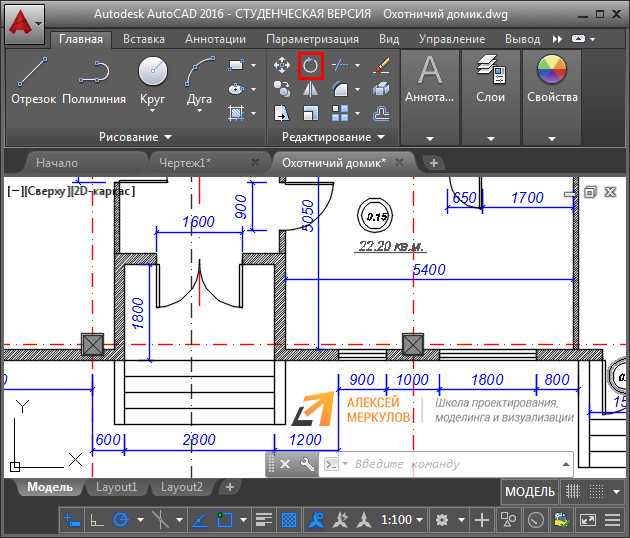
Поворот в Автокаде выполняется по заданному алгоритму (чтобы его не запоминать просто внимательно отслеживайте информацию в командной строке):
1. Выберите команду «Поворот».
2. Укажите объект, который нужно повернуть.
3. Задайте базовую точку (т.е. точку, относительно которой будет выполняться поворот). В зависимости от изменения местоположения базовой точки будет меняться конечный результат при одних и тех же действиях и параметрах.
4. Укажите угол поворота ИЛИ выберите одну из субопций (копировать или опорный угол).
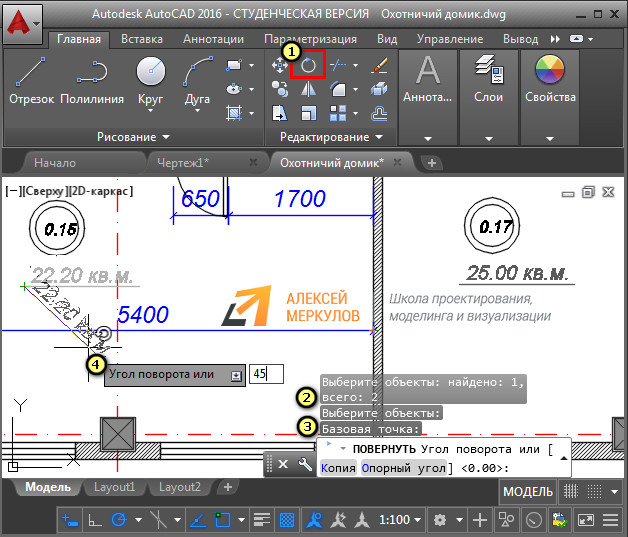
Как видите, вопрос «как повернуть объект в Автокаде» достаточно простой. Однако давайте более подробно рассмотрим нюансы, которые возникают, когда мы хотим задать угол поворота Автокад.
Как повернуть в Автокаде на определенный угол
Выше было рассмотрено, что во время выполнения команды «Поворот» нужно задавать угол. Сделать это можно графически, т.е. пользуясь привязками и линиями отслеживания непосредственно в рабочей области. Можно также ввести точное значение с клавиатуры.
Если изначально поворот был указан неверно, то можно обратиться к субопции Автокад «Опорный угол» (поворот при этом отменять не надо!). Это позволит указать новый угол относительно уже имеющегося. Диапазон угла 0-360 0 .

Полезные ссылки и рекомендации по теме
Существует очень быстрый способ выполнять поворот в Автокаде с использованием «ручек» объекта. Этот способ подробно рассмотрен в статье «Как перенести чертеж в Автокаде». Этот же материал наглядно продемонстрирован в видео курсе «Создание проекта AutoCAD от идеи до печати».
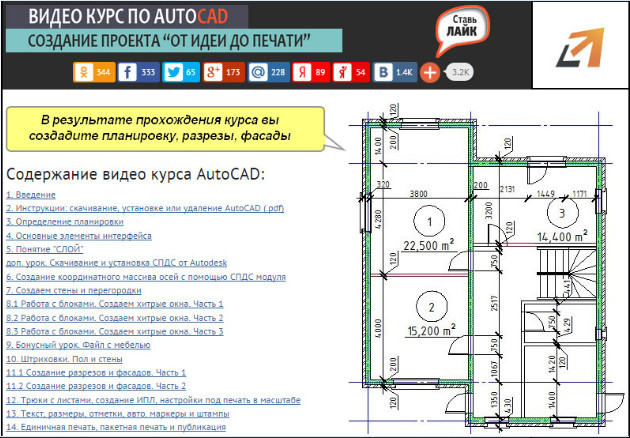
Также рекомендую ознакомиться со следующим близким по тематике материалом из Самоучителя Автокад:
В этом уроке мы покажем, как вставлять картинки в Автокад и затем их редактировать.
Из видео Вы узнаете:
– Как вставить изображение в Автокад;
– Как затемнить фон картинки;
– Как повернуть изображение в Автокаде;
– Как убрать рамку (контур) картинки в Автокаде;
– Как подрезать картинку, вставленную в Автокад;
– Как сделать, чтобы картинка никогда не пропала.
Видео версия урока:
Освой AutoCAD за 40 минут пройдя базовый курс от Максима Фартусова.
Текстовая версия урока:
Приветствую дорогие друзья! Сегодня мы поговорим о том, как вставлять изображения в Автокад!
Вопрос 1. Как вставить изображение в Автокад?
Шаг 1. Для начала нам необходимо перейти во вкладку “вставка”, шаги вставки не сильно отличаются от того, как мы вставляли PDF файлы в Автокад.

Шаг 2. Во вкладе “вставка” нас интересует секция, которая раскрывается, если нажать на треугольник под словом “ссылка”, пожалуйста нажмите на нее. Когда раскроется новое окно, кликните по слово “присоединить”.

Шаг 3. В новом окне следует выбрать место, где храниться изображение для вставки в Автокад, выбрать его и нажать на “открыть”. Или щелкнуть по имени изображения два раза.

Шаг 4. Нажав на “открыть” мы попадаем в новое окно под названием “вставка изображения”. Тут нам следует задать путь “относительный” или “полный”. Если Вы выбираете путь “относительный” то следует создать папку, в которой будет храниться и чертеж и само изображение, когда Вы скопируете или перенесете эту папку с файлами в другое место, ваше изображение все равно будет открываться.


Шаг 5. Теперь нам нужно вставить изображение в Автокаде. Еще можно задать масштаб нашему изображению, но рекомендую всегда выставлять значение – 1. Для того, чтобы вставить изображение просто щелкните левой кнопкой мышки в любом удобном для Вас месте на чертеже, так вы обозначите точку вставки изображения, а уже затем вводите значение масштаба – 1.



Вопрос 2. Как подогнать картинку по масштабу в Автокад?
После вставки изображения иногда возникает вопрос, а подогнать картинку по масштабу? Т.е. чтобы она была скажем М 1:1? Это делается достаточно просто, требуется найти лишь размер любой линии и с помощью масштаба сделать подгонку.
Шаг 1. Найдем на нашем изображении линию с размером.

Шаг 2. На вкладке “главная” найдем команду “отрезок” и активируем ее.

Шаг 3. Начертим нашу линию. Причем первая точка нашего отрезка, будет совпадать с началом линии на картинке. Как видите, на нашем примере мы поставили первую точку отрезка в начале линии на рисунке, направили ее ровно вверх и задачи значение 200. Проще говоря, мы провели линию поверх картинки, началом отрезка послужило начало линии на картинке.

Шаг 4. Выбрали наш отрезок в Автокаде и придадим ему в свойствах другой цвет, например красный. Для чего? Так он будет более заметным на фоне нашей картинки. Напомню, что цвет можно поменять в “свойствах”, которые находятся на вкладке “главная”. Требуется кликнуть по треугольнику и выбрать нужный цвет, как на примере ниже.

Шаг 5. Отлично! Теперь наш отрезок стал красным и нам нужно выделить нашу картинку. Просто нажмите на рамку, что очерчивает рисунок или просто выделите всю картинку. И в том и другом случае Вы увидите синие маркеры, это сигнал о том, что объект выделен.

Шаг 6. Когда мы выделили нашу картинку, которую мы вставили в Автокад, нам нужно кликнуть где нибудь рядом или на самой картинке “правой кнопкой мышки”, чтобы появилось контекстное меню, где нам нужно выбрать команду “Масштаб”.

Шаг 7. После того, как мы выбрали команду “масштаб”, программа Автокад попросит нас выбрать базовую точку. В нашем и Вашем случае, это точка начала нашего отрезка и линии на картинке. Выбираем эту точку. Обратите внимание, чтобы линия была видна еще лучше, следует настроить веса в автокаде и включить их отображение.

Шаг 8. После того, как мы выбрали базовую точку, следует нажать в командной строке на слова “опорный отрезок” или нажать правую кнопку мышки и выбрать ее в контекстном меню.


Шаг 9. Теперь важная тонкость. Сейчас нам нужно указать длину опорного отрезка. Т.е. отрезка на который мы будем опираться при изменении масштаба, в нашем случае это линия на нашем рисунке, которая имеет длину 200 мм. В итоге, мы два раза кликнем левой кнопкой мышки, сначала на начале линии, потом на ее конце.


Шаг 10. Теперь нам нужно указать новую длину. Соответственно, указываем конечную точку нашего отрезка. Когда Вы начнете это делать увидите, что все изображение будет пропорционально изменяться в размерах относительно базовой точки. Завершаем команду кликом левой кнопки мыши.


Шаг 11. Как видите, теперь наш отрезок и линия стали почти одного размера. Почему почти? Я считаю, что на практике довольно сложно выровнять изображение к масштабу 1:1, погрешность в 1.2-1.5% всегда будет.

Вопрос 3. Как затемнить фон картинке в Автокаде?
Шаг 1. Выделяем картинку, щелкнув по ее краю.

Шаг 2. Выделив картинку, нас интересует параметр “слияние с фоном”. Чем выше будет это значение, тем больше будет с фоном сливаться наша картинка в Автокаде.


Вопрос 4. Как обрезать картинку в Автокаде?
Допустим, нам нужно, чтобы на картинке осталось только три вида сечения. Остальная информация нам не нужно. Как отсечь лишнее и оставить только нужное?
Шаг 1. Выделяем опять наш рисунок и на ленте выбираем команду “создать контур подрезки”.

Шаг 2. По умолчанию контур обрезки – прямоугольный. Мы выберем с Вами “многоугольный”.

Шаг 3. Теперь нам нужно создать многоугольник, обвести нужные нам виды и нажать команду “замкнуть” в конце. Напоминаю, что все то, что будет внутри многоугольника будет отображаться, все остальное “удалиться”. На самом деле нет, просто исчезнет.






В итоге мы получили нужный нам контур изображения в Автокаде.

Шаг 4. Если нам нужно вернуть все обратно, то около команды “создать контур подрезки” есть команда “удалить подрезку”, выделите картинку и затем нажмите на команду “удалить подрезку”, изображение вернется в исходное состояние.

Шаг 5. Если мы хотим обратить подрезку то следует нажать на стрелочку. Так мы скроем то, что внутри контура и покажем, что вне ее.



Вопрос 5. Как повернуть изображение в Автокаде?
Сделать это достаточно просто.
Шаг 1. Выделяем нашу картинку, кликаем правой кнопкой мыши и выбираем “повернуть”.

Шаг 2. Выбираем базовую точку, относительно которой будем поворачивать картинку. Выбранная точка будет не подвижна.

Шаг 3. Поворачиваем как нам нужно или на заданный градус. Обратите внимание, если поворот задается по часовой стрелке, то нужно вписывать значение с минусом, например -45 градусов. Если против часовой стрелки, то со знаком плюс.



Вопрос 6. Как не показывать контур изображения в Автокаде?
Дело в том, что если мы будем печатать наше изображение, то контур нашего изображения будет тоже показан на бумаге по умолчанию, причем толстой черной линией, это не всегда нужно.

Шаг 1. Заходим во вкладку “вставка” и раскрываем с помощью треугольника окно. Здесь нас интересует команда “Контуры – различные” в нем из раскрывшегося списка выбираем параметр “скрыть контуры”, кликаем на него и увидим, что контуры сразу пропали.

Шаг 2. Если мы хотим вернуть контур, то просто кликните на команду “Отображать и выводить на печать контуры”, а если нужно отобразить контур, но не печатать, то еще ниже кнопку нажать.

Подведем итоги. Вставлять изображение в Автокад очень просто. Это удобная функция встроена для того, чтобы была возможность обвести чертеж т.е. сделать его оцифровку или добавить существующий проект данными из вне. Как мы уже поняли на практике, с самим изображением можно проводить ряд полезных манипуляций, что мы и проделали с Вами на практике.
Если Вам понравилась статья, пожалуйста поделитесь ей со своими друзьями или на стене в социальных сетях используя одну из кнопок ниже. Если у Вас остались вопросы, пожалуйста задавайте их и мы ответим!

