Как поставить звуковую карту в компьютер
Звук, который выдает интегрированная звуковая карта, удовлетворяет далеко не всех. Особенно много недовольных встроенным звуком среди пользователей дешевых материнских плат. Поэтому многие пользователи решаются на установку дискретной звуковой карты. В данной статье мы максимально подробно расскажем о том, как установить звуковую карту в компьютер.
Для начала немного теории. Дискретные звуковые карты бывают внешние и внутренние. Внешние звуковые карты выполнены в виде отдельного устройства и подключаются к компьютеру с помощью интерфейса USB. Внутренние звуковые карты выполняются в виде отдельной платы и устанавливаются внутрь корпуса. В данной статье речь пойдет об установке именно внутренней звуковой карты.
Для подключения звуковой карты к материнской плате используется разъем PCI или PCI Express x1. Вы можете легко отличить звуковую карту с PCI от звуковой карты с PCI Express x1. Платы с PCI имеют длинную контактную планку с множеством контактов, тогда как у PCI Express x1 планка намного короче.

Также отличаются и разъемы на материнской плате. Разъемы PCI более длинные и располагаются в самом низу материнской платы. Разъемы PCI Express x1 более разъемы, которые располагаются между полноценными разъемами PCI Express x16 или между PCI Express x16 и PCI.

Перед тем как покупать звуковую карту убедитесь, что на вашей материнской плате есть разъем PCI. Современные материнские платы далеко не всегда оснащаются данным разъемом. Если на вашей плате нет PCI, то вам нужно выбирать звуковую карту с PCI Express x1.
Итак, теперь, когда мы изучили теоретическую часть, можно приступать к установке звуковой карты. Первое что необходимо сделать, это отключить все кабели от системного блока и открыть боковую крышку корпуса компьютера. Для того чтобы установить звуковую карту нам нужно открыть только левую боковую крышку.
После того, как вы открыли боковую крышку компьютера, осмотрите материнскую плату. Вам нужно выбрать разъем (PCI или PCI Express x1, в зависимости от того какую звуковую карту вы купили) который вы будете использовать для установки звуковой карты. Желательно выбирать тот разъем, который находится подальше от уже занятых разъемов. Например, если у вас установлена видеокарта, то старайтесь выбрать разъем для звуковой карты таким образом, чтобы звуковая карта не перекрывала доступ воздуха к вентилятору видеокарты.
Дальше вам необходимо демонтировать металлическую заглушку, которая находится напротив выбранного вами разъема.

На качественных компьютерных корпусах эти заглушки фиксируются с помощью винтов. На дешевых корпусах заглушку нужно просто отломать.
После этого нужно аккуратно установить звуковую карту в разъем. При установке не нужно прилагать много усилий, достаточно немного надавить на карту.

При установке нужно следить, чтобы задняя панель звуковой карты вошла в щель между материнской платой и корпусом компьютера. После того как звуковая карта установлена ее нужно зафиксировать с помощью винта.
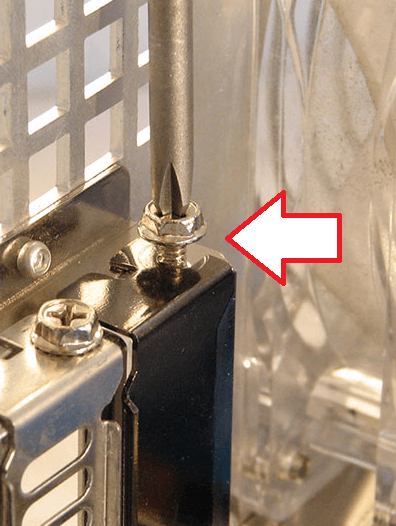
Все на этом процесс установки звуковой карты в компьютер закончен. Можно закрывать боковую крышку, подключать кабели и включать компьютер.

- Просмотров: 130 434
- Автор: admin
- Дата: 17-09-2013
- Как установить звуковую карту в компьютер, если на материнской плате нет разъёма PCI? Вот так, купил материнскую плату, забыл при покупке уточнить, есть ли на материнке разъём PCI. У меня профессиональная звуковая карта Сreative Sound Blaster, которая вставляется в PCI-разъём. Что теперь делать? Александр.
- Здравствуйте, скажите пожалуйста, у меня на ноутбуке вышла из строя встроенная звуковая карта, в сервисе предлагают заменить материнскую плату ноутбука. Есть ли ещё какое-либо решение моей проблемы. Настя.
- Проблема такая, установил дискретную звуковую карту в свой системный блок, драйвера установил с прилагающегося компакт-диска, но звука нет. Что интересно, перед покупкой звуковую карту мне проверили и звук был. Может я неправильно её установил? На моей материнской плате один разъём PCI и находится прямо под видеокартой, закрывая половину вентилятора видеокарты. Это ничем не грозит видеокарте?
Как установить звуковую карту

Кстати, очень многие профессиональные звуковые карты фирмы Сreative устанавливаются в разъём PCI Express x1, который присутствует на многих материнских платах и обычно ничем не занят.
Также нужно не забыть, что на некоторых материнских платах, после установки в ваш системный блок дискретной (отдельно ставящейся) звуковой карты, встроенную звуковую карту нужно отключить в БИОС.
Впрочем, установить себе дискретную звуковую карту можно не по причине того, что у вас сгорела встроенная звуковушка, может быть вас просто не устраивает качество встроенного аудио решения вашей материнской платы.
Давайте для примера установим в наш компьютер звуковую карту интерфейса PCI.
На выключенном компьютере, открываем боковую крышку системного блока и внимательно смотрим на нашу материнскую плату, на ней есть два разъёма PCI и два свободных разъёма PCI Express x1, в любой из которых можно установить звуковую карту интерфейса PCI Express x1. Один разъём PCI не доступен, его закрывает система охлаждения видеокарты, значит остаётся другой.


У нас имеется две звуковые карты PCI, первая простая бюджетная C-Media по цене 250 рублей, вторая профессиональная Sound Blaster. Устанавливаются они одинаково просто.


Если вам мешает видеокарта, можете её снять, установить звуковую карту и поставить видеокарту назад.Теперь устанавливаем звуковую карту в PCI разъём и прикрепляем к корпусу крепёжным винтом.



Вид задней стенки системного блока после установки звуковой карты.

Как видим, в моём случае звуковая карта Sound Blaster тоже закрывает половину вентилятора видеокарты, но мой системный блок так работает уже давно, температура видеокарты остаётся нормальной, к звуковой карте тоже претензий нет.

Если вместо Sound Blaster установить бюджетную звуковую карту, кулер видеокарты останется почти не закрытым.


Нужно ли после установки дискретной звуковой карты отключать встроенную в БИОС?
Это зависит от материнской платы. Например на стареньких материнках нужно пройти на вкладку Advanced и выставить опцию High Definition Audio Driver в положение Disabled, затем сохранить изменения и выйти и БИОС.

Господа, всем добрейший вечерочек!
Сегодняшнюю статью в какой-то степени можно рассматривать как продолжение предыдущей из рубрики HARDWARE, но одновременно с этим она никак от нее не зависит и может рассматриваться как абсолютно самостоятельное произведение.
Началось все с того, что я как-то сидел за компом и ничего не делал занимался чем-то там полезным. Одновременно с этим в моих наушниках играла моя любимая музыка. И тут пришла простая и ясная мысль, что, вообще говоря… надо больше звука  ! И тут понеслось.
! И тут понеслось.
Да, все это время я как-то жил без колонок и уж тем более без сабвуфера, ограничиваясь одними только накладками на ушах. А тут вдруг пришла мысль, что все, хватит, больше так нельзя и надо, наконец, заиметь более менее нормальную акустическую систему. И сразу возник вопрос – а как же ее подключать к моему компьютеру?
Казалось бы тут все довольно очевидно и все придумано до нас. Обычно в таких случаях пользователи просто втыкают разъем колонок в разъем звуковой карты на задней панели компьютера, а если им необходимо слушать в наушниках, то они втыкают их в разъем на передней панели компьютера или же в разъем на самих колонках. При условии его наличия, само собой. Меня этот вариант не устраивал по ряду причин. Во-первых, разъем на передней панели у меня совсем какой-то некачественный, разболтанный и наушники постоянно отваливались. Но это не самое страшное, разъем всегда можно заменить. Помимо этого, материнская плата явно пожадничала мощности сигнала для этого разъема: звук на нем заметно слабее по сравнению с источником звука сзади. Во-вторых, расположение моего компьютера в рабочем пространстве таково, что если втыкать в его разъем на передней панели наушники, то провод от них все время будут путаться под ногами, задевать за все подряд и просто жутко раздражать. Если же провод подключать к задней панели компьютера, то он спокойно проходит себе по столу, ни за что не цепляя, и попадает на заднюю панель одновременно с проводами клавиатуры, мыши и мониторов. В общем, иметь разъем для наушников на задней панели намного удобнее. Ну и в третьих – самое главное – мне категорически не хотелось постоянно что-то перетыкать, если вдруг надо опреативно сменить источник звука. В идеале это делать одним нажатием горячих клавиш. Короче, чем больше я думал, тем больше приходил к выводу, что надо ставить в компьютер вторую звуковую карту. Да, это жирно, избыточно, можно обойтись без этого – но кого это волнует! Плюсы настолько хороши, что надо ставить и все!
Короче, я принял такое решение и начал мониторить рынок звуковых карт. К моему удивлению, их на рынке представлено было не то что бы мало, а…очень мало! Во многих компьютерных магазинах мне заявляли, что вообще в принципе никогда ничем подобным не торговали. Ну да интернет – штука хорошая, там найдется все. Нашлась и мне звуковая карточка. Встречайте – Creative Sound Blaster Audigy Fx (рисунок 1)!

Рисунок 1 – Звуковая карта Creative Sound Blaster Audigy Fx
Вскрываем эту коробочку. Внутри всякая скучная мелочевка типа диска с драйверами, инструкций и всего прочего. Поскольку это никому вообще не интересно, я даже фоткать это не буду. Вместо этого давайте сразу перейдем к нашему пациенту – он изображен на рисунке 2.

Рисунок 2 – Звуковая карта Creative Sound Blaster Audigy Fx (без упаковки)
Как мы видим, эта звуковая карточка имеет разъем PCI-E х1. Такой разъем существует на моей материнской плате ASUS Crosshair V Formula-Z. Это важно, господа! В вашей материнской плате должен присутствовать тот разъем, которым обладает звуковая карта. Если вы купите, например, звуковую карту с разъемом просто PCI, а на вашей материнской плате есть только PCI-E ничего не выйдет – у вас не получится установить эту звуковую карту. Будьте внимательны при выборе и убедитесь, что разъемы точно совпадут. В нашем случае все хорошо, все совпадет, поэтому давайте воткнем нашу звуковую карту в материнскую плату (рисунок 3)

Рисунок 3 – Установленная звуковая карта
С задней стороны компьютера это будет выглядеть так, как показано на рисунке 4.

Рисунок 4 – Установленная звуковая карта
После этого втыкаем в звуковой разъем материнской платы наши наушники, а в разъем новой звуковой карты – колонки. На этом «железная часть» закончена, начинаем возиться с программной. Я все делал на системе Windows 7.
Включаем компьютер и лезем в диспетчер устройств (для тех, кто не знает, порядок действий следующий: открываем «Мой компьютер», щелкаем правой мышкой по свободному полю, выбираем «Свойства». В открывшемся окне слева нажимаем на «Диспетчер устройств»). В диспетчере устройств открываем вкладку «Звуковые, видео и игровые устройства». Там должна появиться наша новая звуковая карточка в дополнении к уже существующей, встроенной в материнскую плату, звуковой карте (рисунок 5).

Рисунок 5 – Звуковая карта в диспетчере устройств
Как видно из рисунка 5 она и вправду там появилась (обведено красным). Причем даже не пришлось ставить никаких дополнительных драйверов, все драйвера подхватились автоматически.
Теперь возникает резонный вопрос – а как, собственно, переключаться между колонками и наушниками? Как перенаправлять звук с одной звуковой карты на другую?
Существует как минимум два способа. Первый – неудобный, полностью ручной. Идем «Пуск»—«Панель управления»—«Оборудование и звук»—«Звук». Должно открыться такое окошко, как на рисунке 6.

Рисунок 6 – Настройка звука
Здесь мы видим огромный список всякого звукового оборудования. Но нам интересны только два из них: «Динамики Sound Blaster Audigy Fx» и «Динамики Realtek High Definition Audio». Первый – это наша новая звуковая карта, а второй – это наша старая звуковуха, встроенная в материнку. Помним, что к новой звуковой карте мы подключили колонки, а к старой, встроенный в материнку – наушники. Мы видим, что рядом с «Динамики Sound Blaster Audigy Fx» стоит зеленая галка. Это значит, что в данный момент активно это устройство и музыка играет через колонки. Допустим, я сейчас хочу перевести звук на наушники. Что для этого надо? Всего-навсего щелкнуть правой кнопкой мыши по «Динамики Realtek High Definition Audio» и выбрать в открывшемся меню «Использовать по умолчанию» (рисунок 7).

Рисунок 7 – Переключение источника звука
После сего действа зеленая галка переместится на «Динамики Realtek High Definition Audio» и звук будет подаваться через наушники.
Это все, конечно, здорово, но не кажется ли вам, что каждый раз совершать столько действий, когда захочется поменять источник звука, слишком неудобно? Я для себя сразу отмел этот вариант и начал искать какой-нибудь софт, способный облегчить нелегкую жизнь меломана. И, как ни странно, я его нашел. Итак, встречайте, программка DefSound! Ее можно скачать с официального сайта или же в конце статьи я прикреплю прямую ссылку. Все как вы любите: бесплатно, без регистрации, смс и продажи себя на вечное рабство.
По сути результат работы этой программы точно такой же, как если б мы прошли ручками путь, описанный выше. Она точно так же меняет галку у устройства, как ее меняли мы. Только делает она это всего-навсего одним кликом мышки или вообще горячими клавишами.
Как работать с этой программой? Очень просто. Сейчас расскажу по пунктам.
1) Необходимо поместить скачанный .exe файл этой программы в какую-нибудь папку. Я для этого создал папочку по адресу «C:Program FilesDefSound»
2) После этого надо создать на рабочем столе два ярлыка этой программы. Называем их соответсвующим образом. Я назвал их «Колонки» и «Наушники» (Рисунок 8).

Рисунок 8 – Создаем два ярлыка программы DefSound
3) Далее жмем правой мышью по ярлыку «Колонки» и выбираем «Свойства». В открывшемся окне переходим на вкладку «Ярлык»
4) Теперь внимание, господа! Самый важный шаг. Нам необходимо прописать команды программе в свойствах ярлыка. Взгляните на рисунок 9.

Рисунок 9 – Свойство ярлыка «Колонки»
Нам необходимо после наименования объекта "C:Program FilesDefSoundDefSound-x64.exe" дописать ALL. – здесь это что-то типа номера звуковой карты, на которую мы посадили колонки. Для каждой звуковой карты этот номер будет свой. Насколько я понял, его можно посмотреть, если открыть свойства звуковой карты в диспетчере устройств (рисунок 10). Но это не точно. В любом случае, его можно подобрать простым перебором от 0 и выше.

Рисунок 10 – Свойства High Definition Audio
ALL – это непосредственно команда для программы DefSound. Эта команда будет у нас одинаковой для всех звуковых карт. Что она означает, а также другие возможные команды вы можете посмотреть на сайте DefSound.
5) При желании добавляем горячие клавиши для вызова ярлыка «Колонки». Я посадил его на комбинацию «Ctrl+Alt+W» (рисунок 9). Можно назначить любую другую комбинацию, удобную для вас. Однако важный момент – если вы хотите, что бы горячие клавиши работали, ярлык обязательно должен быть на рабочем столе. Если вы его оттуда уберете, то горячие клавиши работать не будут.
6) Абсолютно алалогничным образом прописываем свойства для ярлыка «Наушники». Отличий всего два: здесь будет циферка 1 вместо 0 перед командой ALL и комбинация клавиш будет «Ctrl+ALT+Q» (рисунок 11).

Рисунок 11 – Свойства Realtek High Definition Audio
Вот и все, господа. Мы установили дополнительную звуковую карту в компьютер и произвели все необходимые настройки, что бы даже последние лентяи, считающие каждый клик мышки, были дико довольны  .
.
Что мы имеем на выходе? У нас и колонки, и наушники все время подключены к компьютеру и мы можем перенаправлять звук между ними всего одним движением руки. Удобно? На мой взгяд очень! Однако есть в этой красоте одна ложка дегтя.
Дело в том, что все собрав и настроив я столкнулся с одной интересной проблемой. Представим себе такую ситуацию – вы сидите, слушаете музыку, переключаетесь между колонками и наушниками и все у вас просто замечательно в этой жизни. И тут вам понадобилось перезагрузить компьютер. И вот после этой самой перезагрузки намертво отпадает возможность переключиться между двумя звуковыми картами. Как с помощью DefSound, так и с помощью ручного метода через панель управления Windows. Играет только одна звуковая карта, которая была активной до перезагрузки, а вторую не получается завести никакими силами. Что бы все ожило и вновь заработало необходимо выключение компьютера со снятием питания. То есть нужно выключить компьютер и полностью его обесточить, только в этом случае получится вновь вернуться в царский режим управления всем и вся. Честно говоря, в чем тут дело я не знаю. Скорее всего это какая-то аппаратная, а не программная проблема. То есть, вполне возможно, что на другом железе такого не будет наблюдаться. Это безусловно, не очень приятно, но поскольку перезагружаюсь я крайне редко, сильно это не беспокоит. Тем не менее, если вы знаете в чем дело и как решить подобную проблему – пишите в комментарии. Ну а на этом все, всем удачи и до новых встреч!
Ах, да, как и обещал – ловите ссылку на скачивание  .
.
Вступайте в нашу группу Вконтакте
Вопросы и предложения админу: This email address is being protected from spambots. You need JavaScript enabled to view it.

