Как поставить винду 10 на ссд
Содержание
- В чем отличие SSD и HDD
- Включение режима AHCI
- AMI BIOS
- UEFI BIOS
- В чем отличие SSD и HDD
- Как устанавливать Windows 10 на Solid-State Drive disk
- Подготовка флешки
- Вход в BIOS
- Включение режима AHCI
- Выбор приоритетного диска
- Разметка и запуск установщика
- Завершения инсталляции
- Что делать если в процессе установки виндовс не видит SSD
- Настройка системы по умолчанию
- Дефрагментация и оптимизация накопителя
- Как продлить срок использования диска
- Видео по теме:
- Подготовка диска и компьютера к установке
- Предварительная настройка ПК
- Переход в режим SATA
- Подготовка установочного носителя
- Процесс установки Windows 10 на SSD
- Видеоурок: как установить Виндовс 10 на SSD
Для начала проясним, что установка Windows 10 на SSD не имеет отличия от HDD диска. Пошаговую инструкцию по созданию носителя и дальнейшей инсталляции на компьютер или ноутбук смотрите в статье «Самостоятельная установка Windows 10 с флешки». Здесь же рассмотрим включение режима AHCI, а также отличия SSD от HDD.
В чем отличие SSD и HDD
Попробуем разобраться что лучше SSD или HDD накопители, начнём с плюсов и минусов:
- Обычный жесткий диск шумный и энергозатратный, причиной являются расположенные внутри магнитные диски вращающиеся с большой скоростью. Помимо этого у жестких дисков повышенное тепловыделение, в некоторых случаях требуется дополнительное охлаждение. Твердотельный накопитель имеет плату небольшого размера с множество микросхем и меньшим потреблением электричества и не создаёт шумов.
- Жесткий диск продукт с большим опытом и тут конечно ему нужно отдать должное его емкость бывает 1, 5, 10 терабайт и более, в то время как SSD имеет средний размер 512 гигабайт и максимальный размер на сегодня 4 терабайта. Но при этом имеет большую стоимость и не каждому будет по карману, цена твердотельного накопителя с объемом 120 гигабайт равна 1 терабайту дискового пространства на HDD.
- Обычный Hard drive боится ударов и резкой тряски это его минус в то время как ССД прошел все тестирования по ударостойкости. Одним из больших плюсов жестких дисков является легкость восстановления данных, удаленную информацию легко восстановить и если сгорает диск, то на нем сгорает только контроллер все остальные данные можно восстановить. У твердотельного накопителя такой возможности нет, удаленная информация не восстанавливается.
- Быстродействие SSD бесспорное он в разы быстрее чем HDD, пропускная способность выше, скорость чтения и записи также больше.

Пользователи часто не могут определиться с выбором, но не нужно гадать лучше купить SSD и HDD. Если вы не располагаете достаточными финансами, то купите твердотельный накопитель только под систему, от 60 до 120 гигабайт будет вполне достаточно и увеличит в разы производительность вашего компьютера, а работа будет намного приятней даже если у вас слабое железо.
Все остальные файлы фото, видео и музыку лучше держать на HDD таким образом данные будут больше защищены. Если бюджет позволяет взять твердотельный накопитель на 240 Gb, то берите его тогда у вас будет возможность по мимо ОС установить все программы и в этом случае вы получите большой прирост в скорости.
Включение режима AHCI
Если обратиться к системному администратору и задать вопросы какое самое слабое звено в компьютере, вы однозначно получите ответ что это HDD ведь он практически единственный механический элемент системы, который замедляет работу.
Связи с этим многие производители накопителей искали выход и все-таки нашли его им стал режим AHCI. Advanced Host Controller Interface предполагает подключение SATA последовательно интерфейса передачи данных, также скорочтение при обращении к диску в данном режиме выше чем в IDE что повышает общую производительность системы.
AMI BIOS
1. Для того чтобы перейти в БИОС, после запуска компьютера нажмите клавишу «F2» или «Del».
2. На вкладке «Main» перейдите в раздел «Storage Configuration».
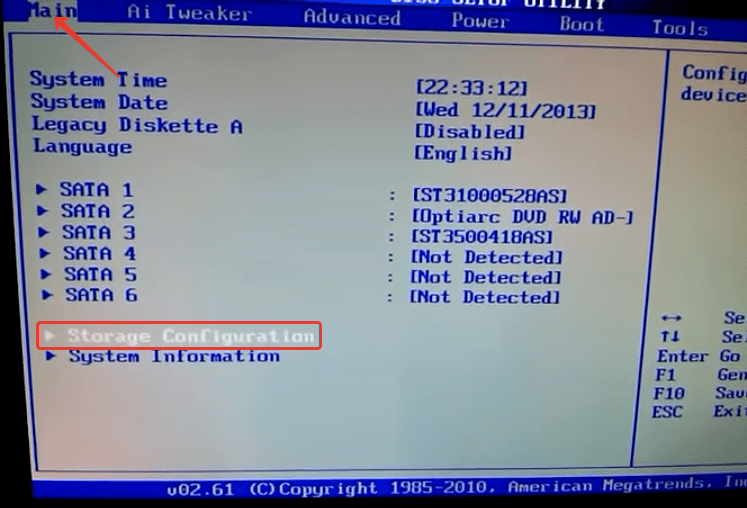
3. Переключитесь в раздел «Configuration SATA as» и нажмите «Enter», в появившемся меню выберите «ACHI».
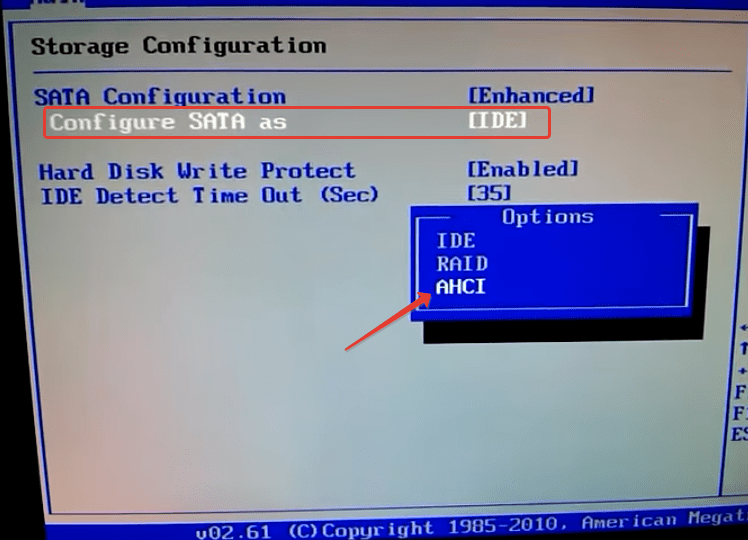
4. Нажмите «F10» для сохранения настроек.
UEFI BIOS
1. Откройте БИОС, как описано выше по тексту.
2. На вкладке «Peripherals» в строке «SATA Mode Selection» выберите режим «ACHI».
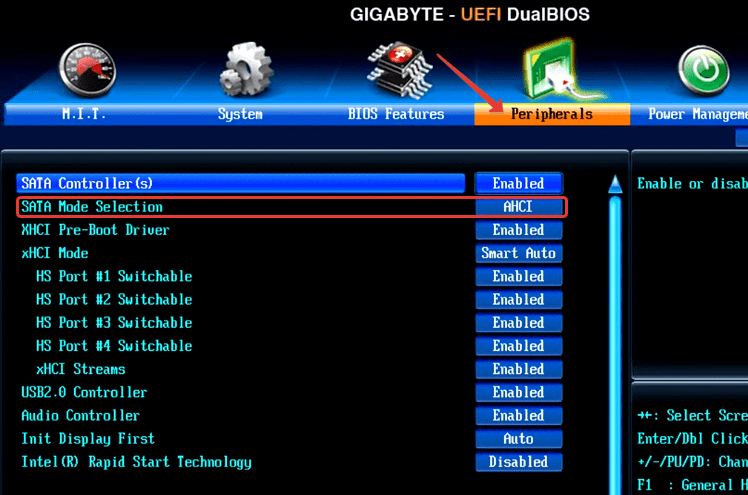
3. Переключитесь на вкладку «Save/Exit» выберите «Save/Exit Setup» нажмите «Enter».
В чем отличие SSD и HDD
Накопители отличаются способом хранения данных:
- На HDD они записываются посредством намагничивания областей диска.
- Твердотельный диск использует специальный чип памяти, куда сохраняется информация. Магнитный диск состоит из дисков, головок и электрического привода. Последний обеспечивает вращение дисков и перестановку головок.
SSD диск по конструкции отличается от HDD, потому что в нем нет движущихся частей:
- использование нового способа хранения данных обеспечило бесшумную работу и меньшую вероятность поломок и механических повреждений;
- кроме того, скорость записи и чтения у таких устройств в разы превышает характеристики магнитного диска;
- диск обладает большим объемом памяти (до 3 Тб, когда SSD – до 1,5) и относительно низкой стоимостью за 1 Гб.
Критерии сравнения
HDD
Установка на твердотельный накопитель предпочтительнее ввиду быстрой загрузки Windows и мгновенного отклика системы.
Как устанавливать Windows 10 на Solid-State Drive disk
Процесс установки системы несложный, но для того чтобы было проще понять, нужно следовать пошаговой инструкции.
Подготовка флешки
Для начала необходимо подготовить флешку, объем которой составляет как минимум 8 Gb. Размер дистрибутива операционной системы превышает объем оптического DVD-носителя. Для создания загрузочной флешки существует большое количество программ.
Лучшим вариантом будет скачать официальный софт Microsoft, который способен загрузить в автоматическом режиме необходимый iso-образ и записать его:
- На сайте компании нужно скачать программу Windows 10 Installation Creation Tool .

- После запуска выбрать пункт «Создать установочный носитель» и нажать кнопку «Далее».

- Затем предлагается выбрать язык установки, выпуск и разрядность системы.

- В следующем окне для создания установочной флешки нужно выбрать USB-устройство.

- Выбрать диск, на который будет осуществляться запись. Утилита скачает необходимые файлы и запишет их самостоятельно. Необходимо дождаться успешного завершения записи.

Вход в BIOS
Чтобы подготовить компьютер или ноутбук к установке, нужно зайти в BIOS. Для этого нужно запустить систему, и как только она начнет загружаться, нажать клавишу или их комбинацию для входа в базовую систему. Производители используют разные горячие кнопки, которые отображаются при загрузке ОС.
Включение режима AHCI
Активация режима AHCI необходима для корректной работы некоторых функций. Технология используется в протоколе SATA, через который осуществляется подключение твердотельного накопителя.
Чтобы ее включить, нужно сделать следующее:
- В Биосе найти пункт «Storage Options» , затем SATA Mode или SATA Emulation, в зависимости от производителя материнской платы.
- Напротив пункта выбираем AHCI Mode, сохранить настройки и перезагрузить систему.

Выбор приоритетного диска
В BIOS необходимо изменить порядок загрузки носителя. Во вкладке Boot на первое место перенести флешку, с которой будет происходить установка операционной системы. При запуске компьютер загрузится с нее. Таким образом, начнется установка Windows.
Разметка и запуск установщика
В появившемся окне для начала необходимо выбрать язык установки, затем нажать кнопку «Установить». Будет предложено прочитать условия лицензии, подтвердить соглашение и нажать кнопку «Далее».
Затем следует действовать инструкции:
- Чтобы активировать систему, нужно ввести ключ. Также есть возможность пропустить этот шаг и сделать это позднее.

- Если требуется настроить разделы диска, в следующем окне выбрать выборочную установку.

- В SSD, который еще не использовался, память будет не распределена. Чтобы это сделать, нужно выбрать диск и нажать на кнопку «Создать». В зависимости от объема распределяем память на основной диск, ее необходимо не менее 40 Гб. Оставшуюся помять распределить на дополнительный диск. Затем выбрать основной диск и нажать кнопку «Далее».

- Если все сделано правильно, начнется установка Виндовс, прерывать которую нельзя. Это может занять до 10 минут.

Завершения инсталляции
Система уведомит об успешном завершении процедуры. Затем начинается создание учетной записи, где нужно следовать инструкции. Произойдет инсталляция основных параметров ОС, пользователь сможет подобрать настройки под себя.
Что делать если в процессе установки виндовс не видит SSD
Для решения проблемы необходимо:
- Скачать драйвера для жесткого диска и скинуть их на установочную флешку.
- Затем запустить установку и в окне выбора раздела для инсталляции нажать «Загрузка».

- Затем в проводнике указать путь к папке, где расположен драйвер. Если все прошло успешно, то появятся разделы диска.

Настройка системы по умолчанию
Изначально в функционал Windows 10 входит работа с дисками SSD. Некоторые настройки способны заметно увеличить производительность:
- активируется функция TRIM;
- отключается дефрагментация в автоматическом режиме;
- деактивируется гибернация.
Дефрагментация и оптимизация накопителя
Дефрагментация HDD диска необходима для максимального повышения производительности. Она автоматически перезаписывает файлы так, чтобы они не разбивались на части и физически располагались на одной дорожке. Иначе скорость чтения и записи носителя понижается. Из-за отличного принципа работы для твердотельного диска дефрагментация не нужна.
С появлением Windows 8 дефрагментатор был заменен на другую утилиту – TRIM. Она служит для оптимизации работы SSD накопителя. Кроме того, она определяет тип диска и выполняет необходимые для каждого действия.
Как продлить срок использования диска
Чтобы продлить жизнь SSD накопителю, нужно следовать некоторым правилам:
- не рекомендуется дефрагментировать диск, даже с помощью посторонних утилит;
- форматирование также может нанести вред;
- затирание бессмысленно, оно эффективно только с HDD дисками.
Видео по теме:
Твердотельный диск SSD отличается по своим свойствам и способу работы от жёсткого HDD диска, но процесс установки Windows 10 на него будет не сильно отличаться, заметная разница есть только в подготовке компьютера.
Подготовка диска и компьютера к установке
Обладатели SSD дисков знают, что в предыдущих версиях ОС для корректной, долговечной и полноценной работы диска необходимо было изменить настройки системы вручную: отключить дефрагментацию, некоторые функции, гибернацию, встроенные антивирусы, файл подкачки и изменить ещё несколько других параметров. Но в Windows 10 разработчики учли эти недостатки, все настройки диска система теперь выполняем сама.
Особенно нужно остановиться на дефрагментации: раньше она сильно вредила диску, но в новой ОС она работает иначе, не нанося вред SSD, а оптимизируя его, поэтому отключать автоматическую дефрагментацию не стоит. То же самое и с остальными функциями — в Windows 10 не нужно настраивать работу системы с диском вручную, все уже сделано за вас.
Единственное, при разбивке диска на разделы рекомендуется оставить 10–15% от его общего объёма в качестве нераспределенного пространства. Это не увеличит его производительности, скорость записи останется та же, но срок службы может немного продлить. Но помните, скорее всего, диск и без дополнительных настроек прослужит дольше, чем вам нужно. Освободить свободные проценты можно как во время установки Windows 10 (во время процесса в нижеприведённой инструкции остановимся на этом), так и после него с помощью системных утилит или сторонних программ.
Предварительная настройка ПК
Для того чтобы установить Windows на SSD диск, необходимо переключить компьютер в режим AHCI и убедиться в том, что материнская плата поддерживает интерфейс SATA 3.0. Информацию о том, поддерживается ли SATA 3.0 или нет, можно найти на официальном сайте компании, разработавшей вашу материнскую плату, или с помощью сторонних программ, например, HWINFO (http://www.hwinfo.com/download32.html).
Переход в режим SATA
- Выключите компьютер.



Переходим к настройкам BIOS

Переходим к разделу «Дополнительно»

Переходим к подпункту «Встроенные периферийные устройства»

Изменяем режим конфигурации SATA

Выбираем режим AHCI
Подготовка установочного носителя
Если вы имеете уже готовый установочный диск, то можете пропустить этот шаг и сразу приступить к установке ОС. Если же его у вас нет, то вам понадобится USB-флешка, как минимум с 4 ГБ памяти. Создание на ней установочной программы будет выглядеть следующим образом:
-
Вставляем флешку USB-порт и дожидаемся, пока компьютер её распознает. Открываем проводник.


Начинаем форматирование флешки

Выбираем режим NTFS и начинаем форматирование

Скачиваем установочное средство

Принимаем лицензионное соглашение

Выбираем вариант «Создать установочный носитель для другого компьютера»

Выбираем версию, разрядность и язык

Отмечаем, что хотим создать USB-носитель

Выбираем флешки для создания установочного носителя

Дожидаемся окончания создания носителя


Нажимаем клавишу Del, чтобы войти в BIOS

Ставим флешку на первое место в порядке загрузки системы
Процесс установки Windows 10 на SSD
- Установка начинается с выбора языка, установите русский язык во всех строках.

Выбираем язык установки, формат времени и метод ввода

Кликаем по кнопке «Установить»

Прочитываем и принимаем лицензионное соглашение

Пропускаем шаг с активацией Windows

Выбираем ручной способ установки

Нажимаем кнопку «Настройка диска»

Создаем, удаляем и перераспределяем разделы диска

Нажимаем кнопку «Далее»

Дождитесь, пока Windows 10 установится
Видеоурок: как установить Виндовс 10 на SSD
Установка Windows 10 на SSD ничем не отличается от того же процесса с HDD диском. Главное, не забудьте включить режим ACHI в настройках BIOS. После установки системы настраивать диск не стоит, система сделает это за вас.

