Как поставить виндовс вместо линукс
Содержание
- ↑ Установка Win 10 на linux
- ↑ Какая нужна флешка?
- ↑ Дистрибутив Win 10 и создание установочной флешки
- ↑ Загрузочная флешка на ПК с Win 7 и выше
- ↑ Загрузочная флешка на ПК с Win XP
- ↑ Настройка BIOS ноутбука для загрузки с USB
- Подготовка к переустановке
- Как установить Линукс вместо Виндовс?
- Как установить Линукс рядом с Виндовс?
- Как установить Виндовс вместо Линукс?
- Полезные советы по установке Linux и Windows
- Установка Windows после Linux
- 1. Разметка диска в Linux
- 2. Разметка диска в Windows
- 3. Восстановление загрузчика Linux
- Выводы
Уже давно присматривался к новому ноутбуку, мой старенький HP уже не справлялся с возложенными на него задачами. Хотелось чего-то более производительного, и взял ноутбук ASER ASPIRE 7 A717-71G. Чтобы хоть как-то сэкономить, решил покупать без операционной системы, точнее «операционка» у него – бесплатный Линукс. Немного поигравшись с ним, понял, что без Виндоуса никуда. В этой статье абсолютно не собираюсь поднимать тему: «Что лучше – Windows или Линукс?». Решил ставить 64-разрядную Win 10, поэтому, будет идти речь о том, как как вместо Линукс установить Windows 10.

В сети имеется множество разных роликов об этом, пересмотрев некоторые, взялся за дело. Сразу скажу, что однозначного метода типа: «тупо бери и повторяй» я в сети не встретил, так как кое-что уже поменялось, поэтому и решил поделиться со всеми своими рекомендациями. И так, приступим…
↑ Установка Win 10 на linux
Всю процедуру замены Линукса на Windows 10 можно разделить на несколько этапов:
- Скачивание из сети дистрибутива операционной системы;
- Создание загрузочной флешки;
- Настройка BIOS ноутбука для загрузки с USB;
- Установка Windows 10.
В принципе, информации в сети об этом много, поэтому поделюсь чисто своими дополнениями и размышлениями.
↑ Какая нужна флешка?
Дистрибутив «десятки» имеет размер 4,8 Гбайта, соответственно для этих целей размер флешки должен быть не менее 8ГБ. Я использовал на 32ГБ, просто у меня другой свободной не было в наличии.
↑ Дистрибутив Win 10 и создание установочной флешки
Есть несколько вариантов, исполнение которых зависит от установленной версии Виндоуса компьютера, на котором будет делаться загрузочная флешка. В любом случае, начинать нужно с поиска дистрибутива, для чего в любой поисковой системе наберите запрос типа: «Windows 10 скачать». Лучше всего использовать официальную версию этой операционной системы с сайта https://www.microsoft.com.

В результатах выдачи он будет находиться в первых числах. Полная ссылка будет иметь вид https://www.microsoft.com/ru-ru/software-download/windows10, хотя в зависимости от региона и прочих показателей, ссылка может сформироваться и по-другому. Переходите по этой ссылке.
↑ Загрузочная флешка на ПК с Win 7 и выше
Для более-менее свежих версий операционных систем (от Win 7 и выше) вам будет предложено сразу создать загрузочный носитель при помощи бесплатной программы MediaCreationTool. Для того, чтобы скачать ее, просто кликайте на кнопку «Загрузить способ».

После скачивания, запустите программу Медиа Креатор и следуйте ее рекомендациям. Более подробно этот метод озвучен в следующем видео.
↑ Загрузочная флешка на ПК с Win XP
Компьютер, на котором мне довелось делать установочную флешку, довольно старый, на нем установлена еще Windows XP. Когда из «Поиска», я перешел на сайт microsoft.com, то на этой странице кнопки «Загрузить способ» не было, но было предложение скачать дистрибутив Windows 10. Из предложенных версий я выбрал самую последнюю.

Чтобы перенести скачанный образ Win10 на флешку, я воспользовался программой UltraISO. Ее можно скачать без проблем из сети. Я делал все, как предлагалось в следующем видео и у меня получилось самому создать установочную флешку с Win 10.
↑ Настройка BIOS ноутбука для загрузки с USB
Если просто вставить флешку в порт USB, то скорее всего, при перезагрузке, ваш ноутбук или компьютер ее просто проигнорирует. Чтобы загрузка пошла именно со сделанной нами флешки, необходимо сделать соответствующие настройки в BIOS-е вашего ПК.
Чтобы попасть в BIOS на моем новом ноутбуке ASER необходимо сразу после его включения до начала загрузки периодически нажимать клавишу F2. На других гаджетах, это может быть другая F-клавиша либо Del.

В BIOS-е зайдите в раздел BOOT. Все перемещения осуществляются функциональными клавишами, которые указаны на этой же странице.
- Первое, что нужно там сделать, это в первой строке Boot Mode отключить режим UEFI, т.е. заменить его на LEGACI.
- Следующий шаг, установить приоритет в загрузочных девайсах. Иными словами, необходимо сделать так, чтобы ваш USB накопитель был под первым номером.
После того как сделали все это, нужно нажать F10 и согласившись с сохранениями, выйти из BIOS-а. Все готово для установки Виндоуса 10.



На сегодняшний день существует несколько видов операционных систем, и однозначно ответить на вопрос, какая лучше – просто невозможно. Виндовс – система для геймеров, ленивых, занятых людей. Для нее разрабатывается программное обеспечение, здесь все интуитивно понятно. Линукс – бесплатная операционная система с открытыми исходниками. Она используется как профессиональными программистами, специалистами в разработке сайтов и программного обеспечения, так и интересующимися людьми. Она немного сложнее, чем Виндовс, и требует некоторого времени на освоение и адаптацию.
Подготовка к переустановке
Перед началом любых работ необходимо сделать бэкап – сохранить все нужные документы и прочие файлы на другом носителе. Всегда возможны непредвиденные ситуации, которые могут привести к потере данных.
Также необходимо иметь под рукой загрузочные диски, дискеты, флешки с обеими операционными системами.
Как установить Линукс вместо Виндовс?
Если вы решили полностью удалить Windows и поставить вместо него на компьютер бесплатную операционную систему, вам нужно знать, как установить Линукс вместо Виндовс.
Одной из самых известных версий Linux считается Ubuntu. Она не предъявляет высоких требований к производительности компьютера и может быть установлена с любого подходящего носителя – DVD-диска, USB-накопителя и т.д., при условии, что загрузка с данного накопителя поддерживается компьютерным биосом.
Простейший вариант – установка Linux с диска. Для этого достаточно выкачать необходимый дистрибутив и записать его на диск. Если у вас установлена система Windows 8, стоит воспользоваться 64-битным дистрибутивом. Для ранних версий можно ограничиться 32-битной. Далее необходимо записать ISO-файл на диск с помощью сторонней программы или средствами Windows. В биосе выставляется загрузка с диска. В некоторых моделях компьютеров и ноутбуков манипуляции с биосом не нужны, достаточно перед загрузкой операционной системы нажать на клавиатуре клавишу F8 и выйти в загрузочное меню.
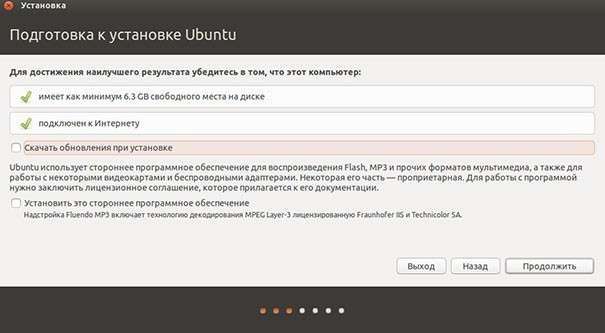
Дальнейшая установка происходит следующим образом:
- Загрузка с диска. Установщик Linux Ubuntu может предложить попробовать систему без установки на ваш компьютер. Вы можете загрузиться с диска и протестировать Линукс, не устанавливая его. После этого нужно открыть установочный файл, расположенный на рабочем столе.
- Проверить свободное место на диске. Для установки потребуется около 5 гигабайт.
- Если нужно, отметьте возможность автоматической загрузки обновлений и возможности установки сторонних программ. К сторонним программам относится, например, флеш-плеер для просмотра роликов на YouTube.
- При необходимости осуществляется настройка беспроводного соединения. Если такового нет, пункт можно пропустить.
- Следующий этап – выбор варианта установки. Вы можете сохранить старую операционную систему или удалить ее. При сохранении вы каждый раз при загрузке должны будете выбирать, куда заходить. При этом сохраняются все файлы и настройки Windows. При отказе от сохранения все ваши старые файлы, настройки и программы удаляются.
- Выбор логического диска для установки. Если вы решили установить Линукс минт на Виндовс, вам достаточно с помощью ползунка разметить свободное пространство под новую систему. Следует учитывать, что около 5 гигабайт займет сама система, также какое-то место понадобится под дополнительные файлы и программы. После настройки нужных параметров нужно нажать на кнопку «Installnow».
- Следующий этап – выбор месторасположения. При наличии подключения к интернету, поиск будет проведен в автоматическом режиме. Здесь же необходимо выбрать часовой пояс.
- Выбор раскладки клавиатуры. Она выбирается вручную из списка или определяется системой в автоматическом режиме.
- Ввод личной информации: логин, пароль, наименование компьютера, если он будет подключен к локальной сети. Здесь же можно выбрать тип запуска Линукса. Он может запускаться в автоматическом режиме, или каждый раз требовать ввода пароля.
- После этого начинается процесс копирования файлов и настроек. В течение этого процесса на экран будут выводиться заставки с советами по использованию Линукс. После установки можно перегружать компьютер и пользоваться новой операционной системой.
Аналогичным образом можно установить Линукс вместо Виндовс 7 и другой подобной системы.
Видео о том, как установить Линукс вместо Виндовс 7
Как установить Линукс рядом с Виндовс?
Если на вашем компьютере уже установлен Виндовс 7 или более ранняя версия, при установке Линукс вы можете воспользоваться встроенным мастером установки Windows.
Восьмая версия данный способ установки не поддерживает, в этом случае можно установить систему с диска.
Данный способ позволит как установить Линукс рядом с Виндовс, так и пользоваться обеими системами без ограничений.
- Скачиваете установочный файл с официального сайта Ubuntuи запускаете его.
- Выбираете параметры будущей системы: логин и пароль пользователя, объем, который будет доступен Линуксу, язык. Здесь же можно выбрать среду рабочего стола, в соответствии со своими привычками и предпочтениями. Например, интерфейс KDEвизуально напоминает стандартный Виндовс, а интерфейс Gnomeпохож на MacOS.
- Начать установку. Программа будет докачивать требуемые файлы на компьютер. Весь процесс происходит в автоматическом режиме. Время установки зависит, прежде всего, от скорости интернета. Пока программа установки докачивает файлы, вы можете пользоваться компьютером в своих целях.
- Перегрузить компьютер. Вы можете сделать это сразу после установки или через некоторое время. При перезагрузке вы увидите меню, где вам предлагается выбрать, какую операционную систему нужно запустить.
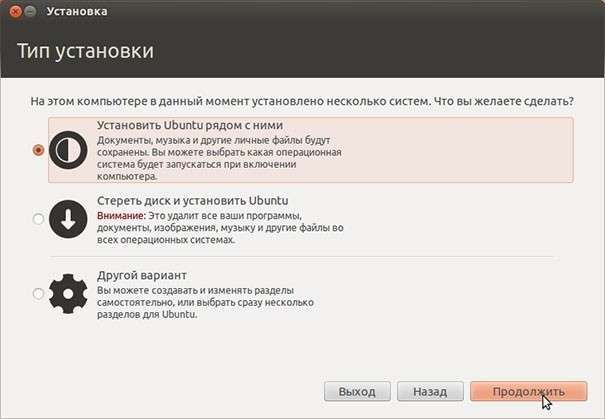
Для установки Linuxданным способом необходимо иметь скоростное и бесперебойное соединение с интернетом. В противном случае вы рискуете потратить несколько часов впустую.
Как установить Виндовс вместо Линукс?
Некоторые пользователи интересуются, как удалить Линукс и установить Виндовс. Одна из причин – некоторые ноутбуки и компьютеры поставляются уже с предустановленной системой Linux.
В первую очередь, необходимо подготовить два установочных диска – Линукс и Виндовс. В процессе установки понадобятся оба.
Переустановка происходит в несколько этапов:
- Выставить в биосе установку с подходящего носителя и вставить диск или флешку с дистрибутивом Linux. Желательно той же модификации, которая установлена на компьютере.
- Загрузиться с диска. Когда установщик предложит выбрать диск для установки, удалить существующий раздел EXT4 и отформатировать его в NTFS. Это приведет к удалению операционной системы, всех настроек и файлов.
- Перегрузиться, заменить установочный диск и начать установку Windows. Процесс установки зависит от того, какой версией Windowsвы собираетесь пользоваться. От вас потребуется указать пользовательские логин и пароль, имя машины, с которым она будет отображаться в локальной сети, предпочитаемый язык. Весь процесс может занимать до получаса. После автоматической установки можно перегружаться и запускать Windows.
Видео о том, как установить Виндовс вместо Линукс
Перед тем как установить Виндовс на Линукс в ноутбуке, необходимо подключить машину в сеть.
Установка операционной системы – достаточно энергоемкий процесс, и батарея без дополнительной подзарядки может разрядиться за несколько минут.
Полезные советы по установке Linux и Windows
Необязательно использовать оригинальные версии Linux. Можно установить одну из неофициальных версий, например, Линукс Минт или Fluxbuntu. Это доработанные версии, имеющие нестандартный дизайн и функционал.
Перед переустановкой необходимо делать копии всех важных документов. Это позволит избежать непредвиденной потери данных.
Многие программы в Линуксе являются предустановленными. Однако некоторые придется устанавливать своими руками, к примеру, проигрыватели Flash-роликов, музыкальных файлов. Большинство дополнительных приложений можно найти в магазине программного обеспечения, расположенном в приложениях.

Некоторые специалисты рекомендуют держать на компьютере две системы. Линукс поддерживает не все периферийные устройства, здесь могут не загрузиться современные графические редакторы и игры. Виндовс считается менее устойчивым к сетевым угрозам, вирусам и т.д. Проблема запуска приложений на Линуксе решается использованием специального эмулятора Wine. Проблема с вирусами на Виндовс отчасти решается установкой современного антивируса с постоянными обновлениями.
А Вы уже пытались установить Виндовс на Линукс или наоборот? С какими трудностями Вы столкнулись? Расскажите об этом в комментариях.
Раньше я писал статью о том, как установить Linux после Windows, это довольно простая задача. Но многие пользователи удаляют Windows, ставят Linux, а потом понимают, что им снова нужна Windows. Вот только установить Windows на компьютер, где уже расположился Linux, немного сложнее.
При установке Linux автоматически определяются загрузчики других операционных систем, и добавляются в меню загрузки. Таким образом, вам не надо ничего дополнительно настраивать, чтобы запустить свою Windows. Но если вы устанавливаете Windows поверх Linux, то будет использован загрузчик Windows, и получить доступ к Linux без дополнительных настроек вы не сможете. Однако эта проблема вполне решаемая, и в сегодняшней статье мы поговорим, как правильно инсталлировать Windows после Linux.
Установка Windows после Linux
1. Разметка диска в Linux
Для установки Windows 10 после Linux вам нужно свободное пространство на диске, как минимум 50 гигабайт, а то и больше, если хотите устанавливать туда много игр и программ. Современные версии Windows хотят создавать два раздела:
- Системный;
- Раздел с данными для восстановления;
Но тут надо учитывать один момент, если у вас используется таблица разделов MBR, то основных разделов может быть только четыре. И если у вас уже есть корневой раздел, домашний и swap для Linux, то раздел восстановления получается пятым, а это уже проблема, поэтому нужно создать расширенный раздел и уже там размечать разделы для Windows. Если вы ставите эту ОС на другой жёсткий диск, то никаких проблем нет, но я предполагаю что обе системы устанавливаются именно на один диск.
Во-первых, нам необходимо загрузиться с LiveCD, поскольку надо уменьшить размер либо корневого раздела, либо домашнего, а эти диски примонтированы. Самый простой способ это сделать — загрузиться с Live системы.
Загружаем наш диск, например Ubuntu, и запускаем Gparted:
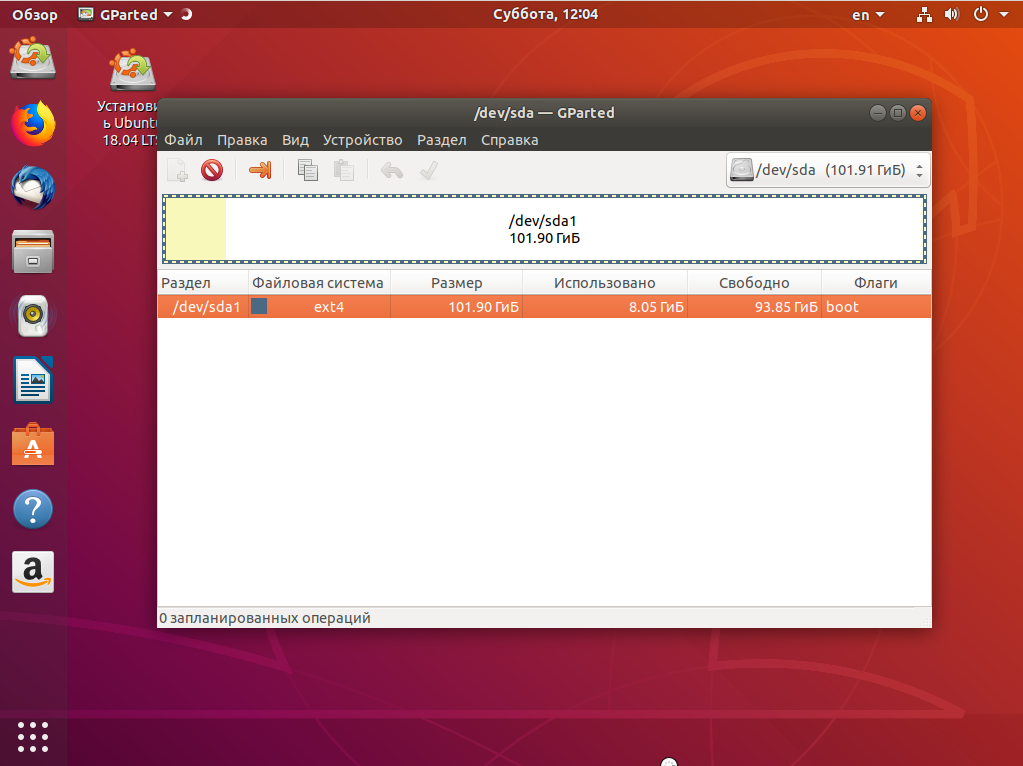
Затем нужно уменьшить раздел. Для этого выберите нужный и кликните Изменить или переместить:
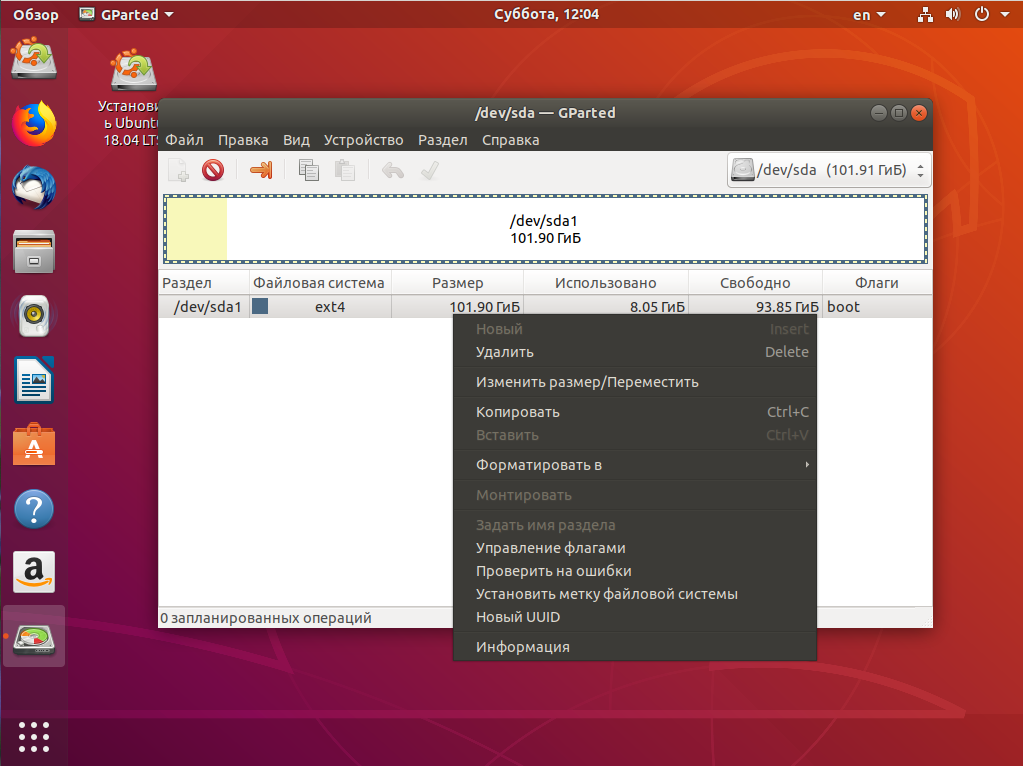
Затем уменьшите раздел так, чтобы после него оставалось 40-50 гигабайт:
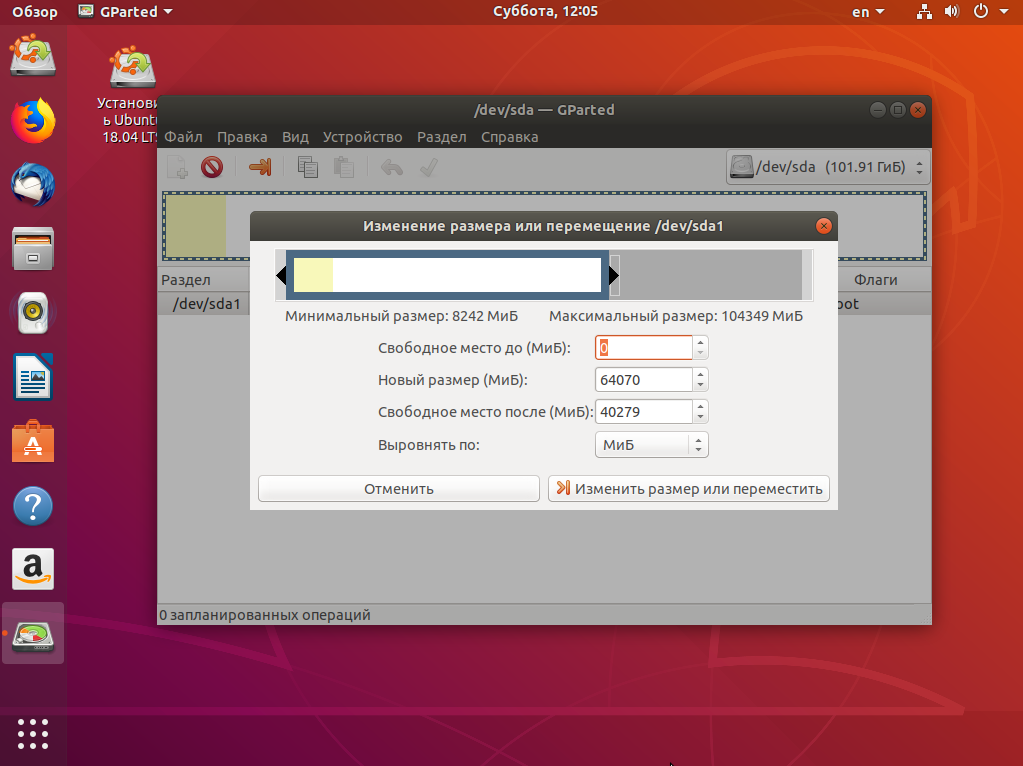
Далее выберите свободное пространство и щёлкните в контекстном меню пункт Новый:

Помните, я выше писал, что с таблицей разделов MBR можно создавать только четыре основных раздела. Поэтому из свободного пространства создаём расширенный раздел. Выберите в поле Создать как -> Расширенный раздел:
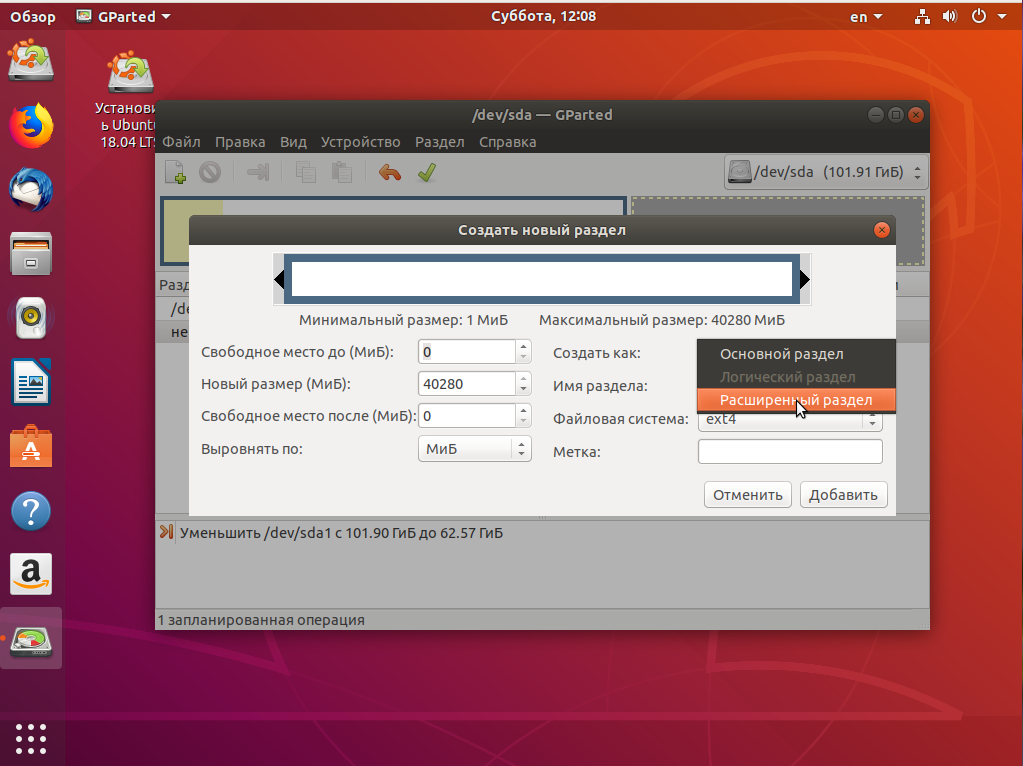
Выберите всё доступное место, а потом нажмите Ок:
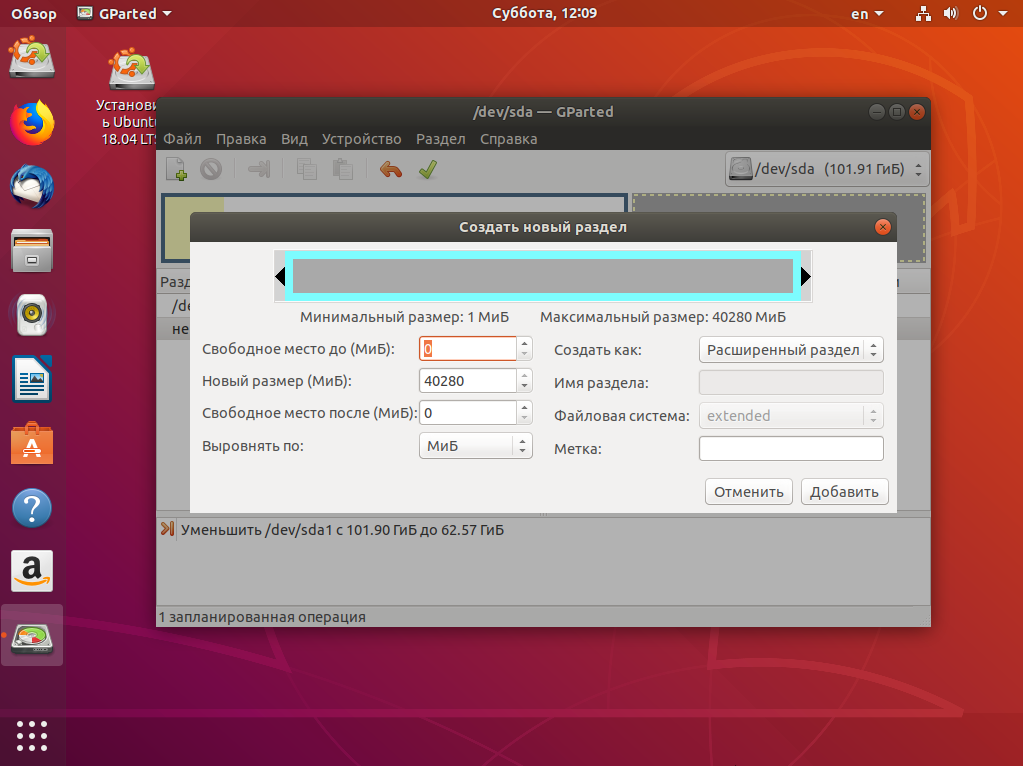
На этом в Gparted всё. Далее нам необходимо нажать зелёную галочку или Правка -> Применить изменения, а потом дождаться завершения всех операций.
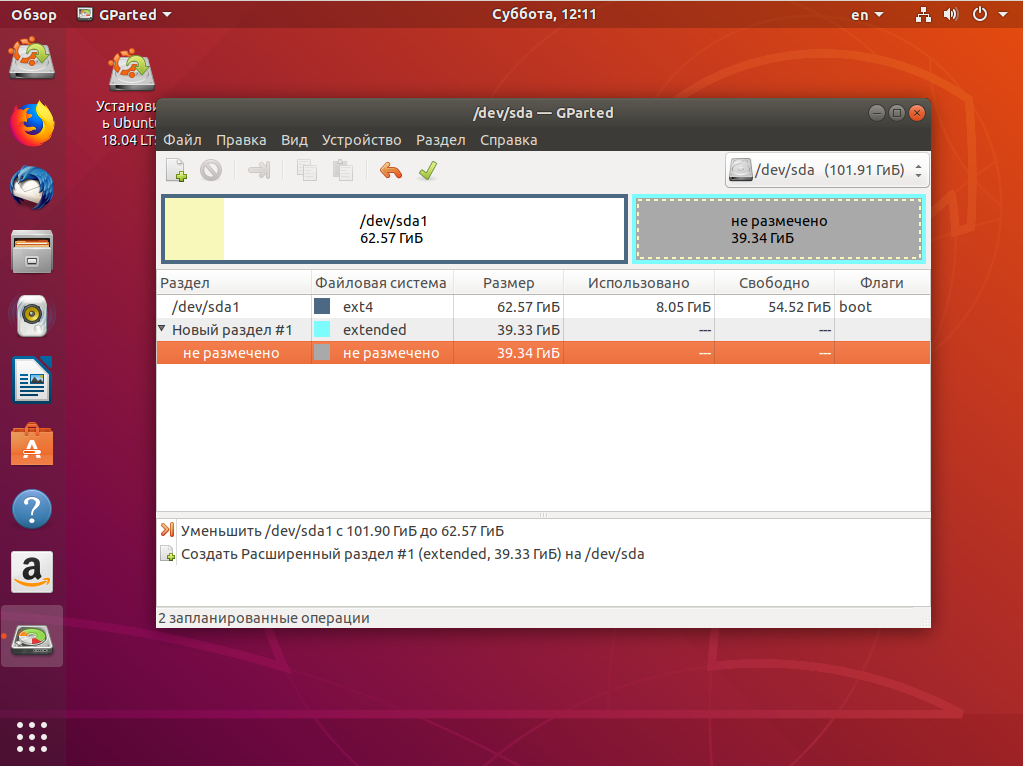
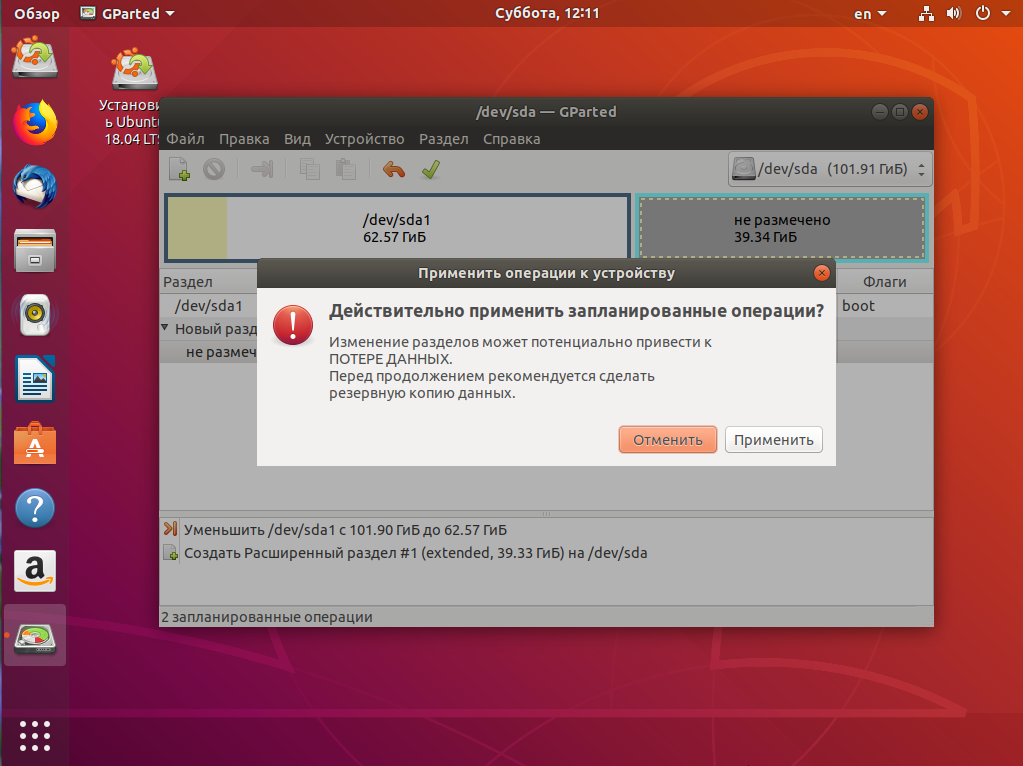
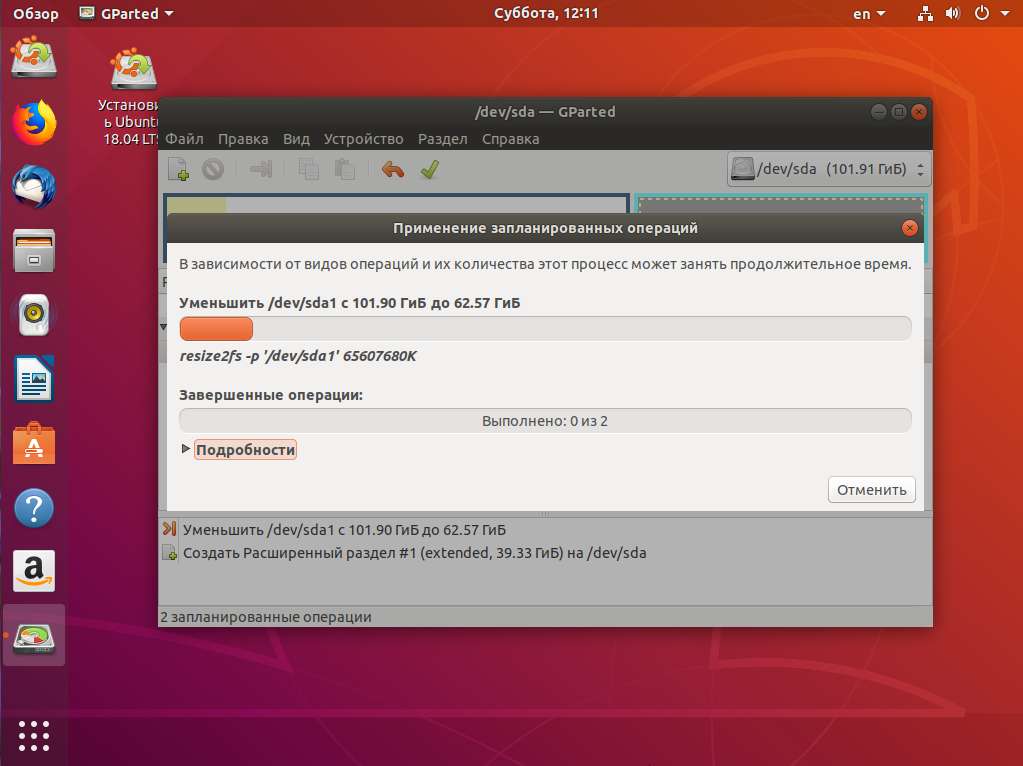
2. Разметка диска в Windows
Теперь надо разобраться, как поставить Windows после Linux. Я не буду рассматривать все шаги установщика Windows. Вы их и так знаете. На шаге выбора раздела для установки кликните по свободному месту, которое подготовили раньше. Система не будет показывать расширенных разделов и других дополнительных параметров диска, только размер, это для неё нормально.
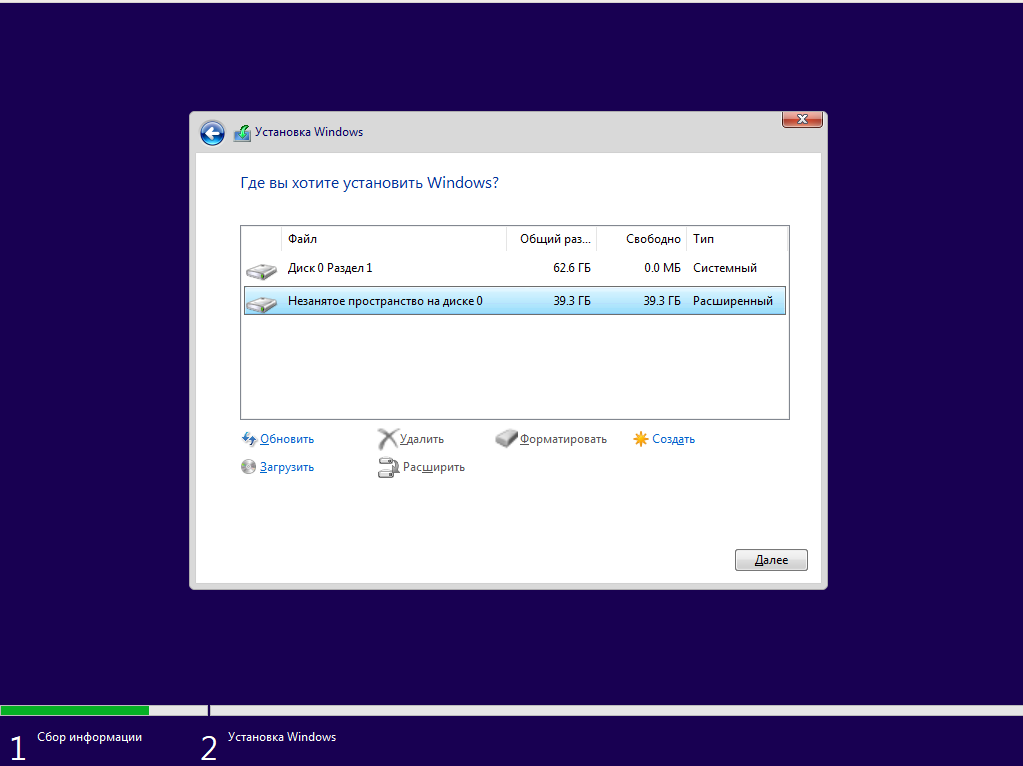
Затем нажмите кнопку Создать и выберите размер раздела. Можно согласиться с тем, что предлагает установщик:
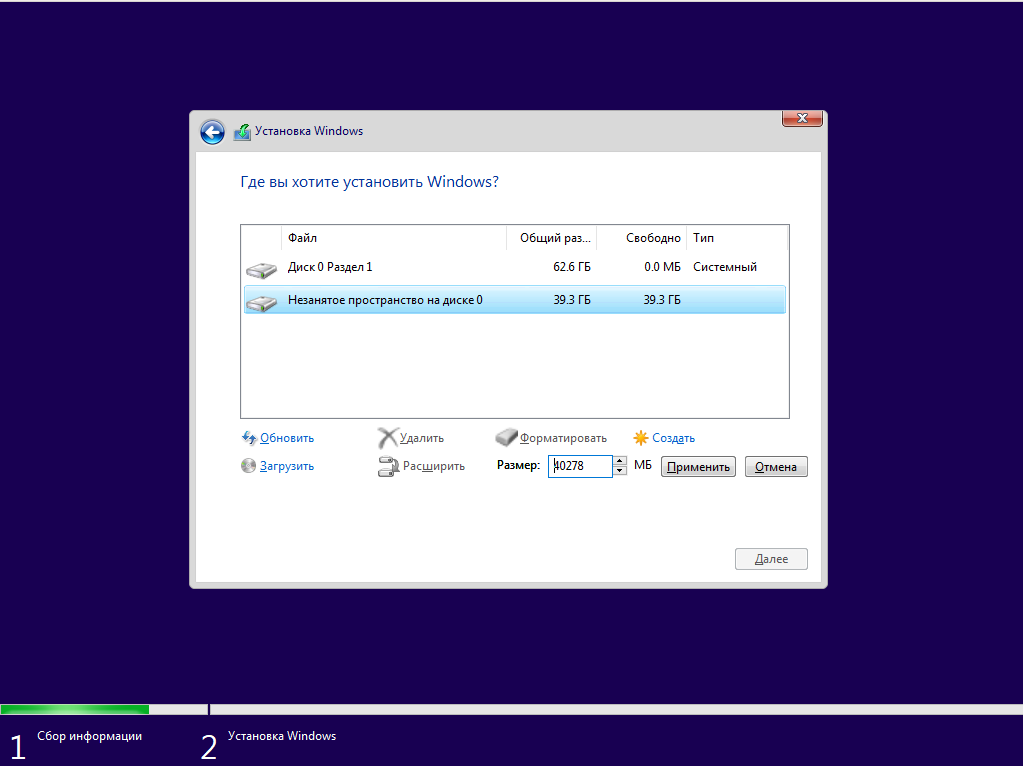
Затем согласитесь на создание дополнительных разделов для системных файлов:
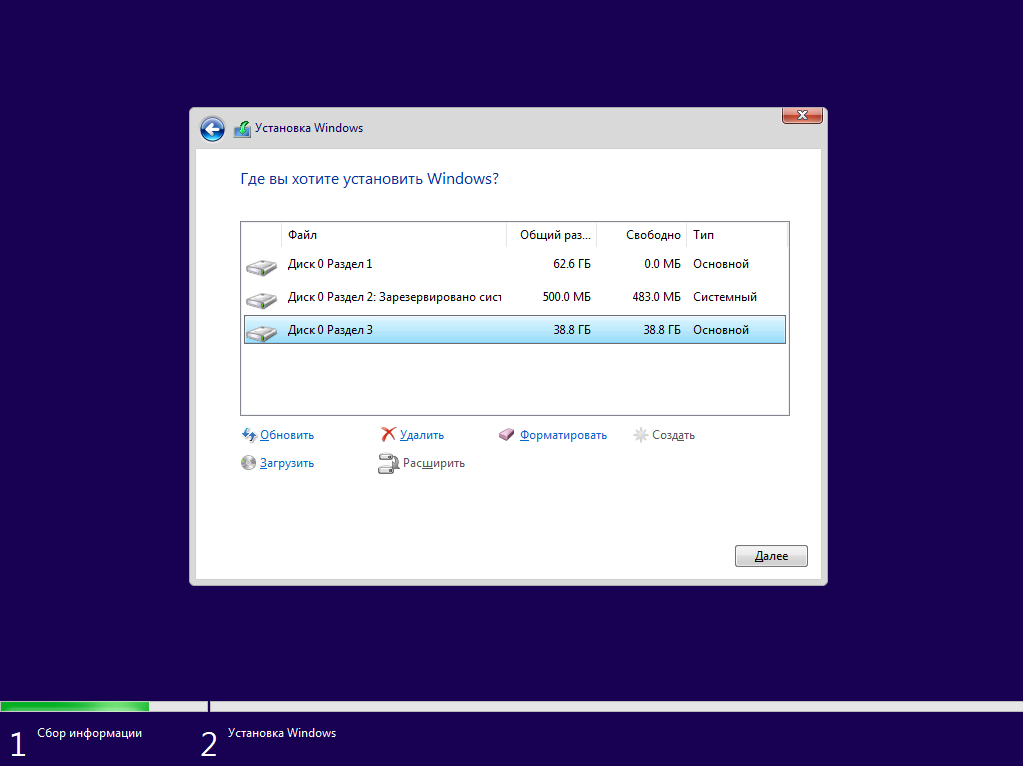
Дальше выбирайте только что созданный системный размер и нажимайте Далее. Осталось дождаться завершения установки.
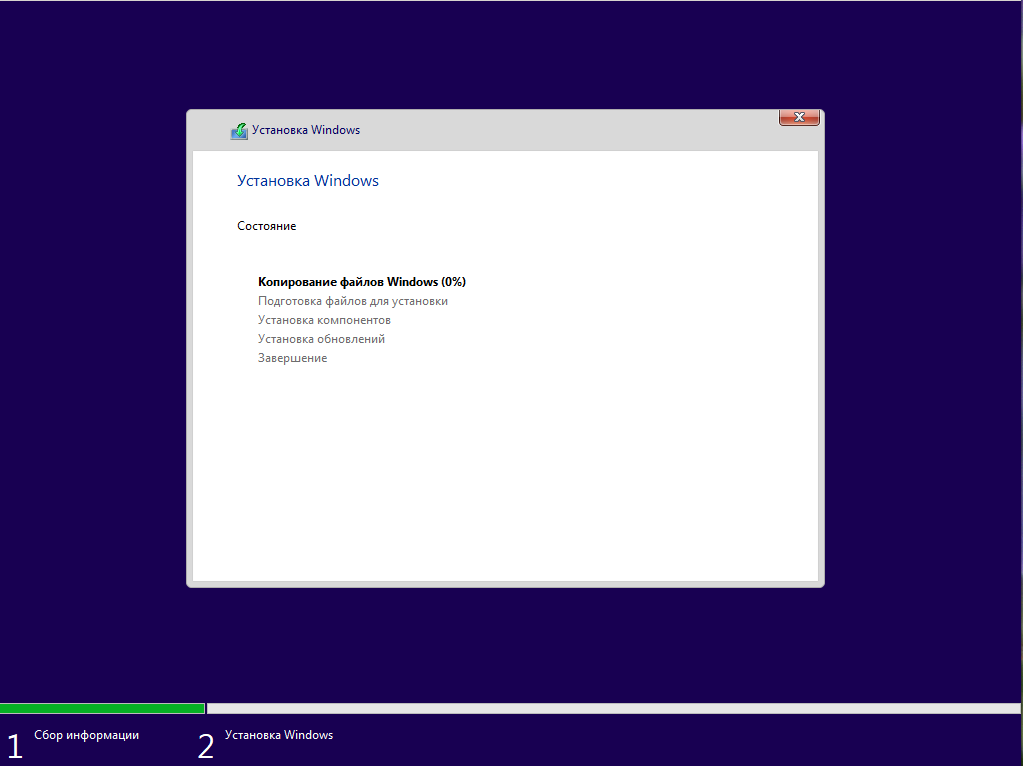

3. Восстановление загрузчика Linux
После того, как вы окажетесь на рабочем столе Windows, работа с Windows будет завершена, и вам надо снова загрузиться с LiveCD Ubuntu или дистрибутива Linux, который у вас установлен. Дальше мы будем выполнять действия, описанные в статье о восстановлении загрузчика Grub.
Сначала нам нужно примонтировать корневой раздел с Linux, в моём случае это /dev/sda1:
sudo mount /dev/sda1 /mnt
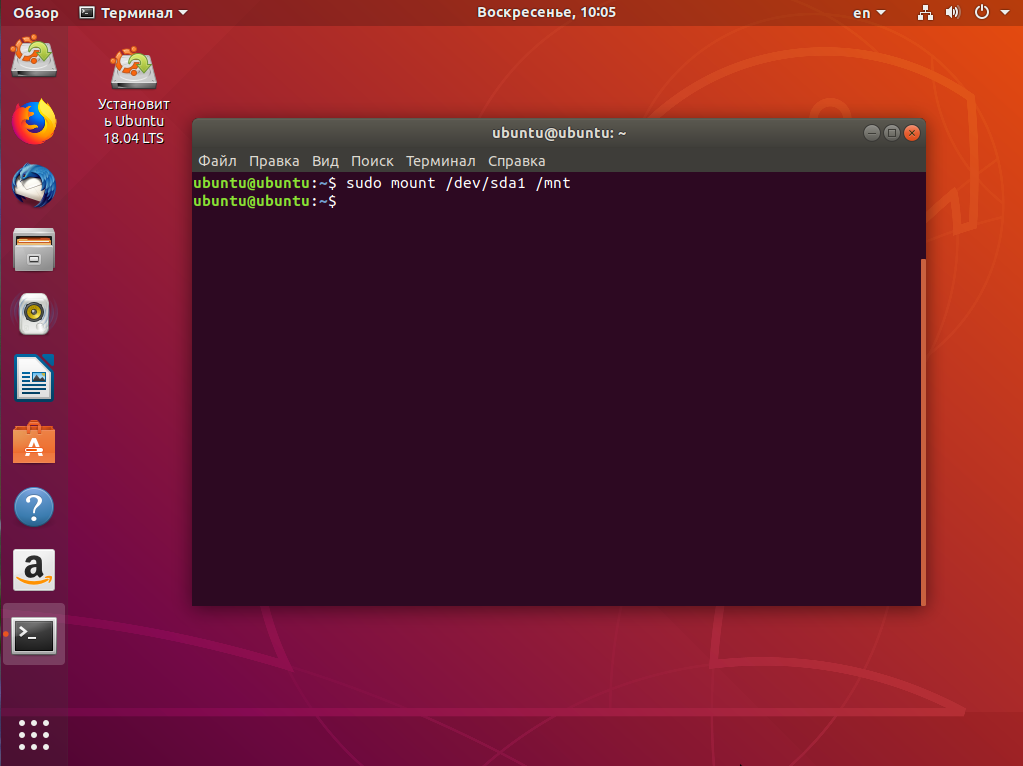
Если раздел /boot у вас также существует отдельно, его тоже надо примортировать. Затем подключаем подсистемы взаимодействия с ядром в папку /mnt, куда мы раньше примонтировали корень:
sudo mount —bind /dev/ /mnt/dev/
sudo mount —bind /proc/ /mnt/proc/
sudo mount —bind /sys/ /mnt/sys/
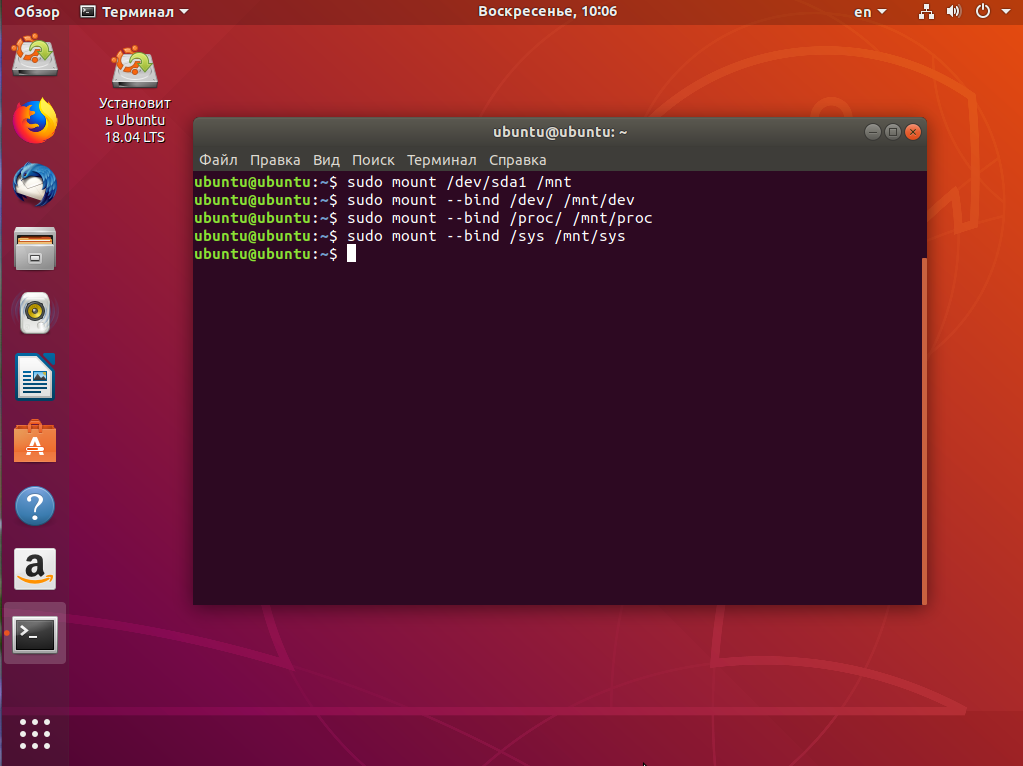
И переходим в окружение нашего установленного ранее Linux с помощью команды chroot:
sudo chroot /mnt/
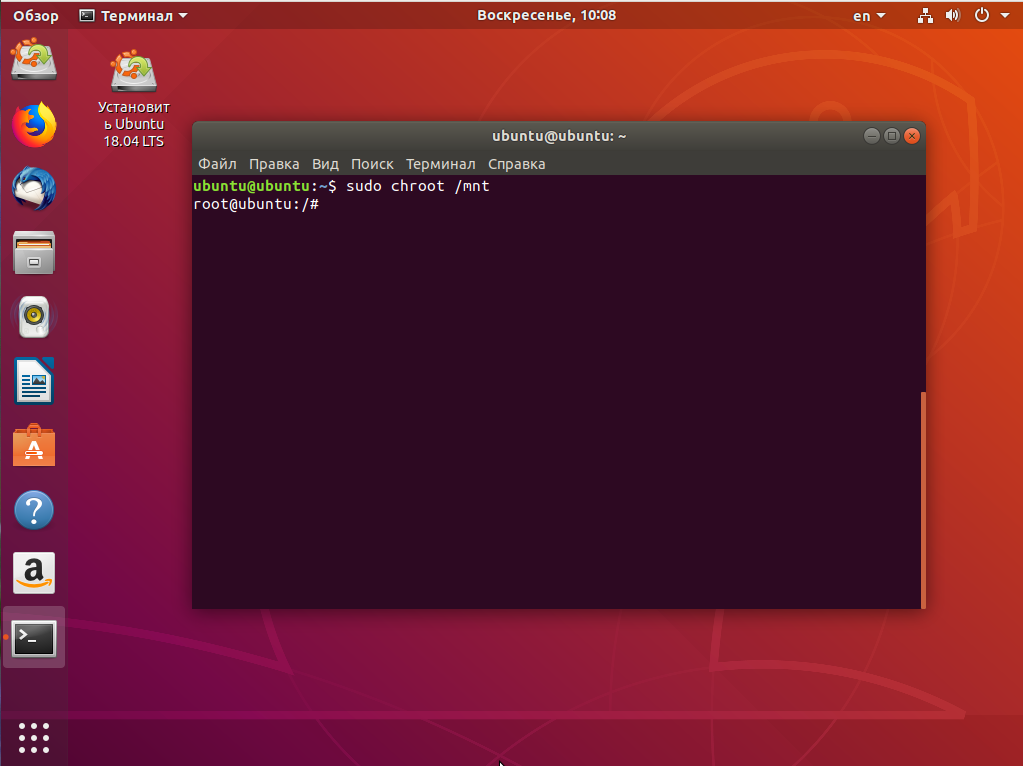
Далее мы можем заняться восстановлением загрузчика. Сначала установим его на диск:
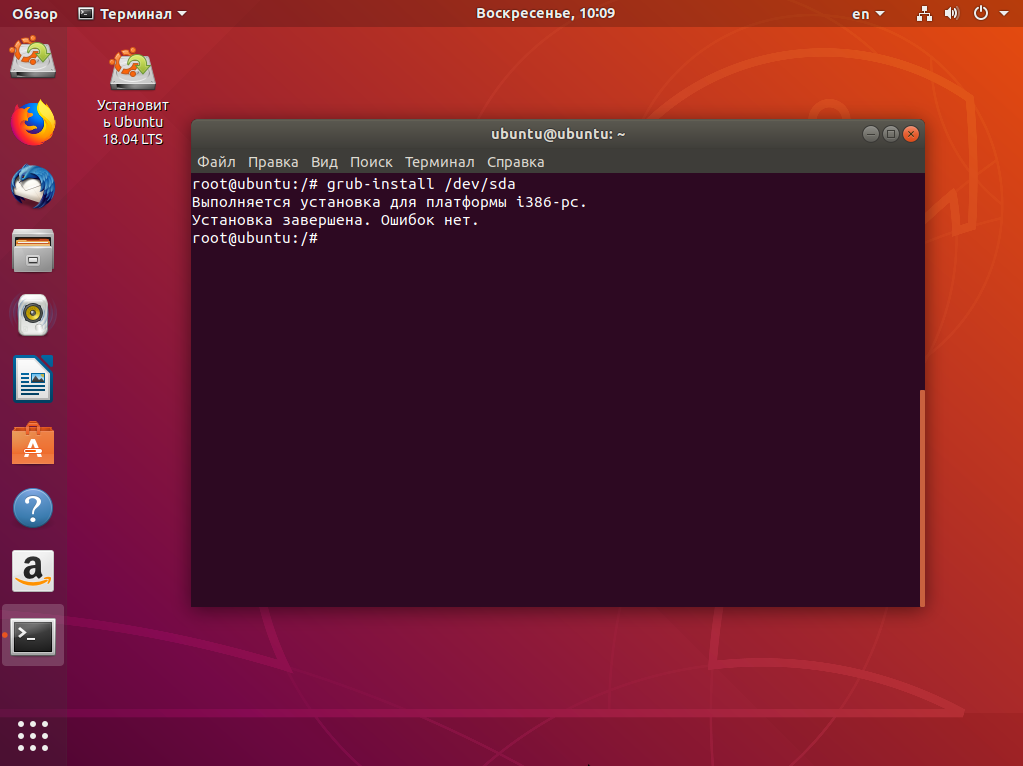
Затем создадим новый конфигурационный файл, в котором уже будет наша только что установленная Windows:
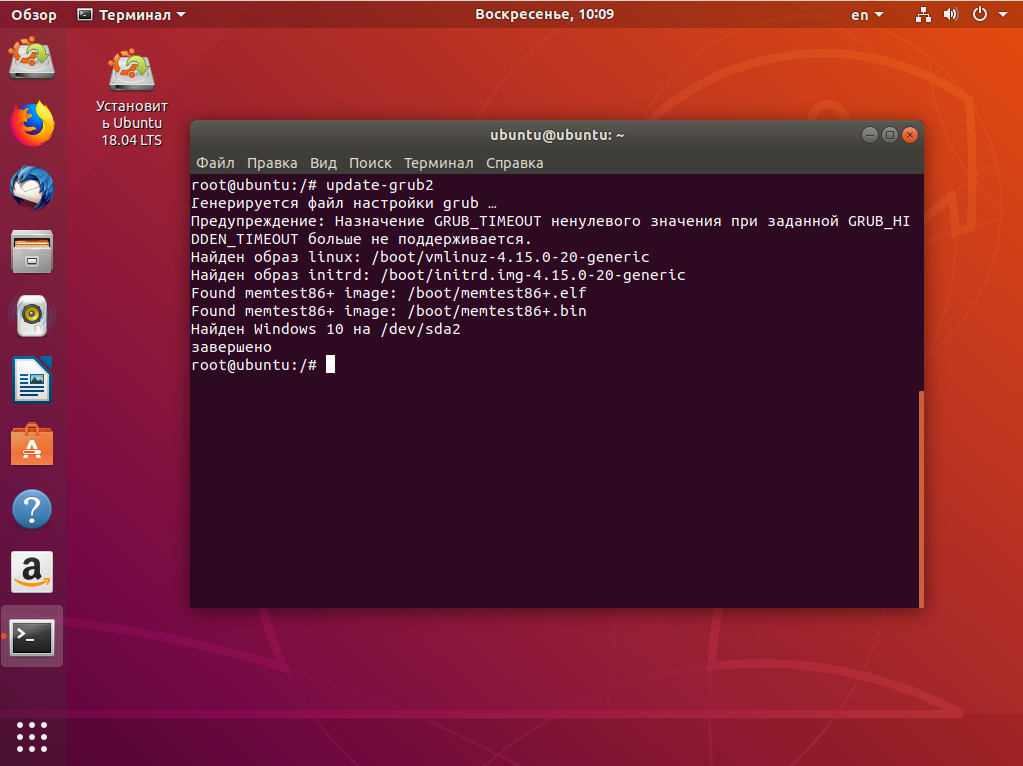
Дальше осталось перезагрузить компьютер:
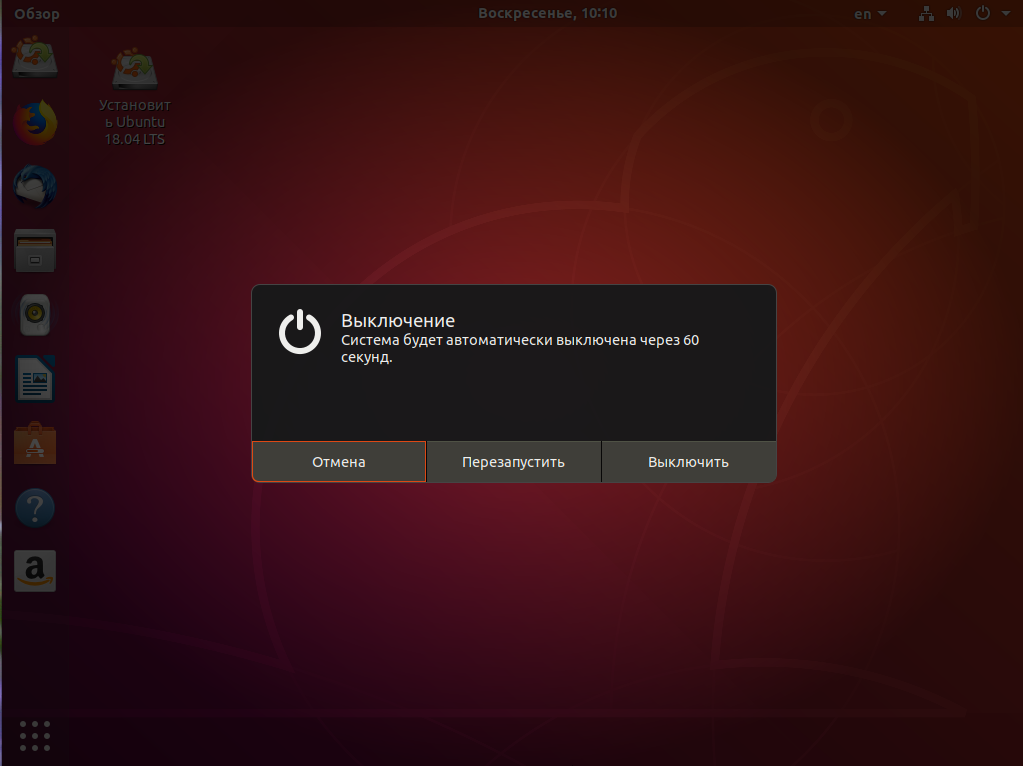
Теперь в качестве загрузчика будет использоваться Grub2 и в списке операционных систем отобразится Ubuntu и Windows, чего мы и добивались:
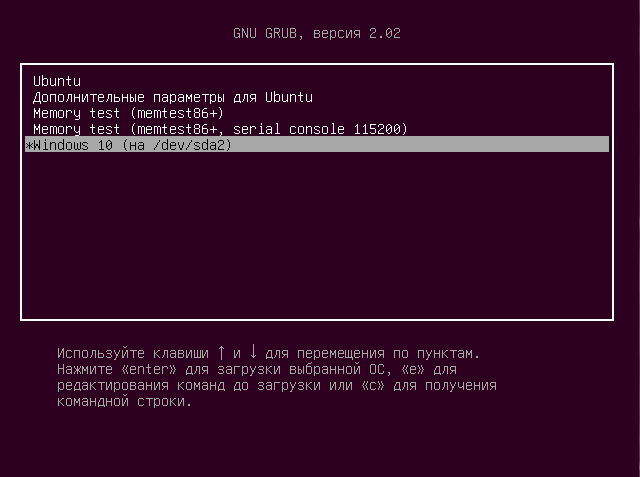
Выводы
В этой статье мы рассмотрели, как выполняется установка Windows после Linux. Это довольно нетипичная ситуация, но для многих пользователей информация может быть полезной. А вы используете Windows рядом с Linux? Напишите в комментариях!

