Как поставить субтитры в видео
Содержание
- Способ 1. Использование видео редактора Freemake
- Запись файла
- Конвертирование видеофайла
- Способ 2: Использование Format Factory
- Способ 3: Использование Any Video Converter Version
- Способ 4. Использование VirtualDub и VobSub
- Шаг 1. Скачивание и установка программы
- Шаг 2. Добавляем видеоролик в программу
- Шаг 3. Выбираем файл субтитров
- Шаг 4. Настраиваем параметры конвертации
Собираетесь публиковать на своем сайте видеоролики, но не знаете, как правильно добавить к ним субтитры? Мы расскажем о четырех способах решения этой задачи.
Вам необходимо будет встроить субтитры SUB или SRT формате в видеофайл AVI . Есть несколько способов сделать это. Убедитесь, что видеофайл AVI воспроизводится на компьютере с субтитрами. Если загруженное видео в формате AVI невозможно воспроизвести, установите K-Lite Codec Pack . Чтобы файл субтитров распознавался большинством программ, он должен иметь точно такое же имя, что и видеофайл, но с другим расширением. Например, если файл AVI называется videofile123.AVI , файл субтитров должен иметь имя videofile123.SRT .
Способ 1. Использование видео редактора Freemake
Этот способ добавления субтитров в AVI-файл является самым простым. Чтобы его использовать, нужно установить программу Freemake . Небольшой недостаток — вы не будете иметь контроля над субтитрами: позицией, шрифтами, цветом и т. д.
- Загрузите видеоредактор Freemake и установите его. Будьте внимательны во время установки, так как инсталлятор содержит рекламные опции. Запустите программу, когда все будет готово.
- Нажмите кнопку « Add Video » и загрузите видеофайл в формате AVI . Программа поддерживает множество других типов видеофайлов, а не только AVI : MP4 , MKV , клипы Youtube и другие.

Нажмите « Subtitles off » и выберите файл в формате субтитров SRT . Если он имеет имя отличное от имени видеофайла, его можно найти его, нажав кнопку « Add subtitles… ».


Запись файла
- Чтобы записать файл в ISO-образ или в выбранную папку, нажмите кнопку « to DVD ».

Теперь задайте параметры записи, чтобы сохранить его в папку или как ISO-образ . В зависимости от исходного видео могут быть доступны опции для изменения соотношения сторон картинки и формата звука.
Конвертирование видеофайла
- Чтобы преобразовать видеофайл в формат AVI , нажмите кнопку « to AVI ».

При значении по умолчанию « Same as source » видео на выходе будет иметь те же параметры, что и исходный файл. Параметр « One-pass encoding speed » и размер итогового файла задают качество видео на выходе. Нажмите « Convert » и дождитесь завершения процесса.
Теперь можно записать на диск полученный файл AVI с субтитрами, используя свою любимую программу для записи дисков. Этот метод прост и дает очень хорошие результаты. Если же вам нужно больше контроля над субтитрами, попробуйте способ 2.
Способ 2: Использование Format Factory
Format Factory — это еще одна простая программа для встраивания субтитров в файлы формата AVI и некоторых других. Она включает в себя несколько дополнительных опций, по сравнению с Freemake . Например, поддержку четырех форматов субтитров: SRT / SSA / ASS / IDX , редактирование цвета, размера и шрифта субтитров.
- Загрузите Format Factory , распакуйте zip-архив , затем установите и запустите программу.
- Нажмите « All to AVI » на вкладке « Video », расположенной в левой части окна программы. В следующем окне нажмите кнопку « Add File » и найдите нужный видеофайл.


Способ 3: Использование Any Video Converter Version
Any Video Converter — это еще одна бесплатная программа, которая позволяет конвертировать AVI-файл в субтитры AVI+ .
- Загрузите Any Video Converter Free и установите его. Затем запустите программу.
- Нажмите на кнопку « Add Video » и найдите видеофайл в формате AVI . Затем нажмите « No Subtitle » в строке видеофайла, выберите « Add » и найдите файл субтитров.


Any Video Converter Free имеет несколько настроек конфигурации для субтитров, представленных в окне « Options » ( небольшая шестеренка вверху слева ), с помощью которых можно изменить кодировку для иностранных языков, шрифт и его размер на экране, а также размещение.
Способ 4. Использование VirtualDub и VobSub
Еще один метод, как вставить субтитры формата SRT в AVI .
- Загрузите VirtualDub и VobSub .
- Распакуйте ZIP-файл VirtualDub в C:VirtualDub .
- Во время установки VobSub разверните плагины и выберите « VobSub for VirtualDub и TextSub for VirtualDub and Avisynth ».

Когда программа установки попросит указать папку, в которой установлен VirtualDub , введите C:VirtualDub .


В настройках TextSub нажмите кнопку « Open » и найдите файл субтитров SRT или SUB . В открывшемся диалоговом окне будет два параметра, которые нужно настроить. « Character set » можно использовать, если хотите добавить не английские символы, например, китайские или русские. Установите « FPS » в соответствии с настройками вашего видеофайла. Нажмите « ОК ».

Перейдите в меню « Video » и убедитесь, что выбран режим « Full processing ». В этом же меню выберите « Compression » ( или нажмите Ctrl + P ) и выберите режим сжатия видео: DivX или xVid .

Может показаться, что описанных шагов слишком много, но на самом деле все довольно просто. Имейте в виду, что формат AVI характеризуется потерей качества при сжатии. Поэтому качество конвертированного видео может быть немного хуже, чем оригинала. Можно попытаться минимизировать потери, выбрав высококачественный пресет выходного файла или размер немного больше, чем у оригинала.
Данная публикация представляет собой перевод статьи « 4 Ways To Add and Burn Subtitles to AVI Permanently » , подготовленной дружной командой проекта Интернет-технологии.ру
При монтаже видео часто возникает необходимость перевести иностранные надписи или полностью всю речь главных героев. В таких случаях не обойтись без вшитых субтитров. Это особенно актуально, если вы хотите загрузить ролик на YouTube для посетителей из разных стран. Пользователи могут самостоятельно указать текст, который будет отображаться в конкретное время ролика. Актуальный вопрос — как вшить субтитры в видео различных форматов. Сделать это быстро и удобно поможет программа «ВидеоМАСТЕР».
Шаг 1. Скачивание и установка программы
Софт необходимо скачивать только с официального сайта разработчиков. Только тогда вы гарантированно получаете инсталлятор без вредоносного программного обеспечения. Обратите внимание, что файл имеет разрешение «exe».
Как только установщик будет скачан, запустите его на своем компьютере и следуйте подсказкам инсталлятора:
- В окне про лицензионное соглашение примите условия (необходимо поставить активным пункт в соответствующей строке) и нажмите «Далее».
- Укажите путь, по которому будут установлены рабочие файлы программы.
- Автоматически будет создан ярлык на рабочем столе и в панели задач. Убрав галочку, вы можете это отменить.
- Нажмите кнопку «Установить» и дождитесь окончания процесса.
В зависимости от вашего компьютера или ноутбука процесс может занять до 2 минут.
Шаг 2. Добавляем видеоролик в программу
Прежде чем разбирать, как добавить субтитры к видео, необходимо загрузить в программу видеоролик. Софт поддерживает множество форматов, поэтому приведенный способ поможет узнать, как вшить субтитры в видео форматов MP4, MKV, AVI, MOV, WMW, MTS и многие другие.
Чтобы добавить ролик и позже подтянуть текстовые титры, выполните всего пару шагов. В левом верхнем углу рабочего окна нажмите кнопку «Добавить». После из выпадающего меню выберите строку «Добавить видео или аудио». В конце укажите расположение желаемого файла. Если все прошло успешно, в центральном окне появится ролик с информацией о названии, формате, разрешении и весе.

Перед тем как вставить субтитры в видео и намертво закрепить их в ролике, необходимо выбрать соответствующий файл. Как правило, он имеет формат srt, однако могут встречаться документы с разрешением aas, sbv, sub и другие.
Если у вас на компьютере отсутствует текст с разрешением после названия файла, необходимо в настройках системы в разделе «Свойства папки» установить отображение.
В программе «ВидеоМАСТЕР» нажмите в верхней части меню пункт «Обработка» и выберите строку «Добавить субтитры из файла». Далее необходимо указать, где располагается хардсаб.

На этом процесс не закончен. Чтобы вшивание сохранилось, следует нажать в правом нижнем углу кнопку «Конвертировать». Предварительно пользователи могут задать параметры конвертации для видео и аудио, в числе которых:
- Кодек;
- Размер и частота кадров;
- Битрейт.
Для изменения этих характеристик необходимо нажать на кнопку «Параметры» с изображением шестеренки в нижней части рабочего окна. После конвертации вы получите готовый ролик с вшитым текстом.
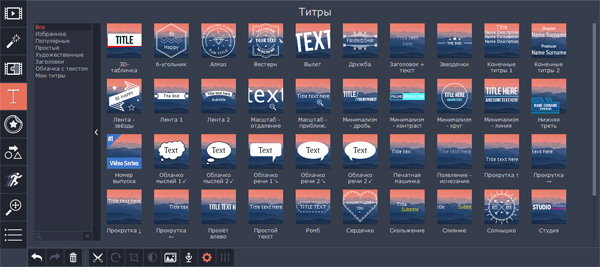
Титров в редакторе масса: простые, художественные, заголовки, облачка с текстом. С их помощью можно сделать интересное вступление или финальные титры. Для создания обычных субтитров нам подойдет шаблон «Простой текст".
Перетаскиваем шаблон в нужное место. Титры можно свободно перемещать по шкале времени, а также редактировать, кликнув по ним дважды.
В режиме редактирования можно изменить следующие свойства клипа:
- шрифт и кегль надписи
- выравнивание по центру, одному или двум краям
- жирность, курсив, подчеркивание
- цвет заливки букв, толщину и цвет контура
- расположение и поворот субтитров
- скорость анимации
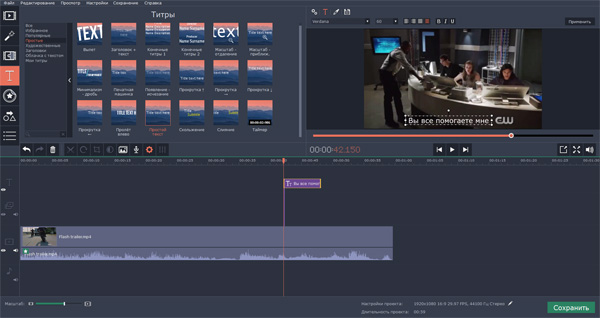
Сохраните заготовку на будущее – она появится во вкладке "Мои титры". Когда вы добавите все остальные субтитры, при необходимости можно указать авторство в концовке ролика. В примере я использовал шаблон "Заголовок+текст", а для подложки – прямоугольник из раздела "Фигуры". Кстати говоря, очень полезная функция, если вы не можете подобрать такой цвет субтитров, чтобы они не терялись на фоне видео.
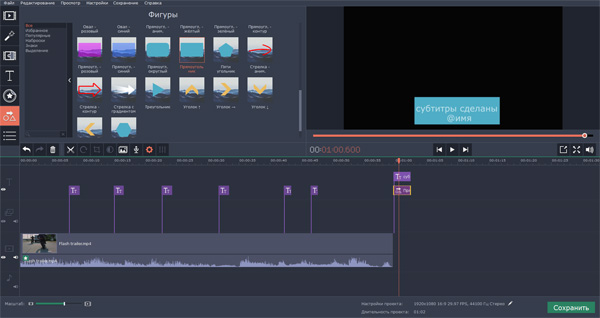
Создание и написание субтитров – весьма кропотливый труд, однако Movavi Video Editor значительно упрощает эту задачу. Украсьте самодельные ролики различными надписями и комментариями или же создайте целую текстовую версию звукового ряда. Приятный бонус программы – прямой экспорт на YouTube, так что вы сразу же сможете поделиться результатом на своем канале.

, а о том, <em>как самостоятельно добавить текстовое сопровождение к видеоряду</em>.</p>
<p><em>Итак, что же такое субтитры?</em> Это текст, расположенный в нижней части экрана, который <strong>переводит, дублирует или дополняет звуковую дорожку</strong>.</p>
<p>История субтитров уходит корнями в начало ХХ века – они упрощали так называемый международный обмен фильмами. По большей части субтитры добавлялись только к песням на иностранным языке, а не ко всему фильму целиком. Причина заключалась в сложности технологии, которая позволяла добавлять текст на изображение.</p>
<p>К счастью для нас технический прогресс ушел далеко вперед, и монтировать видео стало гораздо проще. Многие видеоредакторы позволяют добавлять текст на видео, и в этой статье я расскажу вам о том, как сделать это в <strong>Видеоредакторе Movavi</strong>. Более подробную инструкцию от разработчика вы найдете на сайте: www.movavi.ru/support/how-to/how-to-add-subtitles-to-video.html</p>
<p style=)
