Как поставить ssd диск на компьютер
Содержание

 Итак, рассмотрим с Вами самостоятельную установку SSD-диска на компьютер, а точнее установку SSD-диска в системный блок персонального компьютера. Для установки SSD-диска сначала нужно приобрести носитель. Так в системном блоке уже есть жесткий диск, мы будем рассматривать установку SSD-диска как установку второго жесткого диска. Старый жесткий диск также остается в системном блоке и будет использоваться для хранения данных (фото, фильмы, музыка). В будущем старый жесткий диск также будет использоваться для установки игр. Итак, для установки windows на SSD достаточно носителя емкостью от 60 до 120 Гигабайт. По скорости работы рекомендуется выбирать SSD-диск со скоростью чтения и записи информации от 350 до 600 Мбайт/сек.
Итак, рассмотрим с Вами самостоятельную установку SSD-диска на компьютер, а точнее установку SSD-диска в системный блок персонального компьютера. Для установки SSD-диска сначала нужно приобрести носитель. Так в системном блоке уже есть жесткий диск, мы будем рассматривать установку SSD-диска как установку второго жесткого диска. Старый жесткий диск также остается в системном блоке и будет использоваться для хранения данных (фото, фильмы, музыка). В будущем старый жесткий диск также будет использоваться для установки игр. Итак, для установки windows на SSD достаточно носителя емкостью от 60 до 120 Гигабайт. По скорости работы рекомендуется выбирать SSD-диск со скоростью чтения и записи информации от 350 до 600 Мбайт/сек.
Итак, SSD-диск внешне выглядит как жесткий диск для ноутбука формата 2,5 дюйма. В системном блоке персонального компьютера установлен жесткий диск 3,5 дюйма. Несложно заметить, что на жестком диске от компьютера и SSD-диске одинаковые разъемы для подключения. Именно эти разъемы — это гнезда для подключения питания от блока питания и для подключения SATA-шлейфа от материнской платы. Как правило, в комплекте с материнской платой компьютера при покупке идет всего два SATA-шлейфа, поэтому один SATA-шлейф придется купить в компьютерном магазине. В то же время, шлейфов питания для SATA от блока питания в системном блоке компьютера вполне достаточно для установки SSD-диска в компьютер.
 Именно так визуально выглядит SATA-шлейф от материнской платы. Их можно самостоятельно купить практически в любом компьютерном магазине. Они достаточно недорогие. Цена 250 рублей — это максимально возможная цена данного аксессуара. Следует купить шлейф. Один его конец необходимо подключить в материнскую плату, другой в SSD-диск. Также на SSD-диске присутствует разъем питания. На него необходимо подключить разъем SATA-питания от блока питания персонального компьютера. Ниже также можно увидеть, как выглядит контакт SATA-питания в системном блоке персонального компьютера.
Именно так визуально выглядит SATA-шлейф от материнской платы. Их можно самостоятельно купить практически в любом компьютерном магазине. Они достаточно недорогие. Цена 250 рублей — это максимально возможная цена данного аксессуара. Следует купить шлейф. Один его конец необходимо подключить в материнскую плату, другой в SSD-диск. Также на SSD-диске присутствует разъем питания. На него необходимо подключить разъем SATA-питания от блока питания персонального компьютера. Ниже также можно увидеть, как выглядит контакт SATA-питания в системном блоке персонального компьютера.

Вот так визуально выглядит контакт SATA-питания от блока питания, который необходимо подключить к SSD-диску. Теперь, после того, как SATA-питание и шлейф SATA от материнской платы подключены к SSD-диску на компьютере — необходимо выполнить последнее действие. Нужно прикрутить SSD-диск внутри корпуса системного блока болтами. Закрепить SSD-диск можно также, как и жесткий диск в системном блоке компьютера. После всего проделанного необходимо проверить, видится ли SSD-диск в BIOS персонального компьютера. Для этого нужно при включении компьютера нажать на клавишу DEL или F2. Эти клавиши чаще всего используются для того, чтобы попасть в BIOS материнской платы.

На данном скрине в разделе BOOT (Загрузка) в BIOS системного блока видно, что на данный момент два жестких диска. На самом деле, на месте одного из этих дисков после подключения SSD должен будет определиться SSD-диск. Позже после подключения загрузочной флэшки в данном разделе BIOS материнской платы персонального компьютера необходимо будет выставить загрузку с флэш-накопителя.
Итак, мы с Вами рассмотрели процесс, как самостоятельно установить SSD на компьютер самостоятельно без привлечения специалиста. Конечно, еще нужно установить windows на SSD-диск и перед этим создать загрузочную флэшку для установки операционной системы.
О том, как установить windows на SSD-диск и подготовить загрузочный носитель для установки операционной системы на компьютер или ноутбук можно ознакомиться в данной статье. Процесс установки windows ничем не отличается независимо от того, устанавливаем мы операционную систему на компьютер или на ноутбук.
 Если вы задумались об апгрейде ПК или ноутбука с помощью твердотельного диска SSD — спешу вас поздравить, это отличное решение. А в этой инструкции покажу, как установить SSD на компьютер или в ноутбук и постараюсь дать другую полезную информацию, которая пригодится при таком обновлении.
Если вы задумались об апгрейде ПК или ноутбука с помощью твердотельного диска SSD — спешу вас поздравить, это отличное решение. А в этой инструкции покажу, как установить SSD на компьютер или в ноутбук и постараюсь дать другую полезную информацию, которая пригодится при таком обновлении.
Если вы еще не приобретали такого диска, то могу сказать, что на сегодняшний день установка SSD на компьютер, при этом не очень важно, быстрый он или не очень, — это то, что может дать максимальный и очевидный прирост скорости его работы, особенно во всех не игровых приложениях (хотя будет заметно и в играх, хотя бы по скорости загрузки уровня). Также может быть полезным: Настройка SSD для Windows 10 (подойдет и для Windows 8), Программы для SSD дисков.
Подключение SSD к стационарному компьютеру
Начну с того, что если вы уже отключали и подключали обычный жесткий диск к своему компьютеру, то процедура для твердотельного диска выглядит практически точно так же, за исключением того момента, что ширина устройства составляет не 3.5 дюйма, а 2.5.
Ну а теперь с самого начала. Для установки SSD на компьютер, отключите его от питания (из розетки), а также выключите блок питания (кнопка с задней стороны системного блока). После этого, нажмите и удерживайте кнопку вкл/выкл на системном блоке около 5 секунд (это окончательно обесточит все цепи). В руководстве ниже я буду исходить из того, что вы не собираетесь отключать старые жесткие диски (а если собираетесь, то просто отключите их на втором шаге).
- Откройте корпус компьютера: обычно, достаточно снять левую панель для получения необходимого доступа ко всем портам и установки SSD (но бывают и исключения, например, на «продвинутых» корпусах, прокладка кабеля может проводиться за правой стенкой).
- Установите диск SSD в адаптер 3.5 дюйма и закрепите его болтами, предназначенными для этого (такой адаптер есть в комплекте поставки большинства твердотельных дисков. Кроме этого, в вашем системном блоке может быть целый набор полок, подходящих для установки как 3.5, так и 2.5 устройств, в этом случае можете воспользоваться ими).

- Установите SSD в адаптере в свободное место для 3.5 дюймовых жестких дисков. При необходимости, зафиксируйте его винтами (иногда для фиксации в системном блоке предусмотрены защелки).
- Соедините SSD с материнской платой с помощью L-образного кабеля SATA. Ниже я подробнее расскажу о том, к какому SATA порту следует подключить диск.

- Подключите кабель питания к SSD.
- Соберите компьютер, включите питание и сразу после включения зайдите в БИОС.
После входа в БИОС, прежде всего, установите режим AHCI для работы твердотельного диска. Дальнейшие действия будут зависеть от того, что именно вы планируете делать:
- Если вы хотите установить Windows (или другую ОС) на SSD, при этом у вас, помимо него есть и другие подключенные жесткие диски, установите SSD первым в списке дисков, и поставьте загрузку с диска или флешки, с которых будет производиться установка.
- Если вы планируете работать в ОС, которая уже была установлена на HDD без ее переноса на SSD, убедитесь, что жесткий диск стоит первым в очереди загрузки.
- Если вы планируете перенести ОС на SSD, то подробнее об этом можете прочитать в статье Как перенести Windows на SSD.
- Также вам может пригодиться статья: Как оптимизировать SSD в Windows (это поможет повысить производительность и продлить срок его службы).
Что касается вопроса о том, к какому SATA порту подключать SSD: на большинстве материнских плат можно подключить к любому, однако некоторые имеют одновременно разные SATA порты — например Intel 6 Гб/с и сторонние 3 Гб/c, то же самое на чипсетах AMD. В этом случае, смотрите на подписи у портов, документацию к материнской плате и используйте самые быстрые для SSD (медленные можно использовать, например, для DVD-ROM).
Как установить SSD в ноутбук

Для установки SSD в ноутбук, прежде всего отключите его из розетки и снимите батарею, если она съемная. После этого, отвинтите крышку отсека жесткого диска (обычно самая большая, находится ближе к краю) и осторожно выньте жесткий диск:
- Он иногда установлен на своего рода салазки, которые крепятся к крышке, которую вы только что отвинтили. Попробуйте также найти инструкцию по снятию жесткого диска конкретно с вашей модели ноутбука, она может быть полезной.
- вынимать его нужно не на себя, вверх, а сначала вбок — чтобы он отсоединился от контактов SATA и питания ноутбука.
Следующим шагом, отвинтите жесткий диск от салазок (если это требуется конструкцией) и установите в них SSD, после чего повторите пункты выше в обратном порядке, чтобы установить SSD в ноутбук. После этого, на ноутбуке вам потребуется загрузиться с загрузочного диска или флешки, чтобы установить Windows или другую ОС.
Примечание: вы также можете использовать настольный ПК для того, чтобы клонировать старый жесткий диск ноутбука на SSD, и только после этого устанавливать его — в этом случае, вам не потребуется установка системы.
А вдруг и это будет интересно:
Почему бы не подписаться?
Рассылка новых, иногда интересных и полезных, материалов сайта remontka.pro. Никакой рекламы и бесплатная компьютерная помощь подписчикам от автора. Другие способы подписки (ВК, Одноклассники, Телеграм, Facebook, Twitter, Youtube, Яндекс.Дзен)
18.03.2019 в 22:49
Получится ли подключить SSD к материнской плате Sata I?
Очень интересно, можно ли взбодрить компьютер-пенсионер?
19.03.2019 в 09:50
Я тут боюсь предполагать, нет столь пенсионного опыта) Но вообще, если HDD SATA-3 подключается и работает (если есть возможность проверить), то и SSD будет. Другое дело, что не уверен, что это сильно на бодрости прибавит.
23.08.2019 в 20:19
Как можно в компьютере с ASUS в UEFI BIOS временно отключить жёсткий диск, подключённый….. Sata 3
24.08.2019 в 10:06
Не помню, есть ли там такие опции в БИОС, а посмотреть сейчас негде. Ну а так, если без параметров — просто кабель SATA извлечь из диска.
12.09.2019 в 03:55
Купил SSD Samsung 860 EVO, 260ГБ, с интерфейсом SATA3, для установки системы и программ. После входа в БИОС, оказалось, что нет возможности установите режим AHCI для работы твердотельного диска (мат. плата довольно старенькая, поддерживает диски SATA2 (для моих задач меня устраивала). Вопрос: не вредно ли для SSD его подключение к SATA2 без включения режима AHCI для работы твердотельного диска? Как отсутствие режима AHCI скажется на скорости загрузки Windows7 и программ?
12.09.2019 в 12:53
Здравствуйте.
Всё будет ок. Единственное, после установки системы убедитесь, что функция TRIM включена (она и на IDE умеет работать), при необходимости — включите.
А эту статью, что выше, мне бы полностью переписать, 5 лет прошло с написания, есть что исправить.
13.09.2019 в 01:51
Dmitry, спасибо за ответ.
Если есть возможность, то конечно, статью перепишите или исправьте. Будем благодарны. Тема SSD актуальная, а информация в сети часто устаревшая и не соответствует запросам настоящего времени.
06.11.2019 в 01:55
Скажите пож-ста,можно-ли на SSD сделать два раздела для W-7 и W-10? И какие особенности есть в настройках (TRIM и д.п.) в отличии от одного раздела, с одной системой(W-7) к примеру. Спасибо.
06.11.2019 в 10:15
Здравствуйте.
Можно. Особенностей быть не должно, все то же самое как на HDD.
06.11.2019 в 14:37
Примечание: после отправки комментария он не появляется на странице сразу. Всё в порядке — ваше сообщение получено. Ответы на комментарии и их публикация выполняются ежедневно днём, иногда чаще. Возвращайтесь.

SSD – твердотельный накопитель последнего поколения. Его разработка — очень важное достижение для развития компьютерных технологий. Главными достоинствами SSD являются высокая скорость работы и долгий срок службы. Пользователи используют этот носитель информации для усовершенствования своего компьютера, когда хотят увеличить скорость работы с диском и, тем самым, увеличить производительность ПК. Процесс его установки в принципе не труден, но у некоторых людей может вызвать вопросы. Мы расскажем подробнее об этапах установки SSD.
Как подготовить SSD к установке
Прежде чем приступить непосредственно к замене накопителя, следует подготовиться к программной и физической установке винчестера. В основном формат SSD — 2,5 дюйма. Если замена накопителя проходит в ноутбуке, не будет никаких проблем, так как штатный разъем вполне подходит для SSD. А вот в стационарном компьютере находится винчестер, у которого размер 3,5 дюйма. В связи с этим нужно правильно подобрать место для установки SSD. Еще одним важным элементом его установки будет специальный адаптер, который имеет интересное название «салазки». Он поможет зафиксировать винчестер, у которого размер поменьше, чем у стандартного разъема.

Так как SSD обладает более высокой скоростью по сравнению с HDD, будет разумно установить его в качестве системного накопителя. Для этого нужно установить на него операционную систему. Ее можно перенести с другого диска или установить с нуля. Для переноса, а точнее клонирования, надо использовать специальные программы. Конечно, для клонирования операционной системы понадобится намного меньше времени, чем для установки с нуля. Однако второй вариант позволит получить чистую систему.
Обратите внимание, SSD не поддерживает старый интерфейс IDE. В связи с этим не получится установить диск на материнскую плату, используя этот тип подключения.
Установка
SSD имеют небольшие размеры, что позволяет устанавливать их практически в любом месте корпуса ПК. Лучшим вариантом будет установка в отсек, предназначенного для HDD. Размер такого отсека 3,5 дюйма. Для такой установки необходимо выполнить следующие шаги:
- Приготовьте переходник для установки SSD и обязательно проверьте можно ли в нем закрепить накопитель при помощи винтов.
- Выключите ПК. После полного завершения его работы, снимите боковую крышку системного блока.
- Расположите SSD внутри переходника и установите его внутрь 3.5-дюймового отсека. Обязательно закрепите его винтами.

- Для подключения накопителя нужны кабели SATA. Большой кабель предназначается для питания, а маленький отвечает за обмен данных.
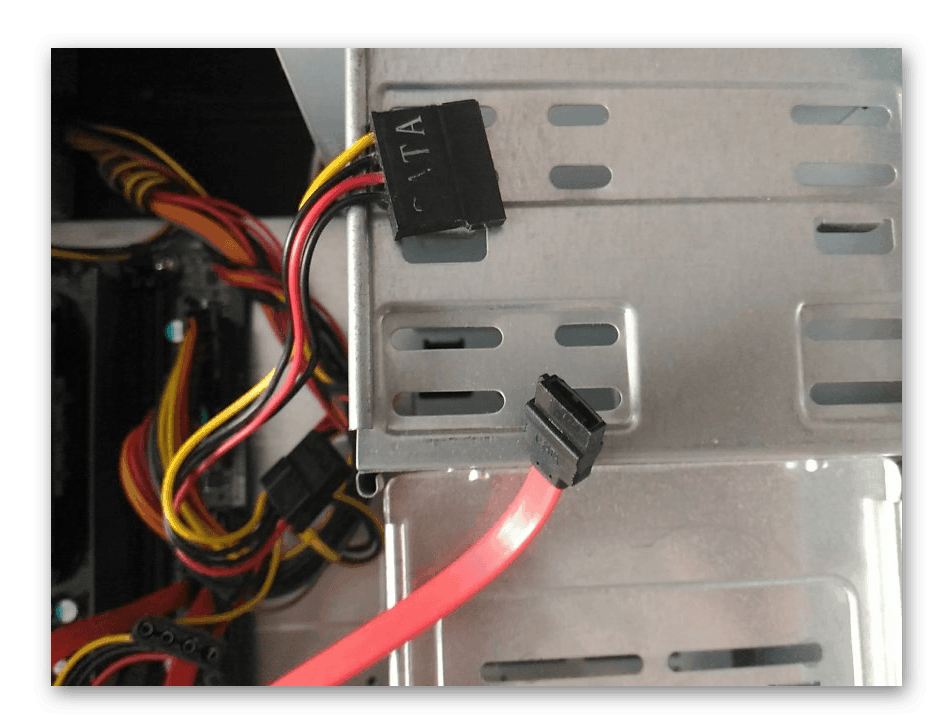
- Подающий кабель должен выходить из блока питания и входить в соответствующий разъем на SSD.

- Для того чтобы соединить накопитель с материнской платой используется кабель SATA. На материнской плате есть разъемы SATA разных версий. Самым подходящим для подключения будет разъем SATA

После установки соберите компьютер обратно, закройте боковую крышку и запустите его для определения нового накопителя.
Как настроить SSD в качестве логического диска
Если вы включите компьютер, на котором установлена Windows, начнется автоматическая инициализация нового оборудования. Зайдите в утилиту «Управление дисками» и отформатируйте SSD.Сделать это можно тремя способами.
- Самый быстрый способ открыть консоль — нажатие на сочетание клавиш «WIN» + «X». Далее в появившемся меню надо выбрать «Управление дисками».
- Также можно нажать на клавиши «WIN» + «R» и в строку «Выполнить» ввести «diskmgmt.msc».
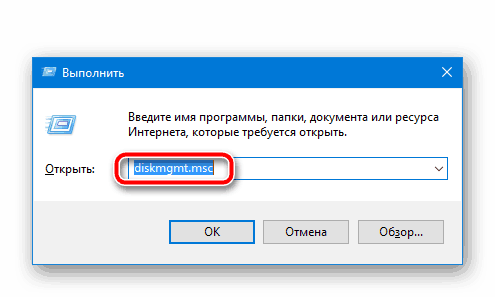
- Нажать правой кнопкой мыши на «Мой компьютер». В появившемся меню выбрать «Управление». Далее открыть «Управление дисками».
Результат действий первых двух вариантов будет одинаковым. Обратите внимание, что на клавише «WIN» на клавиатуре вместо надписи нанесен всем известный значок Windows.
У вас есть возможность разбить новый накопитель на несколько дисков, а также поменять его название на любую букву. После того, как все эти процедуры будут выполнены, перезагрузите компьютер. Теперь смело можете наполнить диск всей необходимой информацией.
Как настроить SSD в качестве загрузочного диска
Если вы решились установить SSD в качестве системного накопителя, после настройки Windows на нем и его расположении в компьютере, нужно выполнить вход в BIOS. На ноутбуках или компьютерах разных производителей за это отвечают разные клавиши. Обычно это F2, F10 или Delete. Начните быстро нажимать на соответствующую кнопку сразу же при нажатии на кнопку включения ПК.
Если возникнут трудности с входом в BIOS, поищите дополнительную информацию в инструкции к материнской плате вашего компьютера. Передвигаться по меню БИОСа в современных компьютерах можно с помощью мышки. Но в большинстве случаев для этого используются стрелки вверх, вниз, влево и вправо на клавиатуре.
После открытия BIOS вверху найдите раздел «Boot» и перейдите в него.
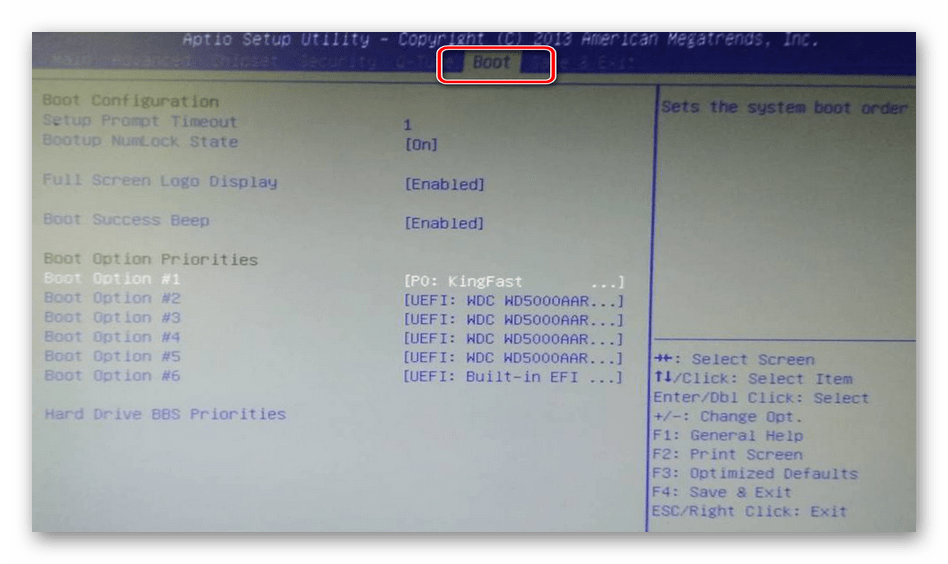
В меню этого раздела выберите «Boot Device Priority». Эта настройка отвечает за приоритетное устройство памяти, с которого будет загружаться операционная система. Соответственно, там надо выбрать загрузку с SSD.
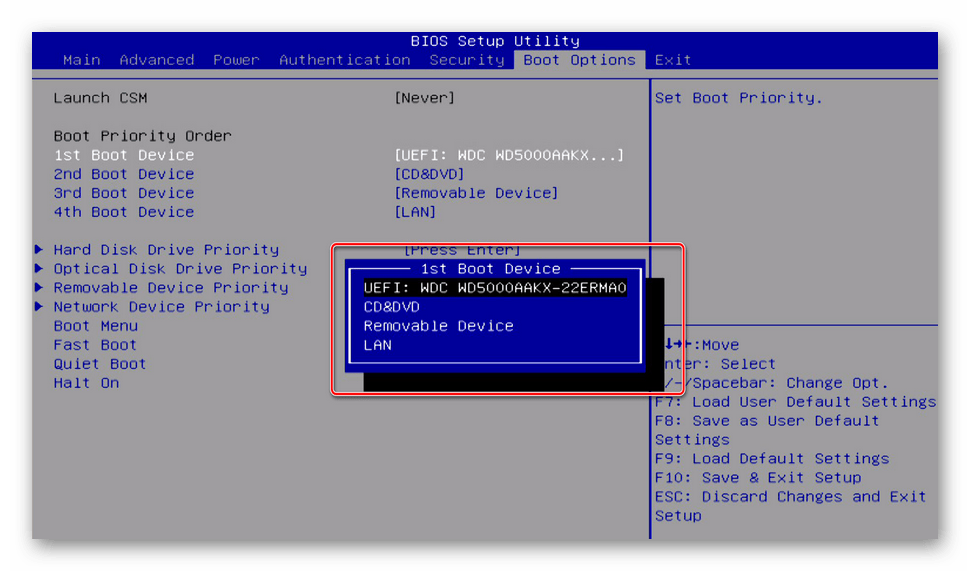
Для сохранения измененных параметров необходимо нажать на «F10». После этого начнется перезагрузка компьютера. Теперь вы можете установить или клонировать операционную систему на SSD.
Установку можно сделать с загрузочного диска или флешки, а для клонирования примените специальное программное обеспечение.
Подключение SSD к компьютеру не вызовет затруднений и позволит провести апгрейд своими силами и руками. В ноутбук SSD можно установить вместо дисковода. Если установить операционную систему на SSD вместо HDD, вы заметите значительное увеличение скорости и производительности ПК. Это, несомненно, большой плюс для любого пользователя, особенно для любителей поиграть в игры. Большинство людей, перешедших на SSD, довольны своим выбором и не хотят возвращаться к работе с HDD.

