Как поставить показатель фпс
Содержание
- Метод 1. MSI Afterburner
- Метод 2. GeForce Experiens
- Метод 3. Включение встроенных настроек игр
- Что влияет на FPS?
- 7 способов проверить фпс в кс го
- 1 способ — команда net_graph 1
- 2 способ — команда cl_showfps 1
- 3 способ — с помощью steam
- 4 способ — программа fraps
- 5 способ — программа FPS Monitor
- 6 способ — программа PlayClaw
- 7 способ — MSI Afterburner
- Бонус (Только для владельцев видеокарт NVidia)
- Как узнают фпс профессиональные игроки?
- Что ещё показывает команда net_graph 1 (кроме фпс)?
- Как предположить будущий фпс, если у вас нету доступа к компьютеру.
- Зачем проверять свой фпс?
- Что такое FPS и зачем его контролировать
- Как FPS влияет на качество воспроизведения и комфорт во время игры
- Лучшие программы для измерения FPS
- Fraps
- FPSMonitor
- Msi Afterburner
- AgaueEye
- Как повысить FPS в играх
Метод 1. MSI Afterburner
Afterburner – единственная, на данный момент, бесплатная программа для показа FPS. Многие рекомендуют Fraps, который немного проще, но, он не совсем бесплатный и содержит много рекламы.
- Скачиваем MSI Afterburner
- Устанавливаем. При установке НЕ отключаем компонент RivaTuner Statistics. Без него ничего работать не будет.
- Запускаем MSI Afterburner.
- Заходим в Настройки => Мониторинг

- Находим “Частоту кадров” и включаем “показывать в оверлейном экранном дисплее”.
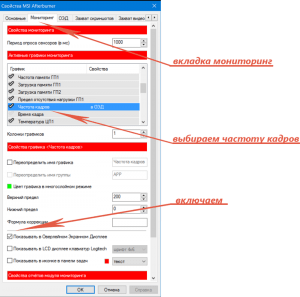
- Заходим в программу RivaTuner Statistics через системный трей. И проверяем чтобы свойство “Show On Screen Display” имело значение “ON”.
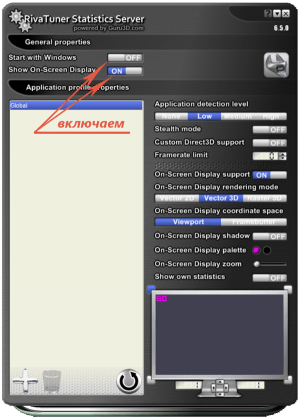
- Заходим в игру и видим в левом углу FPS.
При желании в настройках RivaTuner можно изменить положение, размер и цвет статистики. А в настройках Afterburner, кроме FPS, можно включить показ температуры процессора, видеокарты и еще много чего.
Если статистика нужна постоянно лучше включить опцию “Запускать вместе с Windows” у Afterburner. Программа висит в трее и абсолютно не мешает.
Метод 2. GeForce Experiens
Если у вас видеокарта от NVIDIA, то для просмотра FPS вы можете использовать утилиту NVIDIA GeForce Experiens. Скорее всего она у вас уже есть, так как была установлена вместе с драйверами. Если нет, то скачиваем тут.

Запускаем. Заходим в меню Perferences => Shadow Play. Выбираем пункт FPS Counter и ставим галочку “Allow Desktop capture”.
Метод 3. Включение встроенных настроек игр
В популярных cs go, dota 2, и других играх от Steam, можно посмотреть FPS без сторонних программ. Для этого, в настройках Steam, во вкладке “В ИГРЕ” включаем опцию “Оверлей Steam в игре” и выбираем место отображения счетчика кадров.

В Overwatch, WOW, Starcraft, Diablo и других играх от Blizzard, отображение FPS включается комбинацией CTRL+SHIFT+R или опцией “включить данные о быстродействии”.
Что влияет на FPS?
FPS в первую очередь зависит от возможностей видеокарты и в меньшей степени от процессора и оперативной памяти. Также FPS ограничен частотой монитора, поэтому на большинстве ноутбуков больше 60 FPS увидеть невозможно.
Еще на FPS влияют разрешение монитора и настройки детализации картинки в игре. Чем выше качество изображения, тем ниже плавность и скорость работы игры.
FPS – важный показатель, отражающий количество кадров в секунду. При его низком значении кс го будет всё время лагать, так что убивать противников будет крайне тяжело. После прочтения этой статьи вы узнаете как включить счетчик фпс в кс го как минимум 7 способами.
7 способов проверить фпс в кс го
1 способ — команда net_graph 1
Зайдите в кс го и откройте консоль.
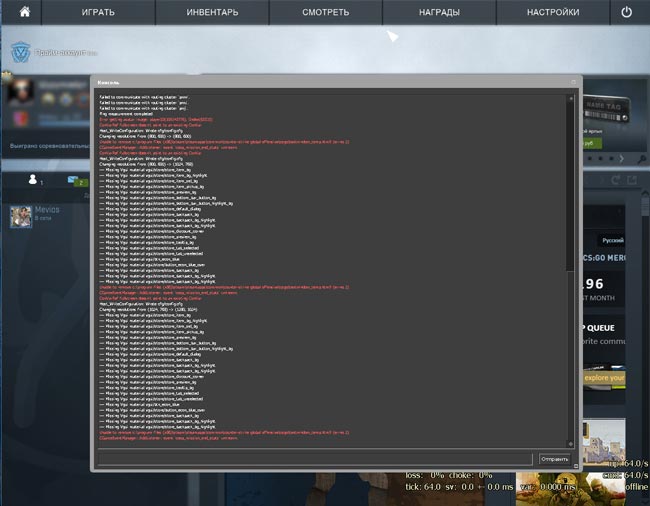
Наберите команду net_graph 1 и нажмите enter
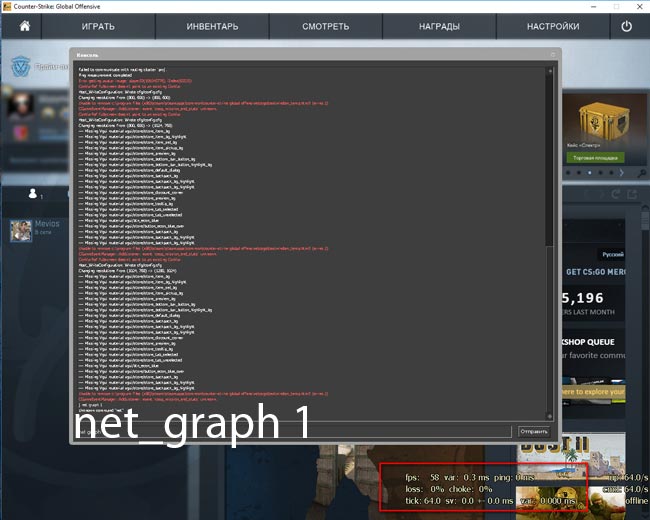
Как видите, фпс отображается в правом нижнем углу экрана.
P.S. Вы можете регулировать высоту показа fps с помощью команды net_graphheight 64
2 способ — команда cl_showfps 1
Зайдите в кс го и откройте консоль.
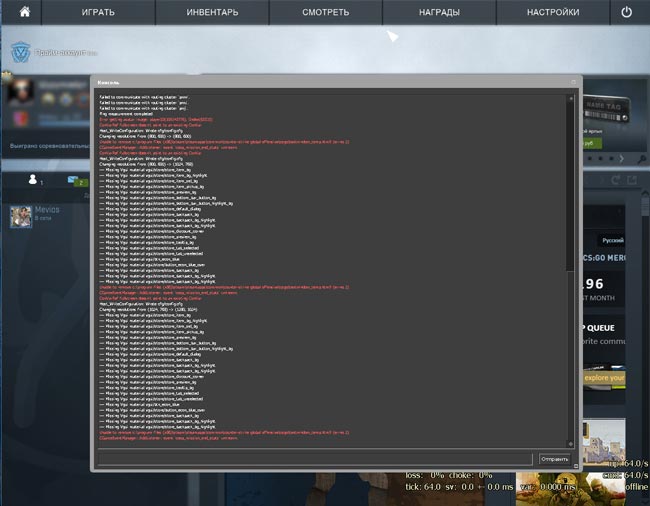
Наберите команду cl_showfps 1 и нажмите enter
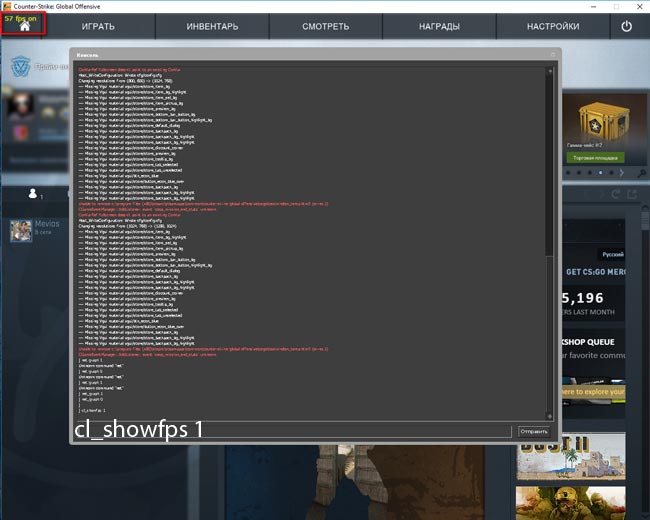
Cl_showfps 1 показывает фпс в левом верхнем углу экрана
3 способ — с помощью steam
Выше были описаны способы, позволяющие узнать фпс с помощью консоли. Теперь перейдем к другим методам.Рассмотрим встроенную функцию в стиме. Откройте steam, перейдите в настройки
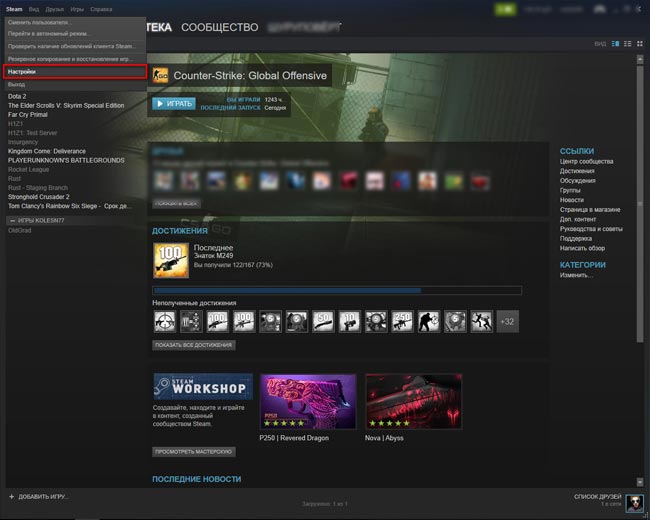
Перейдите во вкладку «в игре» и найдите параметр «отображение частоты кадров». Выберите место, где бы вы хотели видеть fps.
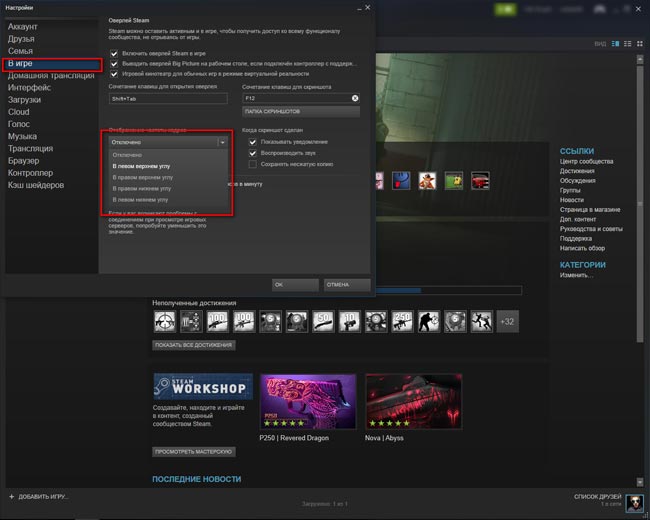
Теперь запустите игру и посмотрите фпс.
4 способ — программа fraps
Скачайте программу Fraps с официального сайта, установите её и включите — http://www.fraps.com/download.php
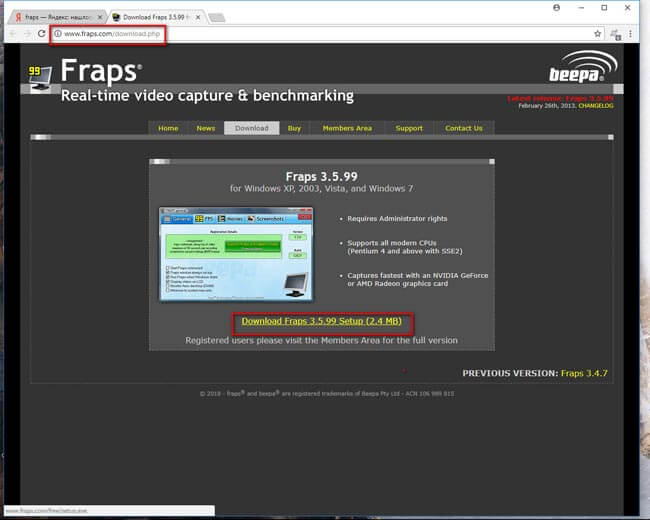
Перейдите на вкладку показатель FPS и назначьте горячую клавишу.
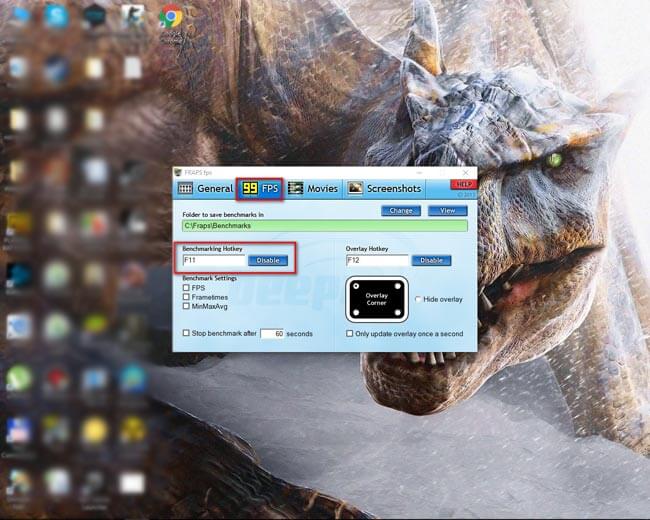
Откройте кс го и посмотрите в правый верхний угол. Если не увидете fps, то нажмите свою горячую клавишу.
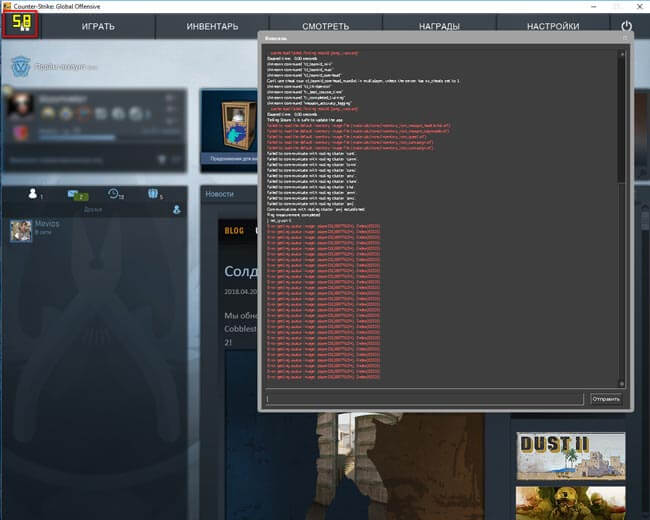
5 способ — программа FPS Monitor
Скачайте и установите FPS Monitor — https://fpsmon.com/ru/ (официальный сайт).
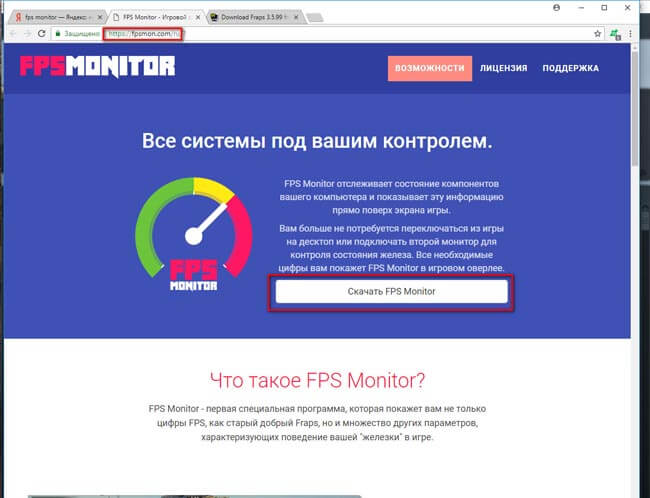
Запустите кс го.
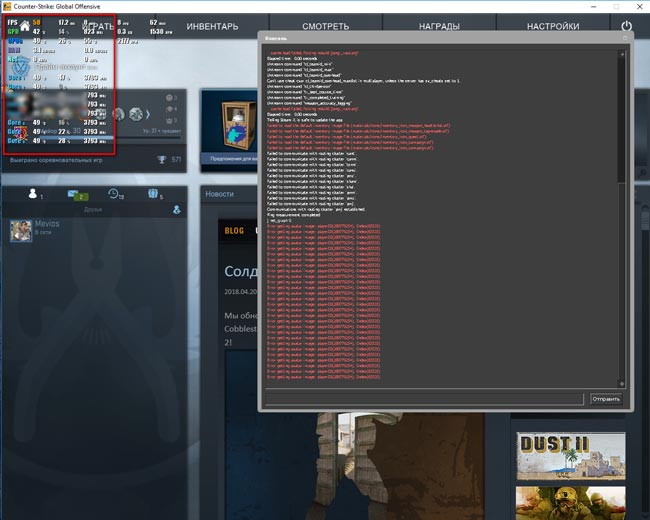
P.S. FPS Monitor является платной программой, но вы можете пользоваться демо версией с ограниченным функционалом.
6 способ — программа PlayClaw
Скачайте и установите программу PlayClaw — https://playclaw.ru/.
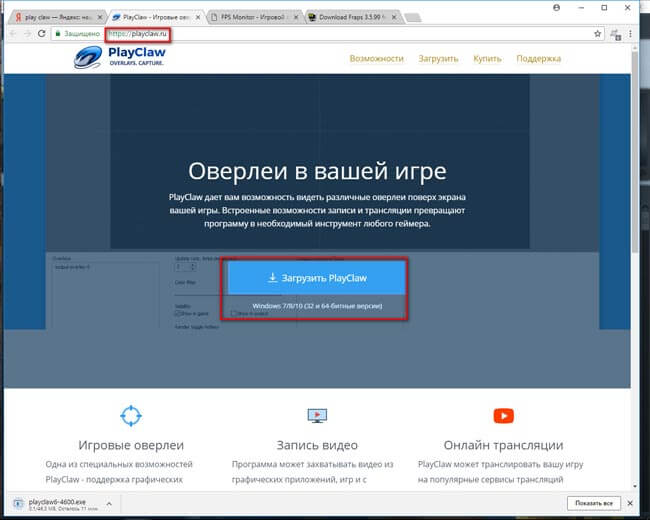
Посмотрите значение своего фпс
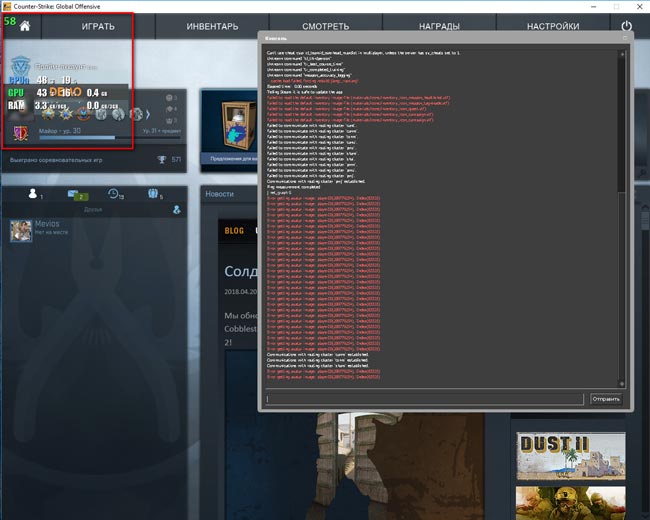
7 способ — MSI Afterburner
Скачайте и установите программу MSI Afterburner — https://ru.msi.com/page/afterburner.
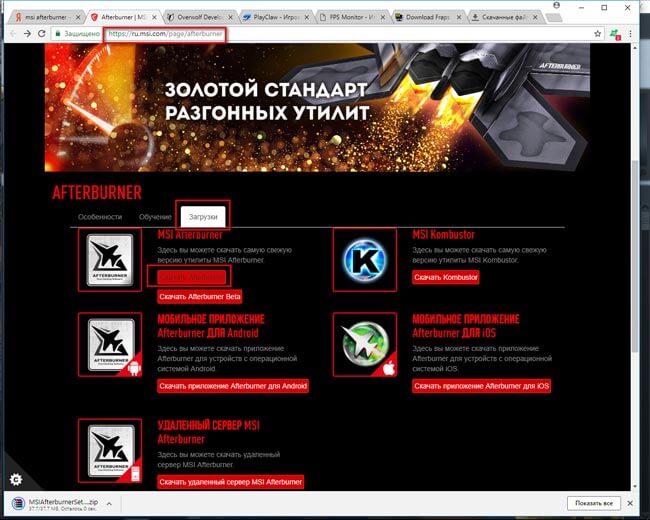
Перейдите во вкладку мониторинг, найдите «частота кадров» и выберите ОЭД
. 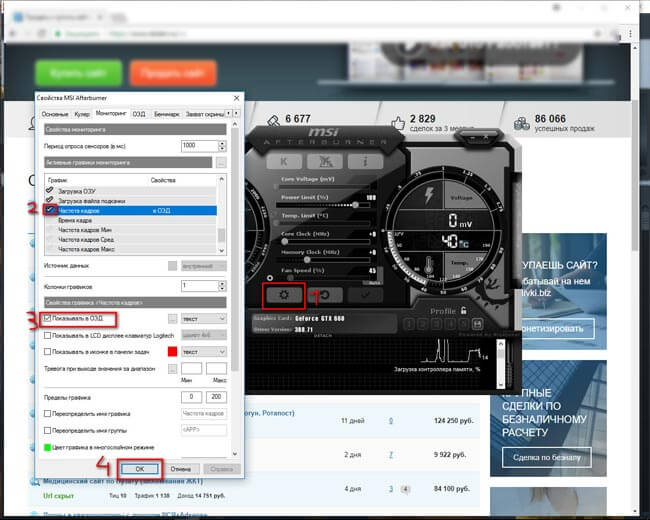
Откройте кс го и проверьте, отображается ли у вас показатель фпс
. 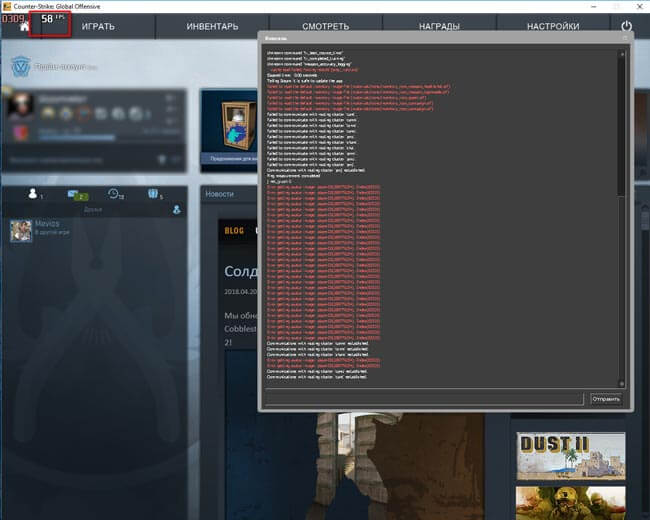
Бонус (Только для владельцев видеокарт NVidia)
Нажмите по значку настроек
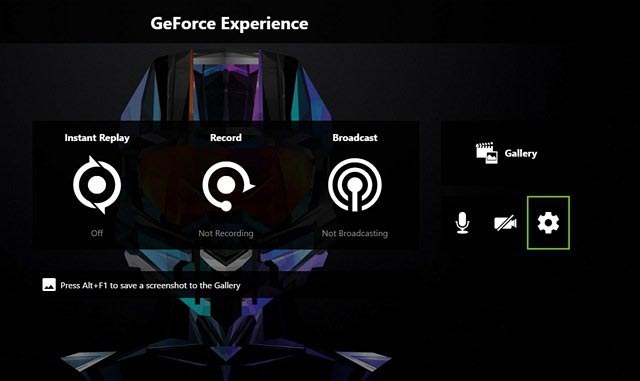
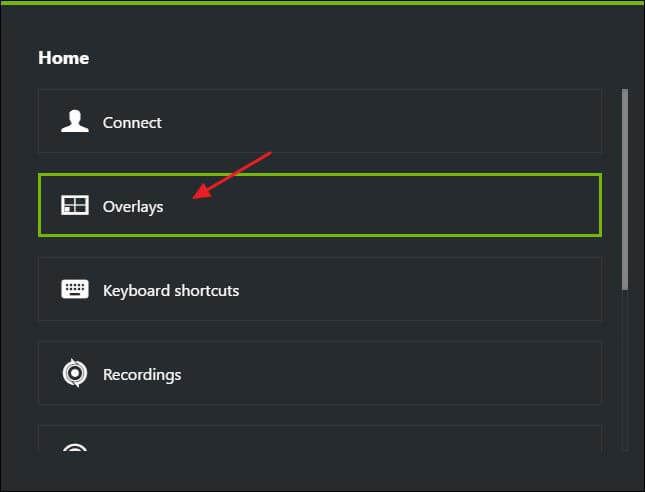
Жмем по FPS Counter, выбираем удобный угол.
Как узнают фпс профессиональные игроки?
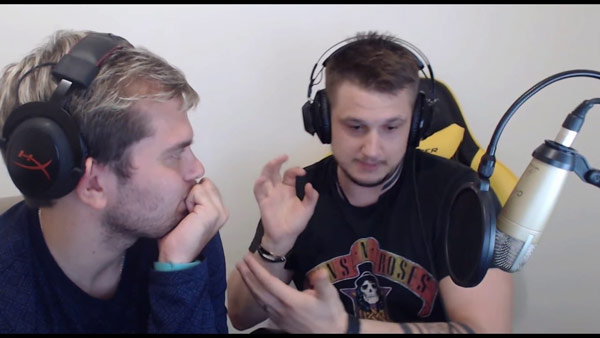
Ceh9. Некогда известный игрок нави, а нынче популярный стример и комментатор по контр-страйк, предпочитает для проверки фпс пользоваться старой доброй командой net_graph 1. На его стримах я много раз видел, как он пользуется именно ей.
Зевс. Капитан нави предпочитает пользоваться cl_showfps 1. В принципе, тут всё тоже самое, только показатель фпс располагается в левом верхнем углу.
От себя добавлю, что обычно пользуются именно этими двумя командами. Нет смысла усложнять себе жизнь, когда в самой кс го есть встроенные инструменты, прекрасно показывающие фпс.
Что ещё показывает команда net_graph 1 (кроме фпс)?
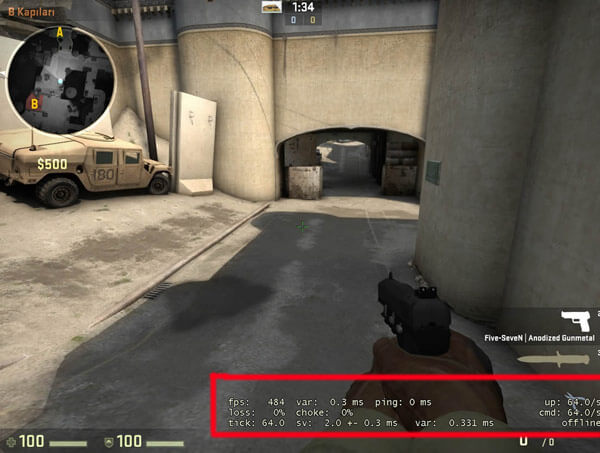
Давайте с вами посмотрим, какие ещё данные позволяет узнать нам консольная команда net_graph 1:
- fps — количество кадров в секунду
- ping — ваш пинг
- tick — это тикрейты сервера
- up — кол-во пакетов, которое вы отправляете (в секунду)
- cmd — кол-во пакетов, которое вы принимаете (в секунду)
- loss — процент потерянных пакетов (чем больше, тем хуже)
- choke — процент пакетов, не полученных от сервера (чем больше, тем хуже)
- sv — кол-во миллисекунд которое тратится на обработку ваших пакетов
- +- — это погрешность параметра sv.
- var — fps сервера
Как предположить будущий фпс, если у вас нету доступа к компьютеру.
Предположим, что вы собираетесь купить компьютер и хотели бы знать, какой примерно фпс у вас будет после его приобретения. Вообще, задача непростая. Предлагаю следовать таким пунктам:
- Посмотрите рекомендуемые требования к кс го и узнайте, потянет ли их ваш будущий комп. Если да – то с вероятностью 99% фпс будет больше 150 и играть будет вполне комфортно.
- На ютубе также можно найти массу видео с тестированием различных процессоров и видеокарт. Достаточно вбить в поиск что-то вроде «фпс в кс го gtx 970» и посмотреть, снял ли кто-то видео
- https://www.youtube.com/watch?v=XYL3EzCKStk
Зачем проверять свой фпс?

Проверка фпс позволяет вам понять, связаны ли лаги в игре с низким фпс или нет. Потому что бывает так, что у пользователя одна из новейших видеокарт, а контр-страйк лагает. Это, конечно, не нормально, но причина явно не в слабой конфигурации компьютера. Ну и обратная ситуация: если кс го сильно тормозит и при этом показатель фпс низкий, то попробуйте скрутить настройки на минимум, а если не помогло, то значит пора задуматься о покупке нового пк.
Понравилась статья? Расскажи о ней друзьям:
Среди показателей, влияющих на комфорт во время видеоигр, FPS — один из наиболее критичных. Геймер часто готов смириться с неидеальной графикой и средним разрешением картинки, но недостаточно плавный игровой процесс может лишить его удовольствия и превратить развлечение в стресс.
Что такое FPS и зачем его контролировать
FPS расшифровывается как frames-per-second (число кадров-в-секунду). Другое распространённое название этого показателя — фреймрейт (framerate). Чем выше производительность видеоподсистемы компьютера, чем он более современный и технологичный, тем большее количество кадров он может выводить на экран за один и тот же промежуток времени.
На глаз определить текущий FPS сложно. Для контроля этого показателя применяют специальные программы.
Как FPS влияет на качество воспроизведения и комфорт во время игры
При большом значении фреймрейта изображение выводится плавно, не дёргается, картинка на экране выглядит естественно и приятно для глаза. Эти факторы особенно критичны в быстрых играх, где на счету каждое движение, а от скорости реакции зависит победа.
В динамичных играх оптимален FPS на уровне 60 или выше. Если игра относительно спокойная, то достаточно 30-50 FPS. Этим видеоигры отличаются от телевидения и кинематографа, где для комфортного просмотра достаточно 24-25 кадров в секунду.
Лучшие программы для измерения FPS
Многие приложения, предназначенные для мониторинга фреймрейта во время игр, имеют и другие полезные функции. Последние зачастую играют решающую роль при выборе.
Fraps

Fraps — пожалуй, самая популярная программа для отслеживания FPS с дополнительной возможностью создания скриншотов и записи видео геймплея. Несмотря на разнообразный функционал и отсутствие русского языка, она очень проста в использовании.
Мониторинг ФПС и создание скриншотов — бесплатные функции приложения, ими можно пользоваться свободно. Другие ограничены до момента покупки платной версии. Без оплаты скриншоты сохраняются только в формате BMP (без сжатия), а видео записывается с ограничением по продолжительности. Стоимость пожизненной лицензии Fraps составляет $37.
После запуска Fraps FPS постоянно отображаться в углу экрана во время игры.

Прочие функции программы:
- быстрое создание скриншотов геймплея;
- запись видео со звуком;
- показ среднего, максимального и минимального значений FPS;
- сохранение показаний FPS в текстовый файл;
- возможность работы поверх всех окон;
- запуск по таймеру и поддержка горячих клавиш.
FPSMonitor

FPSMonitor — продвинутая отечественная программа, которая показывает во время игры не только FPS, но и данные сенсоров компьютера. Например, на экран можно вывести загруженность, температуру ядер процессора и количество свободной оперативной памяти.
Другая важная особенность FPSMonitor — возможность визуальной настройки отображаемой на экране информации. Если в описанном выше Fraps можно было выбрать лишь угол, где размещается счётчик FPS, то здесь можно подобрать цвет, шрифт, включать или отключать показ различных датчиков и так далее.

Приложение стоит 350 рублей, но имеет бесплатную демонстрационную версию. Действие последней не ограничено по времени, однако на экране выводится водяной знак.
- поддержка датчиков всех популярных процессоров и видеокарт;
- гибкая настройка оверлея (выводимого на экран изображения);
- вывод на экран нескольких оверлеев;
- работа с горячими клавишами;
- ограничение FPS за счёт эмуляции функции вертикальной синхронизации (частоты кадров игры и частоты смены обновления экрана);
- ведение логов;
- стандартные предустановки для популярных задач;
- поддержка «сцен», то есть разных вариантов визуального отображения данных, между которыми можно быстро переключаться.
Msi Afterburner

Msi Afterburner — программа для гибкой настройки видеокарт. Она позволяет не только снимать показатели, но и разгонять графические адаптеры. Вывод FPS и другой информации о железе — ее второстепенная функция.

Утилита бесплатна, частично русифицирована и в первую очередь ориентирована на опытных пользователей, которые разбираются в компьютерном железе.
Разгон видеокарты поможет увеличить FPS, но учтите, что если с ним переборщить, есть риск вывести из строя графический адаптер. Не используйте непонятные вам настройки, если нет уверенности в том, что вы делаете.
Для включения подсчета количества кадров в секунду зайдите в настройки приложения, нажав на шестерёнку, затем отметьте две галочки, приведённые на скриншоте ниже.

Функции Msi Afterburner:
- показ уровня загрузки видеокарты, её температуры, частоты, напряжения питания и других параметров;
- регулировка вентиляторов видеокарты;
- настройка визуального отображения информации;
- запись игрового процесса;
- встроенный стресс-тест;
- мобильная версия для Andro >Cam

Cam — комплексная и многофункциональная программа для мониторинга состояния систем компьютера и повышения их производительности. Одна из ее возможностей — отображение фреймрейта и других характеристик поверх запущенных видеоигр.

Cam бесплатна и имеет русский язык интерфейса. Для отслеживания FPS пользователю придется в ней зарегистрироваться.
По сути, эта программа аналогична предыдущей, но с большим акцентом на мониторинг характеристик компьютера, чем на разгон. Она более удобна для неопытного пользователя, чем Msi Afterburner, но после первого запуска кому-то может понадобиться время, чтобы разобраться в её интерфейсе.
Чтобы включить отображение фреймрейта, перейдите в настройки приложения, откройте раздел «Количество кадров/сек.» и активируйте функцию «Включить отображение данных CAM».

- демонстрация FPS и других параметров и характеристик компьютера поверх запущенной видеоигры;
- разгон графической карты;
- отслеживание данных с десятков сенсоров компьютера;
- предупреждения о некорректно работающих компонентах компьютера (например, о возможном отказе системы охлаждения);
- отслеживание температуры процессора и видеокарты;
- регистрация для хранения данных о производительности компьютера в облаке разработчика программы;
- отслеживание истории FPS для игр, которые запускал пользователь;
- настройка отображения фреймрейта.
AgaueEye

AgaueEye — бесплатное приложение, позволяющее следить за состоянием процессора, видеокарты и других компонентов компьютера, а также отображать ФПС в распространенных играх.
Программа проста и доступна для новичков (пусть и без русского языка), однако она поддерживает не все существующие игры, а только 3600+ наиболее популярных. Для большинства геймеров это не проблема, но если вы играете во что-то экзотическое, фреймрейт может не отобразиться.
Дополнительные настройки программы для показа частоты кадров не нужны — просто запустите AgaueEye, а затем игру. После сеанса геймплея отобразится окно с подробной статистикой FPS. Например, приложение сгенерирует наглядный график, показывающий, какое число кадров в секунду преобладало во время игры.

- настройка отображения фреймрейта;
- вывод на экран параметров процессора, видеокарты, жёсткого диск и вентиляторов;
- ведение статистики FPS во время игрового сеанса;
- отображение подробной информации о «железе»;
- базовые функции разгона видеокарты;
- управление при помощи горячих клавиш;
- уведомления о перегреве процессора или видеокарты.
Учтите, что любая из описанных программ может быть несовместима с отдельными видеоиграми. Иногда ФПС не выводится, когда игра запущена в оконном режиме.
Как повысить FPS в играх
Если вы заметили, что кадры в игре меняются медленно или с непостоянной скоростью, возможно, вам помогут следующие приемы:
- выставить более низкие настройки графики;
- снизить игровое разрешение;
- закрыть все сторонние программы, которые могут «съедать» часть ресурсов процессора, видео и оперативной памяти;
- обновить драйвер видеокарты.
Если же FPS стабильно низкий у большинства видеоигр, которые вы запускаете, возможно, пришло время хотя бы частично обновить компьютер.
Верна и обратная логика: если фреймрейт на ваших настройках стабилен, без сильных снижений, держится хотя бы на уровне 45-55 кадров в секунду, настройки графики можно улучшить.
«>

 поддерживают или 60 или 75 Гц в секунду. Исходя из этой логики, 75 фпс должно быть более чем достаточно. Однако я на практике убедился, что это не так. Я не знаю точно, как это работает, но разница между 80 fps и 200 fps просто огромная (при мониторе в 75 Гц).</p>
<p>Я бы выделил градацию примерно следующим образом:</p>
<ul>
<li>Значение ФПС меньше 40 – это низкий уровень, играть невозможно;</li>
<li>Около 60 – уровень слабый, играть можно с трудом;</li>
<li>80-100 – можно играть;</li>
<li>150 FPS – комфортная игра, но временами может пролагивать (например, в дыму);</li>
<li>200-300 FPS – хороший уровень, комфортная игра.</li>
</ul>
<p>Кстати, если ваш ПК тянет 200-300 FPS и позволяют финансовые возможности – берите монитор 144 Гц – поверьте, оно того стоит.</p>
<p><iframe src=)
