Как поставить подпись в автокаде
Содержание
- Знания
- Поддерживаемые типы файлов данных
- Неверные цифровые подписи
- Повторное применение цифровой подписи к файлу чертежа
- Создание атрибутов блока основной надписи в Автокаде
- Создание атрибута блока штампа AutoCAD
- Алгоритм создания атрибута Автокад
- Форум / Электрика / Автограф в Автокаде
- Автограф в Автокаде
- Re: Автограф в Автокаде
- Re: Автограф в Автокаде
- Re: Автограф в Автокаде
- Re: Автограф в Автокаде
- Re: Автограф в Автокаде
- Re: Автограф в Автокаде
- Re: Автограф в Автокаде
- Re: Автограф в Автокаде
- Re: Автограф в Автокаде
- Re: Автограф в Автокаде
- Re: Автограф в Автокаде
- Re: Автограф в Автокаде
- Re: Автограф в Автокаде
- Re: Автограф в Автокаде
- Re: Автограф в Автокаде
- Re: Автограф в Автокаде
- Re: Автограф в Автокаде
- Re: Автограф в Автокаде
- Re: Автограф в Автокаде
- Re: Автограф в Автокаде
- Новый движок форума
- Как перевести сканированную подпись в ACad?
- Сообщения 7
- Как добавить текст в AutoCAD
- Как сделать текст в AutoCAD
- САПР для инженера
- пятница, 9 февраля 2018 г.
Знания
Изучите основы и оттачивайте навыки для повышения эффективности работы в AutoCAD


Не удалось извлечь оглавление
Автор:
Цифровая подпись — это блок из зашифрованной информации, добавленной в определенные файлы для идентификации создателя и индикации изменений в файле с момента применения цифровой подписи.
Файлы чертежей с цифровой подписью обладают следующими преимуществами:
- вместе с чертежами адресат получает достоверную информацию о том, кто создал чертеж;
- владельцы чертежей получают надежное подтверждение того, что чертеж не был изменен после добавления цифровой подписи.
Для добавления цифровой подписи к файлу необходимо иметь цифровой сертификат, выданный независимым центром сертификации. Также можно создать самозаверяющий сертификат с помощью одной из программ.
Цифровую подпись файла можно проверить. Это важно при совместной работе над проектами или при получении исполняемого файла. Если файл чертежа имеет цифровую подпись, в строке состояния отображается значок.
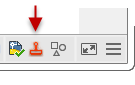
Щелкнув значок, можно проверить следующую информацию: достоверность подписи, название организации или лица, подписавшего файл и т. д.
Поддерживаемые типы файлов данных
С помощью команды ЦИФРПОДПИСЬ цифровую подпись можно добавлять к файлам следующих типов:
- Файлы DWG и DWT, совместимые с форматом чертежей AutoCAD 2000 и более поздних версий
- Файлы DWS (недоступно в AutoCAD LT)
Неверные цифровые подписи
Цифровая подпись станет неверной по следующим причинам:
- После добавления цифровой подписи файл был изменен.
- Файл был поврежден при передаче или во время добавления цифровой подписи.
- Цифровой сертификат отозван выдавшим его центром сертификации.
Повторное применение цифровой подписи к файлу чертежа
В некоторых случаях может возникнуть необходимость внесения изменений в файл чертежа, а затем повторного применения цифровой подписи. В таких случаях используйте команду ПБЛОК, указав весь чертеж и сохранив его под другим именем для контроля версий. Затем примените цифровую подпись.
Как начертить рамку и штамп с помощью таблицы мы уже рассмотрели тут . На практическом уроке изучите основные принципы редактирования таблиц . Научитесь форматировать строки и столбцы таблицы, значения их ширины и высоты, а также веса линий. Интересный подход создания вертикальной рамки формата A4 со штампом чертежа здесь. Не стоит оставлять без внимания мой первый видеоурок и статью "Как создать рамку и штамп для Автокада в пространстве листа". Стоит познакомиться с повышением эффективности работы в программе за счет шаблона.
Надеюсь я вас убедил, что достаточно много статей, видеоуроков на блоге по созданию рамки со штампом в Автокаде и ее заполнению. Ниже я разместил рисунок штампа с размерами 185 на 55 по ГОСТу. Вы можете вставить картинку в чертеж и обвести.

Атрибуты блока в программе используют для автоматизации процесса работы. Когда происходит вставка блока в чертеж, содержащего атрибуты, значения атрибутов будут автоматически запрашиваться и проставляться с учетом ваших настроек. В нашем случае будут автоматически заполняться поля штампа Автокад.
Самый рациональный способ создания блока с атрибутом в AutoCAD — сначала разместить на чертеже все необходимые атрибуты, а только потом преобразовывать основную надпись в блок, выбирая при этом все формирующие объекты блока, в том числе и атрибуты. Если создать блок основной надписи в Автокаде до создания его атрибутов, то их понадобится присвоить блоку, а это уже — необходимость пересобрать блок, либо использовать более тонкую настройку блока «Редактор блоков»!
Создание атрибута блока штампа AutoCAD
«Как создать атрибут блока?» — постараюсь ответить в этом разделе. Рассмотрим на основе одного примера создания атрибута в Автокаде, остальные для штампа можете создать на его основе. Если возникнут трудности, то вы всегда можете задать вопрос в комментариях в конце статьи, либо под видеоуроком на канале Ютуб.
 — наименование изделия, наименование документа;</li>
<li>2 (шифр) — обозначение документа;</li>
<li>3 (материал детали) — обозначение материала детали;</li>
<li>6 (масштаб) — масштаб;</li>
<li>7 (лист) — порядковый номер листа;</li>
<li>8 (листов) — общее количество листов документа;</li>
<li>9 (наименование-3) — наименование или различительный индекс предприятия, выпускающего документ;</li>
<li>11а/11б (ФИО-разработчика/проверяющего) — фамилии лиц, подписавших документ;</li>
<li>13 (дата) — дату подписания документа;</li>
</ul>
<h4><span id=)
Подробное создание определения атрибута в программе мы рассмотрели в этой статье. Сейчас мы рассмотрим только алгоритм действий.
Рассмотрим поэтапные шаги по созданию атрибута в AutoCAD:
Вызовите команду АТОПР из вкладки "Главная" ленты инструментов — в группе инструментов "Блок" — кнопка "Определение атрибутов". Появится диалоговое окно "Определение атрибутов".
Форум / Электрика / Автограф в Автокаде
Автограф в Автокаде
21 ноября 2006 г., 15:31
Re: Автограф в Автокаде
21 ноября 2006 г., 15:34
Re: Автограф в Автокаде
21 ноября 2006 г., 15:36
Чем знание важнее и фундаментальнее, тем меньше шансов на его
практическое применение.
Re: Автограф в Автокаде
21 ноября 2006 г., 16:01
Re: Автограф в Автокаде
21 ноября 2006 г., 16:29
Разве твое знание не имеет цены, если кто-то другой не знает, что ты это знаешь.
Персий.
Re: Автограф в Автокаде
21 ноября 2006 г., 16:41
Если бы Эдисон не изобрел электричество — мы до сих пор бы смотрели телевизор при свечах
Re: Автограф в Автокаде
21 ноября 2006 г., 16:58
Re: Автограф в Автокаде
21 ноября 2006 г., 17:01
Страшной приметой считается, если чёрный кот разобьёт зеркало пустым ведром в пятницу тринадцатого.
Re: Автограф в Автокаде
21 ноября 2006 г., 17:04
Если бы Эдисон не изобрел электричество — мы до сих пор бы смотрели телевизор при свечах
Re: Автограф в Автокаде
21 ноября 2006 г., 19:22
Разве твое знание не имеет цены, если кто-то другой не знает, что ты это знаешь.
Персий.
Re: Автограф в Автокаде
22 ноября 2006 г., 08:28
Когда незнаешь тогда и нестрашно, но незнание не освобождает от ответственности.
Re: Автограф в Автокаде
22 ноября 2006 г., 08:55
Re: Автограф в Автокаде
22 ноября 2006 г., 11:01
Если бы Эдисон не изобрел электричество — мы до сих пор бы смотрели телевизор при свечах
Re: Автограф в Автокаде
22 ноября 2006 г., 11:44
Re: Автограф в Автокаде
22 ноября 2006 г., 13:05
Если бы Эдисон не изобрел электричество — мы до сих пор бы смотрели телевизор при свечах
Re: Автограф в Автокаде
22 ноября 2006 г., 13:13
Re: Автограф в Автокаде
22 ноября 2006 г., 13:13
Когда незнаешь тогда и нестрашно, но незнание не освобождает от ответственности.
Re: Автограф в Автокаде
22 ноября 2006 г., 13:38
Re: Автограф в Автокаде
22 ноября 2006 г., 15:42
Разве твое знание не имеет цены, если кто-то другой не знает, что ты это знаешь.
Персий.
Re: Автограф в Автокаде
22 ноября 2006 г., 17:30
Re: Автограф в Автокаде
22 ноября 2006 г., 17:44
Когда незнаешь тогда и нестрашно, но незнание не освобождает от ответственности.
Сообщения рекламного характера следует размещать в барахолке !
Новый движок форума
Как перевести сканированную подпись в ACad?
Страницы 1
Чтобы отправить ответ, вы должны войти или зарегистрироваться
Сообщения 7
#1 Тема от Игорь 27 октября 2006г. 12:30:13
Тема: Как перевести сканированную подпись в ACad?
Для ускорения процедуры подписи листов в большом количестве толстых
льбомов желательно получить векторизацию отсканированных подписей.
Можно , конечно, нарисовать подписи с помощью инструмента
Sipline.
Но несколько лет назад у нас в конторе некто делал такую операцию со
сканированными подписями. Подписи — как живые.
При этом они имеют вид блоков. При взрывании блока они оказываются
состоящими из точек и отрезков в соостветствии с пикселями сканированного
изображения.
Никаких рамон вокруг области сканирования, которые получаются при простой
вставке изображения, нет.
Но технология утеряна с уходом специалиста.
Если кто-нибудь знаком с технологией подобного преобразования растра в
вектор, подскажите плиз.
#2 Ответ от Владимир Громов 27 октября 2006г. 12:43:51
Re: Как перевести сканированную подпись в ACad?
Ну, рамку можно отключить, а сам растр отправить на задний план. Но это не совсем хорошо, потому что при печати может получится так, что какой-то текст или рамка напечатается поверх подписи и это будет заметно, особенно, если подпись какая-нибудь синяя. В CorelDRAW, например, можно вставить файлы типа PNG с прозрачным фоном. Может, и в AutoCAD можно.
#3 Ответ от Евгений 27 октября 2006г. 12:55:50
Re: Как перевести сканированную подпись в ACad?
Я в свое время делал трассировку подписей в CorelTrace. Потом вставлял векторные подписи в чертеж.
#4 Ответ от Игорь 27 октября 2006г. 14:31:16
Re: Как перевести сканированную подпись в ACad?
Спасибо. Попробовал, кое-что получается, хотя и не совсем то, что хотелось.
При трассировке по контуру получается компактный файлик, который легко экспортируется в ACad. Потом он переводится в блок и заполняется сплошной штриховкой. Для вставки в штамп абсолютно пригодная подпись.
#5 Ответ от Владимир Громов 27 октября 2006г. 14:41:28
Re: Как перевести сканированную подпись в ACad?
> Игорь
Зачем заполняется сплошной штриховкой? Это как?
#6 Ответ от Евгений 28 октября 2006г. 22:23:53
Re: Как перевести сканированную подпись в ACad?
> Игорь
Попробуйте при векторизации в CorelTrace выбрать режим отрисовки не контуром, а штрихами
(Эскиз или Sketch). Настройки я делал такие:
— убирал все слои, кроме Layer 0, на котором идет отрисовка только горизонтальных штришков,
— интервал между штрихами ставил 5 (чем меньше, тем тяжелее получается файл, можете подобрать сами).
— параметр Threshold (Чувствительность, точность) где-то около 150-160 — тоже можно попробовать разные варианты.
Затем сохраняю его в DWG, открываю в СADe, толщину линий слоя с подптсью назначаю 0.20, создаю блок и сохраняю его в файл. Ну а дальше все как обычно. Подпись получается из мелких горизонтальных штришков, которые можно различить только при увеличении. При печати он абсолютно не отличается от оригинала. Но при этом нет необходимости выполнять дополнительную штриховку.
#7 Ответ от Beer 2 ноября 2006г. 10:15:05
Re: Как перевести сканированную подпись в ACad?
Если трассировать штрихами, то подписи становятся просто ОГРОМНОГО размера, а если ограничивать кол-во штрихов, ты выглядит не очень. Я пользуюсь EasyTrace, несколько долго и трудоемко, но зато подписи получаются изящными не небольшими 30-40kb. Они представляют из себя блоки, а если разбить, то полилинии. При должном навыке на одну подпись в среднем уходит 10 минут
Как добавить текст в AutoCAD
Текстовые блоки — неотъемлемая часть любого цифрового чертежа. Они присутствуют в размерах, выносках, таблицах, штампах и прочих аннотациях. При этом, пользователю необходим доступ к простому тексту, с помощью которого он может делать необходимые пояснения, подписи и примечания на чертеже.
В этом уроке вы увидите, как добавить и отредактировать текст в Автокаде.
Как сделать текст в AutoCAD
Быстрое добавление текста
1. Чтобы быстро добавить текст к чертежу, зайдите в ленту на вкладку «Аннотации» и в панели «Текст» выберите «Однострочный текст».
2. Первым щелчком определите начальную точку текста. Ведите курсор в любую сторону — длинна, образующейся штриховой линии будут соответствовать высоте текста. Зафиксируйте ее вторым щелчком. Третий щелчек поможет зафиксировать угол наклона.
Поначалу это кажется несколько сложным, однако, проделав эти шаги, вы оцените интуитивность и скорость данного механизма.
3. После этого появится строка для ввода текста. После написания текста щелкните ЛКМ на свободном поле и нажмите «Esc». Быстрый текст готов!
Добавление колонки текста
Если вы хотите добавить текст, имеющий границы, проделайте следующие шаги:
1. Выберите в панели текста «Многострочный текст».
2. Начертите рамку (колонку) в которой будет расположен текст. Задайте ее начало первым щелчком и зафиксируйте вторым.
3. Введите текст. Очевидным удобством является то, что вы можете расширять или сужать рамку прямо во время ввода.
4. Щелкните мышкой на свободном пространстве — текст готов. Можете перейти к его редактированию.
Рассмотрим основные возможности редактирования текстов, добавленных на чертеж.
1. Выделите текст. На панели «Текст» нажмите кнопку «Масштаб».
2. Автокад предложит выбрать начальную точку масштабирования. В данном примере это не имеет значения — выберите «Имеющаяся».
3. Начертите линию, длинна которой задаст новую высоту текста.
Изменить высоту можно с помощью панели свойств, вызываемой из контекстного меню. В свитке «Текст» установите высоту в одноименной строке.
В этой же панели можно задать цвет текста, толщину его линий и параметры позиционирования.
Теперь вы знаете, как пользоваться инструментами текста в Автокаде. Используйте тексты в своих чертежах для большей точности и наглядности.
Отблагодарите автора, поделитесь статьей в социальных сетях.
САПР для инженера
Блог Михайлова Андрея о приемах работы и хитростях в САПР
пятница, 9 февраля 2018 г.
Добавляем на чертеж Autodesk Inventor имя файла, дату печати и факсимиле подписи
Вопрос от Владимира Королькова
Как можно на чертеж Autodesk Inventor добавить следующие поля:
— Название и расположение файла чертежа
— Дата печати документа
— Факсимиле подписи Сделать это можно, настроив один раз шаблон чертежа.
Задача: создать шаблон чертежа Autodesk Inventor, в котором будут добавлены поля, содержащие дату печати документа, название и расположение файла. При этом, поля должны обновляться при каждом открытии чертежа. Факсимиле подписи необходимо добавить в основную надпись чертежа.
Начинаем с самого простого — добавим факсимиле подписи в штамп чертежа. Делается это с помощью обычного эскиза.
1. Создаем новый чертеж на основе шаблона GOST.IDW
2. В браузере модели ищем описание основной надписи чертежа GOST — Form 1, кликаем правой кнопкой мыши и запускаем Редактирование описания
3. В открывшемся на поле чертежа эскизе основной надписи с помощью команды Сплайн отрисовываем свою подпись
4. Перетаскиваем получившуюся подпись в соответствующую ячейку основной надписи чертежа (подпись разработчика). При необходимости можно уменьшить или увеличить подпись с помощью команды Масштаб
5. Принимаем эскиз и сохраняем описание формы основной надписи
6. Сохраняем полученный чертеж в качестве шаблона для дальнейшего использования с помощью меню Файл // Сохранить как // Сохранить копию как шаблон. Задаем имя файлу шаблона, например ГОСТ_поля.IDW
При желании можно создать папку для размещения собственных шаблонов, например, Шаблоны корпоративные, и разместить созданный шаблон в этой папке.
7. При создании нового чертежа выбираем собственный шаблон ГОСТ_поля.IDW. В новом чертеже в основной надписи теперь будет присутствовать факсимиле подписи
Название и расположение файла чертежа
Переходим к нанесению на поле чертежа данных об имени файла чертежа и месте его хранения. Сделаем это с помощью текстового поля, которое и будет содержать имя и расположение файла. Созданное поле будет обновляться при переименовании и перемещении файла.
1. Создаем новый чертеж на основе созданного ранее шаблона ГОСТ_поля.IDW
2. На вкладке ленты Пояснение запускаем команду Текст и создаем текстовую строку на любом месте поля чертежа
3. В редакторе текста вводим поясняющую надпись, например, Размещение, и вставляем поле ИМЯ ФАЙЛА И ПУТЬ. Поле вставляется последовательным выбором Тип: Свойства — Чертеж // Свойство: ИМЯ ФАЙЛА И ПУТЬ. Для добавления нажимаем кнопку Добавить текстовый параметр
При желании можно сделать высоту надписи поменьше, например, 3 мм.
4. В поле Угол поворота вводим значение 90 и закрываем текстовый редактор
5. Размещаем полученную надпись вдоль левого края чертежа. При необходимости меняем размеры текстового поля
6. Сохраняем полученный чертеж в качестве шаблона ГОСТ_поля.IDW (Файл // Сохранить как // Сохранить копию как шаблон).
7. Все созданные по этому шаблону чертежи теперь будут иметь надпись, содержащую имя файла чертежа и его расположение
Содержание надписи будет меняться в зависимости от имени и расположения файла чертежа.
Дата печати документа
Добавим на чертеж дату печати документа. Сделаем это также с помощью поля, чтобы дата обновлялась по мере открытия документа. Поскольку в стандартном наборе полей Inventor нет поля с текущей датой, то придется его предварительно создать.
1. Создаем новый чертеж на основе созданного ранее шаблона ГОСТ_поля.IDW
2. Создадим правило iLogic, с помощью которого в чертеж добавится пользовательское поле с данными о текущей дате.
На вкладке ленты Управление запускаем команду Добавить правило и вводим имя для правила, например, Текущая дата
В открывшемся редакторе правил вводим сначала строки
Dim TimeNow As Date
TimeNow = Now
Затем в браузере ищем Свойства Inventor // Прочие, дважды кликаем левой кнопкой мыши на Прочие и исправляем нужные поля строки
iProperties.Value(«Custom», «Дата печати») = TimeNow
Итоговый текст правила
Dim TimeNow As Date
TimeNow = Now
iProperties.Value(«Custom», «Дата печати») = TimeNow
В редакторе нажимаем кнопку Сохранить и запустить. Правило готово.
3. Для того, чтобы не запускать правило вручную для обновления даты создаем для него инициатор событий.
На вкладке ленты Управление запускаем команду Инициаторы событий.
В окне перетаскиваем созданное правило Текущая дата на инициатор После открытия документа
В этом случае поле будет автоматически обновляться при каждом открытии документа.
4. Редактируем созданную ранее текстовую строку, расположенную вдоль левого края чертежа. Добавляем в нее созданное пользовательское поле Дата печати
Для удобства можно разделить поля с помощью символов, например двух наклонных черт.
С остальными приемами работы в Autodesk Inventor можно познакомиться на этой странице.

