Как поставить плагин на fl studio 12
Содержание

Многие программы для создания музыки уже имеют встроенные эффекты и различные инструменты. Однако их количество довольно ограничено и не позволяет использовать все возможности программы. Поэтому существуют сторонние плагины на любой вкус, большинство из которых вы можете купить на официальном сайте разработчиков.
Это касается и известной многим FL Studio, для которой было сделано множество различный плагинов. Давайте же рассмотрим, где найти и как установить дополнительный софт для ФЛ Студио.
Установка плагина для FL Studio
Основная масса дополнений разработана по технологии VST(Virtual Studio Technology), и собственно так и называются – VST-плагины. Их существует два типа – Инструменты и Эффекты. Благодаря инструментам вы можете генерировать звуки различными методами, а благодаря эффектам – обрабатывать те самые сгенерированные звуки. В этой статье мы и разберем принцип установки одного из таких VST.
Поиск софта
В первую очередь вам нужно найти подходящий для вас софт, который вы будете устанавливать в ФЛ Студио. Лучше всего воспользоваться официальным сайтом, где есть специальный раздел, который посвящен покупке плагинов.

Вы просто находите нужный софт, покупаете и скачиваете, после чего можно переходить к настройке программы перед установкой дополнения.
Предварительная настройка FL Studio
Все плагины необходимо устанавливать в заранее определенную папку, в которой будут располагаться весь установленный софт. Перед определением такой папки обратите внимание на то, что некоторый дополнительный софт занимает много места и для его установки не всегда подойдет системный раздел жесткого диска или накопитель типа SSD. Разработчики об этом позаботились, поэтому вы можете сами выбрать место, куда будете устанавливать все дополнения. Перейдем к выбору этой папки:
-
Запустите FL Studio и перейдите в «Options» – «General settings».


После выбора папки можно переходить к установке.
Установка плагина
После скачивания у вас есть архив или папка, где находится .exe файл с установщиком. Запустите его и перейдите к установке. Этот процесс практически идентичен со всеми дополнениями, в этой же статье установка будет рассмотрена на примере DCAMDynamics.
-
Подтвердите лицензионное соглашение и нажмите «Next».

Теперь, пожалуй, один из самых важных пунктов установки. Вам нужно выбрать папку, где будет находиться плагин. Выбирайте ту же папку, которую указали в прошлом шаге в самой программе FL Studio.

Переходим к следующему шагу.
Добавление плагина
Теперь вам нужно, чтобы программа нашла новые дополнения, которые вы только что установили. Для этого нужно осуществить обновление. Просто перейдите в «Options» – «General settings» и выберите вкладку «File», где вам необходимо нажать «Refresh plugin list».

Список обновился, и вы можете найти в нем софт, который был установлен только что. Для этого в меню слева нажмите на знак в виде вилки, чтобы перейти в раздел «Plugin database». Разверните список «Installed», чтобы найти ваш плагин. Вы можете искать его по названию или же по цвету надписи. Чаще всего, после сканирования, только что обнаруженные новые VST подсвечиваются желтым цветом.

Когда вы убедились, что установка была произведена корректно, необходимо вывести плагин в специальный список, чтобы быстро получать к нему доступ. Для этого следуйте простым шагам:
-
Нажмите правой кнопкой мыши на необходимый VST, после чего выберите «Open in new channel».

Теперь в меню слева просто перейдите в «Plugin database» – «Generators», где вы увидите разделы, по которым распределены плагины.

Выберите необходимый раздел, куда хотите добавить свой софт и раскройте его, чтобы он стал активным. После этого в окне плагина нажмите на стрелку слева и выберите «Add to plugin database(flag in favorite)».


Теперь при добавлении новых плагинов в списке вы можете увидеть тот, который вы только что туда поместили. Это значительно упростит и ускорит процесс добавления.
На этом процесс установки и добавления закончен. Вы можете использовать только что скачанный софт для своих целей. Особое внимание уделите сортировке плагинов, ведь бывает, что их становится все больше и больше и такое распределение по разделам помогает не запутаться при работе.
Отблагодарите автора, поделитесь статьей в социальных сетях.
Сегодня какой то «Умник» оставил комментарий к записи «Скачать VST плагин — Bass Booster VST V1.2 для FL Studio«, что типа этот плагин не работает. Я проверил, оказалось что плагин прекрасно ставится, а самое главное работает. Не долго думая я решил описать подробно, весь процесс установки того или иного VST Плагина в FL Studo. Я понимаю, что на тему установки VST плагинов в FL Studio написано не мало статей и руководств, но я все решил сделать свою и попробую описать установку плагина в FL Studio на примере такого плагина как Bass Booster VST v1.2 именно на этот плагин ругался Александр.
Первое что нам надо сделать это скачать плагин Bass Booster VST v1.2(это можно сделать здесь)
Далее когда файл находится на вашем компьютере надо распаковать архив в папку, должно получиться 3 файла, 1 — BassBoosterSetup_1_2.exe, 2 — bboost12.jpg и Readme.txt. Если Вы видите все 3 файла значит Вы все сделали правильно.
Запускаем установку двойным кликом по файлу BassBoosterSetup_1_2.exe и видим следующее окно, в котором необходимо выбрать язык программы установки плагина:

Из выпадающего списка выбираем «Русский» и жмем ОК, видим следующее окно в котором нажимаем «Далее»

Видим следующее окно в котором необходимо указать путь установки VST плагина для FL Studio путем нажатия на кнопку «обзор» и указания конкретной папки установки плагина, в моем случае этот путь получился таким «C:Program FilesImage-LineFL Studio 11PluginsVSTVstPlugins»

в последнем окне нажимаем кнопку установить и ждем полной установки VST плагина Bass Booster VST V1.2 для FL Studio. Осталось пару действий и можно будет работать с только что установленным плагином.

Заходим в FL Studio, в моем случае это FL Studio 11, так как Bass Booster VST V1.2, это плагин эффекта то мне нужно чтобы в FL Studio его было видно в эффектах эквалайзера, то есть я открываю Эквалайзер «Mixer», в появившемся окне я выбираю добавление нового канала, при нажатии на треугольник появится список в котором в самом верху надо выбрать More…
Появится окно «Select effect Plugins(Выбор плагинов эффекта)», в котором в самом низу, нажимаем «Refresh»->Fast scan» (Обновить->Быстрое сканирование). 
после окончания сканирования в этом же окне находим плагин который мы только что установили, в нашем случае это «Bass Booster VST V1.2», и ставим на против него галочку, закрываем окно «Select effect Plugins(Выбор плагинов эффекта)» теперь в миксере можно добавить плагин эффекта к любому каналу. Вот и все, плагин установлен и прекрасно работает, так образом можно установить практически любой VST плагин в FL Studioесли возникают проблемы или вопросы Вы всегда можете их мне задать в комментариях.
Вот и все, плагин установлен и прекрасно работает, так образом можно установить практически любой VST плагин в FL Studioесли возникают проблемы или вопросы Вы всегда можете их мне задать в комментариях.

Этот плагин, устанавливался в FL Studio 11. Всем кто работает В FL Studio хотелось бы пожелать терпения и нескончаемого вдохновения.

Как устанавливать плагины в FLStudio
Плагины в FL Studio (их формат для FL Studio это VST) – это главные инструменты твоего творчества и считай их незаменимыми орудиями, с помощью которых ты будешь создавать (генерировать) звук, обрабатывать его огромным множеством различных эффектов, пропускать через интересные процессы обработки, или же анализировать звук в своем секвенсоре (или как его еще называют DAW) FL Studio. VST плагины в большинстве случаев используют уже поставленные с ними пред-установленные настройки (пресеты presets), которые в своих вариациях будут помогать тебе понять все возможности плагина и прямые функции всех его составляющих (составляющие, в большинстве случаев, это фейдеры, ручки, ползунки и различные меню). И пресеты можно так же дополнять к VST плагину, но об этом чуть позже в этой же статье.
Процесс установки любого рода VST плагинов, будь то синтезаторы, сэмплеры, различные эффекты обработки, в секвенсор FL Studio любой версии 12, 11 или 10, не вызовет особых сложностей, так как установка VST плагинов ни чем не отличается от процесса установки любого другого программного обеспечения.
Единственный затруднительный момент для начинающих пользователей FL Studio, это КУДА устанавливать эти vstплагины в FLStudioи где потом их искать. В этой статье я подробно опишу, как устанавливать vstплагины для FL Studio, на примере ReFX Nexus 2 и LennarDigital Sylenth1 параллельно.
Итак, как же установить любой vstплагин в FL Studio… Конечно же нужно начать с запуска исполняемого файла exe, имеющегося плагина, с первым и вторым окном, не МОЖЕТ быть ни каких проблем, так как это начало установки и лицензионное соглашение, я же буду показывать параллельную установку двух VST плагинов Nexus и Sylenth1:
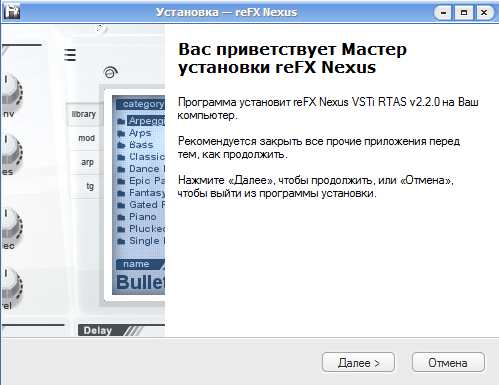
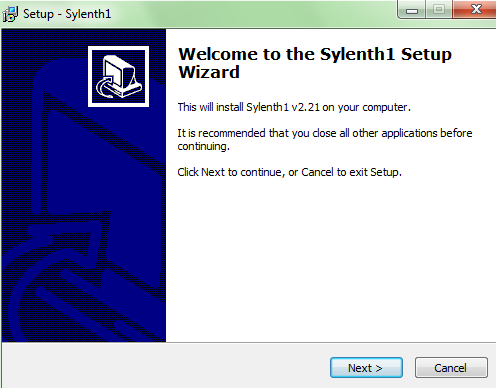
Nexus 2 Sylenth1

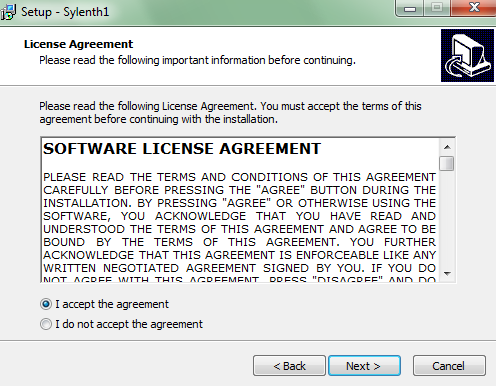
Для Nexus выбираем VST версию плагина, так как, ты помнишь, что FL Studio поддерживает именно такой формат плагинов.
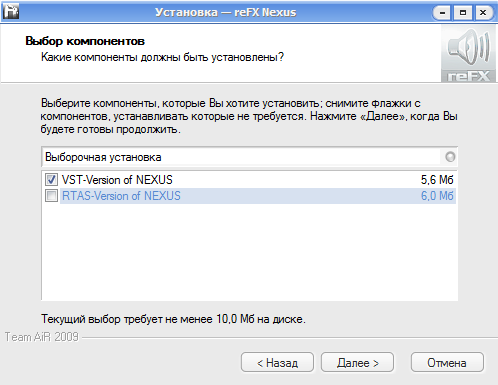
Теперь самая важная часть установки и вообще весь смысл данной статьи!) Директория, куда будет установлена VST версия определенного плагина для FL Studio. По умолчанию плагины различных компаний определяют для себя сами свою наиболее подходящую директорию, и не всегда это будет совпадать с нашими предпочтениями для использования их в FL Studio. Поэтому стоит знать, что, по умолчанию, FL Studio анализирует сторонние плагины из директории C:ProgramFilesVSTPlugins.
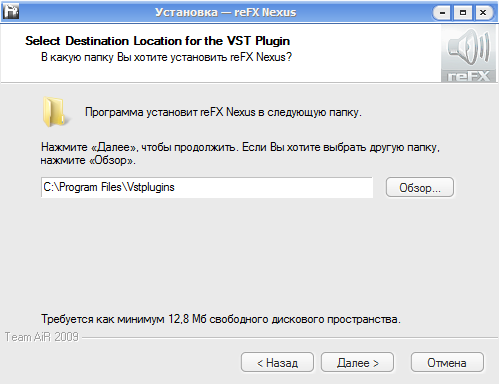

Nexus 2 Sylenth1
Если эта директория тебе не нравиться из-за личных взглядов (место в дефиците, например)), то конечно же можно выбрать другую, но настоятельно рекомендую выбрать одну постоянную директорию для плагинов, которые будут использоваться в FL Studio. И ВНИМАНИЕ, если директория используется не та, что по умолчанию, то позже, в настройках FL Studio нужно будет так же внести некоторые небольшие изменения, но об этом в следующем этапе, который называется «Как добавить VST плагины в FL Studio 12, 11 или 10».
Итак, после назначения директории для 32-х битной перси плагинов, с недавних пор может последовать назначение директории для 64-х битной версии плагинов (бывает, что это распутье решается автоматически в такую директорию диск:назначенная директорияshared) Для 64-х битных плагинов можно назначить ту же директорию, либо же организовать отдельную, это уже как тебе будет угодно, теперь ТЫ «директор» СВОЕЙ FL Studio!).
В большинстве случаев бывает еще и такой шаг:
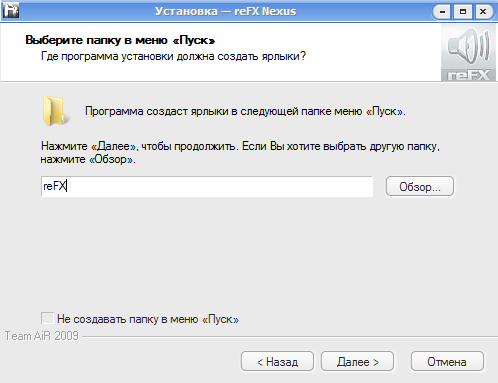

Nexus 2 Sylenth1
все мы не дети и понимаем, о чем там речь, и для VST плагинов это не всегда и нужно…
И последний этап перед установкой долгожданного VST плагина на твою FL Studio, проверка всех директорий:
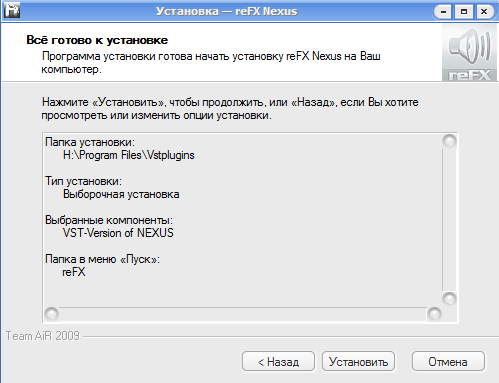

Nexus 2 Sylenth1
ГОТОВО! Мои поздравления, ты установил свой желаемый vstплагин, надеюсь туда, куда нужно и это место теперь будет использоваться для всех остальных VST плагинов. И процесс, как ты можешь заметить, не отнял много времени.
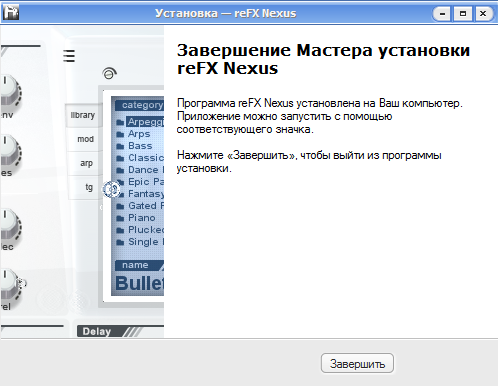
Следующий шаг – нужно добавить VST плагин и сделать так что бы он был доступен внутри секвенсора FL Studio, об этом я создал отдельную статью для начинающих, так как этот процесс для большинства новичков еще более сложный чем процесс установки VST плагинов. Итак, прошу проследовать к статье «Как добавить VST плагин в FL Studio 12, 11 или 10»
Если же проблем с добавлением плагинов ни каких нет, то вот не маловажный момент в подготовке плагина к его естественной работе.
Что касается ПРЕСЕТОВ для некоторых плагинов или банков пресетов для них. Их внедрение в vst плагин, конечно же, будет отличаться в зависимости от самого плагина. Зачастую секвенсор FL Studio так же вместе с установленным плагином анализирует и его пресеты, и следовательно они доступны простыми переключениями по стрелкам в шапке окна, или в главном меню канала – Presets:
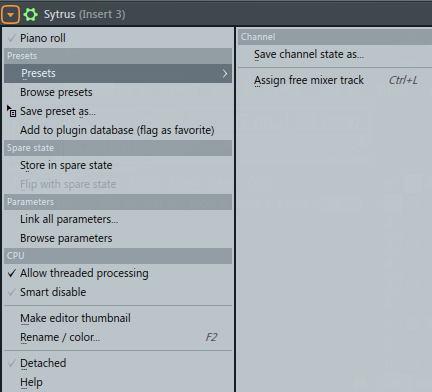
Но случается и такое, конечно же, со сторонними плагинами в FL Studio, что меню пресетов пустое, и не стоит обижаться: либо с плагином нет ни каких пред-настроек пресетов (что случается исключительно редко) либо они просто не анализируются FL studio и доступ к ним можно получить внутри интерфейса самого плагина. И зачастую этот доступ реализован одинаково у всех интерфейсов VST плагинов: Load Preset– загрузиться единичный пресет, Save Preset– сохранить единичный пресет, Load Bank– загрузить банк пресетов, Save Bank– сохранить банк пресетов.
Естественно, будут исключения, и одно из них это VST Nexus, так как это даже не считается синтезатором, то есть генератором звука, это РОМплер (ROMpler) – он использует готовые звуки, которые поставляются с ним в громадных звуковых банках. Его скрипт оснащен алгоритмами дополнительной обработки этих готовых звуков, загружаемых в него – все можно увидеть в его интерфейсе. Так вот, в Nexus банки добавляются так же легко, правда процесс немного отличен от остальных – и такое то же будет встречаться у некоторых VST плагинов. Как я уже и сказал, вместе с Nexus 2 поставляются его библиотеки звуков:
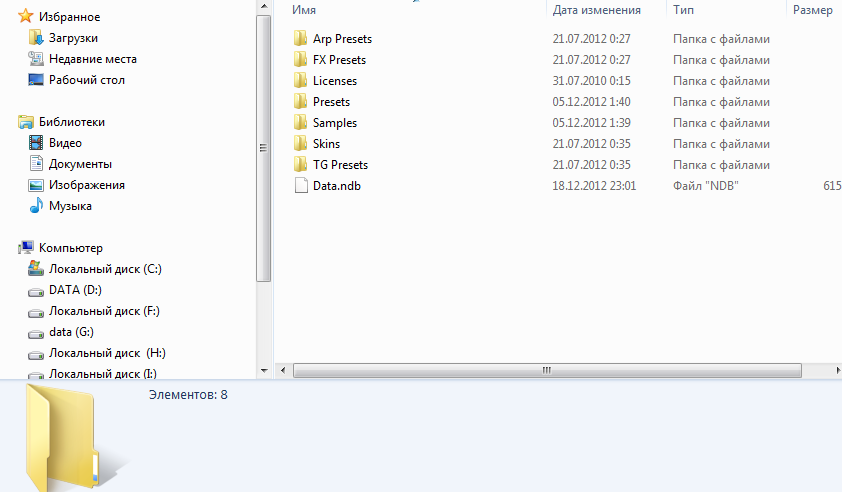
Для того что бы пользоваться ими непосредственно в самом Nexus нужно либо просто перетащить содержимое вышеуказанной папки в саму директорию с VST плагинами, где обитает Nexus (у меня это – H:/ProgramFiles/VSTPlugins/Nexus 2), либо если жалко место на диске с выбранной директорией для VST и хочется все же использовать эти банки – то нужно указать путь к этим банкам через меню самого VST плагина Nexus 2 в разделе sys, import data:

Все готово к использованию! Теперь может начаться творение шедевров и генерация хитов!)

