Как поставить пароль на книгу excel
Содержание
- Парольная защита на открытие
- Защита от редактирования
- Альтернативный способ
- Установка пароля
- Способ 1: установка пароля при сохранении файла
- Способ 2: установка пароля в разделе «Сведения»
- Способ 3: Установка пароля и его снятие во вкладке «Рецензирование»
- Excel: защита паролем листа, книги и всего файла
- Установка пароля на лист Excel
- Как поставить пароль на книгу Excel
- Пароль на Эксель-файл

Доброго всем времени суток, дорогие друзья! Как настроение? Лично у меня оно пятничное, но на улице не ахти. Ну да ладно. Скажите пожалуйста, а каким офисным пакетом вы пользуетесь? Уверен, что большинство из вас пользуются Microsoft Office, и я не исключение. Ну и конечно же про excel все тоже наверняка знают. Так вот вы знаете, что оказывается эксель обладает встроенным средством защиты?
Нет, я не имею в виду антивирус. Я имею ввиду то, что вы можете защитить этот документ с помощью пароля. В одной из своих статей я рассказывал как поставить пароль на папку или архив, но я не вижу смысла пользоваться представленной в той статье программой, если вам надо защитить экселевский документ или информацию, которую можно поместить в текстовый документ (например имена, пароли и т.д.).
В общем сегодня я вам покажу как поставить пароль на файл excel, если вы еще этого не знаете. Причем все эти способы прекрасно работают как в версии 2010, так и в версии 2013. Поехали!
Парольная защита на открытие
- Зайдите в Microsoft Excel и создайте новую книгу или откройте уже имеющийся у вас документ. После этого нажмите «Файл» , затем выберете «Сведения» .
- Далее выберете пункт «Защита книги» и из выпадающего списка выбираем «Зашифровать с использованием пароля» .
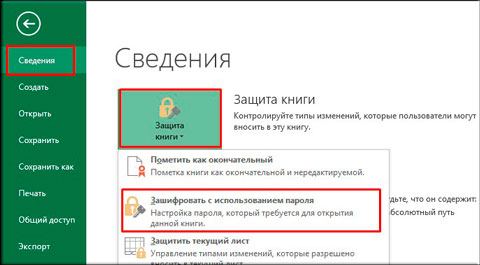
- Вам выскочит окно, в которое вы должны будете вписать ваш придуманный пароль. После чего вам откроется аналогичное окно, в которое вам нужно будет еще раз вписать тот же самый пароль. После этого не забудьте сохранить файл.

Всё. Теперь выйдите и экселя и откройте этот документ снова. Вам выскочит окно, где вам нужно будет ввести ваш пароль. Только не забывайте пароли от документа, иначе, в отличие от других интернет-сервисов, восстановить по e-mail или телефону вы не сможете.

Защита от редактирования
Кроме обычной парольной защиты вы можете заблокировать какие-то конкретные функции на отдельном листе, либо на всей книге целиком. Давайте посмотрим как это делается.
- Ну я думаю говорить о том, что нужно зайти в excel говорить не нужно. В меню сверху выберете «Рецензирование» . Затем нажимайте на «Защитить лист» или «Защитить книгу» (Либо опять же выбрать «Файл» — «Сведения» — «Защитить книгу» ). В обоих случаях все делается одинаково, просто понятно, что первый вариант действует только в пределах одного листа, а второй во всей книге целиком.

- Вам высветится окошко, в котором вы должны будете выбрать те пункты, которые будут должны быть не доступны для любого пользователя, пока он не введет заветное защитное слово. Ну давайте оставим галочки как есть. Теперь обязательно введите пароль для отключения защиты и нажмите ОК.
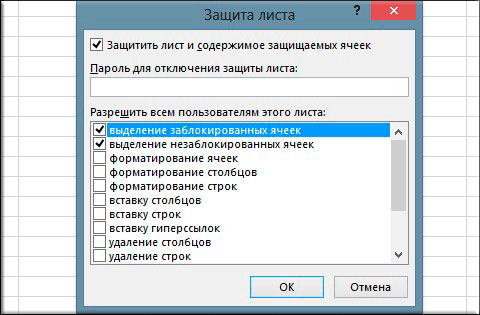
- Попробуйте войти в какую-нибудь ячейку. Вам тут же высветится окно с надписью: «А хренушки тебе!». Ну насчет последнего я пошутил). Просто высветится окно, в котором вам будет сказано что эта ячейка находится на защищенном листе. В общем вам нужно будет убрать защиту.
- Чтобы убрать эту защиту вам нужно выбрать меню «Рецензирование» и нажать «Снять защиту» . После этого вводите ваш пароль и всё работает.
Ну что? Всё получилось? Я думаю, что проблем у вас не должно было возникнуть. Но если всё таки есть проблемы, то обращайтесь. Помогу вам).
Альтернативный способ
Можно поставить пароль и немного другим способом.
- Выберете меню файл и нажмите «Сохранить как» . Только сразу сохранять ничего не надо.
- В окне сохранения вы увидите кнопочку «Сервис» . Нажмите на нее и выберете «Общие параметры» .

- Что у вас появилось? Правильно окно, в котором вы должны вписать пароль на открытие и пароль на изменение. Вы можете задать оба пароля, а можете один любой. А чем они отличаются? Если мы ставим кодовое слово на открытие, то мы не сможем вообще открыть документ пока его не введем. А если поставим пароль на изменение, то без ввода мы сможем открыть документ только для чтения без возможности редактирования.
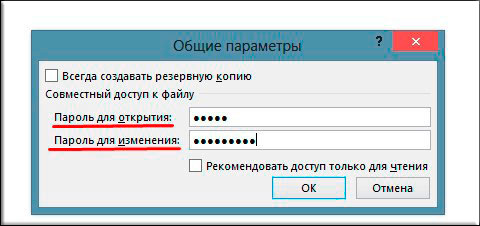
Теперь попробуем зайти в сохраненный документ и увидим как это работает в действии. Если вы ставили оба пароля, то сначала вам придется прорваться через защиту на открытие, а потом через защиту на редактирование (либо же открыть документ только для чтения).

В общем как видите, способов для защиты экселевского документа целая куча. Так что можете выбирать любой.
Ну а на этом я статью заканчиваю. Я очень надеюсь, что данные советы вам пригодятся в жизни. Обязательно подписывайтесь на обновления моего блога, чтобы быть в курсе всего самого интересного. Всего вам наилучшего. Увидимся в других статьях. Пока-пока!

Безопасность и защита данных являются одним из главных направлений развития современных информационных технологий. Актуальность этой проблемы не уменьшается, а только растет. Особенно важна защита данных для табличных файлов, в которых зачастую хранится важная информация коммерческого характера. Давайте узнаем, как защитить файлы Excel при помощи пароля.
Установка пароля
Разработчики программы прекрасно понимали важность возможности установки пароля именно на файлы Excel, поэтому внедрили сразу несколько вариантов выполнения данной процедуры. При этом, существует возможность установить ключ, как на открытие книги, так и на её изменение.
Способ 1: установка пароля при сохранении файла
Один из способов предполагает установить пароль непосредственно при сохранении книги Excel.
- Переходим во вкладку «Файл» программы Excel.

Кликаем по пункту «Сохранить как».

В открывшемся окне сохранения книги жмем на кнопку «Сервис», расположенную в самом низу. В появившемся меню выбираем пункт «Общие параметры…».

Если вы хотите, чтобы ваш файл не могли редактировать посторонние лица, но доступ к просмотру желаете оставить свободным, то, в таком случае, вводите только первый пароль. Если задано два ключа, то при открытии файла будет предложено ввести оба. Если пользователь знает только первый из них, то ему доступно будет исключительно чтение, без возможности редактирования данных. Вернее, редактировать он сможет всё что угодно, но вот сохранить эти изменения не получится. Можно будет только сохранить в виде копии без изменения первоначального документа.
Кроме того, тут же можно поставить галочку около пункта «Рекомендовать доступ только для чтения».
При этом, даже для пользователя, знающего оба пароля, файл по умолчанию откроется без панели инструментов. Но, при желании он всегда сможет открыть эту панель, нажав соответствующую кнопку.
После того, как все настройки в окне общих параметров выполнены, жмем на кнопку «OK».



Таким образом мы защитили файл Excel. Теперь для его открытия и редактирования потребуется вводить соответствующие пароли.
Способ 2: установка пароля в разделе «Сведения»
Второй способ подразумевает установку пароля в разделе Excel «Сведения».
- Как и в прошлый раз, переходим во вкладку «Файл».
- В разделе «Сведения» кликаем на кнопку «Защитить файл». Открывается список возможных вариантов защиты ключом файла. Как видим, тут можно защитить паролем не только файл в целом, но и отдельный лист, а также установить защиту на изменения структуры книги.

Если мы остановим выбор на пункте «Зашифровать паролем», то откроется окно, в которое следует ввести ключевое слово. Этот пароль соответствует ключу для открытия книги, который мы применяли в предыдущем способе при сохранении файла. После ввода данных жмем на кнопку «OK». Теперь без знания ключа файл никто не сможет открыть.

При выборе пункта «Защитить текущий лист» откроется окно с большим количеством настроек. Тут также есть окно для ввода пароля. Данный инструмент позволяет защитить конкретный лист от редактирования. При этом, в отличие от защиты от изменения через сохранение, данный способ не предусматривает возможности даже создавать измененную копию листа. Все действия на нём блокируются, хотя в целом книгу сохранить можно.
Настройки степени защиты пользователь может установить сам, выставляя галочки в соответствующих пунктах. По умолчанию из всех действий для пользователя, который не владеет паролем, доступным на листе является только выделение ячеек. Но, автор документа может разрешить форматирование, вставку и удаление строк и столбцов, сортировку, применение автофильтра, изменение объектов и сценариев, и т.д. Можно снять защиту практически с любого действия. После установки настроек жмем на кнопку «OK».


Способ 3: Установка пароля и его снятие во вкладке «Рецензирование»
Возможность установки пароля существует также во вкладке «Рецензирование».
-
Переходим в вышеуказанную вкладку.

Ищем блок инструментов «Изменение» на ленте. Кликаем на кнопку «Защитить лист», или «Защитить книгу». Эти кнопки полностью соответствуют пунктам «Защитить текущий лист» и «Защитить структуру книги» в разделе «Сведения», о которых мы уже говорили выше. Дальнейшие действия тоже полностью аналогичные.


Как видим, программа Microsoft Excel предлагает сразу несколько способов защитить файл паролем, как от преднамеренного взлома, так и от неумышленных действий. Запаролить можно, как открытие книги, так и редактирование или изменение её отдельных структурных элементов. При этом, автор может сам определять, от каких именно изменений он хочет защитить документ.
Отблагодарите автора, поделитесь статьей в социальных сетях.
Всё о Интернете, сетях, компьютерах, Windows, iOS и Android
Excel: защита паролем листа, книги и всего файла
А Вы знаете, что редактор электронных таблиц Microsoft Excel позволяет поставить пароль на изменение как целой книги, так и отдельного листа? Это очень удобно, если у Вас есть необходимость защитить содержимое от пользователей, запретить им производить изменения в таблице или вообще перекрыть доступ в неё. Особенно это актуально в некоторых фирмах, где на сервере организована единая файло-помойка, которая всем доступна и куда все пользователи сваливают документы. С помощью защиты паролем всего XLS или XLSX-файла от несанкционированного доступа. В то же время, тем, кому доступ действительно необходим, Вы можете выдать пароль в индивидуальном порядке.

Давайте рассмотрим подробнее как защитить данные паролем в Excel.
Установка пароля на лист Excel
В нижней части окна находим список листов и кликаем на нужном правой кнопкой мыши чтобы появилось меню, где надо выбрать пункт «Защитить лист»:

Появится отдельное окно «Защита листа», в котором надо указать пароль, а так же выставить с помощью галочек права, которые будут доступны пользователям:

После того, как Вы введёте пароль, появится ещё одно окно, в котором надо ввести его ещё раз для подтверждения:

Теперь, при попытке изменить содержимое защищённого листа, пользователь будет получать вот такое сообщение:

А если он попробует снять защиту листа, то Эксель потребует с него ввести пароль:

Примечание: Вызвать окно «Защита листа» можно и через основное меню в разделе «Рецензирование». Подробнее смотрите в видео:
Как поставить пароль на книгу Excel
Теперь давайте рассмотрим как ставится в Excel защита книги паролем. В главном окне программы и вызываем меню «Файл». Появится вот такая менюшка, в которой надо открыть раздел «Сведения»:

Первым стоит пункт «Защита книги». Кликаем на нём и видим вот такое меню:

Выбираем пункт «Зашифровать с использованием пароля». Эксель попросит ввести пароль:

Вводим и нажимаем «ОК». После этого Вы увидите сообщение, что для открытия этой книги требуется пароль.
Пароль на Эксель-файл
Этот способ защиты данных подразумевает то, что Вы хотите установить пароль на весь XLS или XLSX файл, чтобы посторонний человек не мог его вообще открыть, а при попытках это сделать выдавался бы запрос ввода ключа безопасности:

Чтобы это сделать, надо при сохранении файла Эксель кликнуть на кнопочку «Сервис». Появится такое меню:

Выбираем в нём пункт «Общие параметры». Откроется небольшое окно с полями для ввода пароля на открытие и изменение:

После того, как Вы нажмёте кнопку «ОК», у Вас дважды выскочит окно подтверждения пароля — сначала на открытие XLS или XLSX файла, а затем — на изменение.
После этого Вы можете быть уверены, что неплохо защитили данные.

