Как поставить пароль на интернет от детей
Содержание
- Способы блокировки интернета на телефоне ребёнка
- Как поставить блокировку на отдельные сайты
- Программы для блокировки сайтов от детей
- Отключение мобильного интернета у операторов связи
- Временное отключение
- Порядок действий для постоянного отключения
- Можно ли заблокировать Wi-Fi
- «Родительский контроль» от провайдера
- Какие типы блокировки экрана на Андроиде бывают
- Как поставить пароль на Андроид
- Шаг 1:
- Шаг 2:
- Шаг 3:
- Шаг 4:
- Шаг 5:
- Как поставить пароль на приложение Андроид
- Что делать, если вы забыли код блокировки
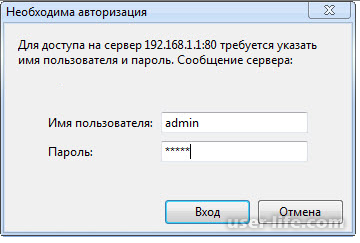
Сейчас речь пойдет о том, как поставить пароль на вай фай модем. Процедура состоит из нескольких шагов.
Первое о чем спрашивают пользователи как поставить пароль на wi-fi? И действительно не очень хорошо когда ты непосильным трудом заработал на высокоскоростной Интернет, а его в тихую использует сосед.
Здесь все просто, достаточно зайди на свой растер ввести его IP адрес, обычно это 192.168.0.1 или 192.168.1.1 ввести логин и пароль доступа здесь в большинстве случаев по умолчанию бывают следующие логины (admin, user), пароли (admin, user, 1234 ). Перейти в раздел WiFi Security выбрать соответствующий тип шифрования и ввести свой пароль (ключ).
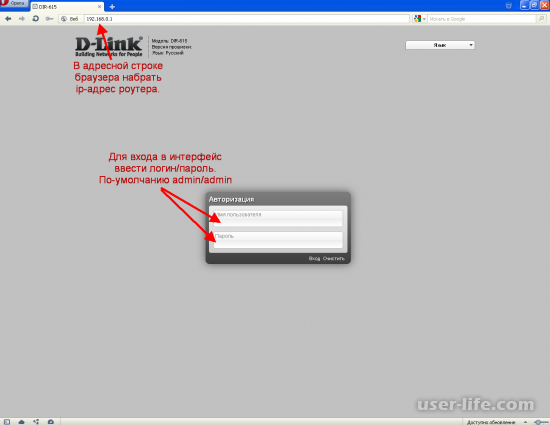
Но этого бывает мало так как, халявщики могут получить доступ к вашему роутеру через кабель, делать тогда? Правильно ставим пароль на сам роутер.
Для этого заходим на роутер стандартным способом. Переходим в настройки устройства (Advanced setting) выбираем (system) и меняем для пользователя админ. Пароль на свой.
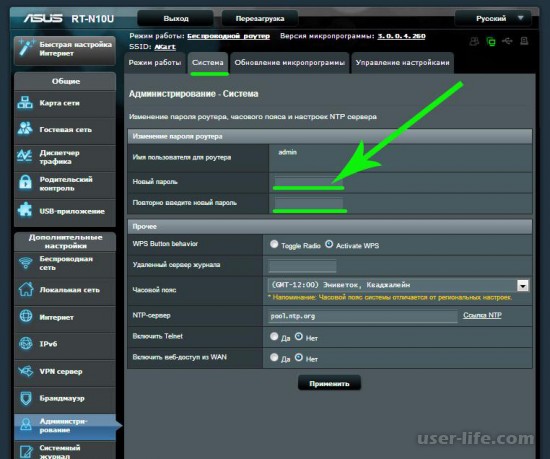
Перезагружаем устройство и теперь доступ к роутеру запаролено новым, известным только вам паролем.
Первым делом необходимо войти на роутер. Для этого в браузере в адресной строке нужно набрать его адрес. Адрес можно посмотреть либо на корпусе самого роутера на приклеенной бумажке (как правило на обратной стороне). Так же адрес можно найти в инструкции или в интернете.
Если роутер просит ввести имя и пароль для входа, пробуйте ввести admin (и логин, и пароль). Это стандарт. Если не подходит — значит пароль уже меняли, нужно искать на какой…
После входа в роутере, мы видим главную страницу веб-интерфейса. Скриншоты я буду приводить с роутера tp-link, так как на данный момент считаю их самыми оптимальными по соотношению цены и качества.
Нас интересует вкладка «Беспроводной режим»
После входа на неё, мы можем поменять имя нашей сети вай фай, а так же выбрать режим работы сети.
После этого переходим по ссылке «Защита беспроводного режима»
На данной странице нас интересует тип шифрования. Его обычно стоит выбирать таким: WPA-Personal/WPA2-Personal.
Ниже требуется установить пароль на вай фай сеть. Придумываем его и записываем в соответствующее поле. Следует помнить, что пароль вводится английскими буквами и содержит восемь и более символов.
После выполнения всех действий следует сохранить изменения.
Если вы вошли в веб-интерфейс роутера через вай фай, естественно, что после применения настроек вам придется перезайти заново. У вас скорее всего зависнет страница. Следует переподкючиться к сети вай фай, используя новый пароль.
Изменение настроек роутера производится через веб-интерфейс. На той же этикетке, на задней крышке роутера написан «сайт», который состоит только из цифр и точек (обычно это 192.168.1.1 или что-то похожее).
Его необходимо ввести в адресную строку браузера, которым вы пользуетесь для просмотра веб страниц. Перед вами откроется окошко, куда нужно ввести заводской логин и пароль, указанные на той же этикетке, на обратной стороне роутера. По умолчанию они выставляются — “admin и admin” соответственно. Как ввели эти данные нажимаем кнопочку “Log In”.
Если кто-то поменял заводской логин и пароль вашего роутре, или вы его попросту забыли, вы можете нажать кнопочку Reset, чтобы вернуть все настройки роутера (в том числе логин и пароль для доступа к его настройкам) к первоначальным (дефолтным). Обычно кнопка Reset вдавлена и для ее нажатия нужно вооружиться спичкой или зубочисткой.
Итак, перед вами открылась карта сайта – это основное меню управления роутером. Ваша задача найти вкладку Security. После этого мы попадем на страничку, где вам нужно будет найти поля с названиями “Password” и “Confirm the password”. Ваша задача в каждом из полей написать придуманный вами пароль. Какой пароль лучше составить для защиты вашей сети — расскажем чуть позже.
После того как вы написали новый пароль в двух ответствующих полях, нажимайте клавишу Save Setting. В идеале еще изменить значение логина, поменяв стандартный “admin” на “hamer17” (к примеру), так роутер будет сильнее защищен от взлома — теперь вы знаете как запаролить wifi.
Некоторые пользователи после всех проделанных пунктов задаются вопросом как изменить пароль на wifi. Да точно так же, как и поставить его! Вам нужно зайти на карту сайта, используя ваш пароль и логин. И во вкладке Security написать новое значение пароля, сохранив его, вот и все!
Это самый важный момент, который касается защиты всей системы беспроводной сети. Нередко бывают случаи взлома пароля от Wi-Fi путем простого его подбора. Т.е. использовать нужно такой пароль, о котором никто и не догадается, который сложно подобрать. Кстати, существует много программ для взлома (подбора) пароля, но даже они не смогут разгадать сложный пароль, подбор сложного пароля займет у них несколько десятков лет. Итак, рассмотри основные принципы составления пароля:
Не применяйте примитивный пароль, отбросьте варианты qwerty или 12345 и подобные!
Пароль должен содержать как цифры, буквы, так и спец-символы (*, %, # и т.д.), тогда его гораздо труднее взломать.
Используйте не связанную с вами информацию. Т.е. год рождения или адрес дома в котором вы живете – для пароля не подходит.
При составлении пароля учитывайте регистр букв. Другими словами, пароль должен содержать как строчные, так и заглавные буквы.
Внимание! Ваш пароль не должен быть менее восьми символов!
Чтобы заблокировать интернет на телефоне ребёнка, можно воспользоваться как внутренними инструментами смартфона, так и сторонними приложениями. Рассмотрим все варианты блокировки и ограничения в пределах родительского контроля.
Способы блокировки интернета на телефоне ребёнка
Самый простой способ — использование внутреннего функционала смартфона. На всех современных устройствах можно настроить конфиденциальность, установив графический ключ или цифровой пароль даже на каждое отдельное приложение. Подобная возможность позволяет контролировать любую активность ребёнка на смартфоне, включая не только потребление интернет-трафика, но и остальные варианты общения и просмотра медиа-контента.
Помимо этого, существуют ещё такие варианты:
- настройка устройства;
- приложения и программы;
- ручное отключение интернет-опции через провайдера;
- опция «Родительский контроль» у операторов связи.
Каждый из способов имеет свои особенности, преимущества и недостатки. Выбирать следует исходя из индивидуальных потребностей и возраста ребёнка.
Как поставить блокировку на отдельные сайты
Для блокировки конкретных сайтов и онлайн-сервисов существуют специальные приложения. Например, Safe Browser, предназначенный специально для родительского контроля.
- заходим в приложение и нажимаем на иконку «Меню»;
- переходим в раздел «Admin» и устанавливает пароль;
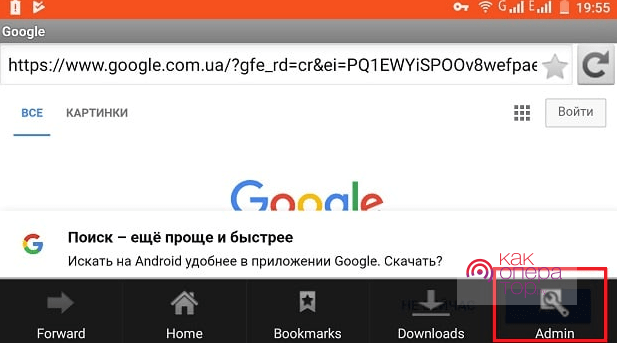
- вводим адрес сайта, который необходимо заблокировать, в строке браузера;
- после загрузки сайта снова входим в «Меню» и выбираем пункт «Ещё»;
- там нажимаем на «Add blacklist», чтобы заблокировать адрес.
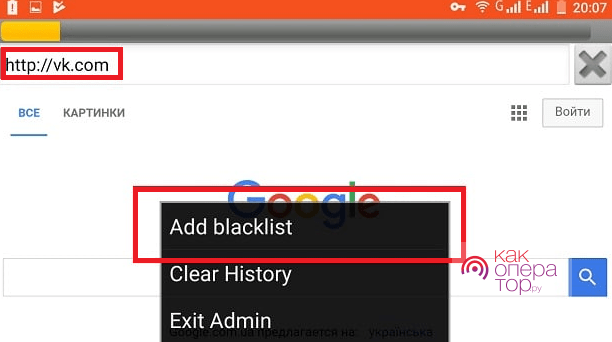
Все подобные приложения работают по одному принципу. Необходимо выбирать исходя из удобства интерфейса и наличия дополнительных функций.
Программы для блокировки сайтов от детей
Все подобные приложения действуют по одному принципу — не дают получить доступ к мессенджерам, браузеру и другому ПО на смартфоне без ввода пароля или графического ключа. Рассмотрим одно из самых популярных — LOCKit.
С его помощью возможно:
- ставить пароль на абсолютно любые приложения, в том числе системные (например, «Галерея»);
- способно контролировать собственное удаление, чтобы ребёнок не получил доступ к интернету, деинсталлировав ПО;
- предлагает широкий дополнительный функционал, помимо ограничения трафика касающийся ещё и сохранности личной информации на устройстве.
Поскольку для этого можно использовать и встроенные инструменты на устройстве, выбор зависит исключительно от индивидуальных требований и возможностей.
Поставить запрет таким образом очень просто. Приложения существуют как для Android, так и для iOS.
Отключение мобильного интернета у операторов связи
Самый простой вариант — отключить опцию доступа в интернет через провайдера связи. Основной минус заключается в том, что у ребёнка вообще не будет возможности выйти в сеть, поскольку речь идёт о полной деактивации функции. Существует вариант и временного отключения через настройки смартфона, но у него есть свои минусы. Рассмотрим детальнее оба варианта.
Временное отключение
Чтобы отключить интернет-подключение временно, необходимо удалить настройки точки доступа, которые при активации сим-карты применяются на смартфоне в автоматическом режиме.
Для этого нужно:
- зайти в настройки смартфона и найти раздел «Передача данных» (может называться иначе, зависит от марки устройства и версии ОС);
- там сбросить настройки вручную или же с помощью соответствующей кнопки.
После этого доступ к сети будет деактивирован. Такой вариант удобен, если нужно временно ограничить ребёнка на короткий срок.
Главная особенность — после перезагрузки телефона настройки вернутся и интернет-подключение снова будет активным.
Порядок действий для постоянного отключения
Постоянное отключение предполагает деактивацию самой опции для симки. Чтобы сделать это, требуется:
- обратиться в компанию оператора лично через офис продаж или же связаться с ним иным способом (по короткому номеру, через сайт);
- возможно отключить опцию самостоятельно через приложение или личный кабинет;
- деактивировать функцию вручную на неопределённый период, вернуть её можно будет только при отдельной активации.
Такой вариант считается удобным, если у ребёнка нет доступа ни к приложению, ни к сайту оператора и он не может активировать функцию снова.
Можно ли заблокировать Wi-Fi
Чтобы заблокировать Wi-FI для телефона, достаточно установить на него пароль. Если это домашнее подключение, необходимо всего лишь не вводить пароль от точки доступа на смартфоне ребёнка. Если же речь идёт о сетях общественного доступа, которые не имеют пароля (например, в общественных местах), ограничить его использование можно только при условии того, что на самом устройстве данная опция не работает.
Если же изменение настроек телефона требует ввода пароля, графического ключа или использования отпечатка пальца, активацию Wi-Fi можно контролировать. Для этого потребуется изменить настройки устройства или воспользоваться специальными приложениями.
Можно ограничить использование Wi-Fi, установив минимальное количество трафика, которое можно использовать за определённый период. Это позволит контролировать ребёнка круглосуточно, даже при использовании общественных сетей и мобильного интернета. Опция доступна для каждого современного смартфона через «Настройки».
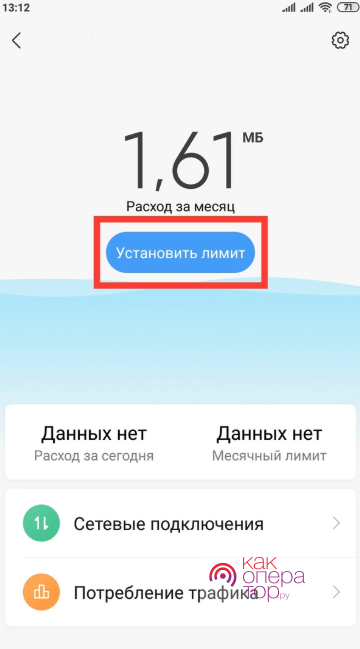
Иных программных способов блокировки беспроводного подключения на современных смартфонах не предусмотрено. Можно внести изменения либо в настройки устройства, либо воспользоваться ПО и ручной блокировкой домашней сети через пароль.
«Родительский контроль» от провайдера
Некоторые операторы предлагают опцию «Родительский контроль», которая позволяет ограничить доступ к сети для ребенка. Такую функцию можно найти у:
- МегаФон. Следите, где находится ваш ребёнок, управляйте настройками его телефона и доступом к сайтам
Стоимость услуги — 5 руб/день за первый профиль ребёнка. Плюс 1 руб/день за каждый дополнительный профиль. - МТС. «Чёрный список» для детей. Звонки и SMS, входящие и исходящие — помогите своему ребёнку сформировать безопасный круг общения. Оплата — 1,5 руб/день.
- Билайн. «Родительский контроль» Стоимость — 5 руб/сутки.
- Теле2. «Родительский контроль». Стоимость — 9 руб/сутки.
Условия и стоимость отличаются в зависимости от компании. Не все провайдеры связи предлагают контроль именно над интернет-трафиком. Узнавать это следует индивидуально.
Чтобы ограничить доступ в интернет для ребёнка, родителям достаточно выбрать удобный для себя способ. Сейчас это можно сделать как с помощью самого смартфона, так и посредством оператора связи. Это касается полной блокировки и временных ограничений.
Сейчас, практически у каждого человека есть сенсорный телефон. На смартфоне многие хранят важную информацию, личные данные, медиафайлы. Думаю чуть ли не у всех, чтобы войти в аккаунты соц.сетей, пароль вводить не требуется.
То есть, пользователь уверен, что никто не сможет забрать у него телефон, поэтому всегда есть безпарольный доступ к странице.
Я, например, тоже не ввожу пароль от страницы Вконтакте, чтобы прочитать сообщения и пользоваться аккаунтом в полной мере.
Все дело в том, что смартфоном не может пользоваться никто, кроме меня. Все это прекрасно понимают, но, если вдруг кто-то не понимает, то, все равно, доступ к телефону злоумышленнику не получить. Ведь я установил пароль!
На Андроиде есть несколько способов запоролить доступ, о которых мы сегодня и поговорим.
Какие типы блокировки экрана на Андроиде бывают
- Провести по экрану. Это блокировка, установленная по умолчанию. Чтобы разблокировать телефон и начать им пользоваться необходимо провести пальцем по экрану, возможно, потребуется захватить значок замка и перетащить его в нужное место. Уровень защиты — нет защиты!
- Рисунок или графический ключ. 9 точек расположились в три ряда и вы должны соединить любые из этих точек, чтобы использовать такую схему при каждой разблокировке. Уровень безопасности — средний уровень!
- PIN-код. Вы вводите с клавиатуры любые цифры и потом используете их точную последовательность для входа в смартфон. Можно ввести от 4 до 16 цифр. Уровень безопасности -средняя или высокая безопасность, взавсимости от количества цифр и их сложности. Надеюсь, вы понимаете, что простые легко подобрать метод тыка, так сказать. Не надо использовать такие: 123456789, 111111, 555555, 987654321 и т.д. Вот можете также ознакомиться с самыми популярными паролями.
- Пароль. Вы вводите любые символы с клавиатуры и пользуетесь данной последовательностью для того, чтобы получить доступ к смартфону. Это, разумеется, самая эффективная защита — высокий уровень безопасности. В отличие от PIN-кода в данном случае используются не только цифры, но и другие символы.
- Фейс-контроль. На некоторых смартфонах есть и такой способ блокировки. Чтобы разблокировать телефон, потребуется использовать фотографию лица. Пароль неудобный и крайне непостоянный. Во-первых, любой похожий на вас человек может получить доступ, во-вторых, не факт, что вы всегда сможете получать доступ.
- Отпечаток пальца. Распространен на телефонах марки Apple и некоторых других смартфонах. Удобный способ разблокировки, так как не требуется вводить пароля или рисовать графический ключ. Достаточно просто поднести палец и все! Однако, если чувствительность экрана низкая, то лучше не использовать отпечаток пальца, так как этим, вы создаете себе неудобство.
Как поставить пароль на Андроид
Сейчас отвечу на вопрос, как поставить пароль на Андроид версии 7.1.1.
Шаг 1:
Откройте меню телефона и перейдите в настройки. Шаг 2:
Нажмите по пункту «Экран блокировки и безопасность». Шаг 3:
Найдите раздел «Защита телефона» и кликните по кнопке «Тип блокировки экрана». 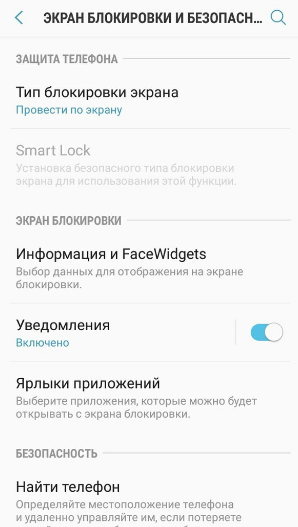
Шаг 4:
Выберите один из типов блокировки. Желательно пароль, но можно также остановиться на PIN-коде или графическом ключе. 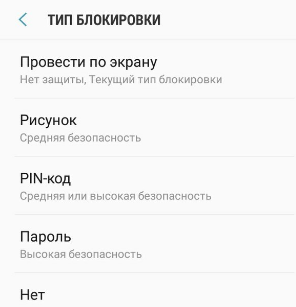
Шаг 5:
В зависимости от того, какой тип блокировки выбрали, создайте шифр.
Пароль. Придумайте пароль, который вы не забудете, ведь вам потребуется использовать его для разблокировки. Введите не менее 4 символов и используйте хотя бы одну букву. Графический ключ. Проведите пальцем от точки к точке и создайте рисунок, который в последствии будете использовать для того, чтобы получить доступ к смартфону.

PIN-код. Как уже писал выше, в пин-коде можно использовать только цифры, в количестве от 4 до 16.
Как поставить пароль на приложение Андроид
Бывает возникает необходимость запоролить какое-то приложение. Вообще, не советую этого делать, но, если вдруг что-то очень важное, то давайте приступим. Можно будет закрыть прямой доступ к галереи или смс сообщениям, например.
Наиболее подходящая для этого программа — Bear Lock. Совершенно бесплатно её можно скачать в магазине приложений Google Play.
- Откройте Google Play и в окне поиска пропишите «Bear Lock»;
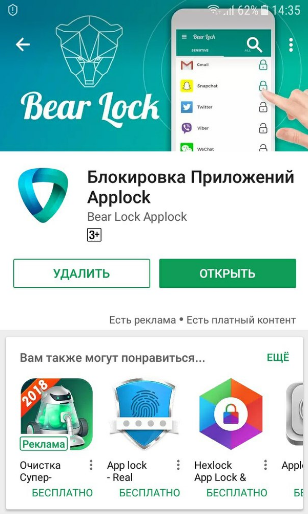
- Установите программу «Блокировка Приложений Applock». и нажмите «Открыть»;
- При первом запуске приложения вам необходимо будет прописать свое имя, графический ключ в качестве пароля и электронную почту;
- Появятся приложения, на которые можно поставить уже придуманный ранее пароль (рисунок). Среди приложений будет и галерея;

- Возможно, потребуется включить доступ приложения к файлам системы. После чего, программы, напротив которых вы нажали на замок, они будут доступны только после ввода ключа. Чтобы отключить пароль, достаточно перейти в Bear Lock и открыть замок одним кликом.
Также следует помнить про примечание. Если вы разблокировали приложение, то его можно открывать без пароля до тех пор, пока вы не заблокируете телефон.
Что делать, если вы забыли код блокировки
Это очень неприятный случай, который может повлечь за собой удаление всех приложений и файлов системы.
Восстановить доступ к телефону без удаления всех файлов можно лишь в том случае, если вы вспомните пароль. И второй вариант: попытайтесь открыть смартфон с помощью аккаунта Google. Такое прокатит только, если предварительно была сделана синхронизация устройства с сервисами Гугл. Ни что не подходит? Тогда вы должны знать, как сбросить телефон до заводских настроек. На скриншоте ниже, есть инструкция.

Ну, вот и все, что хотелось бы рассказать про пароли на Андроиде.
«>

