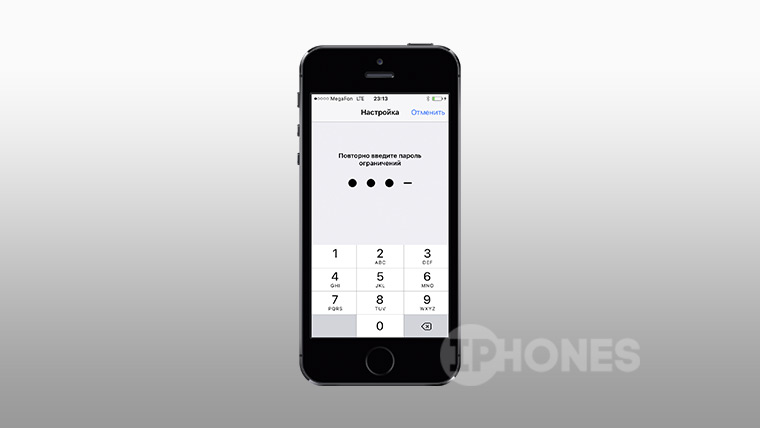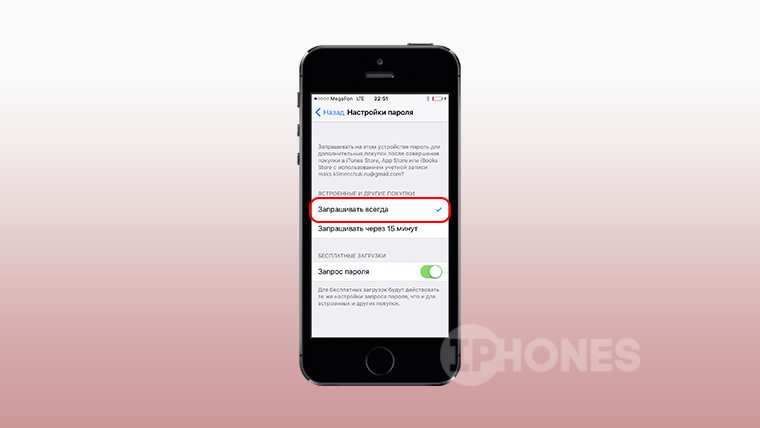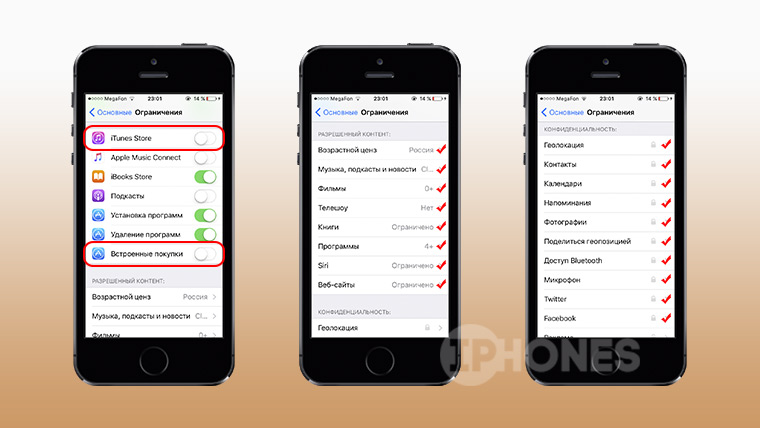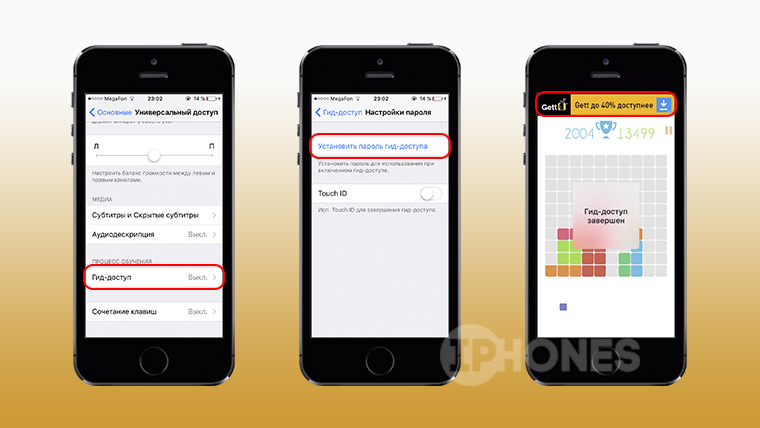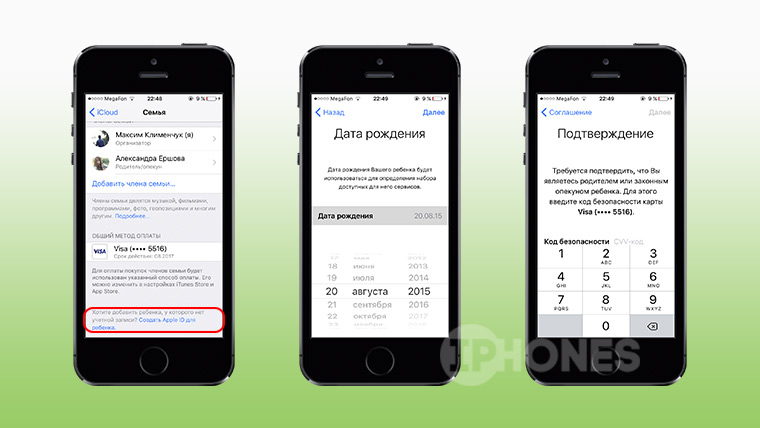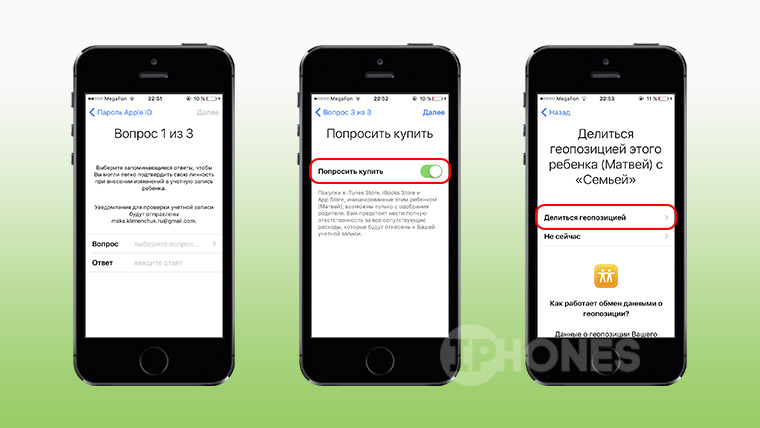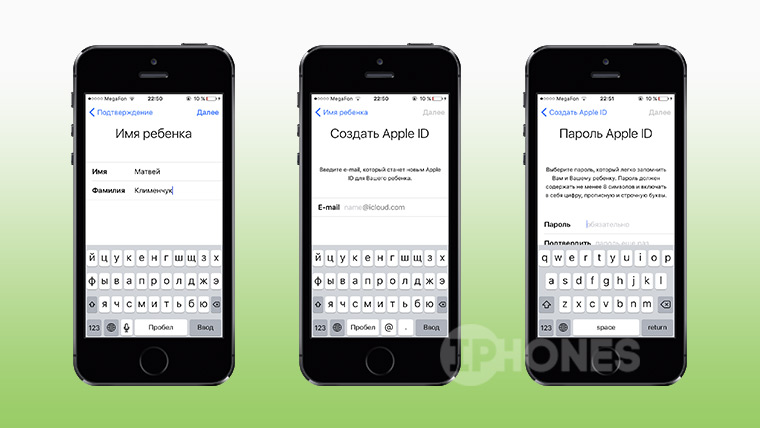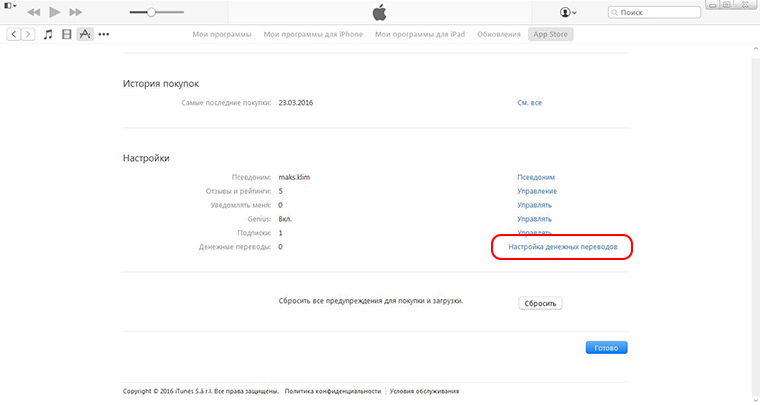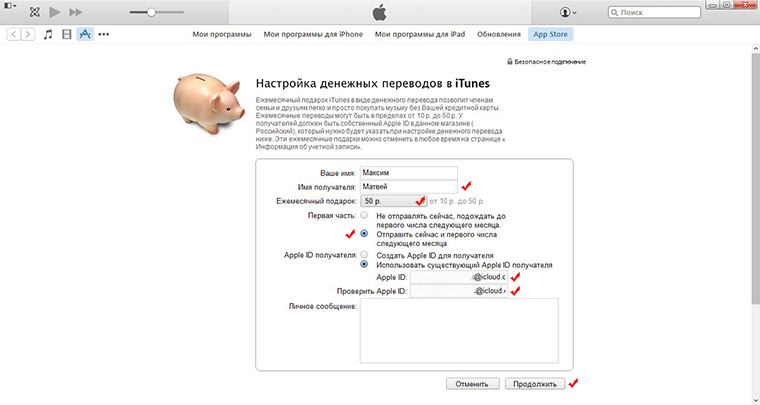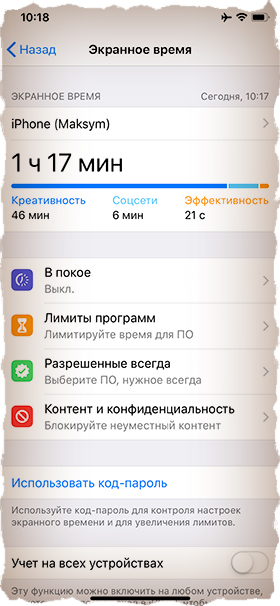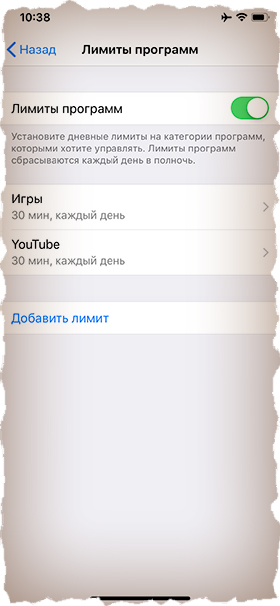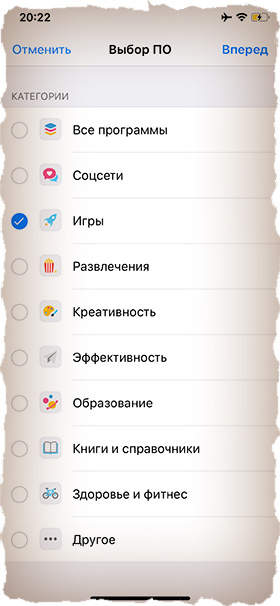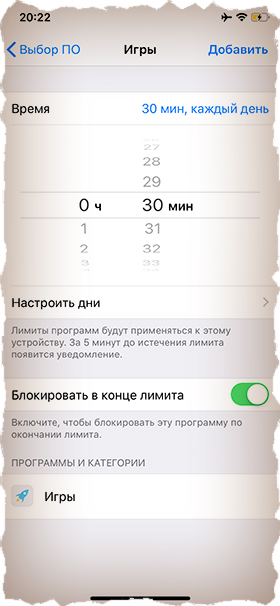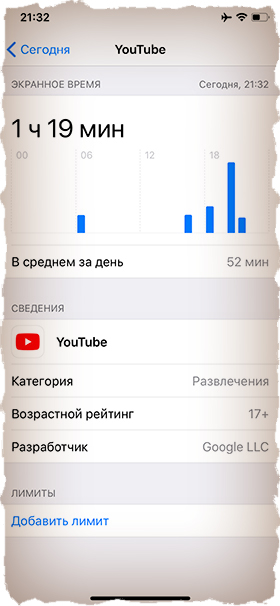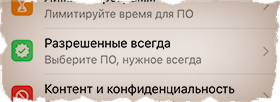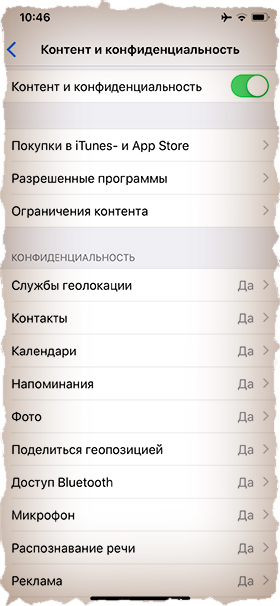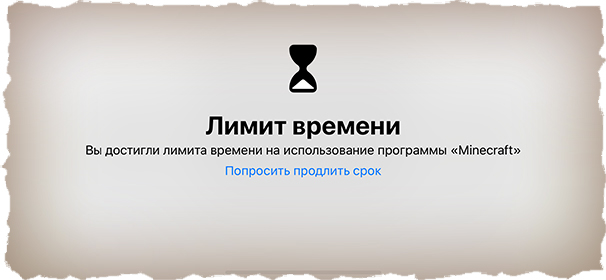Как поставить ограничение на айфоне для детей
 В этой инструкции подробно о том, как включить и настроить родительский контроль на iPhone (методы подойдут и для iPad), какие функции по управлению разрешениями для ребенка предусмотрены в iOS и некоторые другие нюансы, которые могут оказаться полезными в контексте рассматриваемой темы.
В этой инструкции подробно о том, как включить и настроить родительский контроль на iPhone (методы подойдут и для iPad), какие функции по управлению разрешениями для ребенка предусмотрены в iOS и некоторые другие нюансы, которые могут оказаться полезными в контексте рассматриваемой темы.
В целом, встроенные средства ограничений в iOS 12 предоставляют достаточно функциональности, чтобы не требовалось искать сторонние программы родительского контроля для iPhone, которые могут потребоваться, если требуется настроить родительский контроль на Android.
Как включить и настроить родительский контроль на iPhone
Есть два подхода, к которым можно прибегнуть при настройке родительского контроля на iPhone и iPad:
- Настройка всех ограничений на одном конкретном устройстве, т.е., к примеру, на iPhone ребёнка.
- При наличии iPhone (iPad) не только у ребенка, но и у родителя, вы можете настроить семейный доступ (если ваш ребенок не старше 13 лет) и, помимо настройки родительского контроля на устройстве ребенка, иметь возможность включать и отключать ограничения, а также отслеживать действия удаленно со своего телефона или планшета.
Если вы только что купили устройство и на нем ещё не настроен Apple ID ребёнка, рекомендую сначала создать её со своего устройства в параметрах семейного доступа, а потом использовать для входа на новом iPhone (процесс создания описан во втором разделе инструкции). Если же устройство уже включено и на нем заведена учетная запись Apple ID, проще будет просто настроить ограничения сразу на устройстве.
Примечание: действия описывают родительский контроль в iOS 12, однако и в iOS 11 (и предыдущих версиях) есть возможность настройки некоторых ограничений, но находятся они в «Настройки» — «Основные» — «Ограничения».
Настройка ограничений на iPhone
Для настройки ограничений родительского контроля на iPhone, выполните следующие простые действия:
- Зайдите в Настройки — Экранное время.

- Если вы увидите кнопку «Включить экранное время», нажмите её (обычно функция включена по умолчанию). Если функция уже включена, рекомендую пролистать страницу вниз, нажать «Выключить Экранное время», а затем — снова «Включить экранное время» (это позволит настроить телефон как iPhone ребенка).
- Если вы не станете выключать и снова включать «Экранное время», как описано во 2-м шаге, нажмите «Изменить код-пароль Экранного времени», задайте пароль для доступа к параметрам родительского контроля и перейдите к 8-му шагу.

- Нажмите «Дальше», а затем выберите «Это iPhone моего ребенка». Все ограничения из шагов 5-7 можно будет настроить или изменить в любое время.
:</li>
</ol>
<ul>
<li>Покупки в iTunes и App Store — здесь вы можете задать запрет на установку, удаление и использование встроенных покупок в приложениях.</li>
<li>В разделе «Разрешенные программы» вы можете запретить запуск отдельных встроенных приложений и функций iPhone (они полностью исчезнут из списка приложений, а в настройках станут недоступными). Например, можно отключить браузер Safari или AirDrop.</li>
<li>В разделе «Ограничения контента» вы можете запретить отображение в App Store, iTunes и Safari материалов, не подходящих для ребенка.</li>
<li>В разделе «Конфиденциальность» вы можете запретить вносить изменения в параметры геолокации, контактов (т.е. будет запрещено добавление и удаление контактов) и других системных приложений.</li>
<li>В разделе «Разрешить изменения» вы можете запретить изменения пароля (для разблокировки устройства), учетной записи (для невозможности смены Apple >Также в разделе «Экранное время» настроек вы всегда можете просмотреть, как именно и в течение какого времени ребёнок использует свой iPhone или iPad.</li>
</ul>
<div style=)
Читайте также: Как вставить дополнительный столбец в таблицу excel
Однако, это не все возможности установки ограничений на устройствах iOS.
Дополнительные возможности родительского контроля
Помимо описанных функций установки ограничений на использование iPhone (iPad) вы можете использовать следующие дополнительные средства:
Отслеживание местоположения ребёнка наiPhone — для этого служит встроенное приложение «Найти друзей». На устройстве ребенка откройте приложение, нажмите «Добавить» и отправьте приглашение на свой Apple >Если ваш ребёнок не старше 13 лет, а у вас есть собственное устройство на iOS (ещё одно требование — наличие кредитной карты в параметрах вашего iPhone, для подтверждения того, что вы взрослый), вы можете включить семейный доступ и настроить учетную запись ребенка (Apple ID ребёнка), что предоставит вам следующие возможности:
- Удаленная (со своего устройства) настройка описанных выше ограничений со своего устройства.
- Удаленный просмотр информации о том, какие сайты посещаются, какие приложения используются и в течение какого времени ребёнком.
- Использование функции «Найти iPhone», включение режима пропажи из своей учетной записи Apple >Создание Apple ID для ребенка состоит из следующих шагов:
Зайдите в Настройки, вверху нажмите по вашему Apple >Теперь, если вы зайдете в раздел «Настройки» — «Экранное время» на вашем телефоне или планшете, то увидите там не только параметры для настройки ограничений на текущем устройстве, но и фамилию и имя ребёнка, нажав по которому можно настроить родительский контроль и просмотреть информацию о времени использования iPhone/iPad вашим ребенком.

Все тонкости настройки смартфона.
Уже заказал себе SE? А куда ты денешь свой предыдущий iPhone? Во многих семьях старые модели так и крутятся среди родных: сестре, жене и, в конце концов, ребёнку. Но тут один нюанс.
Ты удивишься сколько всего может сотворить ребёнок с «отвязанным» iPhone. Начиная с бесконтрольных встроенных покупок, заканчивая сомнительным контентом в Apple Music. За всем не уследить самому. Ставить общий пароль не вариант — зачем ребёнку кирпич, который включают на полчаса/час/два (нужное подчеркнуть) в день. Значит, нужно ограничить доступ к лишним функциям на программном уровне.
Удобнее всего настраивать iPhone с нуля. Лучше восстанови его через iTunes или сотри все настройки и контент через смартфон.
Смотри, что можно сделать.
1. Управляй паролями
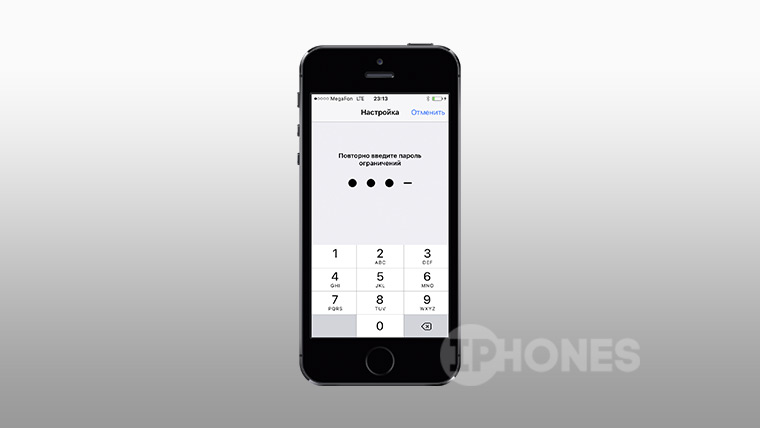
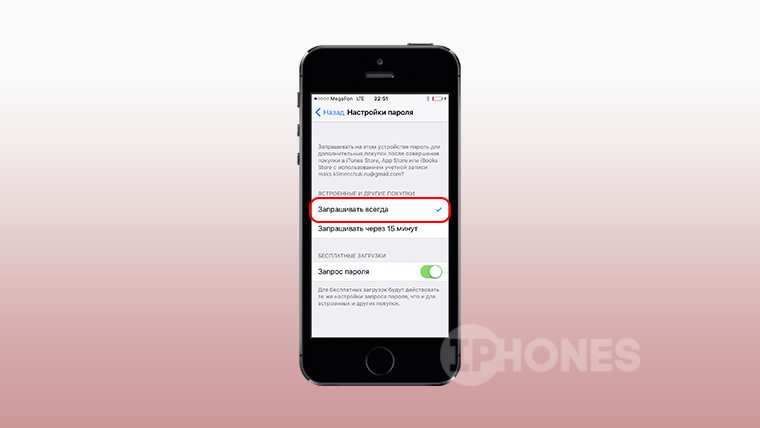
Закрой «Ограничения». Это специальный раздел настроек, в котором можно отключать те или иные функции. Серьёзная тема, поэтому надёжно закрывается паролем. Ребёнку совсем необязательно его знать.
Как это включить:
Настройки — Основные — Ограничения
если это сделано впервые — iPhone сам предложит установить пароль
Если ребёнок сидит под твоим Apple ID, то есть смысл поставить запрос пароля при каждой покупке. Те, у кого iPhone с включённым Touch ID могут дальше не читать, у вас и так пароль запрашивается каждый раз.
Но если Touch ID не используется или отсутствует, то интервал между запросами можно задать вручную. И лучше бы тапнуть на «Запрашивать всегда».
Как это включить:
Настройки — iTunes Store и App Store — Настройки пароля
Галочка возле «Запрашивать всегда»
2. Настрой ограничения
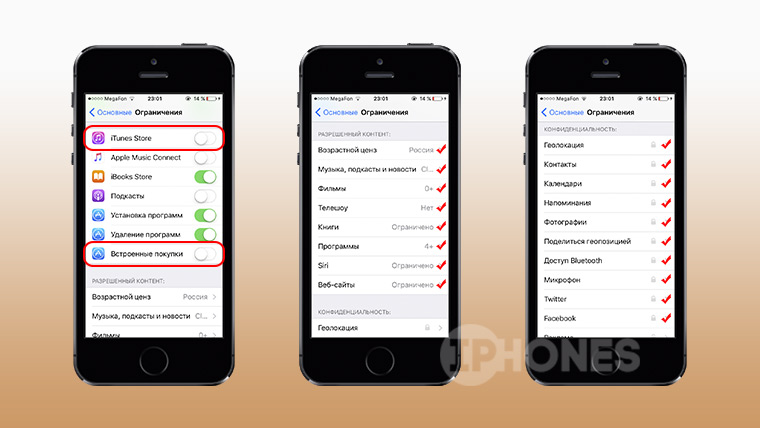
Ок, ты установил пароль, теперь нужно включить ограничения. Опять заходи в «Настройки — Основные — Ограничения» и отключи ненужные вшитые функции. Например, встроенные покупки или iTunes. В разделе «Разрешённый контент» выставляй всё по возрасту своего ребёнка. Чуть ниже, в блоке «Конфиденциальность» можно запретить изменение тех или иных пунктов меню.
Как это включить:
Настройки — Основные — Ограничения
Отключай функции, устанавливай запреты
3. Включи гид-доступ
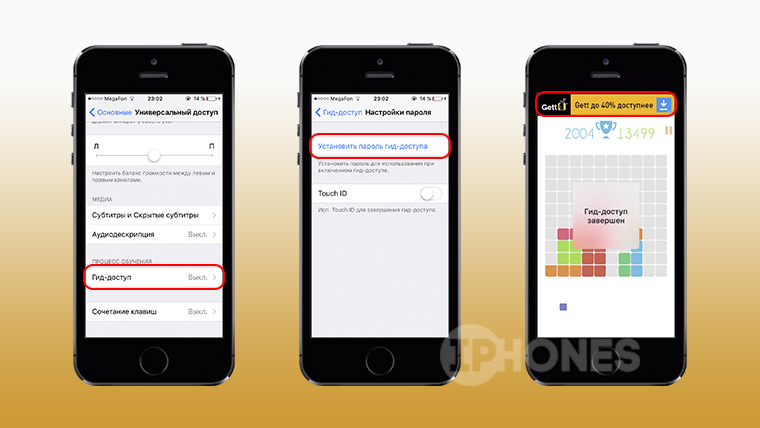
Это фишка, которая позволяет отключать определённые зоны экрана в конкретном приложении. Например, можно закрыть рекламный баннер.
Функция включается в настройках, после чего, нажав кнопку Home 3 раза, ты вызовешь гида, который предложит тебе обрисовать проблемные области. Даже прямой тап по таким областям ничего не даст. Побочный эффект — нельзя делать снимки экрана. Переживём. Гид-доступ отключается тройным нажатием кнопки Home и вводом пароля.
Как это включить:
Настройки — Основные — Универсальный доступ
Гид-доступ, почти в самом низу
Включай, ставь пароль
4. Создай Apple >
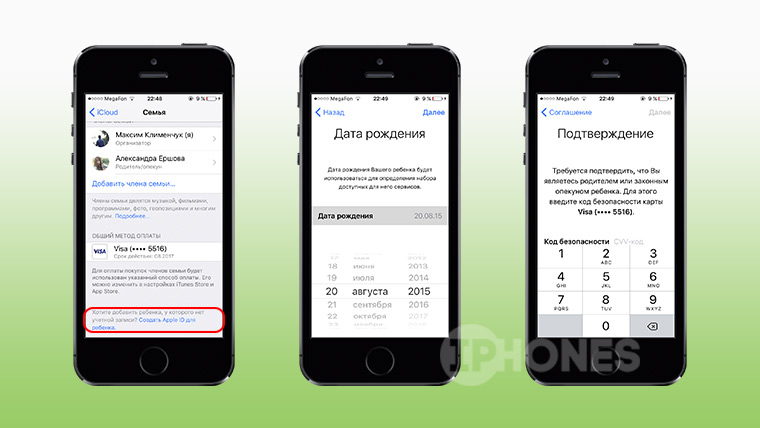
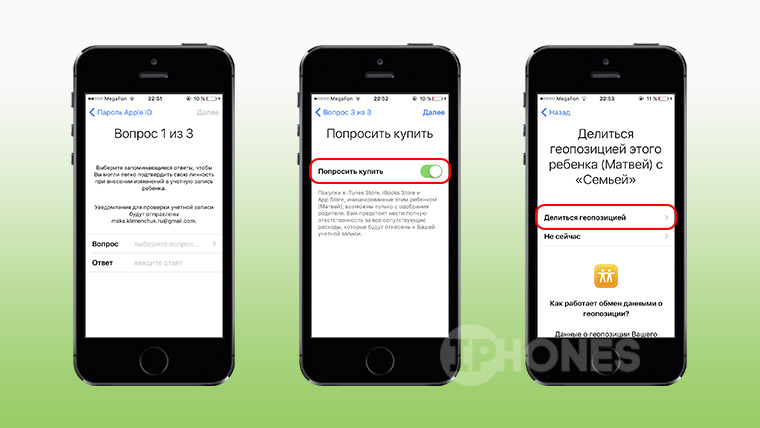
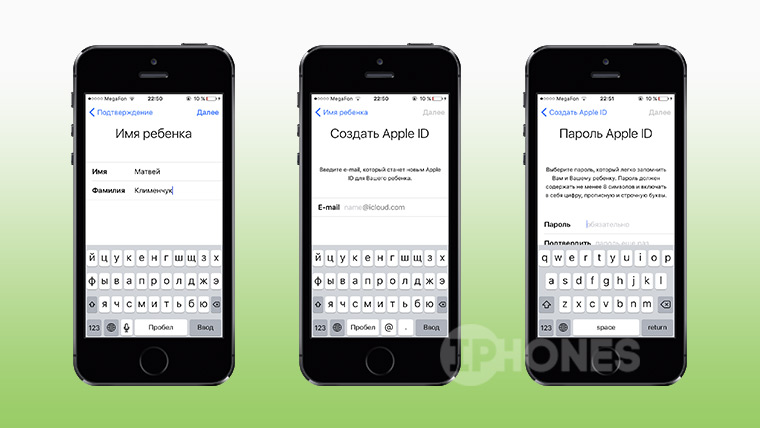
Даже ребёнку нужен свой Apple ID, представляешь? Идентификатор пригодится для организации семейного доступа. Детям до 13 лет положен специальный, «детский» Apple ID. К нему не нужно привязывать карту. Ребёнок сможет «Попросить купить» понравившееся приложение. Проще всего создать такой Apple ID прямо через свой iPhone:
Как это включить:
Настройки — iCloud — Семья
В самом низу «Создать Apple >
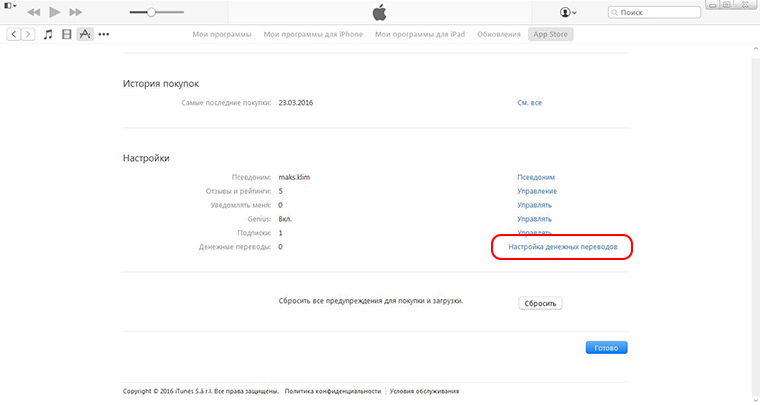
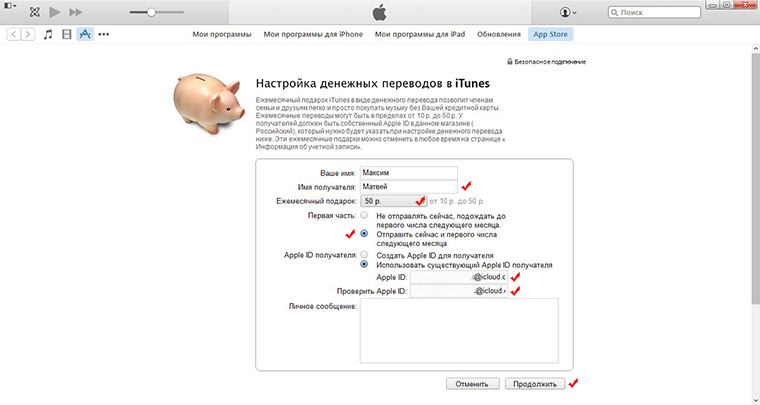
Ок. Ты не заморачивался, создал обычный Apple ID и отдал его ребёнку. Способ ничем не хуже, можно даже настроить ежемесячные переводы денег на покупки в магазине приложений Apple. Один минус — сумма ограничена в пределах от 10 до 50 рублей. Видимо, Apple установила диапазон в баксах и забыла пересчитать их по курсу.
Как это включить:
Открывай iTunes на ПК, заходи в свой аккаунт
Крути в самый низ до блока «Настройки». Ищи строчку «Настройка денежных переводов».
Заполняй все поля и подтверждай своё действие
Что мы имеем в итоге
Безопасный iPhone для детей.
Результат полностью зависит от тебя. Нужно заранее определиться, какую степень iOS-свободы оставить ребёнку. Кому-то достаточно просто отключить встроенные покупки, а кому-то — резать Safari и App Store. Главное — не переусердствуй.




 (5.00 из 5, оценили: 2)
(5.00 из 5, оценили: 2)
Вот и настало время летних каникул. Дети стали проводить больше времени дома… а значит стали больше «залипать» в экраны телевизоров и смартфонов. Такое поколение, знаете ли, но в любом случае надо с этим бороться. Время перед телевизором вы и сами сможете ограничить, но как быть с мобильными устройствами? Как ограничить время проведенное в соц.сетях и играх, если ребенок не всегда в поле вашего зрения? В случае с iPhone/iPad выход есть, и в этой статье я подробно покажу как настроить родительский контроль на iPhone вашего ребенка.
А теперь давайте обо всем по порядку. С необходимостью настройки ограничений на iPhone моего сына я столкнулся, когда мы впервые отправляли его в “пионерский» лагерь.
Кто-то из вас точно скажет «Купил бы ребенку кнопочный орехокол — и проблема бы сама отпала!». Верно и не совсем… все-таки наличие Viber или Whatsup намного упрощает общение, особенно когда я нахожусь далеко на работе, где мобильная сеть не доступна в принципе.
К тому же обмен фотографиями и видеозвонки — это чертовски удобная штука. Памятник тому, кто придумал.
Если говорить более конкретно… У нас есть iPhone (минимальное требование — наличие iOS 12), который необходимо настроить таким образом, чтобы ребенок не мог часами просиживать в играх, YouTube, Facebook и прочих убийцах времени и зрения.
Для этого мы воспользуемся функцией «Экранное время», которая впервые появилась с релизом iOS 12.
Активация функции «Экранное время»
Основная идея «Экранного времени» отслеживать сколько времени проводит пользователь в том или ином приложении и впоследствии блокировка доступа, по желание конечно же. Так, например, можно полностью ограничить ребенка от просмотра видео в YouTube или же наложить лимит “1 час игр на iPad за весь день”.
Активация проводится в несколько простых шагов в разделе Настройки — Экранное время.
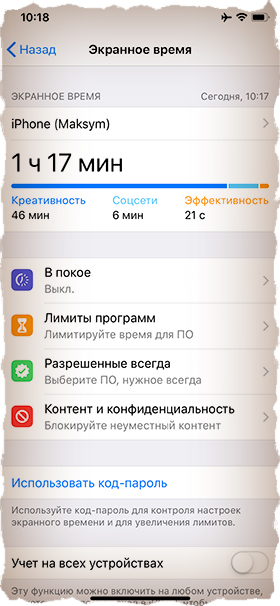
В зависимости чей iPhone вы настраиваете (свой или ребенка), выберите соответствующий пункт при активации.
В обязательном порядке установите числовой код-пароль, для того чтобы ваш ребенок не мог обойти блокировку.
Если вы на своей шкуре также чувствуете, что не справляетесь с тайм менеджментом, а Facebook поглощает уйму вашего времени, Экранное время может помочь и вам.
Установка лимита на использование приложений на iPhone
Теперь мы подошли к самому интересному. Я знаю, что мой сын может довольно долго «сидеть в телефоне» (похоже что почти все дети сейчас такие). Поэтому, отправляя его в пионерский лагерь, я установил следующие лимиты:
- 30 минут в день на игры
- 30 минут в день на мультики в YouTube
Функции телефона, камеры, Viber и интернет я не ограничивал.
Для того чтобы установить ограничения следуйте инструкции ниже:
1 Заходим в Экранное время — Лимиты программ, нажимаем Добавить лимит
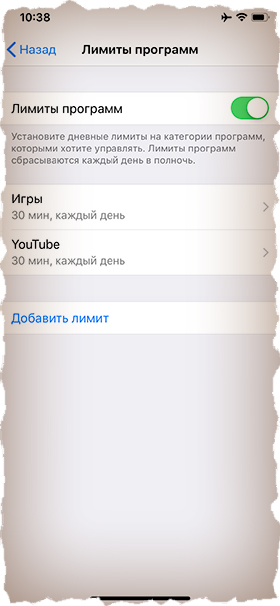
2 Выбираем раздел Игры
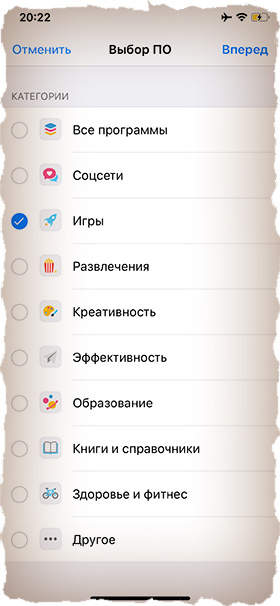
3 Задаем лимит времени, а также дни недели и обязательно ставим галочку “Блокировать в конце лимита”
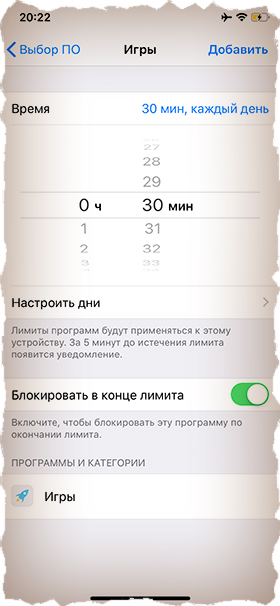
Таким образом мы наложили лимит в 30 минут/день на все приложения, попадающие под определение игры.
Установка лимита на единичное приложение iPhone
А что если необходимо ограничить единичное приложение на iPhone? Например полностью заблокировать приложение YouTube. Это тоже возможно. Для этого делаем так:
1 Заходим в Экранное время и кликаем по графику в верхней части экрана

2 Тапните по приложению в разделе «Часто используемые», которое хотите ограничить… в моем случае это YouTube
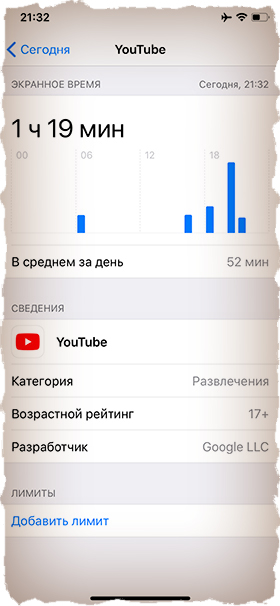
3 В нижней части экрана нажмите “Добавить лимит”… Осталось лишь определиться какой лимит установить.
Видите как YouTube меня засасывает. Там столько всего интересного, что я больше часа просидел. А по сути ничего полезного и не почерпнул. Разве что про Путлера опять херню какую-то посмотрел, и про новый Urus “горе-бизнесмена” Портнягина.
Кстати, можно ведь не только блокировать, но и принудительно разрешать использовать единичные приложения. Для этого есть пункт “Разрешенные всегда”. Там всего-то необходимо поставить плюс возле необходимого приложения.
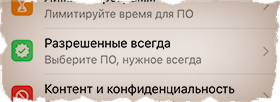
Что еще можно заблокировать на iPhone ребенка?
Так, с приложениями мы разобрались. Но это не все, что можно сделать при помощи “Экранного времени”.
В разделе “Контент и конфиденциальность” можно запретить доступ к следующим функциям iPhone:
- Установка/Удаление приложений
- Службы геолокации
- Контакты
- Фото
- Календари
- Доступ Bluetooth и много чего другого…
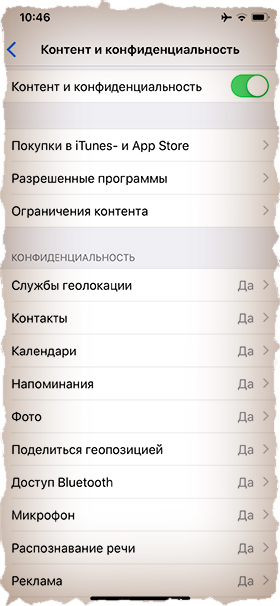
Также здесь можно настроить Ограничение контента, чтобы ваше чадо по порносайтам не шастало.
Ну и как это все будет работать? Все очень просто! Использование приложения, которое попадает под установленный вами лимит, будет ограниченно с последующим уведомлением.
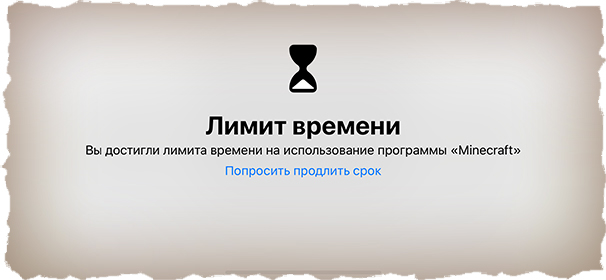
Продлить срок использования можно только при наличии числового кода (который вы сами ввели чуть ранее).
Ну вот и все! Теперь криперы из Minecraft не будут сниться ни вам, ни вашему ребенку. В современном мире дети стали меньше проводить времени с книжкой, да и просто за живым общением со сверстниками. Часто вижу детей, которые сидят рядом друг с другом, но каждый уткнувшись в свой гаджет. Считаю это не правильным.
«>
Оценка статьи:

Загрузка...
 В этой инструкции подробно о том, как включить и настроить родительский контроль на iPhone (методы подойдут и для iPad), какие функции по управлению разрешениями для ребенка предусмотрены в iOS и некоторые другие нюансы, которые могут оказаться полезными в контексте рассматриваемой темы.
В этой инструкции подробно о том, как включить и настроить родительский контроль на iPhone (методы подойдут и для iPad), какие функции по управлению разрешениями для ребенка предусмотрены в iOS и некоторые другие нюансы, которые могут оказаться полезными в контексте рассматриваемой темы.


:</li>
</ol>
<ul>
<li>Покупки в iTunes и App Store — здесь вы можете задать запрет на установку, удаление и использование встроенных покупок в приложениях.</li>
<li>В разделе «Разрешенные программы» вы можете запретить запуск отдельных встроенных приложений и функций iPhone (они полностью исчезнут из списка приложений, а в настройках станут недоступными). Например, можно отключить браузер Safari или AirDrop.</li>
<li>В разделе «Ограничения контента» вы можете запретить отображение в App Store, iTunes и Safari материалов, не подходящих для ребенка.</li>
<li>В разделе «Конфиденциальность» вы можете запретить вносить изменения в параметры геолокации, контактов (т.е. будет запрещено добавление и удаление контактов) и других системных приложений.</li>
<li>В разделе «Разрешить изменения» вы можете запретить изменения пароля (для разблокировки устройства), учетной записи (для невозможности смены Apple >Также в разделе «Экранное время» настроек вы всегда можете просмотреть, как именно и в течение какого времени ребёнок использует свой iPhone или iPad.</li>
</ul>
<div style=)