Как поставить новый пароль на wifi
Содержание
- Как поставить пароль на WiFi
- Как выбрать новый пароль для вай фай
- Вывод
- Вход в настройки роутера
- Установка пароля Wi-Fi
- Защита роутера от изменения настроек посторонними людьми
- Подводим итоги
- Самое краткое введение
- Меняем пароль на роутере: инструкция
- Шаг 1. Страница входа в настройки роутера
- Шаг 2. Логин и пароль
- Шаг 3. Настройки беспроводной сети и безопасность
- Шаг 4. Меняем пароль от Wi-Fi
- Шаг 5. Тип безопасности
- Шаг 6. Имя беспроводной сети
- Шаг 7. Смена пароля роутера
- Видео по настройке
- Особенности производителей
- D-Link
- TP-Link
- Ростелеком, ByFly, ТТК, Башинформсвязь, Уфанет и другие провайдеры
- Huawei
- ZyXEL
Даже если на вашем компьютере или в локальной сети не хранится никакой важной информации, вам всё же стоит обезопасить свою сеть, так как она в любом случае предоставит удачливому взломщику возможность подключиться к вашему интернет-каналу. Если у вас ADSL-линия, то потеря трафика станет наиболее критичной, но даже если и нет, то не стоит забывать, что любой подключившийся будет выходить в интернет, используя ваш IP-адрес. И если он нарушит закон, то компетентные органы сначала обратятся к вам. Конечно, вы сможете им всё объяснить, но зачем причинять себе лишнее беспокойство, если этого так просто избежать, просто поставив пароль на вай фай?
Как поставить пароль на WiFi
Шаг 1. Зайти в настройки роутера. Сделать это можно с помощью специального диска, полученного одновременно с роутером. Однако гораздо проще это проделать посредством веб-браузера. Для этого войдите в любой браузер и перейдите по специальному адресу. Как правило, используются следующие: 192.168.1.1, 192.168.0.1 и 192.168.2.1.
Лучше подключаться к роутеру с помощью Ethernet-кабеля. Иначе при внесении каждого изменения в настройки будет происходить отключение от сети, и придётся заново производить подключение к роутеру для дальнейших настроек.
В поле логина и пароля, скорее всего, нужно будет ввести стандартные admin в каждое из полей. Если же стандартный пароль на вай фай был вами ранее изменён, то введите новый. Если вы его забыли, то верните роутер к стандартным настройкам, зажав кнопку Reset.
Шаг 2. Перейти к свойствам безопасности сети вай фай. Названия различаются в зависимости от роутера, но, как правило, найти необходимое вы можете в «Настройках беспроводной сети».
Шаг 3. Выбрать сертификат безопасности вай фай. Как правило, предлагается список из нескольких возможных способов защиты сети: WEP, WPA-PSK, или WPA2-PSK. Для обеспечения наиболее надёжного шифрования вашей сети. Однако, в отличие от самых современных моделей роутеров, более старые могут не поддерживать данный тип шифрования. В таком случае, рекомендуется использовать WPA-WPA2-mixed или WPA-PSK.
Шаг 4. Выбрать AES или TKIP. Если вам будет предоставлен список, остановите свой выбор на AES для обеспечения безопасности WPA2, а при использовании WPA выберите TKIP. Если вы перепутаете, то у вас могут возникнуть проблемы подключением устройств к беспроводной сети Wi-Fi.
Шаг 5. Ввести SSID и пароль. SSID – это имя точки доступа, а пароль нужно будет использовать для подключения к этой точке.
Как выбрать новый пароль для вай фай
Запаролить систему нужно так, чтобы это было безопасно. С точки зрения безопасности пароля длиной в 8 символов чем достаточно, так как взломщику, чтобы его подобрать, придётся потратить на это чуть меньше года. Естественно, что ни один нарушитель не захочет тратить столько времени, чтобы взломать чью-то домашнюю сеть вай фай. В качестве пароля использовать можно набор букв, цифр и символов. Символы лучше исключить. Хоть это и в разы снизит безопасность пароля — его в любом случае вполне достаточно для ваших нужд. А вот подключение с телефона с паролем: 3?»O&#Kt%#$ — совершенно бессмысленное мучение.
Поэтому лучше составить пароль только из цифр и букв. Рекомендуется комбинировать символы в случайном порядке, так как слово можно угадать. Также, чтобы запаролить систему, не используйте ничьи имена, даты, простые слова, простые наборы символов (01234567, asdfghjl, zxcv1234, abcd0123), повторяющиеся символы (00000000,99887766, aabbcc33) и шаблонные пароли (basketball, love, batman).
Самый простой способ выбрать надёжный пароль — это найти в интернете онлайн-генератор, задать условия генерации, и на выходе вы получите готовые ключевые фразы.
Шаг 6. Сохранить настройки и перезагрузить роутер. Для этого нажмите кнопку «сохранить». Роутер зафиксирует новые настройки и начнёт автоматическую перезагрузку. Потеряется связь со всеми подключёнными устройствами, и, чтобы подключить их заново, нужно использовать новый пароль.
Если не произошло автоматической перезагрузки роутера, сделать это вручную можно, отсоединив питание. Затем подождите 10 секунд и снова включите.
Вывод
Как видите, запаролить вай фай и роутер совсем нетрудно, а причины, по которым стоит это сделать, были описаны выше. Удачного вам выполнения этой простой задачи!
Роутер обеспечивает беспроводное соединение, предоставляя возможность пользоваться Интернетом одновременно на нескольких устройствах. Запароленный Wi-Fi позволяет защитить домашнюю сеть от нежелательных подключений. Помимо экономии трафика, таким образом осуществляется дополнительная защита персональных данных от злоумышленников. Зачастую пароль на роутере включен по умолчанию, но, если данная функция не активна, следует поставить код Wi-Fi вручную.
Вход в настройки роутера
Для установки ключа безопасности вай-фай понадобится открыть панель управления маршрутизатора. Чтобы сделать это, нужно:
- Узнать IP-адрес роутера. Как правило, его можно найти на наклейке на корпусе устройства.
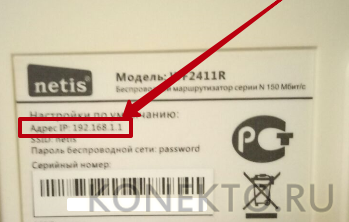
Если на роутере не указан IP, а у владельца не осталось документации и коробки, следует попробовать один из стандартных вариантов:
- Запустить браузер, ввести IP роутера в адресную строку и нажать Enter.
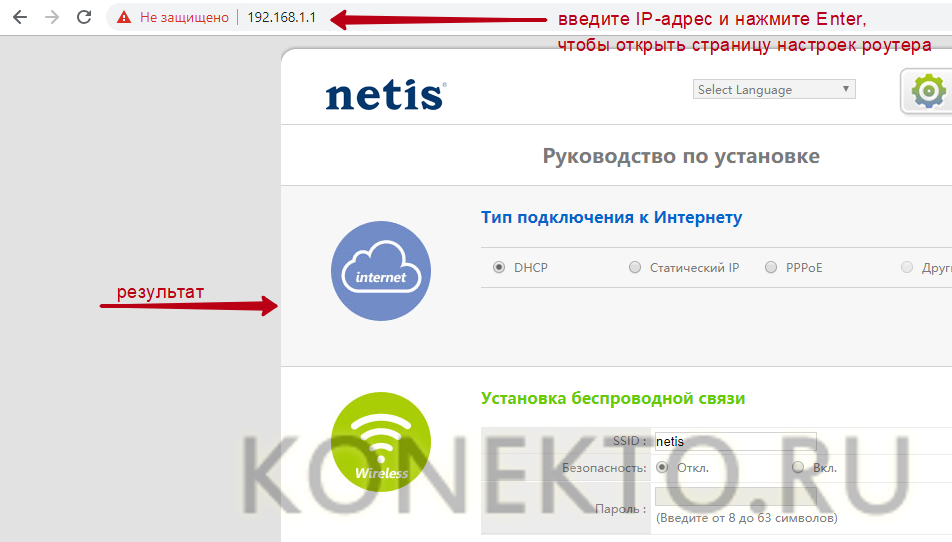
- Если меню настроек защищено паролем, указать данные для авторизации и кликнуть «Вход». Логин и код безопасности можно найти на корпусе маршрутизатора.

На заметку: если вам нужно подключить Wi-Fi на компьютере, узнайте, как настроить беспроводное соединение.
Установка пароля Wi-Fi
В зависимости от модели роутера пароль можно установить либо на главной странице параметров, либо в расширенных настройках.
Первый вариант:
- Сделать функцию защиты вай-фай кодом активной, нажав на «Вкл» в строке «Безопасность».
- Указать новый пароль беспроводной сети в одноименном поле.
- Нажать на кнопку «Сохранить».
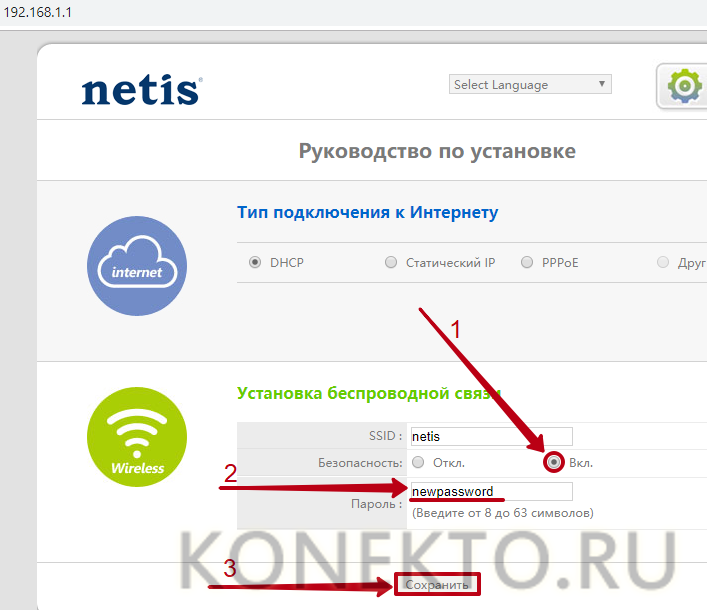
Второй вариант:
- В меню настроек открыть вкладку «Беспроводной режим».
- Перейти в раздел «Защита».
- Придумать и ввести ключ безопасности в поле «Пароль беспроводной сети».
- Нажать на кнопку «Сохранить/Применить».
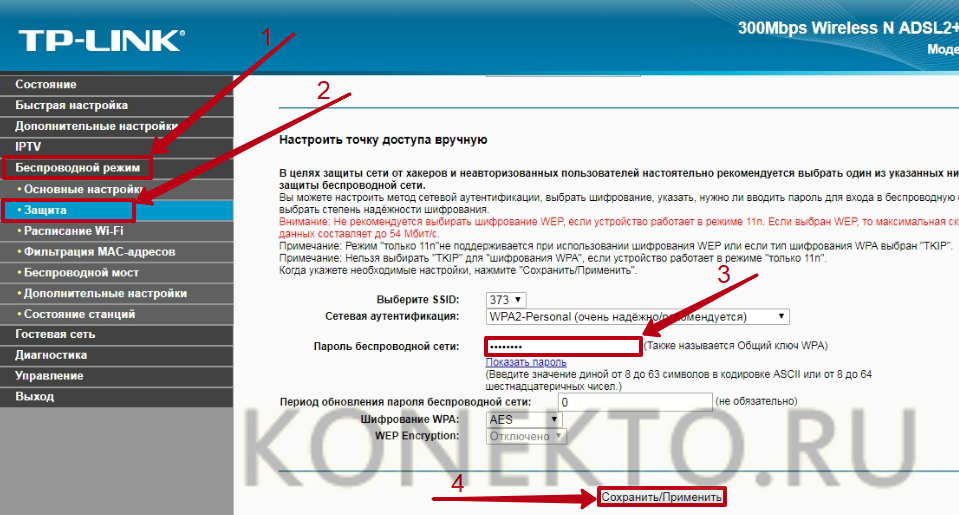
Теперь подключение к вай-фай будет осуществляться только после ввода пароля.
На заметку: узнайте, как устранить ошибку, когда в браузере открываются сайты сами по себе.
Защита роутера от изменения настроек посторонними людьми
Чтобы роутером не смогли управлять злоумышленники, рекомендуется запаролить не только Wi-Fi, но и саму панель настроек. Если при входе на страницу параметров система не требует ввести логин и пароль, необходимо:
- Открыть расширенные настройки маршрутизатора, нажав на кнопку «Advanced».
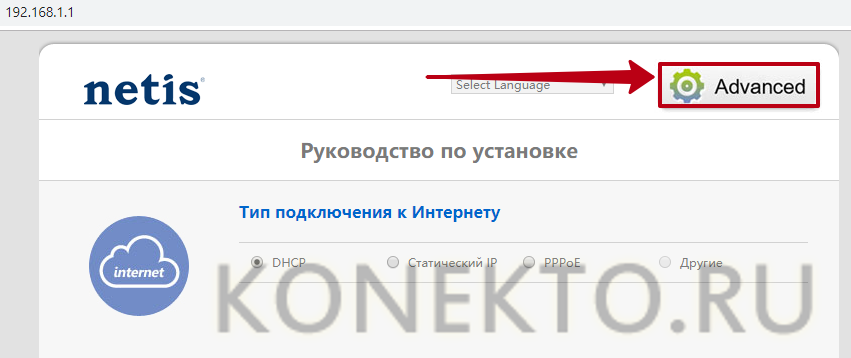
- Кликнуть по строке «Система» и перейти на вкладку «Пароль». Указать новое имя пользователя и ключ безопасности (желательно, чтобы он отличался от кода Wi-Fi). Нажать «Сохранить».
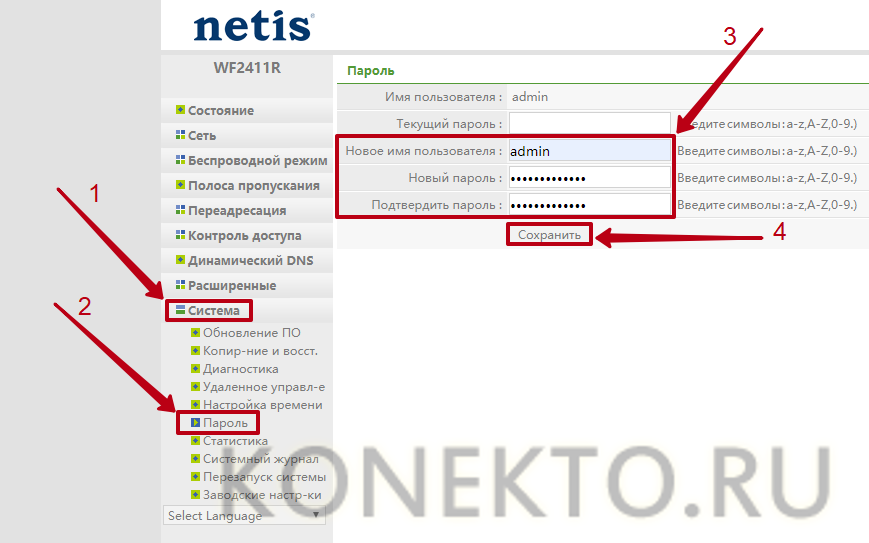
- После этого доступ к настройкам роутера будет надежно защищен.
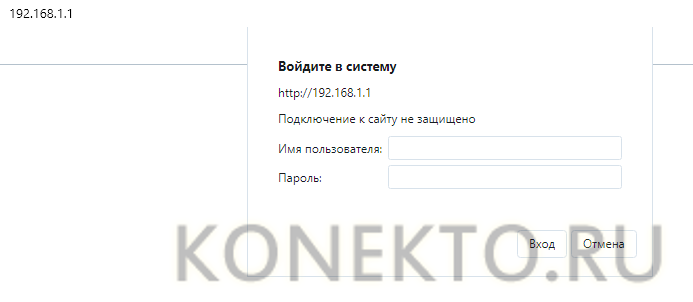
На заметку: узнайте, какие меры можно предпринять, если не работает вай-фай на Андроиде.
Подводим итоги
Пароль Wi-Fi помогает защитить домашнюю сеть от подключений с незнакомых устройств, а также от хакеров, которые могут завладеть личной информацией пользователей. Установка ключа безопасности выполняется на странице настроек роутера. Чтобы попасть на нее, нужно ввести IP-адрес устройства в браузере.
Если вы заметили перебои в работе маршрутизатора, узнайте, как настроить Wi-Fi роутер.
Отблагодарите автора, поделитесь статьей в социальных сетях.
Привет! Очередная статья будет посвящена одному из главных вопросов безопасности беспроводной сети – паролям, а если быть точнее их смене. Узнаем, как поменять пароль на Wi-Fi роутере от самого роутера и от Wi-Fi. Ничего сложного, только понятные пошаговые инструкции и рекомендации по возможным проблемам! Начинаем.
Самое краткое введение
Уважаемый читатель! Скорее всего вас волнует одна из двух проблем:
- Нужно сменить пароль для доступа на сам роутер.
- Нужно сменить пароль от Wi-Fi.
В этой статье будут рассмотрены оба варианта. Так что устраивайтесь поудобнее и смело в путь.
Меняем пароль на роутере: инструкция
Ниже будут даны пошаговые рекомендации по смене пароля на Wi-Fi. Если у вас получился этап – смело переходите к следующему. Если же нет, изучите в этом же разделе возможные проблемы и попытайтесь их решить. На случай невозможности решения проблемы у нас открыты комментарии, где мы консультируем всех наших читателей.
Главное запомните, сменить пароль на вай-фай роутере – очень легко.
Все действия я буду показывать на своем маршрутизаторе. Но успокою, для всех моделей действия примерно одинаковые. А вот основные универсальные шаги я и вынес по разделам.
Шаг 1. Страница входа в настройки роутера
Шаг 2. Логин и пароль
Шаг 3. Настройки беспроводной сети и безопасность

