Как поставить linux на андроид
Содержание

Бесплатные дистрибутивы, основанные на ядре Linux, могут быть установлены не только на компьютеры, но и доступны на мобильных устройствах. Помимо этого, создаются специальные версии операционных систем, где интерфейс и инструменты переделаны под смартфоны и планшеты. Обычно желание установить бесплатный дистрибутив появляется у обладателей телефонов под управлением Andro >
Устанавливаем дистрибутив Linux на Android
В осуществлении поставленной задачи нет ничего сложного, ведь требуется только наличие достаточного количества свободного места во внутренней памяти устройства и активное подключение к интернету. Единственное, с чем могут возникнуть трудности — получение root-прав, но при помощи полноценных инструкций эта цель тоже будет выполнена быстро и без проблем.
Приведенные далее руководства не подойдут для установки дистрибутивов Kali Linux, поскольку будет использовано несовместимое программное обеспечение. Развернутые инструкции по этой теме вы найдете в отдельном материале по ссылке ниже.
Шаг 1: Получение root-прав
Используемое далее программное обеспечение для выполнения инсталляции потребует рут-права. По умолчанию они не предоставляются на Android, их нужно получать через специальные сторонние средства. Тогда перед юзером открываются безграничные возможности в управлении ОС. Данный шаг самый сложный, поэтому с ним следует разобраться в первую очередь, чтобы продолжить дальнейшую операцию. Детальные руководства по методу получения root-прав на мобильном устройстве вы найдете в отдельной нашей статье, перейдя по следующей ссылке.
Шаг 2: Установка Linux Deploy
После удачного получения прав суперпользователя можно приступать к непосредственной установке Linux. Скачивание большинства популярных дистрибутивов доступно при помощи приложения Linux Deploy, которое выполнит все необходимые действия. Его нужно лишь установить и настроить. Первая задача выполняется так:
-
Откройте Google Play Market и перейдите на страницу приложения.

Начните установку, щелкнув на соответствующую кнопку.


Шаг 3: Настройка Linux Deploy
Теперь у вас на смартфоне имеются права суперпользователя и необходимое программное обеспечение, а значит все готово для дальнейшей установки. Осталось только выбрать путь и версию дистрибутива, что осуществляется непосредственно в Linux Deploy.
-
Запустите приложение и ознакомьтесь с представленной инструкцией. В ней описываются общие правила установки Linux.

Раскройте дополнительное меню, тапнув на иконку в виде трех горизонтальных полос.

Здесь перейдите в раздел «Профили».

Создайте новый профиль и задайте ему имя. Доступно создание неограниченного количества учетных записей. Каждой из них присваиваются индивидуальные настройки, то есть можно инсталлировать несколько дистрибутивов рядом.

Вернитесь в главное меню и переместитесь к категории с настройками операционной системы.

Выберите дистрибутив и его версию на свое усмотрение.

На время отложите Linux Deploy и запустите удобный файловый менеджер или стандартный Проводник. Там в любом месте создайте папку, назвав ее именем ОС. Туда и будут установлены все файлы.

Задайте ей произвольное название, чтобы запомнить место хранения данных. Запишите или скопируйте путь к этой директории.

Вернитесь в приложение и в пункте «Путь установки» задайте расположение нужной папки.

Шаг 4: Установка и запуск Linux
Перед запуском инсталляции повторно убедитесь в том, что все параметры были заданы верно, ведь неправильные настройки иногда приводят к отказу работы устройства, а решается это только сбросом конфигурации до заводского состояния. После этого нажмите на кнопку «Старт».

Соглашайтесь с действиями при отображении системных уведомлений. Затем будет произведена перезагрузка Android. Повторное нажатие на «Старт» запустит гостевую операционную систему.

Выше вы разобрались с инсталляцией Linux в качестве гостевой ОС на девайс под управлением Андроид. Как видите, ничего в этом сложного нет, главное — получить права суперпользователя и выполнить правильную конфигурацию приложения. Все файлы оно загрузит из открытых источников и установит их самостоятельно.
Отблагодарите автора, поделитесь статьей в социальных сетях.

Если хочется проверить ближайшее IT окружение на прочность, а под рукой только смартфон, пригодится Kali Linux для Android. Вот только установка на мобильное устройство имеет свои нюансы. Давайте рассмотрим, как поставить популярный хакерский дистрибутив на Android.
Как скачать и установить Kali Linux на Android
Есть два варианта: поддерживается модель устройства на Андроид разработчиками или же нет. Установка Kali будет сильно отличаться.
Как установить для поддерживающихся устройств
- на Андроиде активирован root;
- поставлен TWRP (скачать из магазина https://play.google.com/store/apps/details? >Доступные варианты специального дистрибутива Kali Linux Android под названием NetHunter представлены на странице https://www.offensive-security.com/kali-linux-nethunter-download/. Их не так много – для линейки Nexus и для OnePlus One.

У совпадающего по модели и версии ОС варианта нужно кликнуть по ZIP (прямая загрузка) или Trnt (скачивание через торрент). Во втором случае потребуется torrent клиент вроде доступного на https://www.utorrent.com/ μTorrent. Скачанный файл необходимо открыть в клиенте (например, через меню Файл) и указать место для сохранения.

Начнется процесс скачивания Kali Линукс (на русском).

После завершения нужно скопировать архив SD карту или внутренний накопитель устройства и прошить его через TWRP (в режиме recovery). Детальную информацию на русском по этой программе можно найти на 4pda.ru, там же есть инструкции для различных аппаратов.
Также советуем узнать как скачать образ Кали Линукс ISO. А если вы являетесь владельцем Samsung Galaxy S4 mini и не знаете как установить Кали Линукс, тогда вам сюда.
Если устройства нет в списке
Куда интересней рассмотреть вариант универсальный, который подойдет практически для любого смартфона на Android. Тут тоже потребуются дополнительные приложения – Linux Deploy (не работает без рут) и VNC Viewer. Можно скачать из Google Play.
Сначала потребуется Linux Deploy. Обратите внимание на адрес в заголовке, он еще потребуется, чтобы все заработало.

Надо перейти в настройки (иконка с ползунками) и выбрать Kali Linux в разделе «Дистрибутив».

Затем прокрутить параметры настройки будущего Kali Linux Android вниз и поставить галочки возле SSH и графики, чтобы VNC могла к нему подключаться.

Если потребуется, можно переключить архитектуру, но обычно программа сама корректно выставляет остальные настройки для распаковки на Андроид. Также запишите логин и пароль для входа в Linux. Далее нужно установить дистрибутив на Android. Для этого на главной странице приложения следует нажать «Установить» в выпадающем меню.

Во всплывающем окне нужно согласиться.

Дальше требуется подождать: системе нужно скачать все пакеты для Kali Linux Android.

Указанием на завершение установки будет надпись 
Появится еще одно предупреждение.

После завершения можно нажать Start – это запустит дистрибутив Kali в программном контейнере на Android.

Запуск Kali Линукс Android обычно происходит быстрее установки.

После этого нужно перейти в VNC Viewer. Если приложение на смартфоне Android включается впервые, появится приветственная страница.

После них откроется основное окно. Подключение к Kali Linux добавляется нажатием на плюс.

Потребуется ввести тот самый адрес из Linux Deploy, а также имя, чтобы находить подключение в адресной книге на Андроид.

Выглядит это так.

Чтобы увидеть Kali Linux, нужно нажать на подключение и затем на Connect.

Если VNC спросит пароль для подключения, надо указать changeme. Логин и пароль для установленного на Android дистрибутива Kali можно найти в настройках Linux Deploy.
Наконец, откроется рабочий стол Kali Linux Android.
Подробная инструкция по превращению любого устройства, работающего под управлением Android, в полноценный компьютер на базе Linux.
Запуск Linux на Android возможен! И для этого не нужно устройство с root-правами: всё необходимое ПО доступно в официальном магазине Google Play. Всего за 10–15 минут вы сможете получить операционную систему, отличающуюся от Android расширенной функциональностью.
Примечание: если вы последуете нашей инструкции, ОС Linux будет запущена в виртуальной среде. Android будет по-прежнему работать в фоновом режиме. Назвать такую систему полноценной было бы неверно. Тем не менее со списком стандартных задач она справляется хорошо.
Перед установкой закройте все ненужные приложения и очистите оперативную память Android-девайса.
1. Из магазина Google Play установите GNURoot Debian и XServer XSDL.

2. Перед началом установки Linux убедитесь, что ваш девайс подключён к стабильной сети Wi-Fi. Запустите GNURoot. Начнётся загрузка необходимых пакетов среды.
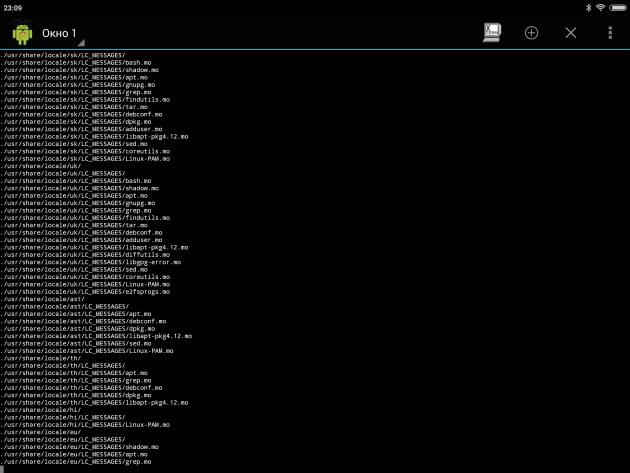
Установка занимает от 30 секунд до нескольких минут в зависимости от скорости вашего интернет-подключения. Не обращайте внимания на бегущие строки до появления следующей надписи:
Знакомых с понятием «root-права» эта строка пусть не пугает: приложение не причинит никакого вреда устройству, поскольку работает в «песочнице».
3. Введите следующую команду:
Дождитесь окончания загрузки пакетов. Об этом скажет строчка Reading package lists…Done.
4. Теперь введите ещё одну строчку:
На вопрос «Do you want to continue?» введите английскую букву Y и нажмите Enter. Начнётся установка пакетов.
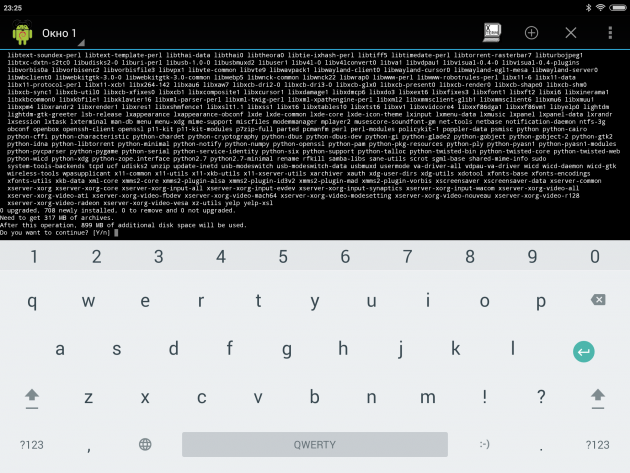
В этот раз процедура установки займёт немного больше времени. Терпеливо ожидайте окончания инсталляции до появления заветной строки:
Среда Debian Linux установлена, и теперь можно перейти к разворачиванию графической оболочки.
5. Установка всех пакетов дистрибутива Linux выполняется следующей командой:
apt-get install lxde
Есть и вариант установки ядра системы с использованием строки:
apt-get install lxde-core
Подтвердите установку, повторно введя Y и нажав на клавишу Enter. Начнётся процедура загрузки пакетов.
Во время установки убедитесь, что успешно загрузились все файлы, а при распаковке на вашем девайсе не кончилось свободное пространство. В противном случае запуск системы окончится ошибкой.
6. Для завершения установки операционной системы необходимо загрузить три дополнительные утилиты:
- XTerm — для доступа к терминалу из графической оболочки Linux;
- Synaptic Package Manager — для управления пакетами apt и загрузки приложений;
- Pulseaudio — для установки драйверов звука.
Все три утилиты устанавливаются с помощью одной команды терминала GNURoot:
apt-get install xterm synaptic pulseaudio
На устройство будет загружено около 260 МБ данных.
7. Теперь сверните приложение GNURoot и откройте ранее установленное XServer XSDL. Согласитесь с загрузкой дополнительных шрифтов. После окончания установки несколько раз тапните по экрану (приложение предложит выбрать разрешение и размер шрифтов — тут всё зависит от ваших предпочтений), пока не увидите заставку с синим фоном и белым текстом.
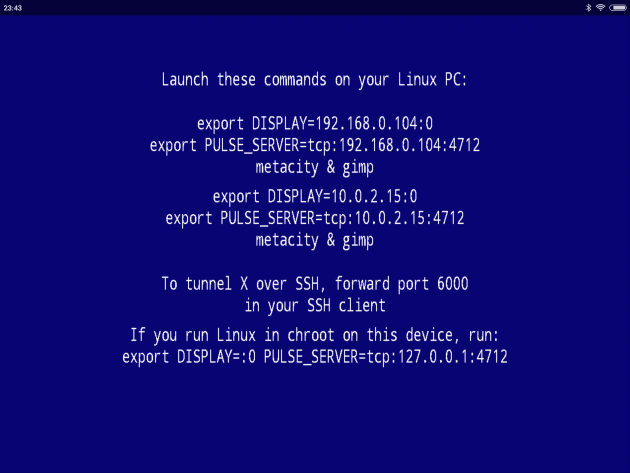
Повторно запустите GNURoot и поочерёдно введите следующие две команды:
export DISPLAY=:0 PULSE_SERVER=tcp:127.0.0.1:4712
startlxde &
Последовательность дальнейшего перезапуска системы (когда вы захотите открыть Linux повторно) выглядит так: запускаете XServer XSDL и ждёте появления синего экрана, открываете GNURoot и вводите две указанные выше команды, возвращаетесь к XServer XSDL.
Если терминал ругается на недопустимую команду, вернитесь к пункту 5 данной инструкции и попробуйте установку «голого» ядра. Проверьте состояние памяти Android-устройства.
8. Теперь откройте XServer XSDL, подождите несколько секунд — и перед вами готовая к работе Linux.

Для установки приложений в нижнем левом углу откройте меню Start и выберите Run. Введите Synaptic и нажмите Enter.
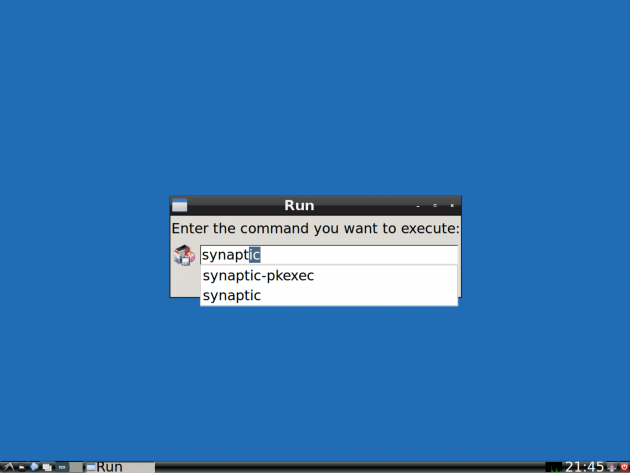
В открывшемся окне воспользуйтесь поиском и установите нужные приложения. Это может быть браузер Firefox, редактор изображений GIMP, офисный пакет Libre и прочие совместимые с Linux программы.
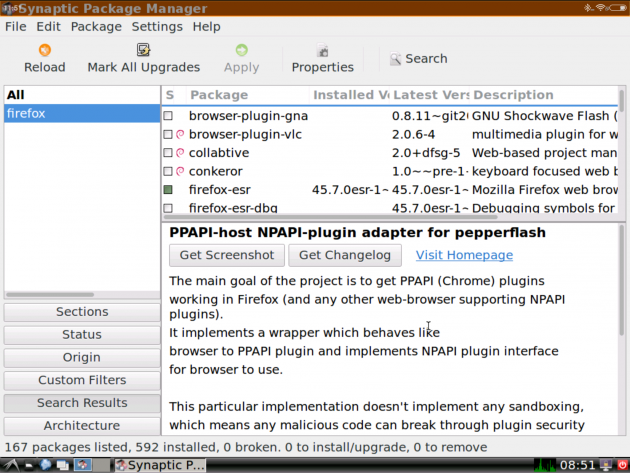

Разумеется, такой вариант установки Linux нельзя назвать полноценным запуском операционной системы на Android. Виртуальная Linux имеет несколько ограничений, но при использовании беспроводных мыши и клавиатуры (возможно и подключение с помощью OTG-переходника и USB-хаба) вы сможете превратить смартфон или планшет в портативный компьютер с функциональностью взрослой ОС.

