Как поставить классический автокад
Содержание
- Для чего это нужно?
- Создание классического рабочего пространства
- Установка рабочего пространства для Автокад 2016-2017
- AutoCAD 2009 – 2014
- Классический вид Автокад 2015
- Классический вид Автокад 2017/2016
- Полезные» команды и переменные
- Устанавливаем классический интерфейс в AutoCAD 2009-2014
- Как сделать классический вид в Авткоаде 2016 | 2017
Те, кто не любит нововведений в сложных компьютерных программах, часто задают вопрос о том, как в Ав.
Те, кто не любит нововведений в сложных компьютерных программах, часто задают вопрос о том, как в Автокаде 2016 сделать классический вид? Многие привыкли к нему, не хотят переучиваться. Говорят даже: «Классика никогда не выйдет из моды, зачем переходить к новшествам?». Разработчики ПО для автоматизированного черчения и проектирования из компании Автодеск считают по-иному. В новых версиях Автокада любители старины не находят того, к чему привыкли. Как включить классический Автокад 2016, если его больше нет в панели настроек?

Для чего это нужно?
Привычный вид программы дает возможность юзерам выполнять работу быстрее, позволяет не отвлекаться на новые функции и поиск нужных разделов и кнопок. До AutoCAD 2014 проблема возврата к старым настройкам решалась в два клика. В версии 2016-2017 отладка происходит сложнее, из программы 2018 – полностью изъята. Для многих пользователей, привыкших к старому интерфейсу программы, это становится нешуточной проблемой. Но вопрос, как настроить классический Автокад 2016, всё ещё может решить даже человек, не обладающий продвинутым уровнем знаний о программе. Нужно последовательно совершить несколько действий: создать новое рабочее пространство, придать ему классический вид, настроить под свои запросы. Как осуществить перенастройку, мы рассмотрим в этой статье.

Создание классического рабочего пространства
Алгоритм действий зависит от версии программы. Включить классический Автокад в вариантах 2009-2014 было просто. Достаточно активировать программу, найти в левом верхнем углу значок «Шестеренка» (начиная с версии 2015, ее перенесли в нижний левый угол). Нажав на неё, вы выбираете в выпавшем меню желательный вариант рабочего пространства. Вы можете, как включить классический вид, так и вернуться к новому интерфейсу за два клика.
Работая с Автокадом 2015, операция немножко усложняется.
- Запускаем команду «Панель»;
- Выставляем «Стандарт».
- Выбираем «Рисование» и отмечаем «Показать».
- В рабочей области появится требуемый элемент. Перетаскиваем его, если надо.
- Щелкните в любом месте поля правой кнопкой мыши, активируйте команду «ЛЕНТАЗАКР».
- Нажмите правой кнопкой мыши по панели, этим действием вы вызовите список компонентов. Активируйте необходимый для работы.
- В выпадающем меню для «MENUBAR» нужно задать значение «1».
- Нажмите «Сохранить текущее как», закрепляя настройки.
Выполнение данного алгоритма действий позволит при каждом новом открытии программы работать с классическим интерфейсом.
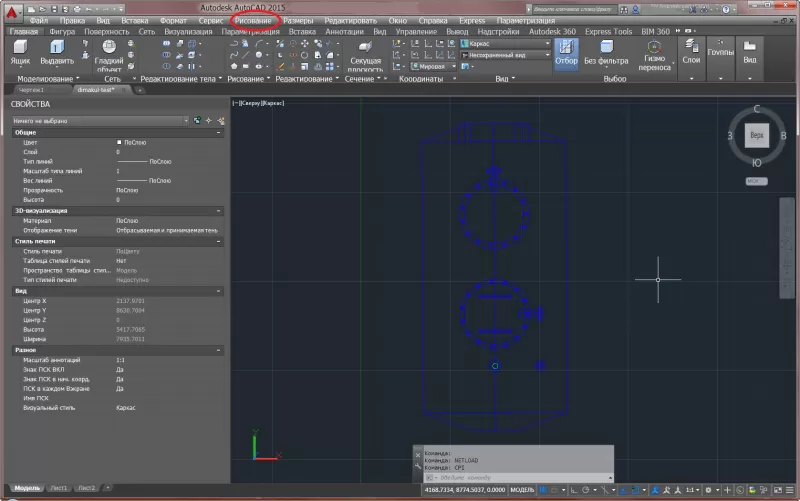
Установка рабочего пространства для Автокад 2016-2017
Вопрос, как настроить классический Автокад 2016, решается немного сложнее. В более поздних версиях AutoCAD вариант классического рабочего пространства не предусмотрен. Его просто нет в настройках. Сначала нужно создать и установить новое рабочее пространство, в котором вы сможете сами настроить классический Автокад. Существует несколько путей, рассмотрим их.
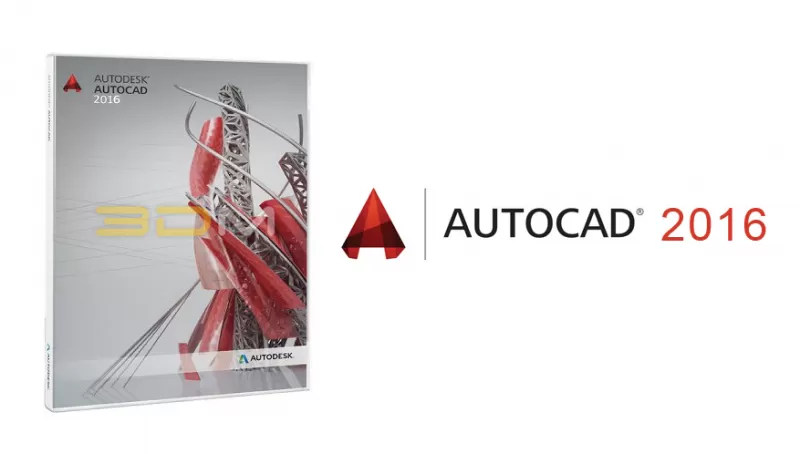
Запускаем программу. По умолчанию открывается «2D рисование и аннотации». В нём можно рисовать двухмерные чертежи, оформлять технические документы. Все команды располагаются в ленте меню, в верхней части экрана. Чтобы активировать адаптацию пользовательского интерфейса, нужно последовательно пройти несколько этапов.
- В верхней строке жмем кнопку «Управление».
- После нее щелкаем по клавише «Пользовательский интерфейс». Вместо этого можно набрать «_CUI» в командной строке или спуститься в правый нижний угол, нажать «Шестеренку» и выбрать в выпадающем меню пункт «Адаптация».
- Откроется диалоговое окно адаптации интерфейса. Оно состоит из двух частей. В левой части нужно щелкнуть правой клавишей мышки по «Рабочему пространству». Здесь есть свободная строчка. Вам нужно придумать и вписать в нее название для нового пространства, которое вы настроите в нужном вам стиле. Например, его можно назвать «Классический вид». Вписав заголовок, нажмите в правой части диалогового окна пункт «Адаптация рабочего пространства». После чего здесь, справа, отобразится заданное вами имя.
- В левой части ставим галочки в чекбоксах, напротив названий компонентов, которые нужно адаптировать, чтобы получить привычный классический вид Автокада. В правой части окна отобразятся те пункты, которые вы выбрали. Находим в верхней панели окна и над ними кнопку «Готово», жмем на нее.
- Проделав всё это, не забываем опустить взгляд на нижнюю правую часть окна. Здесь нужно сначала щёлкнуть по клавише «Применить», а после нее нажать «Ок».
- Окно закроется, но изменения еще не вступили в силу. Мы создали новое поле для работы, но не запустили его. Чтобы завершить установку классического рабочего пространства, нужно нажать слева внизу значок «Шестеренка».
- Находим в выпавшей вкладке название «Классический вид» (или то, которое вы придумали) и щелкаем по нему. Откроется несколько панелей. Сверху все еще видна лента команд, от которой мы хотели избавиться. Нужно настроить работу классический панели. Для этого нажимаем правую кнопку мыши на любом месте ленты и даем команду на ее сокрытие.
- Панели легко перетаскиваются в нужное место или закрываются «Крестиком», если часть из них вам не нужна. Внешний вид вы измените по своим предпочтениям. Теперь вы знаете, как в Автокаде 2016 сделать классический вид.
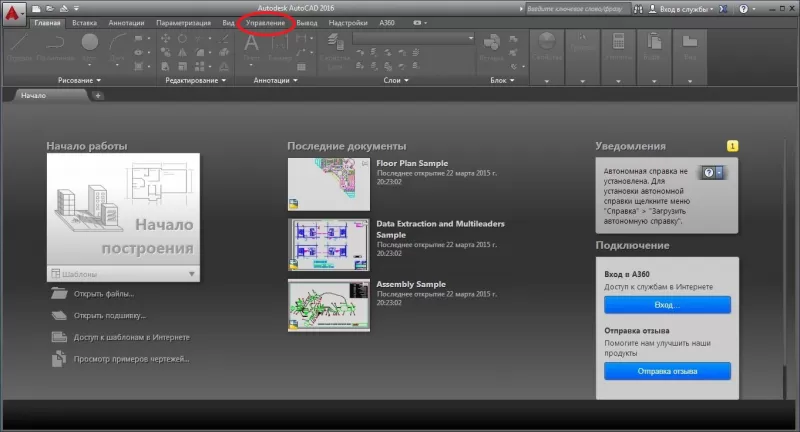
Существует еще один несложный путь настроить классическое рабочее поле в Автокаде 2016:
- запускаем команду «-ПАНЕЛЬ» (ставим перед словом значок дефиса, а не тире);
- вписываем нужное название («Рисование» или «Стандартная»);
- убираем ненавистную ленту командой «ЛЕНТАЗАКР»;
- выпадающее меню включается переменной «1» в «MENUBAR»;
- необходимые панели активируем правой кнопкой мыши;
- привязываем панели к нужным местам, для удобства использования;
- сохраняем то, что получилось.
Программа для автоматизированного проектирования, созданная компанией Аутодеск более тридцати лет назад, остается популярной в среде архитекторов и проектировщиков. Разработчики постоянно совершенствуют AutoCAD, расширяют функциональные возможности. К изменениям интерфейса трудно привыкнуть.

Маленький совет: приучите себя к мысли, что в Автокаде 2018 сделать классический вид будет невозможно. Потратьте немного сил, чтобы привыкнуть к новому интерфейсу. Через непродолжительное время уже не понадобится возвращение к старому. Главное – сохранять спокойствие и оптимизм.
Вопрос плана: «Как в Автокаде 2017 сделать классический вид» – особенно актуален для пользователей, работавших ранее со старыми версиями ПО от компании «Autodesk». Так как уже давно привыкли к классике, которая в некоторых современных версиях по умолчанию отключена. Основывается она на расположении инструментов непосредственно на панели, а все разделы меню выступают в виде спадающего списка. Принцип и порядок действий будут отличаться в зависимости от используемой версии Автокада.
AutoCAD 2009 – 2014
В данном случае настроить и вернуть классику не составит труда, требуется только сделать следующее:
- Откройте Автокад и обратите внимание на нижнюю правую область окна программы. Здесь нажмите на значок шестерёнки – это раздел «Переключение рабочих пространств».
- В открывшемся списке выберите «Классический AutoCAD». Или в качестве альтернативного варианта сделать классический вид можно, введя в командную строку «_wscurrent», и в ответ на команду введите нужное наименование.
- После нажатия окно программы примет более привычную для всех оболочку, останется только настроить расположения необходимых для вас разделов.
Классический вид Автокад 2015
Компания «Autodesk», уже с версии программы AutoCAD 2009 года ввела ленту, тем самым постепенно подводя пользователей на переход к другому рабочему пространству, а классический интерфейс в AutoCAD 2015 и вовсе убрали из выборочного списка, в связи с этим настройки будут выглядеть следующим образом:
- Запустите команду «ПАНЕЛЬ».

- Далее, укажите наименование панели – «Стандарт» («Standart»), «Рисование» и выберите опцию «Показать». В рабочей области появится запрашиваемый элемент интерфейса, перетащите его в нужную вам область.
- Теперь требуется «спрятать» ленту, используйте команду «ЛЕНТАЗАКР».
- Включите выпадающее меню переменной «MENUBAR» со значением «1».
- Останется только, нажав правой кнопкой мышки на панели, включить (установить или отметить) все необходимые компоненты.
- Теперь нужно лишь сохранить текущую конфигурацию, нажав на «Сохранить текущее как».
Классический вид Автокад 2017/2016
Как в Автокаде версии 2015 года, в AutoCAD 2017/2016 потребуется вручную создать подобие «классики», для этого:
- В разделе «Переключение рабочего пространства» выберите «Адаптация».
- В открывшемся диалоговом окне «Адаптация пользовательского интерфейса» кликните правой кнопкой мышки по разделу «Рабочие пространства» и выберите «Новое…», в завершение задайте имя созданной конфигурации.
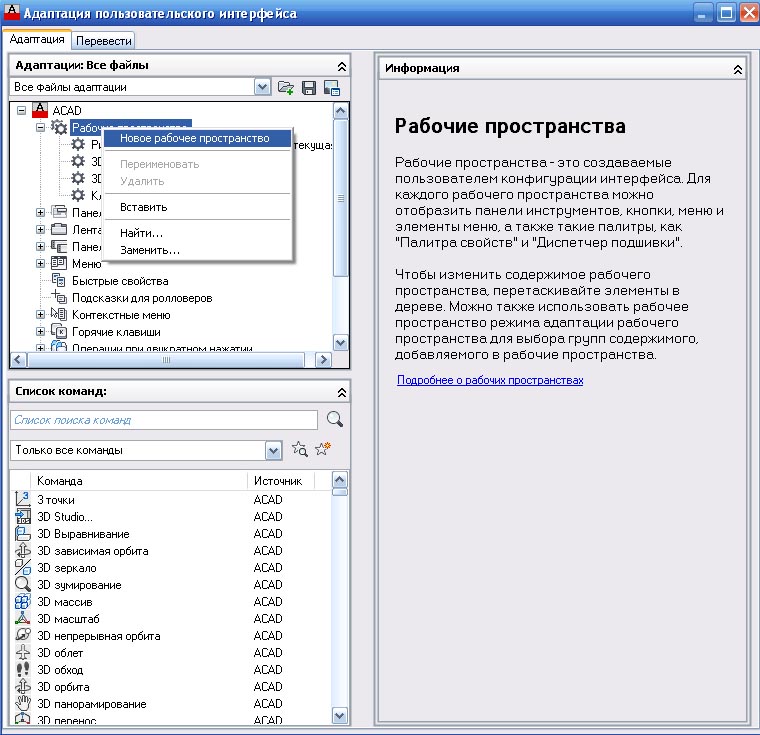
- Перейдите правее в раздел «Содержимое рабочего пространства» и отметьте галочкой все необходимые компоненты разделов «Панели», «Меню», «Палитры».
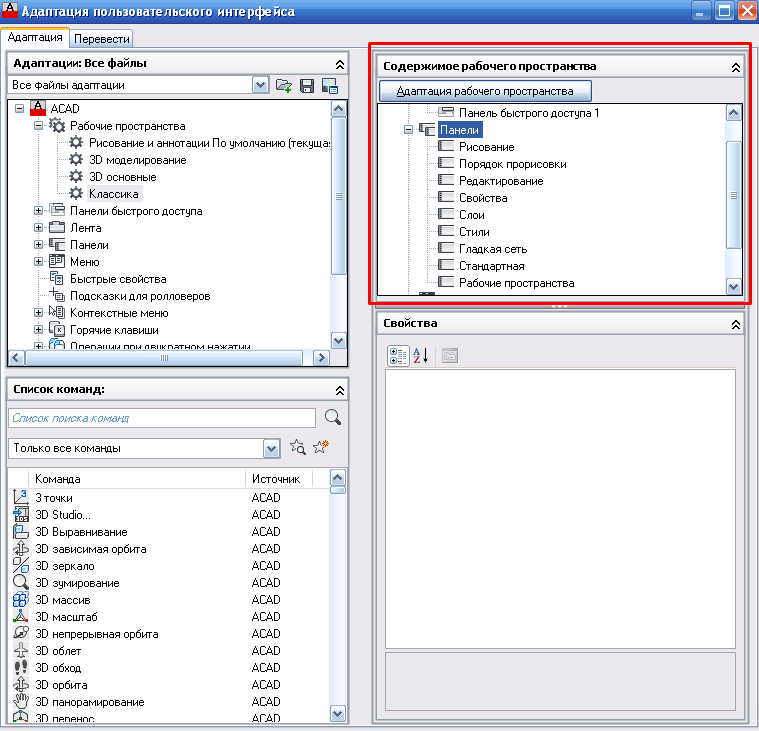
- Далее, сохраняем и закрываем окно, возвращаемся в раздел «Переключение…» и устанавливаем только что созданный интерфейс.
- Останется только перетащить и перевести все компоненты в нужное месторасположение.
Тем самым вы создаёте свой, настраиваемый интерфейс, основанный на выбранных и построенных вами элементах.
Для тех, кто любит работать с командной строкой, подойдёт вариант со следующим скриптом, распространяется он бесплатно, да и написать его самому не составит особого труда. Выглядит он следующим образом:
_-TOOLBAR Редактирование _Show
_-TOOLBAR Свойства _Show
_-TOOLBAR Слои _Show
_-TOOLBAR Стили _Show
_-TOOLBAR Стандартная _Show
_-TOOLBAR «Рабочие пространства» _Show
_-WSSAVE Классический AutoCAD».
Полезные» команды и переменные
- «_CUI» – для вызова диалогового окна «Адаптация»
- «_RIBBONCLOSE» – альтернативный вариант команды «ЛЕНТАЗАКРЫТЬ»
- «-TOOLBAR» – тот же функционал, что и программа «-ПАНЕЛЬ».
В завершение стоит сказать, что с большой долей вероятности в последующих версиях, доступ к переходу на классику будет урезан по минимуму.
Но дабы не терять своих давних пользователей, разработчики наверняка оставят лазейку, которая позволит вернуться к всеми любимой классике.

Те, кто раньше работал в более старых версиях программы, часто задают вопрос «Как сделать классический Автокад?». За внешний вид интерфейса отвечает рабочее пространство. Это совокупность вкладок, инструментальных палитр и панелей, которые расположены в графическом пространстве.
При установке и первом запуске программы по умолчанию выбрано рабочее пространство «2D рисование и аннотации», которое предназначено для создания плоских чертежей и оформления технической документации. Все команды находятся на ленте-меню.

В AutoCAD классический вид подразумевает, что все инструменты располагаются на панелях, а меню имеет спадающий вид.

Устанавливаем классический интерфейс в AutoCAD 2009-2014
Как же сделать классический вид Автокада? Существует несколько способов установить в Автокад классический вид. Как я уже говорил, работать с Автокадом очень просто.
Чтобы изменить внешний вид программы в правом нижнем углу есть панель, которая называется «Переключение рабочих пространств» и обозначается шестеренкой. Раньше эта же панель была и в левом верхнем углу, но начиная с 2015 версии Авткоада ее оттуда убрали.

В раскрывающемся списке необходимо выбрать «Классический AutoCAD»

Вот и все. Интерфейс примет привычный для вас вид.
Как сделать классический вид Автокада вы уже знаете. Хочется отметить, что ленточный интерфейс появился в версии AutoCAD 2009. По умолчанию стоит рабочее пространство «2D рисование и аннотации». Поэтому, что в AutoCAD 2012, что в версиях 2013-2014 классический вид устанавливается одинаково. И если вы привыкли к старому интерфейсу, вовсе не обязательно устанавливать более раннюю версию. Вам предоставляется возможность работать в современной программе, лишенной предыдущих недостатков, и с привычным для вас внешним «классическим» видом. При этом неважно, насколько новая ваша версия.
Как сделать классический вид в Авткоаде 2016 | 2017
В Автокад 2016 классический интерфейс установить стандартным способом нет возможности, т.к. такое рабочее пространство отсутствует. Это нововведение появилось в 2015 версии программы и не на шутку стало проблемой для любителей «классического вида».
Разработчики убрали эту настройку в последних версиях программы, поэтому рабочее пространство «Классический AutoCAD» просто отсутствует. Давайте более подробно рассмотрим, как в Автокаде 2017 сделать классический вид. Для этого создадим новое рабочее пространство.
Через командную строку вызовем диалоговое окно «Адаптация» AutoCAD. Для этого пропишем «_CUI».
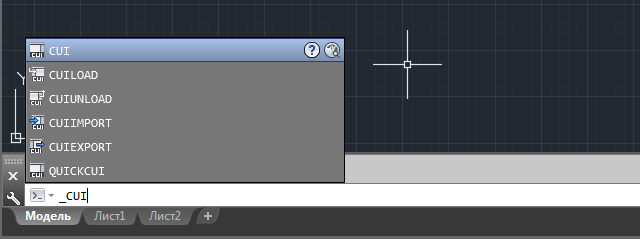
Создаем новое рабочее пространство. Для этого выделяем строку «Рабочие пространства» и щелкаем правой кнопкой мыши. Далее выбираем «Новое рабочее пространство». Не забудьте указать имя. В нашем примере – это «Классический NEW».
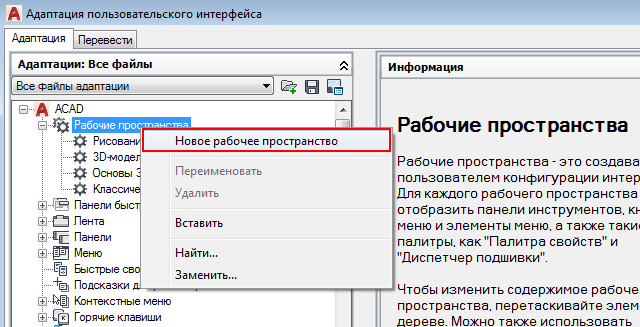
Настраиваем рабочее пространство. В правой части диалогового окна нажимаем «Адаптация рабочего пространства»
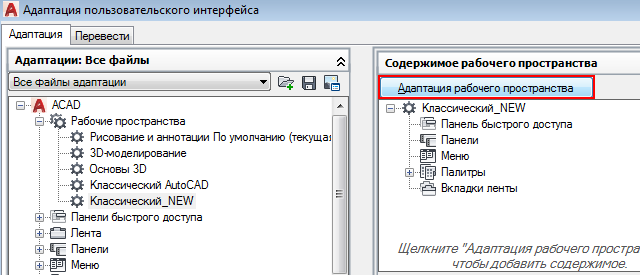
Для гарантии подключаем все меню и все панели инструментов. Для этого ставим галочки, как показано на рисунке:
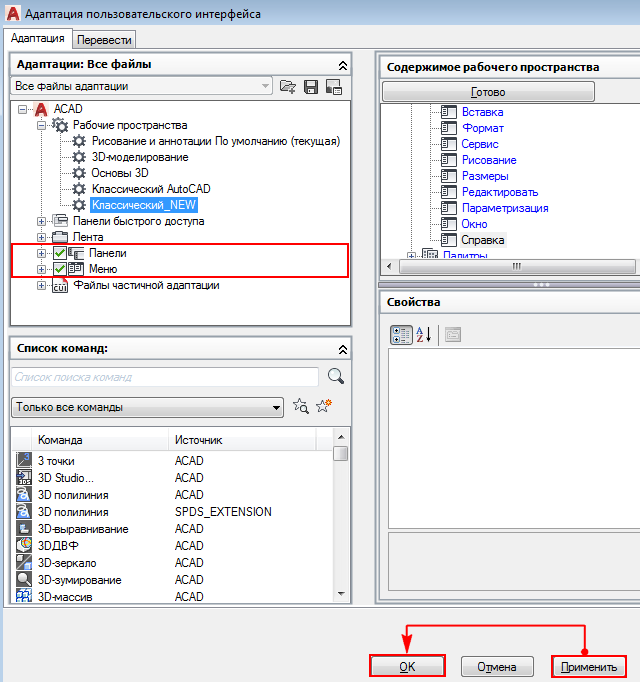
Не забываем принять изменения, после чего нажимаем «Ок».
Устанавливаем настройки рабочего пространства. Для этого нажимаем на шестеренку в правом нижнем углу программы и выбираем «Параметры рабочего пространства».

В открывшемся диалоговом окне нужно поставить переключатель «Автоматически сохранять изменения» и нажать «Ок». Это даст возможность настроить интерфейс программы и сразу же его сохранить.

Устанавливаем в качестве текущего рабочего пространства, только что созданное. Для этого нажимаем по шестеренке и просто выбираем его из списка. Все что осталось сделать – отключить лишние панели и задать привычное местоположение для инструментов.
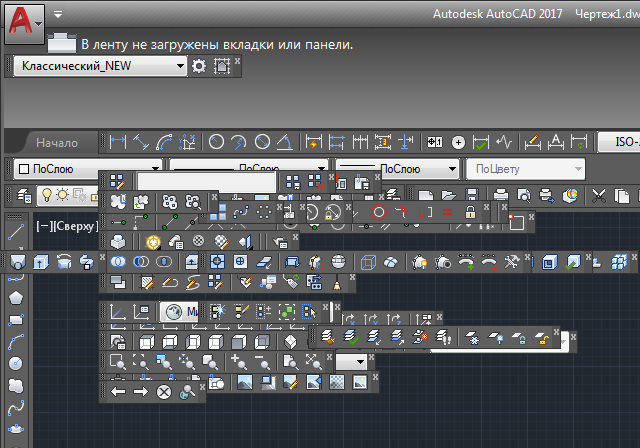
После того, как закрыли лишние панели, отключаем ленту с помощью команды «ЛЕНТАЗАКРЫТЬ» (или «_ RIBBONCLOSE «), а также подключаем вкладки меню. Для этого системной переменной » MENUBAR » присваиваем значение «1».
Теперь вы знаете, как перейти в классический Автокад. Однако, имейте в виду, что разработчики программы постоянное ее модернизируют и совершенствуют. Если вы до этого не работали в данном программном продукте, то в автокад 2016 или 2017 классический вид ставить нецелесообразно (впрочем, как и нелогично устанавливать классический вид AutoCAD 2013). Класический вид AutoCAD — дело привычки!
>

