Как поставить кали линукс второй системой
Содержание
Установка Kali Linux на компьютер под управлением Windows
Установка Kali в дополнение к Windows может быть довольно полезна. Однако вам нужно проявить крайнюю осторожность во время процедуры установки. Во-первых, убедитесь, что сделали резервную копию важных данных и своей версии Windows. Поскольку вы будете работать с жёстким диском, лучше сохранить резервные копии на внешнее устройство хранения. После завершения резервного копирования, рекомендуем вам ознакомиться со статьёй «Установка Kali Linux на жёсткий диск», в которой описывается процедура нормальной установки Kali.
В нашем примере, мы будем устанавливать Kali Linux в дополнение к Windows 7, которая занимает 100% дискового пространства компьютера. Мы начнём с изменения размера текущего раздела Windows для освобождения свободного пространства, а затем установим Kali Linux в новый пустой раздел.
Скачайте Kali Linux и запишите образ системы на DVD или подготовьте USB-накопитель с Kali linux Live в качестве установочного носителя. Если в вашем компьютере нет привода оптических дисков и USB-портов, обратитесь к публикации Сетевая установка Kali Linux. Убедитесь, что у вас имеется:
- Как минимум 8 Гб свободного пространства в Windows
- Поддержка загрузки с CD-DVD / USB
Подготовка к установке
- Загрузите Kali Linux.
- Запишите ISO образ Kali Linux на DVD или скопируйте Kali Linux Live на USB.
- Откройте BIOS и убедитесь, что ваш компьютер настроен на загрузку с CD / USB.
Процедура установки в качестве второй операционной системы
- Чтобы начать установку, загрузитесь со своего установочного носителя. Вас должен поприветствовать загрузочный экран Kali. Выберите пункт Live и попадёте на стандартный рабочий стол Kali Linux.
- Теперь запустите утилиту gparted. Мы воспользуемся gparted для того, чтобы уменьшить существующий раздел с Windows и освободить достаточно места для установки Kali Linux.

Выберите свой раздел с Windows. В зависимости от вашей системы, это будет второй по размеру раздел. В нашем примере есть два раздела. Первый предназначен для восстановления системы, а Windows установлен в /dev/sda2. Измените размер раздела Windows и оставьте достаточно места (не менее 8Гб) для установки Kali.
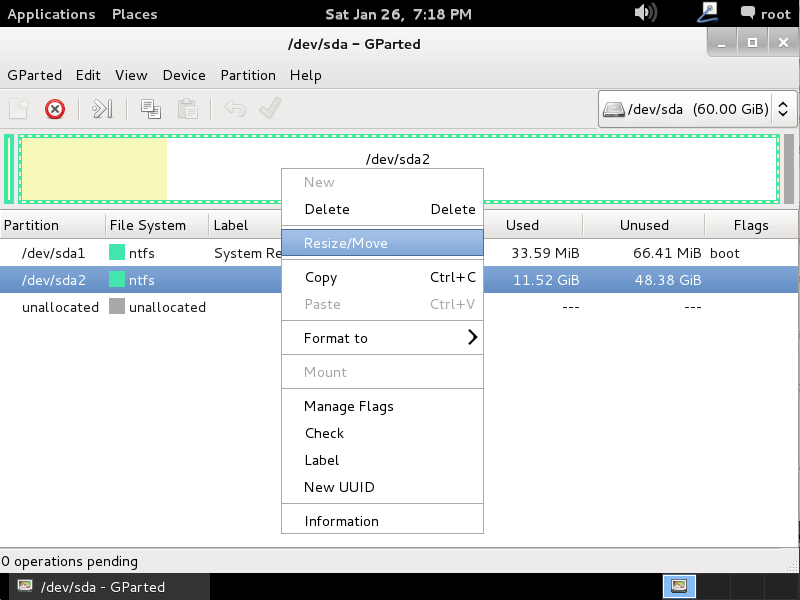
После изменения раздела Windows, убедитесь, что нажали кнопку «Применить все операции» на жёстком диске. Закройте gparted и перезагрузите компьютер.
Использование одного из распространенных дистрибутивов бесплатной ОС под названием Kali Linux для обычного пользователя может показаться слишком сложным, ведь даже установка новой операционной системы отличается от инсталляции Windows. О концепции установки приложений и графическом интерфейсе речь пока не идет, сначала необходимо проинсталлировать Кали Линукс.
Сегодня рассмотрим, как осуществляется установка одного из дистрибутивов Linux на компьютер под управлением Виндовс, и немного углубимся в подробности, касающиеся правильной подготовки жесткого диска и загрузочной флешки для инсталляции Kali Linux.
В статье показано, как осуществляется инсталляция бесплатной операционной системы и как обеспечить, чтобы на компьютере работали обе ОС вместе.
Что потребуется
Дабы установка произошла «гладко» и вообще осуществилась, нам потребуется несколько вещей:
- свободное место на жестком диске для развертывания Kali Linux (не менее 8 Гб);
- USB-флешка объемом от 4 гигабайт для записи дистрибутива;
- приложение для разбивки жестких дисков в Windows (в нашем случае использовалась MiniTool Partiton);
- утилита для формирования загрузочной флешки с дистрибутивом Линукс (мы используем Universal USB Installer).
Материнская плата должна поддерживать загрузку компьютера с USB-носителей.
Если используете устройство, выпущенное после 2006-го года – проблем не будет, при эксплуатации более старых материнских плат возможно придется перепрошивать BIOS.
Подготовка образа
Заходим на официальный ресурс и загружаем образ Kali Linux требуемой разрядности через торрент или по прямой ссылке.

Перед записью обязательно проверьте целостность файла, используя приведенные на сайте контрольные суммы.
Подготовка диска
Действия, что необходимо выполнить, дабы получить возможность установить Кали Линукс 2-й версии, приведены в виде инструкции:
- Скачиваем утилиту MiniTool Partiton (последнюю версию) или ее бесплатный аналог для Windows.
- Запускаем установленный продукт.
- После анализа дисков выбираем тот раздел, где будем создавать новый том для инсталляции бесплатной ОС, вызываем его контекстное меню и выбираем «Moved/Resize».

- Указываем новый размер тома при помощи ползунка или посредством ручного ввода значений и жмем «ОК».
- Кликаем по кнопке «Apply» для применения запланированных действий и соглашаемся с выполнением действия.
Форматировать раздел в ext4 не обязательно, можете оставить освободившееся пространство как неразмеченную область.

Выполнение третьего-шестого шагов подразумевает отсутствие раздела, на который можно выполнять установку. В этих пунктах показано, как подготовить раздел HDD для инсталляции Kali Linux.
Записываем образ
Как говорилось, для форматирования загрузочного носителя мы воспользовались утилитой Universal USB Installer, хотя WinSetupFromUSB тоже отлично справляется с поставленной задачей.
- Запускаем установленную программу и из огромнейшего списка дистрибутивов Linux и редакций Windows выбираем Kali Linux.
Приложению нет разницы, установка какой версии дистрибутива будет осуществляться.
- Кликаем активизировавшуюся кнопку «Browse» и указываем файл-образ.

- В расположенной ниже форме выбираем флешку, с которой будет осуществляться установка Kali Linux на компьютер под управлением любой редакции Windows.

- Отмечаем опцию «Will be format…» флажком.


Распаковка и запись файлов осуществляется достаточно долго, наберитесь терпения.
- По завершении записи запускаем MiniTool Partiton, а в контекстном меню нашей загрузочной флешки выбираем «Set Active», если опция присутствует в списке. При наличии пункта «Set Inactive» шаг пропускаем.

Процесс инсталляции
Загрузившись с флешки после выполнения приведенных выше инструкций, начнется установка Kali Linux на компьютер, где уже инсталлирована Windows.
- Выбираем «Graphic install» для работы в графическом режиме.

- Из множества языков выбираем «Русский» и жмем «Continue».

- Остальные параметры выбираем по усмотрению.
- В следующем окне выбираем «Да», переподключив флешку, желательно в соседнее гнездо.

- Вводим пароль для защиты пользователя с неограниченными привилегиями.


- В разделе «разметка диска» выбираем последний пункт: «Вручную».

- Выбираем созданный ранее раздел. В нашем случае это неразмеченная область объемом чуть более 105 Гб.

- Кликаем по следующей опции.

- Выбираем пункт, как на скриншоте.

- Заканчиваем процесс разметки, удостоверившись, что выбран правильный диск.

Во время установки системного загрузчика отобразится окно со списком обнаруженных ОС. Для Windows 7 это будет загрузчик Vista.
- Если все верно, отмечаем «Да».

- Указываем жесткий диск, куда пропишется загрузчик Кали Линукс.

Установка выполнена. На компьютере можно запускать как Linux, так и Windows. При необходимости, посредством специального ПО (EasyBoot) можно указать, какая ОС будет загружаться автоматически при включении ПК.

Хакерский Kali Linux удобно использовать в качестве дополнительной системы, оставив на ПК и привычную Windows10. Для этого нужно установить дистрибутив Kali вместе с Windows. Давайте разберемся, как производится установка Linux в режиме Dual Boot – то есть когда можно загрузиться в любую систему по вкусу.
Установка Kali Linux
Линукс и Windows10 не могут использовать один и тот же раздел. Поэтому для совместной установки потребуется выделить свободное место для Kali Linux. Сделать это можно прямо из установленной Windows10.
Подготовка
Сначала нужно открыть инструмент для управления Windows10 – например, через правый клик по иконке компьютера на рабочем столе.

Потребуется перейти в раздел «Управление дисками».

Видно, что все место на диске выделено под раздел с Windows10.
Теперь нужно выбрать «Сжать том» для диска С: (на нем стоит Windows10) из контекстного меню…

Или через меню «Действие».

Откроется окно, в котором необходимо указать размер сжимаемого пространства.

Для установки полной версии Kali рекомендуется высвободить как минимум 20 гигабайт, с Light версией Kali Linux можно попробовать установить и на меньшее пространство.
После сжатия должна появиться область, на которой написано «Не распределена». Именно в нее и будет производиться установка Kali Linux.

Теперь можно перезагружаться и запускать инсталлятор Kali с флешки или с DVD.
Установка на нераспределенное место
Большая часть шагов в точности совпадает с действиями при обычной установке.
Необходимо загрузиться с носителя Kali Linux и выбрать пункт Graphical Install.

Затем выбрать язык. Он будет использоваться во время установки и для работы в Kali Linux. При желании его можно будет поменять в настройках.

Система предупредит, что перевод может быть неполным. Бояться этого не стоит, на русском вся необходимая информация корректно показывается. А вот с менее распространенными языками может и не повезти.

Затем нужно указать раскладку клавиатуры.

И выбрать способ смены раскладки.

После этого установщик Linux попробует настроить сеть в автоматическом режиме.

Если у него это получится, будет предложено ввести имя компьютера (для работы из-под Kali Linux).

При необходимости можно указать домен. Если непонятно, что это такое – не нужно вводить ничего.

После этого потребуется ввести пароль для супер пользователя Kali.

Также потребуется указать часовой пояс.

Следующий шаг установки Kali c Windows10 самый важный: на этапе разметки дисков нужно указать инсталлятору, как установить Linux. Поскольку ранее было подготовлено неиспользуемое пространство, необходимо выбрать пункт «Авто – использовать наибольшее свободное место».

Важно! Если на этом шаге ошибиться и указать любой из вариантов с использованием всего диска, Windows10 будет стерта. Kali Linux удалит разделы, переформатирует их и запишет свои данные. Восстановить что-либо после этого достаточно проблематично.
По умолчанию предлагается все данные Linux поместить в единственном новом разделе. Можно согласиться или вынести часть системы на отдельные разделы.

Установщик покажет будущую структуру (разделы Windows10 отображаются с типом ntfs).

Необходимо подтвердить внесение изменений.

Начнется установка Kali Linux.

Под конец Kali Linux спросит, использовать ли зеркало архива. Если образ скачивался давно, могли появиться обновления для программ и стоит подключить репозиторий Linux.

Если используется прокси – нужно ввести его параметры.

Наконец, необходимо установить на диск загрузчик GRUB – именно он позволяет корректно поставить Linux рядом с Windows10 и выбирать, какую ОС запустить.
Инсталлятор Kali должен сам обнаружить установленную Windows10 (может отображаться как Vista).

Дальше нужно указать место записи GRUB. Типичный вариант установки – в главный раздел диска. Для единственного накопителя это будет /dev/sda.

Установщик самостоятельно пропишет загрузчик Kali.

После этого появится сообщение о завершении установки Linux. Нужно убрать носитель, с которого выполнялась установка Kali.

Напоследок инсталлятор Kali приберет за собой, чтобы в системе не оставалось ничего лишнего.

После перезагрузки отобразится меню GRUB. Kali Linux прописывает себя в качестве варианта по умолчанию. На выбор Windows10 дается несколько секунд.

Если выбрать Кали Линукс, то вскоре отобразится форма входа. Логин по умолчанию root, пароль – тот, который был указан во время установки.

Откроется рабочий стол Kali Linux. Ниже показано, как он выглядит для версии Light.

Обратите внимание, что файловая система доступна в полном объеме, включая созданные в Windows10 разделы.
Если же в меню GRUB выбрать Windows10, то начнется загрузка ОС от Microsoft.

А вот Windows10 не может полноценно работать с линуксовыми разделами. При этом в диспетчере дисков они отображаются.

