Как поставить кали линукс на флешку
Содержание

Иметь полноценную ОС на USB-носителе очень удобно. Ведь запустить ее с флешки можно будет на любом компьютере или ноутбуке. Использование системы Live CD на съемном носителе также может помочь в восстановлении Windows. Наличие операционной системы на flash-накопителе позволяет работать на компьютере даже без жесткого диска. Разберем установку операционной системы на флешку на примере Kali Linux.
Kali Linux чаще всего используется в сегменте безопасности и классифицируется как ОС для хакеров. Она применяется для обнаружения различных ошибок и сбоев в сетях других систем. Она похожа на другие дистрибутивы Linux и предназначена не только для тестирования уязвимостей Windows, но и для решения повседневных задач Ubuntu или Mint.
Установка полноценной системы на флешку на примере Kali Linux
Наша инструкция о том, как установить Kali Linux на флешку, включает в себя несколько этапов, начиная с подготовки до непосредственно использования ОС.
Что касается подготовки, то для создания флеш-носителя с Kali Linux нужна флешка вместительностью не менее 4 Гб. Перед началом установки USB-накопитель должен быть отформатирован в системе FAT32. Желательно иметь накопитель USB 3.0 иначе установка будет длительной.
В этом Вам поможет наша инструкция по форматированию съемных носителей. Вам нужно будет выполнить все действия в рамках приведенной ниже инструкции, только вместо «NTFS» везде выбирать вариант «FAT32».
Также нужно подготовить сам образ с ОС Kali Linux. Скачать образ можно с официального сайта.
Дальше осталось установить Кали Линукс на флешку. Сделать это можно несколькими способами.
Способ 1: Rufus
Эта программа предназначена для создания загрузочных USB-носителей. Но она поможет приготовить на флешке полноценную ОС, которой можно пользоваться на имеющейся системе в компьютере. Данный способ предполагает следующие действия:
- Установите программу Rufus. Скачать ее можно на официальном сайте. Запустите ее на своем компьютере.
- В главном окне проверьте наличие галочки в строке «Создать загрузочный диск». Справа от кнопки «ISO Image» укажите путь к вашему ISO образу.

Вот и все, по окончании записи флешка готова.
Способ 2: Win32 Disk Imager
Эта программа позволяет развернуть образ операционной системы на флешке. Чтобы ею воспользоваться, сделайте вот что:
-
Скачайте и установите программу Win32 Disk Imager. Запустите ее на своем компьютере.


После установки программа создала на флешке 3 раздела.

После скачивания и установки запустите программу. Правой кнопкой мыши щелкните по неразмеченному разделу и нажмите «Create». Появится сообщение Windows, нажмите « OK».



Вот и все, флешка с ОС Кали Линукс готова к использованию.
Способ 3: Universal USB Installer
Это простая и удобная утилита поможет создать дистрибутивы ОС Linux и Windows.
- Установите программу Universal USB Installer.Скачать ее лучше всего на официальном сайте.
- Откройте ее. Для правильного запуска программы выполните 4 шага:
- в поле «Step 1» выберите тип дистрибутива Linux «Kali Linux»;
- в поле «Step 2» укажите путь к вашему ISO – образу;
- в поле «Step 3» выберете вашу флешку и проверьте наличие галочки в поле «Format»;
- нажмите кнопку «Create».

По окончанию записи на флешке будет установлен Kali Linux Live.
Зайдите в консоль управления дисками Windows на вашем компьютере. Для этого перейдите по такому пути:
Панель управления > Администрирование > Управление компьютером
Флешка будет отображаться в таком виде, как показано на фото ниже.

Эта утилита заняла все пространство флешки и не оставила место под раздел «Persistence». Поэтому высвободите место под раздел с помощью утилиты MiniTool Partition. Для этого нажмите правой кнопкой по съемному накопителю и выберете пункт «Move/Resize». В нем сдвиньте ползунок немного влево, оставив самой системе Кали 3 Гб.

Для работы с флешки достаточно загрузиться с нее.
Преимуществ от использования операционной системы на флешке много, но следует помнить, что интенсивное использование такого устройства быстро выводит его из строя. Если у Вас есть какие-либо вопросы, пишите их в комментариях, мы обязательно ответим и поможем решить все проблемы.
Если Вам нужно создать носитель информации, предназначенный для установки Linux, воспользуйтесь нашими инструкциями по созданию загрузочной флешки и установке ОС.
Отблагодарите автора, поделитесь статьей в социальных сетях.
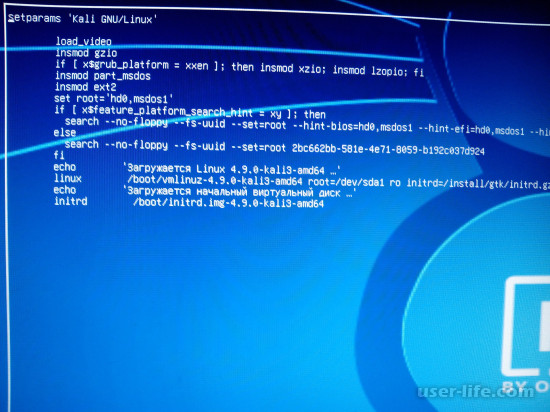
Кали Линукс – это платформа, разработанная с целью тестирования операционной системы, программного обеспечения и работоспособности устройств персонального компьютера.
Основная цель проекта – проведение тестов по безопасности.
Для того чтобы воспользоваться возможностями Kali Linix, необходимо установить сборку на внешний носитель (Flash-устройство или внешний диск).
Инсталляция возможна двумя способами:
— установка портативной операционной системы
— создание Live системы.
Также мы рассмотрим варианты использования дополнительных утилит и программ во второй части статьи.
Первый вариант предполагает работу как с обычной операционной системой с сохранением параметров после перезагрузки.
Вариант flash с persistent не может сохранять настройки системы, пользовательские файлы и прочее. В Live системе используется отдельный раздел для этих целей.
В каждом варианте есть свои достоинства и недостатки.
Полноценная установка занимает больше места, но быстрее загружается. Инсталляция с persistent использует сжатие, из-за чего загрузка происходит медленнее. Кроме этого такой способ может иметь сложности в случае не соответствия версии ядра и загрузчика.
Предварительно, чтобы обезопасить Desktop компьютер, рекомендуется установить виртуальную машину, в которой выполнять инсталляцию на Flash – устройство.
Выбор виртуальной машины – дело личного вкуса. Главное, чтобы там было развернута операционная система Linux без подключения виртуального жесткого диска.
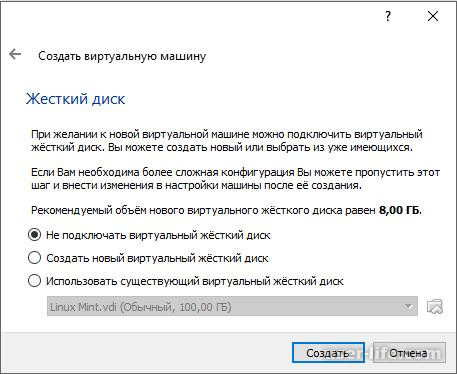
При запуске виртуального компьютера рекомендуется использовать официальные выпуски ISO.
Объем Flash – памяти должен быть не менее 16 Гигабайт, в идеале – более 32.
Предварительно необходимо очистить разделы памяти карты GUID Partition Table. Это можно реализовать функциями Live системы, которая загружается из ISO.
В графическом меню выбирается пункт Live (amd64). После этого можно подключить Flash – память через Tool Bar в правом нижнем углу.
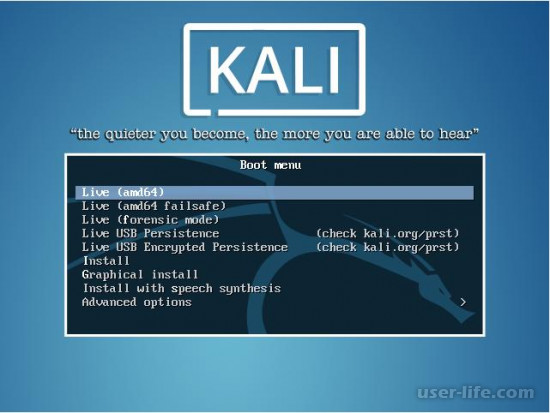
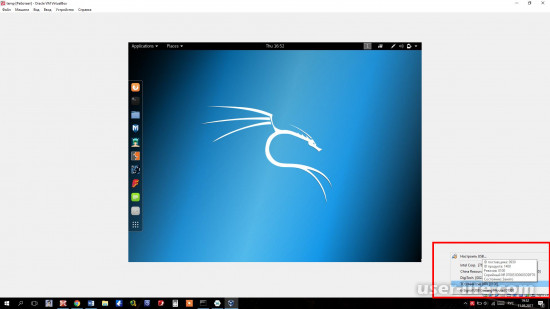
Просмотр всех дисков осуществляется командой fdisk –l
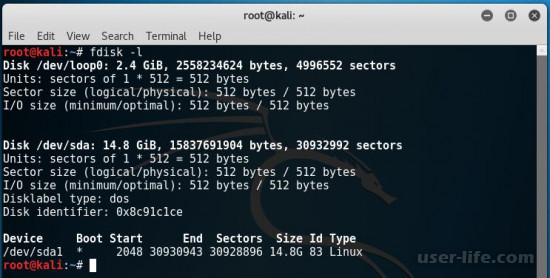
Так как виртуальная машина не содержит никаких разделов, то доступным будет только Flash – память с именем /dev/sda.
Для удаления GPT выполняются следующие команды: gdisk /dev/sda.
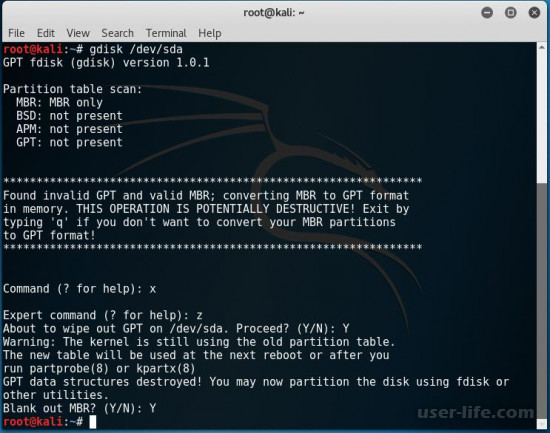
После этого осуществляется переход в экспертный режим командой x и удаление разделов командой z.
Два раза нужно подтвердить очистку разделов.
Далее перегружаем виртуальную машину без извлечения карты.
После загрузки в графическом меню выбирается Graphical install.
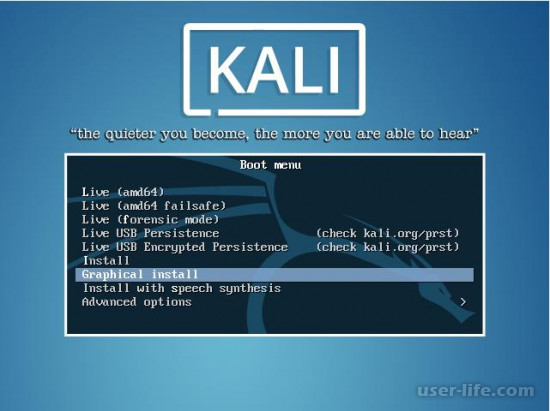
Дальнейшие действия идентичны обычной установке Kali Linux, но без раздела подкачки. Потому что установочный Flash – диск будет задействовать оперативную память компьютера. Для этого в разметки дисков выбирается вариант «Вручную».
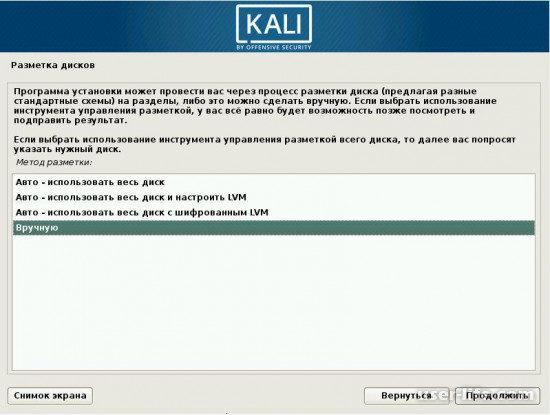
На экране будет отображаться имя карты, после чего можно создать разделы памяти.
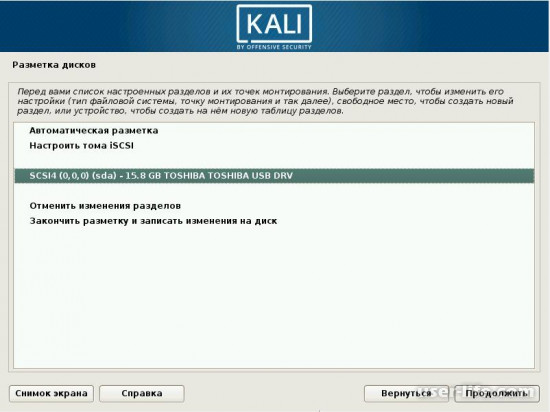
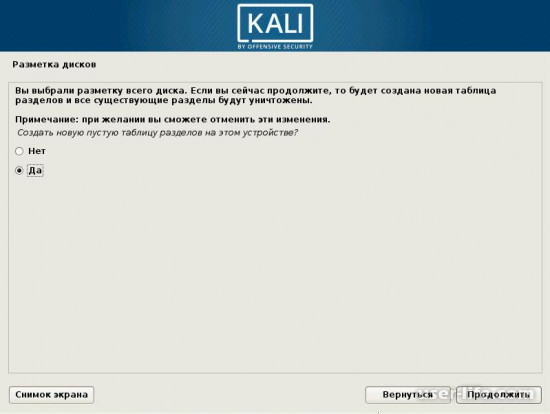
На следующем этапе можно выбрать свободное место и создать раздел.
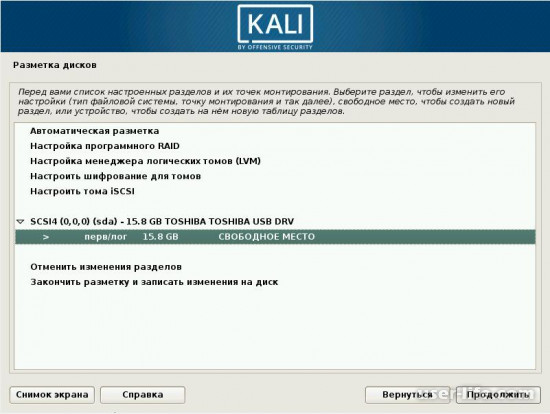
Шаг с разметкой дисков будет отображать емкость Flash.
Так как сейчас только создаются разделы, то сначала выполняется разметка первичного.
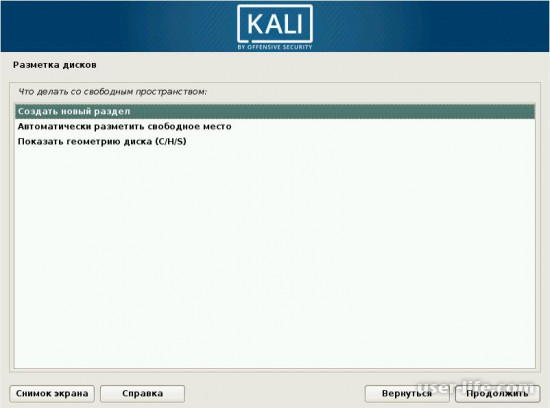
Дальше понадобится пункт «Настройка разделов завершена».
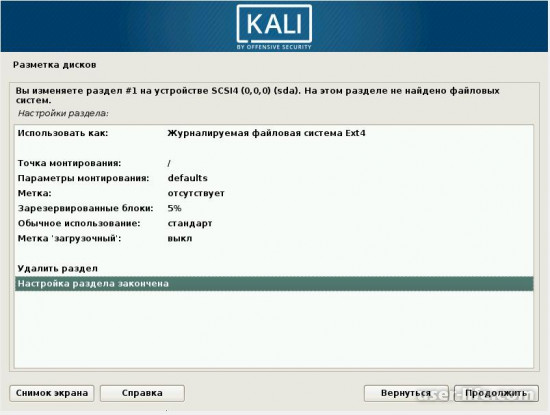
Для подтверждения операции «Закончить разметку и записать изменения на диск».
В следующем окне пункт «Нет» подтверждает отсутствие файла подкачки.
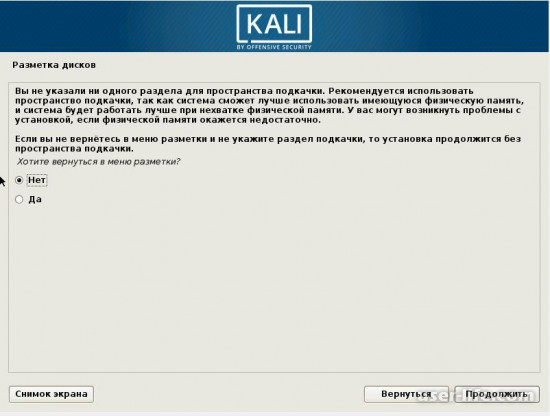
Теперь можно отформатировать созданный раздел.
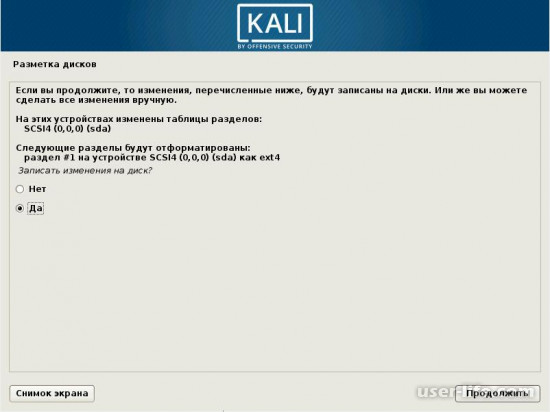
Наконец начинается стандартная установка операционной системы.
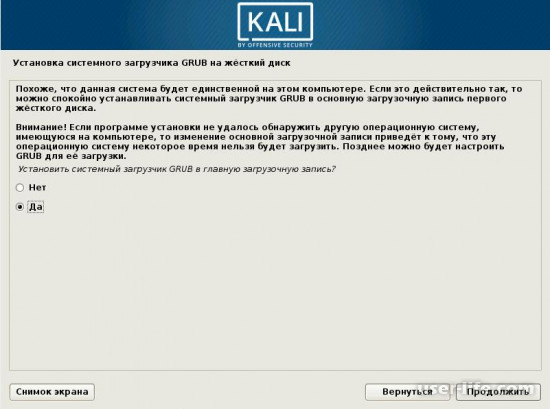
Автоматически будет предложена исходная флеш карта.
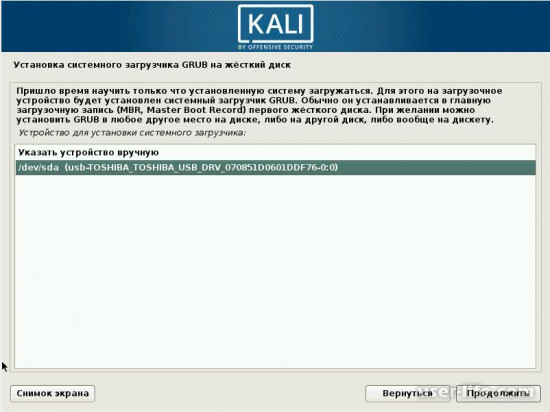
Продолжительность установки происходит медленнее, чем на жесткий диск, ввиду особенностей чтения и записи на Flash.
Преимущества данного варианта состоят в том, что инсталляция Live не может навредить операционной системе, а так же получаем портативное устройство, с которого можно загрузиться на любом компьютере. Так же есть возможность создания постоянных хранилищ.
Перед началом установки нужно проверить, что устройство доступно в BIOS.
Загрузочную флешку можно создать под Windows и Linux.
В операционных системах семейства Microsoft Windows можно использовать бесплатную утилиту Win32 Disk Imager.
Программа проста в использовании. В поле для образа выбирается файл ISO, скаченный с сайта Kali Linux. После этого нажимается кнопка Write.
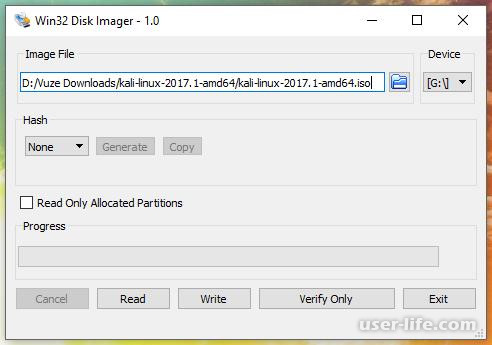
В Linux не требуется установки программ для разворачивания загрузчика на флешку.
В дистрибутив Linux входит утилита DD. Для ее выполнения должны быть права, позволяющие выполнять команды sudo.
Предварительно рекомендуется определить пути к устройствам без подключенного USB носителя с помощью команды sudo fdisk -l
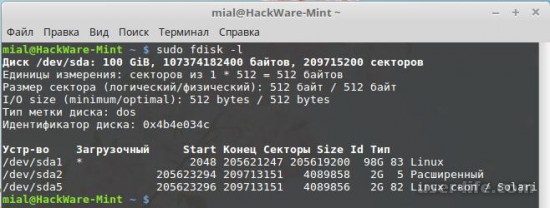
После этого нужно подключить носитель и выполнить команду еще раз. В результатах будет добавления новая запись.
Важно четко знать имя Flash устройства, чтобы исключить ошибки в прожиге не того раздела.
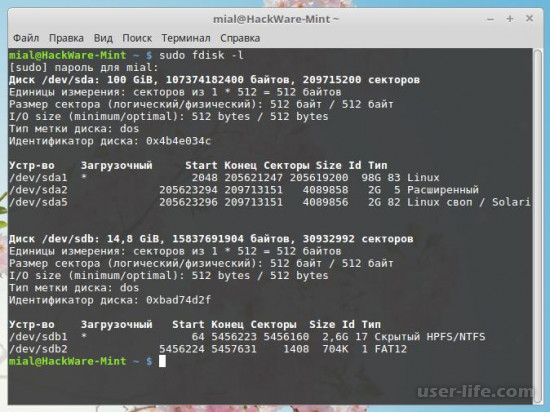
Параметры следующей команды будут варьироваться от имени образа и устройства.
dd if=kali-linux-2019.3-amd64.iso of=/dev/sdb bs=512k
Процесс работы утилиты на экране не отображается и может занимать более десяти минут. В этот период времени индикатор устройства должен мигать.
По окончанию прожига будет выведен результат об объеме скопированных файлов.
Устройство готово к использованию.
Эта программа предназначена для создания загрузочных USB-носителей. Но она поможет приготовить на флешке полноценную ОС, которой можно пользоваться на имеющейся системе в компьютере. Данный способ предполагает следующие действия:
Установите программу Rufus. Скачать ее можно на официальном сайте. Запустите ее на своем компьютере.
В главном окне проверьте наличие галочки в строке «Создать загрузочный диск». Справа от кнопки «ISO Image» укажите путь к вашему ISO образу.
Нажмите клавишу «Старт». При появлении всплывающих окон нажмите «OK».
Вот и все, по окончании записи флешка готова.
Win32 Disk Imager
Эта программа позволяет развернуть образ операционной системы на флешке. Чтобы ею воспользоваться, сделайте вот что:
Скачайте и установите программу Win32 Disk Imager. Запустите ее на своем компьютере.
В окне утилиты в поле «Image File» укажите путь к образу Кали Линукс. Правее, в строке «Device», выберете Вашу флешку.
Затем нажмите на кнопку «Write». Начнется запись дистрибутива на указанный накопитель. Если использовать USB 3.0, то процесс записи займет около 5 минут.
После установки программа создала на флешке 3 раздела.
Один раздел остался неразмеченным. Подготовьте его под «Persistence» раздел. Этот раздел предназначен для хранения всех изменений во время работы с флешкой Kali Linux.
Для создания раздела установите утилиту MiniTool Partition Wizard. Скачать ее можно на официальном сайте.
После скачивания и установки запустите программу. Правой кнопкой мыши щелкните по неразмеченному разделу и нажмите «Create». Появится сообщение Windows, нажмите « OK».
В новом окне установите данные следующим образом:
в поле «Partition Label» поставьте имя «Persistеnce»;
в поле «Create As» выберете тип «Primary»;
в поле «File System» укажите «Ext3», этот тип системы нужен конкретно для Кали.
Нажмите «OK».
Для сохранения изменений нажмите в основном меню в верхнем левом углу кнопку «Apply», затем «Ок».
Кнопка Apply утилиты MiniToolPartition
Вот и все, флешка с ОС Кали Линукс готова к использованию.
Universal USB Installer
Это простая и удобная утилита поможет создать дистрибутивы ОС Linux и Windows.
Установите программу Universal USB Installer.Скачать ее лучше всего на официальном сайте.
Откройте ее. Для правильного запуска программы выполните 4 шага:
в поле «Step 1» выберите тип дистрибутива Linux «Kali Linux»;
в поле «Step 2» укажите путь к вашему ISO – образу;
в поле «Step 3» выберете вашу флешку и проверьте наличие галочки в поле «Format»;
нажмите кнопку «Create».
По окончанию записи на флешке будет установлен Kali Linux Live.
Зайдите в консоль управления дисками Windows на вашем компьютере. Для этого перейдите по такому пути:
Панель управления > Администрирование > Управление компьютером
Флешка будет отображаться в таком виде, как показано на фото ниже.
Эта утилита заняла все пространство флешки и не оставила место под раздел «Persistence». Поэтому высвободите место под раздел с помощью утилиты MiniTool Partition. Для этого нажмите правой кнопкой по съемному накопителю и выберете пункт «Move/Resize». В нем сдвиньте ползунок немного влево, оставив самой системе Кали 3 Гб.
Далее повторите все действия по созданию persistence-раздела с помощью утилиты MiniTool Partition Wizard, описанной в предыдущем разделе.
Для работы с флешки достаточно загрузиться с нее.
Преимуществ от использования операционной системы на флешке много, но следует помнить, что интенсивное использование такого устройства быстро выводит его из строя.
В статье описаны способы создания загрузочной флешки с операционной системой Kali Linux. Создание хранилищ, перевод на русский язык и прочие вспомогательные действия заслуживают отдельной публикации.
Очередь просмотра
Очередь
- Удалить все
- Отключить
YouTube Premium
![]()
Хотите сохраните это видео?
- Пожаловаться
Пожаловаться на видео?
Выполните вход, чтобы сообщить о неприемлемом контенте.
Понравилось?
Не понравилось?
Текст видео
✓ Хакерские часы-деаутентификатор с WiFi: https://vk.cc/9WSVZI
● Устанавливаем хакерскую систему Kali Linux на Флешку с сохранением всех пользовательских данных во время работы (в режиме live persistence).
● Alfa — Лучший USB WiFi Адаптер для Kali Linux и Nethunter: https://goo.gl/sv7Vuf
● Как взломать WiFi: https://youtu.be/P-coZnvM8g0
● Как запустить Windows и Linux одновременно: https://goo.gl/ShdHVX
● Если вы не можете открыть DD образ: https://youtu.be/ziIIXZXGbgI
● Лучшие товары для Хаскера:
✓ Мой хакерский смартфон для Kali Linux (Nethunter и поддержкой правильного ядра) — http://ali.pub/35zes7
✓ Alfa — Лучший WiFi Адаптер (работает в Kali Linux и Nethunter): https://goo.gl/sv7Vuf
✓ Хакерские часы-деаутентификатор с WiFi: https://vk.cc/9WSVZI
✓ Маленькая Bluetooth-клавиатура с подсветкой: https://vk.cc/9WSYKH
✓ USB порт для вашего смартфона (OTG Micro USB): https://goo.gl/H7pLVT
✓ WiFi Jammer (Глушилка-Деавторизатор для WiFi): https://goo.gl/i7VHWP
✓ Raspberry PI 3 B+ (можно сделать хак-станцию): http://got.by/3an086
✓ Ruby Duck BadUSB (ХаЦкерский девайс в виде флешки): https://goo.gl/wfTvK4
✓ Разветвитель USB порта 1 в 4: https://goo.gl/pBoQPW
✓ Дубликатор RFID ключей и карт: https://goo.gl/snvemZ
✓ Считыватель и дубликатор SIM карт: https://goo.gl/we9brk
✓ Считыватель и дубликатор пластиковых карт: https://goo.gl/sKamy7
✓ Недорогие, но очень мощные рации: https://goo.gl/dKibg5
✓ Недорогой, но мощный WiFi адаптер: https://goo.gl/c5eWga
✓ Клавиатуры с подсветкой для ПК: https://vk.cc/9iIl7l
✓ Коврик для мыши с подсветкой: https://vk.cc/9iIfw5
● Этим способом можно установить не только Kali Linux, но и Ubuntu, Debian, openSUSE и т.д. Тут вы не узнаете как взломать страницу ВК, или как взломать соседский WiFi. Но информация об установке Linux — гораздо ценнее и полезней!
ps. Взломы вообще-то не законны, поэтому мы будем использовать Kali Linux только для проверки систем на защищенность в рамках пентестинга (тестирования на проникновения).
● В ролике "Установка Kali Linux на Флешку | Путь хакера #1 | Under" я выполняю обещание, которое дал в одном из прошлых роликов, и расскажу как установить kali linux на флешку. Если вы смотрели его, то наверняка слышали мое обещание, что в скором времени, на своем канале, я затрону тему пентестинга (не хакина) и проверки систем на защищенность. И сегодня я покажу вам как установить на флешку важнейший инструмент специалиста по защите информации — Kali Linux. Это и будет вступительным роликом, поскольку дальнейший не хакинг будет происходить в первую очередь под Linux (Ubuntu, Kali, Debian — не важно. Все они одинаково устанавливаются).
Для тех, кто еще не в курсе что такое Linux — это отдельная операционная система. Кали — лучший дистрибутив, поскольку в нем уже установлено очень много инструментов для взлома сетей WiFi (aircrack-ng, wifite, hashcat, wifiphysher и т.д.). Помимо этого, в Kali Linux (как и в Kali NetHunter Android) есть metasploit, kismet, полноценный bash и возможность исследовать алгоритм атаки BadUSB.
● Данный ролик постановочный. Идея предоставления является художественной выдумкой автора, ролик выполнен с использованием средств монтажа. Kali Linux не является вредоносным ПО, однако помните, что автор ролика ни в коем случае не побуждает вас к использованию вредоносного ПО! Данный ролик хоть и художественный, однако носит образовательный характер с точки зрения защиты информации, и призван повысить вашу бдительность при обеспечении защиты информации.

