Как поставить хакинтош на ноутбук
Содержание
- Какие есть риски при установке на ПК
- Что нужно для установки
- Подготовка флешки и образа дистрибутива
- Перед установкой
- Установка
- После установки
- Чего категорически не нужно делать во время использования "Мака" на ноутбуке
- Что почитать для ознакомления с принципами установки и настройки
- Какие дистрибутивы не стоит использовать
- Что делать, если не получилось установить
- Заключение
- Что в итоге?
- Очередь просмотра
- Очередь
- YouTube Premium
- Хотите сохраните это видео?
- Пожаловаться на видео?
- Понравилось?
- Не понравилось?
- Текст видео
Операционная система от компании Apple заслуженно считается образцовой. И это действительно так. Сочетание идеального внешнего вида и поразительной производительности всегда делала "Мак ОС" куда лучше детища Билла Гейтса. И это вовсе не дискриминация, а констатация факта. Операционные системы от "Майкрософт" всегда отставали от "Маков" в плане дизайна и производительности. В один прекрасный день Apple решила перейти на процессоры от "Интел". С этого момента установить "Мак" на обычный ПК стало возможным. Однако не все так просто. Установка "Мак" на ПК или ноутбук может вылиться в сильнейшее нервное расстройство, ибо далеко не все железо поддерживается "Маком". И завести его под ним очень проблематично. Но мы все же попробуем. Итак, перед вами инструкция на тему "Установка Mac OS на ноутбук".
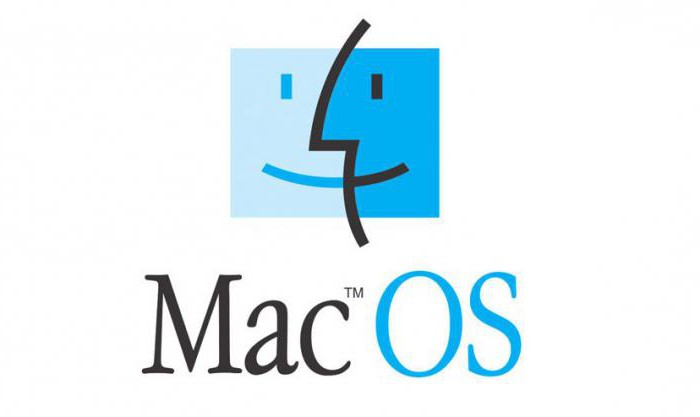
Какие есть риски при установке на ПК
Рисков великое множество, потому как не предназначена эта операционная система для наших деревянных компьютеров.
- Во-первых, некоторые "жизненно важные" компоненты ПК могут не работать. Получится их запустить или нет — неизвестно.
- Во-вторых, установка "Мак ОС" на ПК или ноутбук сопровождается повышенным расходом нервных клеток, что может привести к поломке оборудования (с первого раза у вас ничего не установится).
- В-третьих, устанавливать "Мак" на компьютер, отличный от оригинального "Мака", является наказуемым преступлением. Но если вас это не пугает, то пожалуйста.

А установка Mac OS на ноутбук всегда сопряжена с рисками — лэптопы по большей части являются проблемными устройствами для "Мака". Если на ПК можно как-то сменить конфигурацию на совместимую, то с ноутбуками такой фокус не пройдет. Полноценный запуск "Мака" на ноутбуках осуществим только с помощью многочисленных "костылей". А чем больше "костылей", тем нестабильнее будет вести себя система. Итак, вы все еще хотите попробовать установить "Мак" на ноутбук или ПК? Тогда продолжим.
Что нужно для установки
Для начала нужен компьютер с совместимым процессором. Без этого ничего не выйдет. На данный момент поддерживаются процессоры от "Интел" семейств Core и Atom. Процессору обязательно нужно поддерживать Ivy Bridge и набор инструкций SSE. Если у вас не такой процессор, то лучше сразу отказаться от этой затеи. Теперь о владельцах процессоров от АМД. Теоретически можно заставить "Мак" работать на этих процессорах, но стабильность работы не гарантирована. Более того, весьма высока вероятность частых вылетов и перезагрузок, ибо АМД никак не предназначены для "Мака".

Если ваш ноутбук обладает подходящей конфигурацией, то можно приступать к подготовке USB-носителя для установки операционной системы. Рекомендуется иметь флешку объемом 16 гигабайт и более (в большинстве случаев на флешку будет развернут образ установленной системы, а "весит" он примерно 10 гигабайт). И последнее, чем необходимо запастись, — это свободное время и терпение: установка Mac OS на ноутбук с флешки (если вы делаете это в первый раз) займет 4-6 часов и потратит ваши нервы. Сама установка пройдет быстро, но не все получается с первого раза. Да и настройка системы требует много времени. Итак, поехали.
Подготовка флешки и образа дистрибутива
Поскольку мы будем ставить оригинальный "Мак" с небольшими костылями, то для начала придется скачать образ системы с App Store. На данный момент самой вменяемой версией является Mac OS X Yosemite. Ее и будем устанавливать. Как показывает практика, лучшим вариантом создания загрузочного носителя является его создание из-под установленной "Мак ОС". Но не у всех она есть под рукой. Значит, требуется поставить ее на виртуальную машину (хотя бы) и уже под ней сделать загрузочный носитель. Предположим, что "Мак ОС" установлена на машину. Какой следующий шаг?
Следующим шагом является скачивание специальных программ (костылей), которые помогут обмануть систему и заставить ее поверить, что она устанавливается на компьютер от Apple. Называются эти программы UniBeast и MultiBeast. Далее форматируем флешку в формате Mac OS X Extended (журнальный). Затем запускаем UniBeast и везде щелкаем кнопку Continue и Agree, пока не дойдем до выбора версии ОС. Здесь выбираем наш дистрибутив и включаем поддержку для ноутбуков (Laptop Support). После этого кликаем Continue и Install. Образ запишется в течение получаса. Теперь переходим к следующему пункту инструкции "Как установить Mac OS на обычный ноутбук".
Перед установкой
Есть несколько полезных штук, которые лучше узнать перед началом установки. Первым делом нам придется немного пошаманить с БИОСом (если не отключить некоторые его опции, то установка не удастся). Итак, идем в БИОС и отключаем поддержку AHCI полностью. Затем выключаем дискретную видеокарту (для тех, у кого Optimus), ибо не заведется она, как ни пляши. Ну и выставляем загрузку с USB-носителя на первое место. С БИОСом вроде все. Некоторые могут задать вопрос о том, как установить Mac OS на ноутбук ASUS, если в БИОСе нельзя отключить видеокарту. Ответ: просто не отключайте. Она сама не запустится.
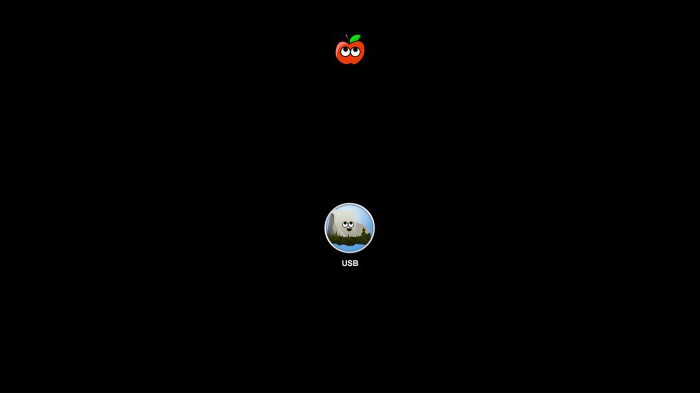
Также будет полезно перед установкой проверить память и диск на ошибки. "Мак" — очень капризная система. Малейшая ошибка может привести к печальным последствиям. А оно вам надо? Если ошибок нет, то можно приступать к процессу установки, предварительно воткнув флешку в разъем на ноутбуке. Да, не забываем перед отключением AHCI и видеокарты сбросить настройки БИОСа на стандартные. Поверьте, так будет лучше.
Установка
Сначала загружается оболочка Chameleon. Она предлагает выбрать способ загрузки: с флешки или с жесткого диска. Выбираем способ загрузки с флешки, но с отображением лога установки. Так будет проще понять, что за ошибка возникла (если возникнет), чем в графическом режиме. После подгрузки нужных кекстов загрузится установщик "Мак ОС". Теперь нужно отформатировать раздел. Выбираем "Дисковую утилиту", нужный раздел и форматируем его в "Mac OS X Журнальный". Кликаем "Далее" и начинается сам процесс установки.
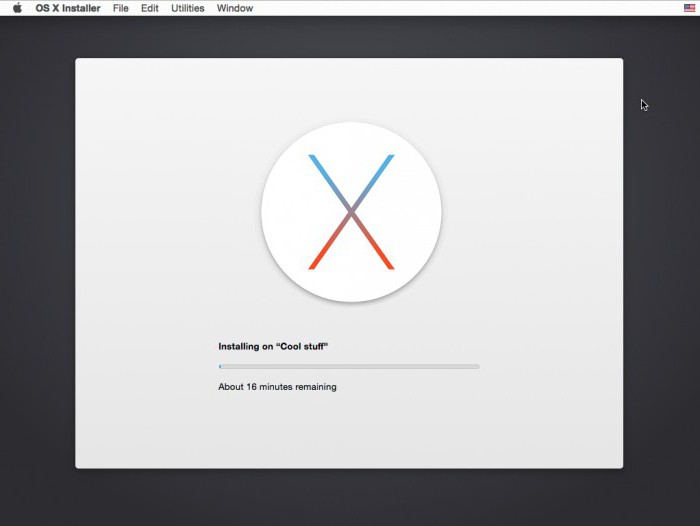
Если нигде ничего не вылетело, то после создания учетной записи вас выбросит сразу на рабочий стол установленной системы. Если же установка остановилась по какой-то причине, важно выяснить, что это за причина. В большинстве случаев установка стопорится из-за видеокарты. Тогда нужно перезагрузить ноутбук и при выборе загрузки с флешки прописать ключ GraphicsEnabler-Yes. После этого все должно пойти своим чередом. Многие интересуются, как установить Mac OS на ноутбук Acer с гибридной графикой. Ответ: точно так же. Путем отключения дискретного видеоадаптера.
После установки
Если установка прошла без сучка без задоринки, то самое время приступить к настройке установленной системы. Это совершенно необходимо. Если этого не сделать, то после перезагрузки система просто не запустится по причине отсутствия нужных кекстов. Для настройки "Мака" требуется запустить ранее скачанную утилиту MultiBeast. Именно она поможет нам в настройке. Как установить Mac OS на ноутбук Lenovo и затем настроить ее? Точно так же. Хотя с "Леново" есть некоторые особенности, которые полезно будет узнать. Некоторые модели снабжаются такими вай-фай-передатчиками, которые не запускаются под "Маком" вообще (BCM 4313). Тут поможет только замена адаптера.
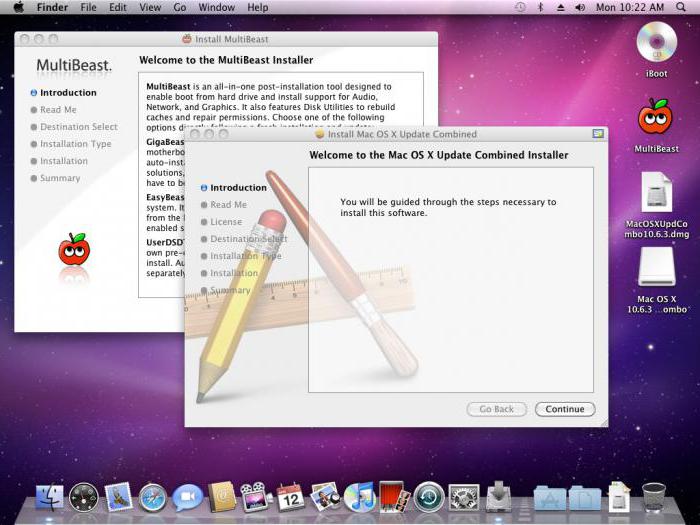
Если у нас не "Леново", продолжаем настройку. В MultiBeast требуется выбрать драйверы, необходимые для нашего ноутбука. Кроме того, требуется выбрать DSDT-лист того ноутбука от Apple, который больше всего подходит по характеристикам к нашему. Затем останется только нажать на кнопку Build, затем Install. После завершения установки нужных кекстов в систему требуется выполнить перезагрузку компьютера, для того чтобы изменения вступили в силу.
Чего категорически не нужно делать во время использования "Мака" на ноутбуке
Во-первых, не пытайтесь обновлять операционную систему с помощью магазина Apple. Поскольку каждой новой версии требуются свои кексты, ваш компьютер после обновления просто не включится. Во-вторых, если все работает нормально, не пытайтесь экспериментировать с кекстами. Из-за недостатка опыта вы очень быстро повесите систему. Придется опять обращаться к инструкции "Как установить Mac OS на ноутбук HP" (или что там у вас за лэптоп). В-третьих, никогда не используйте для второго раздела жесткого диска систему NTFS. Она не поддерживается в "Маках". А программы, которые осуществляют такую поддержку, на "Хакинтошах" работают нестабильно. Поэтому не стоит рисковать.
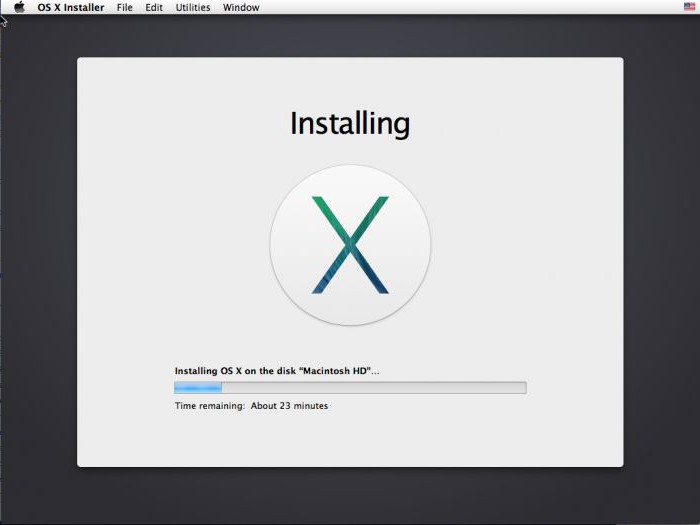
К числу того, чего не нужно делать, относится также процесс очистки "Мак ОС" от ненужного мусора с помощью специальных программ. Запомните, "Мак" — не "Виндовс". В ней нет реестра! И захламляться там нечему. А программы типа CleanMyMac могут серьезно повредить систему. Далее не надейтесь, что мощные программные пакеты вроде ProLogic у вас запустятся. Как правило, они имеют серьезные проблемы с запуском на "неродных Маках". Можно просто убить операционную систему. Ну и не устанавливайте программы из неизвестных источников. Вирусов под "Маки", конечно, мало, но они очень жесткие и могут убить вашу систему на раз-два.
Что почитать для ознакомления с принципами установки и настройки
Чтобы понять, как Mac OS установить на ноутбук, требуется некоторое изучение "матчасти", потому что, как показывает практика, установить систему с "полпинка" не получается ни у кого. Обязательно случаются какие-нибудь ошибки. И хорошо, если несерьезные. Для того чтобы не засыпаться на первой же смешной ошибке, нужно почитать информацию на форумах "хакинтошников". Эти товарищи уже собаку съели на установке "Маков" на ПК. Если что, они могут даже помочь с некоторыми проблемами. Хотя и не особо хотят в этом разбираться.
Также существует множество ресурсов, на которых подробно разжевано, как Mac OS установить на ноутбук. Также там описаны способы решения самых частых ошибок. Найти эти ресурсы очень просто. Некоторые умельцы даже могут произвести настройку DSDT и кекстов за вас. Разумеется, за отдельную плату. Но лучше самому разобраться в процессе установки и настройки. Тем более что это не так уж и сложно.
Какие дистрибутивы не стоит использовать
Ни в коем случае не пытайтесь использовать дистрибутивы, уже подготовленные для установки на ПК. Как правило, они очень кривые, поскольку из индивидуальной системы попытались сделать универсальную. А такого не бывает. Лучше самому узнать, как Mac OS установить на ноутбук, и создать дистрибутив под свою машину "с нуля". Стабильность будет куда выше.
Что делать, если не получилось установить
Если вы изучили досконально всю информацию о том, как Mac OS установить на ноутбук, изучили все ошибки и знаете, как это все исправить, а установить все равно не получается, то это значит, что ваш ноутбук категорически не подходит для "Мака". Пересаживайтесь обратно на "Виндовс", с "Маком" у вас ничего не выйдет.
Заключение
Данная инструкция не является эталонной. В ней описан примерный алгоритм для установки "Мака" на ноутбуки. Конкретные действия зависят от модели вашего ноутбука и его конфигурации. Так что читать дополнительную информацию все равно придется. Дерзайте, будущие "маководы" — и все у вас получится. Не забывайте только строго придерживаться инструкции "Как Mac OS установить на ноутбук".
Ко мне приехала моя WI-FI карта для будущего хакинтоша на базе ноутбука Dell Inspiron 15R 5520. Сам ноутбук показал себя с отличной стороны и уже исправно работает 6 лет. Офицально Dell его больше не поддерживает, но на Windows 10 он работает отлично. В качестве эксперимента я хочу поставить на него OS X El Capitan.

Сразу скажу, что установка хакинтоша на ноутбук занятие не для слабых духом, в отличие от ПК, на ноутбук все и сразу нормально не встанет и некоторые компоненты ноутбука могут не работать, например: WI-FI, Bluetooth, CardReader, тачпад.
Почему я буду устанавливать El Capitan, а не macOS Sierra или High Sierra? К сожалению, для меня OS X остановился на Mavericks, но для него уже нет современных программ, приходится использовать то, что есть. А из того, что есть самой быстрой операционной системой как раз и является OS X El Capitan. Конечно, подход странный, тем более Windows 7 вышла почти 10 лет назад, а до сих пор все современные программы и игры поддерживаются этой операционной системой, в OS X поддержка обычно 1-2 года, даже от таких гигантов, как Adobe.
Технические характеристики ноутбука:
- Экран: 1366×768, 15.6"
- Процессор: Intel Core i5-3210m
- Видеокарта: AMD 7670m + Intel HD 4000
- Память: 4гб DDR-3 1600 Mhz,
- Диск: 120гб SSD SanDisk.
Ноутбук по своим характеристикам очень сильно похож на MacBook Pro 2012 9.2, в частности, процессор и там и там одинаковый, как и видеокарта Intel HD 4000, что немного упрощает завод.
Но в ноутбуке есть четыре проблемы:
- Видеокарта AMD 7670m в хакинтоше не работает. Ее нужно отключать. Обычно видеокарты отключаются через BIOS, в этом ноутбуке отключить через BIOS не получится, придется отключать через SSDT или DSDT. К счастью, есть уже готовая SSDT, с помощью которой я могу отключить эту видеокарту.
- Встроенный WI-FI модуль Broadcomm не работает. Вообще. Кстати говоря он и в Linux заводится с проприетарными драйверами криво, о чем тут говорить. Модуль точно под замену. О том где я заказывал можно почитать в статье: Полностью нативный WI-FI адаптер для ноутбука. Хакинтош. Ко мне приехал: Broadcomm BCM94322HM8L. Этот WI-FI модуль для ноутбука работает в хакинтоше из коробки! Ничего настраивать не нужно.
- Тачпад. Даже с кекстами работает немного криво. Да, жесты работают, но той плавности и чувствительности конечно же нет. Вообще, я не люблю тачпады, поэтому я на этой недостаток не обращаю внимание и использую обычную беспроводную мышку. Но может быть кому-то будет критично наличие идеально работающего тачпада. В этом случае не мучайте себя хакинтошем.
- Кардридер не работает. Под замену или использовать внешний. Я выбрал второй вариант, поэтому этого недостатка я не замечаю.
Разбор ноутбука показывать я не буду, тут в каждом ноутбуке все индивидуально, смотрите свою модель. Dell 5520 разбирается очень просто и за пол часа я смог поменять WI-FI адаптер вот на этот:

Далее нужно подготовить загрузочную флешку. Я использовал программу Boot Disk Utility. Установка Yosemite, El Capitan, Sierra, High Sierra одинаковая. Как пользоваться программой и подробную установку macOS Sierra я писал в статье: Самая легкая установка macOS Sierra 12 на компьютер
Установка у меня пошла в штатном режиме, благо я отключил дискретную видеокарту. В противном случае я бы получил на ней стоп или у меня был бы VESA режим. Но вообще, владельцы ноутбуков получают очень много стопов в момент установки. Это и стоп из-за модели процессора, стоп из-за видеокарты, стоп из-за клавиатуры с тачпадом и так далее. Если вы решили положить кекст NullCPUPowerManagment (или как он там сейчас называется), то все — лучше хакинтош не ставить. Повторюсь, хак должен быть максимально нативным к железу, иначе танцы с бубном вам обеспечены. И то, даже в моем хакинтоше не обошлось без нескольких кекстов, о которых я расскажу ниже.

После установки все сделал как по инструкции выше: установил Clover на SSD, закинул config.plist, добавил необходимые кексты и все, моя система работает!
К слову сказать, работает все из перечисленного:
- сон
- яркость экрана
- звук
- сеть по Ethernet, сеть по WI-FI
- SpeedStep
- частично работают жесты
Что не работает:
- карт-ридер
- HDMI выход, так как в этом ноутубке он завязан на дискретную видеокарту.
Пример работы хакинтоша можно посмотреть на видео. Все работает очень быстро благодаря SSD и очень плано, учитывая, что в этот момент происходит запись с экрана!
А теперь поговорим про кексты, которые я использовал:
- ACPIBatteryManager.kext — кекст для работы батареи.
- AppleALC.kext — кекст на звук.
- ApplePS2SmartTouchPad.kext — кекст на тачпад
- IntelBacklight.kext — кекст на яркость экрана. Без этого кекста яркость экрана менялась, но экран все равно был темнее, чем в Windows. Этот кекст исправляет ситуацию.
- RealtekRTL8100.kext — кекст на сеть. Не более, чем косметика, так как постоянно пользуемся WI-FI.
Ну и конечно же кекст FakeSMC.kext, куда же без него. Вот здесь есть полный архив кекстов + SSDT-1.aml для отключения AMD видеокарты в ноутбуке.
Что в итоге?
В итоге полностью рабочий хакинтош. Работает практически все. Но эта установка не более, чем эксперимент, чтобы доказать, что на обычный ноутбук с похожим железом, хакинтош ставится очень легко. Кстати, лично по моим ощущениям, ноутбук в OS X El Capitan стал немного меньше греться, чем в Windows 10. В частности, при работе за PHPStorm.
Эта тема очень большая. Если вам нужны тесты моего хакинтоша или какие-то советы, то спрашивайте в комментариях.
Очередь просмотра
Очередь
- Удалить все
- Отключить
YouTube Premium
![]()
Хотите сохраните это видео?
- Пожаловаться
Пожаловаться на видео?
Выполните вход, чтобы сообщить о неприемлемом контенте.
Понравилось?
Не понравилось?
Текст видео
Данное видео от начала и до конца о том, как установить MacOS (Хакинтош) на практически любой ноутбук на Intel Core I*
Автор не несет ответственность за ваши действия. Видео является примером возможности установки Хакинтоша.
Если у вас достаточно желания, смелости и скилов пробуйте!!
Первым делом проверьте подходит ваш ноутбук или нет забив в гугл модель вашего ноутбука и описав к нему слово хакинтош =)
Если например у вас не подходящий модуль Wi-Fi (как было у меня) то можете заказать совместимый (опять же гугл в помощь)
Для своего ASUS я заказал Atheros AR5B97 по этой ссылке
https://ru.aliexpress.com/item/Brand-.
И получил обратно кешбек на сумму 11 рублей (мелочь, а приятно)
Если тоже хотите получать кешбек регистрируйтесь по ссылке
https://letyshops.ru/soc/sh-1/?r=4140162
Как и обещал в видео ссылка на кексты и репозиторий с патчами DSDT https://yadi.sk/d/u-Ynp-ke3PL3cg
и просто ссылка на репозиторий с патчами (если вам не нужны кексты)
https://github.com/RehabMan/Laptop-DS.
Если видео помогло или понравилось поставь лайк чтобы было понятно что мой труд не напрасный =)

