Как поставить гугл стартовой страницей
Содержание
- Как изменить домашнюю страницу в Microsoft Edge
- Как изменить стартовую страницу в Microsoft Edge
- Как изменить домашнюю страницу в Google Chrome
- Как изменить стартовую страницу в Google Chrome
- Как изменить стартовую страницу в Mozilla Firefox
- Как изменить домашнюю страницу в Mozilla Firefox
- Как изменить стартовую страницу в Opera
- Очень важное замечание о вредоносных программах!
- Опера
- Гугл Хром
- Mozilla Firefox
- Яндекс.Браузер
- Установка для ОС Андроид
- Как поменять стартовую страницу браузера на андроид.
- Преимущества гугл как стартовой
- Google Chrome
- Как поменять поисковик
- Firefox
- Internet Explorer
- Microsoft Edge
- Andro >
- Safari
- Выводы
- ВИДЕО: Как сделать Google стартовой страницей
- Как сделать Google стартовой страницей
Если Вам надоело каждый раз искать страницу Google использовав другие поисковики, тогда статья «Как сделать Гугл домашней страницей» именно для Вас. Ниже наведены инструкции:
- как изменить домашнюю страницу в Microsoft Edge, Google Chrome, Mozilla Firefox
- как изменить стартовую страницу в Microsoft Edge, Google Chrome, Mozilla Firefox, Opera
Как изменить домашнюю страницу в Microsoft Edge
Для начала откройте приложения Microsoft Edge. В верхнем правом углу Вы увидите три точки «…», нажмите на них.

Заходим в Параметры.

Далее ищем Просмотреть доп. Параметры, нажимаем.

Видим надпись Отображать кнопку домашней страницы. Под этой надписью двигаем тумблер в положение Вкл. Выбираем из списка Конкретная страница.
В поле ввода вводим google.ru и нажимаем на иконку сохранения.

Теперь Вы можете увидеть кнопку домашней страницы и при ее нажатии откроется Гугл.

Как изменить стартовую страницу в Microsoft Edge
Чтоб сделать Гугл стартовой страницей, сначала заходим в Параметры как написано выше и Вы увидите строку Открыть Microsoft Edge с. Далее из предложенного списка нужно выбрать Конкретная страница или страницы. Ниже в поле ввода вводим google.ru и нажимаем на иконку сохранения.

Как изменить домашнюю страницу в Google Chrome
В открытом браузере в правом верхнем углу нажимаем на три вертикальных точки. Выбираем Настройки.

Ищем надпись Показывать кнопку «Главная страница» и ставим напротив галочку. Далее нажимаем Изменить.

Выбираем Следующая страница:, вводим в поле ввода google.ru. Нажимаем кнопку ОК.

Заметка: Эта опция может не работать, если вы используете Chrome на планшете или телефоне, где параметры настройки более ограничены.
Как изменить стартовую страницу в Google Chrome
При нормальных обстоятельствах Google Chrome должен автоматически перенести Вас в окно с панелью поиска Гугл. Но связи с всякими обстоятельствами стартовая страница может быть иная. Чтобы сделать google стартовой страницей читайте и делайте то, что написано ниже.
Нажимаем на три точки. Заходим в Настройки, ищем При запуске открывать и ставим переключатель напротив надписи Заданные страницы Добавить. Нажимаем на Добавить.

Вы увидите окно Страницы при запуске. Если там уже есть перечень некоторых адресов, то удалите их нажимая на крестик.

Напротив надписи Добавить страницу введите google.ru и нажмете кнопку ОК.

Также в настройках ищем Выберете поисковую систему по умолчанию и ниже из предложенного списка берем поисковую систему Google.

Как изменить стартовую страницу в Mozilla Firefox
В открытом браузере в правом верхнем углу нажимаем на три горизонтальных отрезка. Далее ищем Настройки.

Находим При запуске Firefox: и из списка выбираем Показать домашнюю страницу. Ниже в поле ввода под названием Домашняя страница: пишем google.ru.

Как изменить домашнюю страницу в Mozilla Firefox
Домашняя страница изменится автоматически, после того как Вы измените стартовую страницу. Потому если Вам нужно изменить домашнюю страницу в Мозила, то читайте Как изменить стартовую страницу в Mozilla Firefox.
Как изменить стартовую страницу в Opera
Открываем браузер. В вернем левом углу жмем на Меню. Далее из списка выбираем Настройки.

Находим строчку При запуске и переключаем кнопку так, чтоб она была напротив Открыть определенную страницу или несколько страниц. Далее Задать страницы.

В поле ввода вводим google.ru и нажимаем ОК.

Очень важное замечание о вредоносных программах!
Если Вы испробовали все наведение выше шаги для Вашего браузера, но сделать google стартовой страницей не удалось, то вероятно, что это не дает сделать вредоносное программное обеспечение. Сброс настроек стартовой страницы не будет работать в этих случаях. Во-первых, Вам нужно очистить кэш и куки, перезагрузить браузер и повторить попытку. Если это не работает, запустите проверку на вирусы Вашего компьютера.
Пишите комментарии и делитесь статей «Как сделать Гугл домашней страницей» в социальных сетях.
В разных браузерах установка стартовой страницы происходит по-разному.
Многим пользователям не хочется, чтобы при открытии программы они видели рекламу или какие-то ненужные вкладки, поэтому их интересует, как сделать Гугл стартовой страницей.
Содержание:
Поэтому было бы полезно рассмотреть, как это делается в разных браузерах – Опера, Гугл Хром, Мозила, Яндекс.Браузер, а также на устройствах, которые работают на платформе Андроид.
И начнем с одной из самых популярных таких программ.

Опера
Чтобы при запуске браузера Опера автоматически открывался сайт google.ru, необходимо сделать следующее:
- Нажать в браузере кнопку «Меню» (в некоторых версиях она также называется «Opera», но от этого ее расположение не меняется), которая выделена красным цветом на рисунке №1. После этого выбрать пункт «Настройки» (выделен зеленым цветом на том же рисунке).
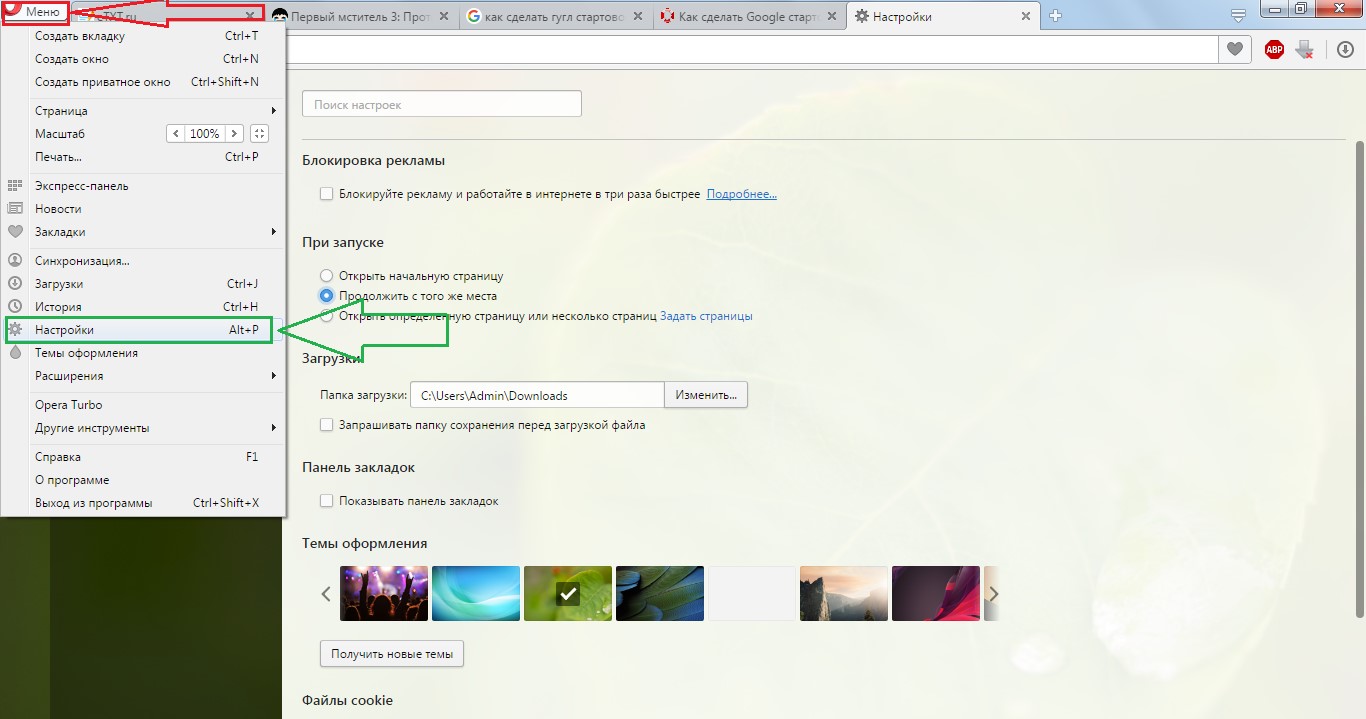
- В настройках следует перейти в раздел «Основные» (выделен красным цветом на рисунке №2). Он располагается в меню, которое находится с левой стороны основного окна.
Далее следует найти раздел «При запуске», где выбрать пункт «Открыть определенную страницу или несколько страниц» (также иногда называется «Начать с домашней страницы»), который выделен зеленым цветом на рисунке №2.
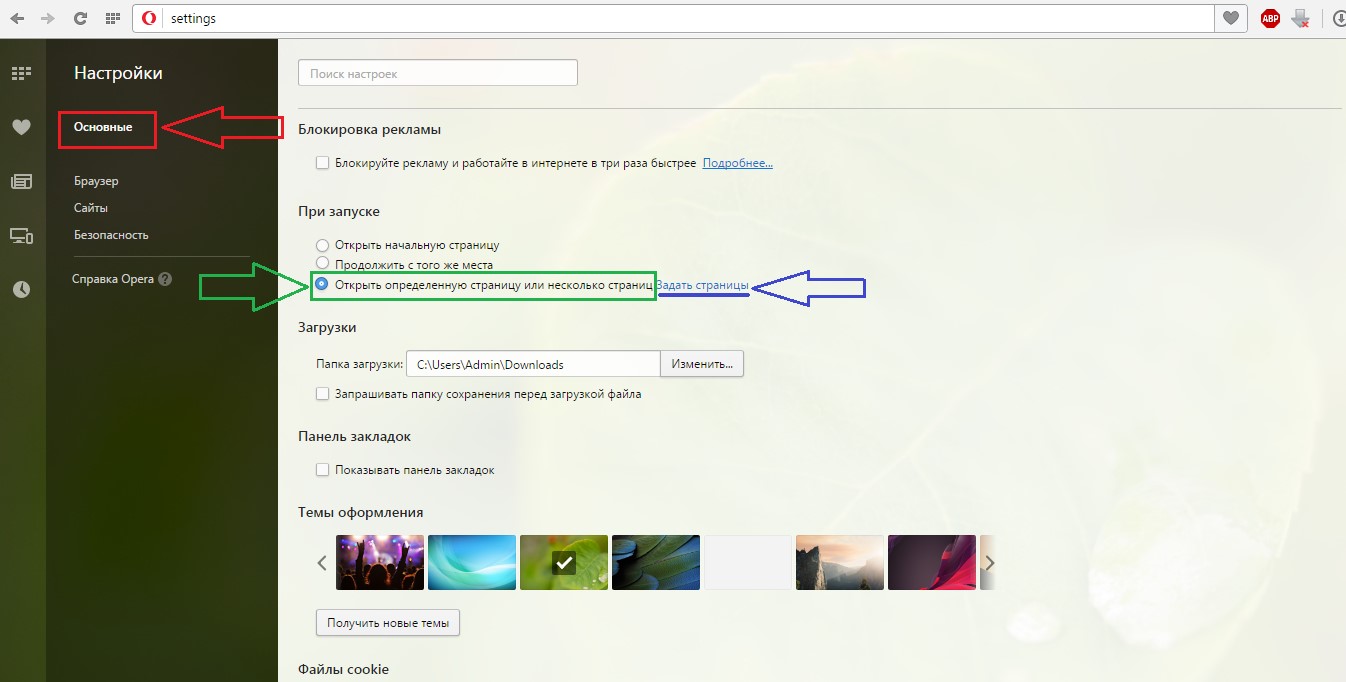
№2. Окно настроек браузера Опера
- Также необходимо задать саму начальную страницу, которая будет автоматически открываться при запуске программы. Для этого следует нажать на надпись «Задать страницу» (выделена синим цветом на рисунке №2).
После этого откроется окно, показанное на рисунке №3. В строке ввода следует ввести «google.ru» и нажать кнопку ОК.
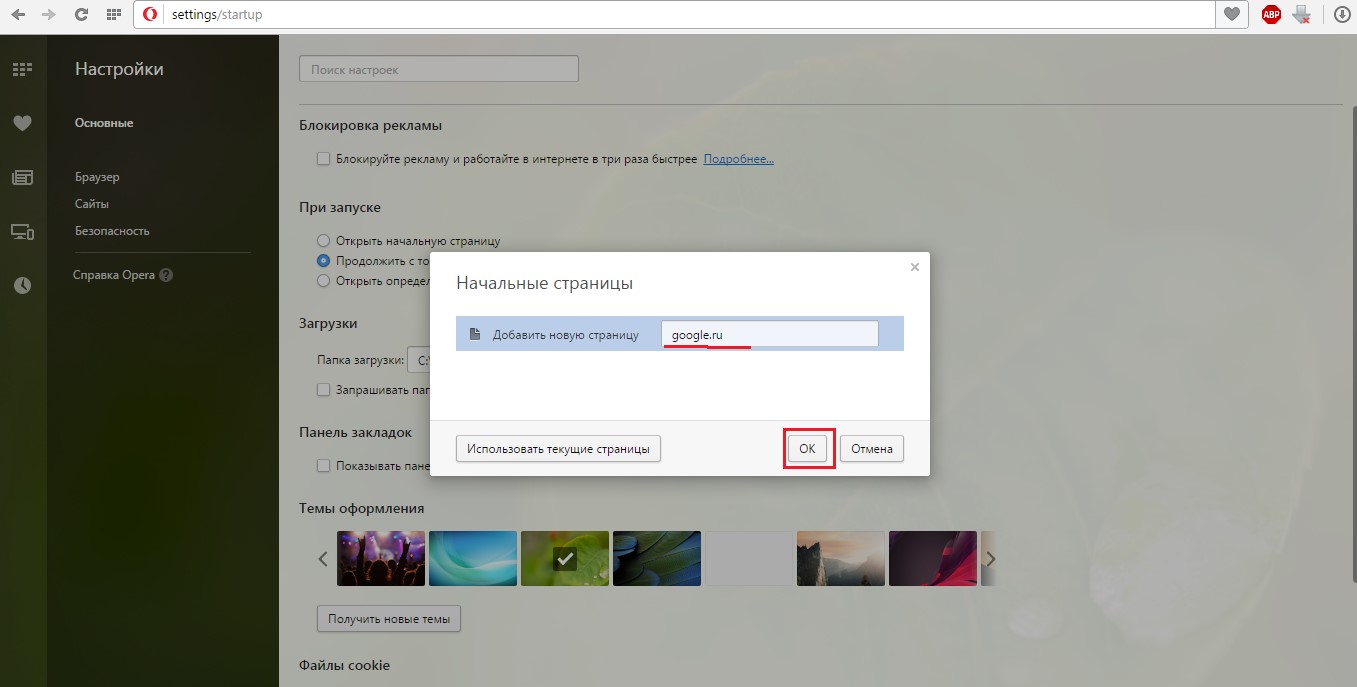
№3. Окно ввода стартовой страницы
Вот и все, дело сделано! Теперь перейдем к другому браузеру – Гугл Хром.
Гугл Хром
Чтобы установить Гугл стартовой страницей в данном браузере, необходимо проделать следующие действия:
- Нажать на пиктограмму дополнительных функций браузера, которая на рисунке №4 выделена оранжевым цветом.
- В выпадающем меню выбрать команду «Настройки» (выделена красным цветом).
- Найти раздел под названием «При запуске открывать». Там поставить галочку напротив пункта «Заданные страницы» (выделена зеленым цветом).
- Теперь следует задать саму главную страницу. Для этого нужно нажать на надпись «Добавить» (выделена синим цветом).
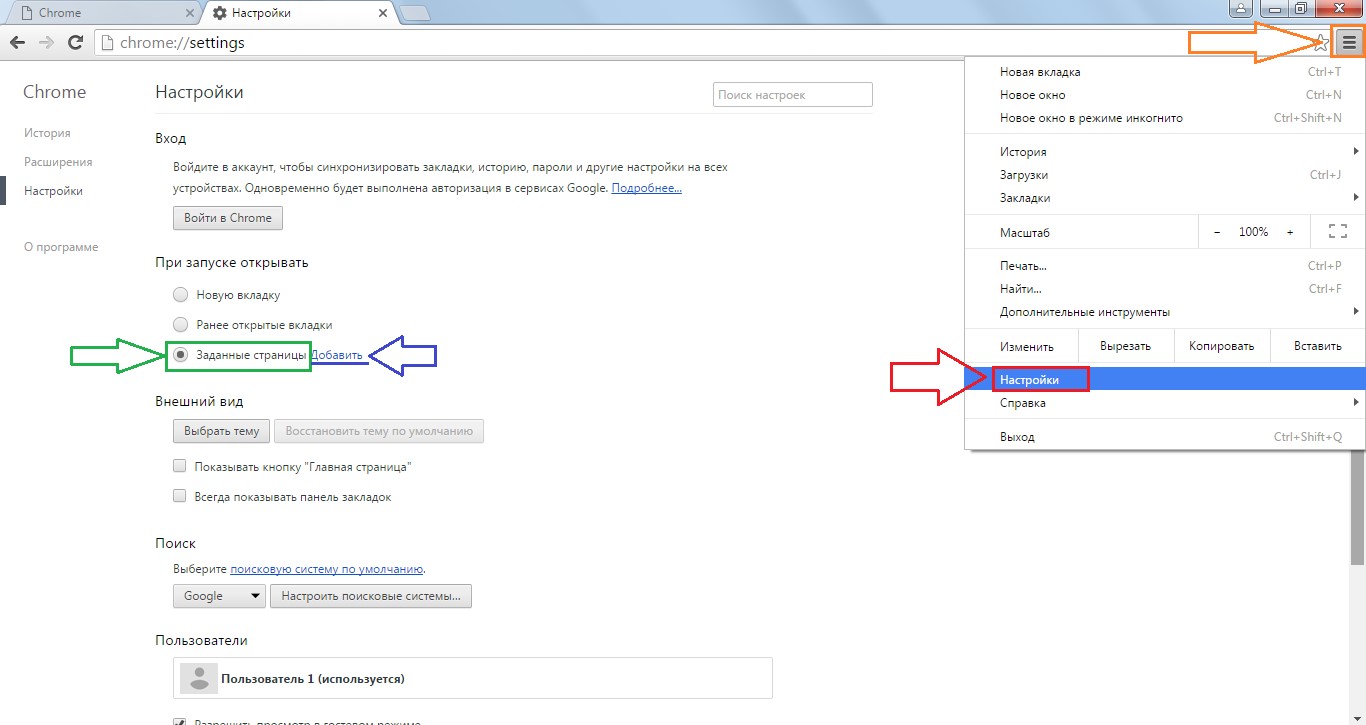
№4. Окно настроек браузера Гугл Хром
- В окне, показанном на рисунке №5, собственно, и нужно задать саму начальную страницу. Поэтому в строке ввода снова пишем google.ru точно так же, как это делается в браузере Опера и нажимаем кнопку ОК.
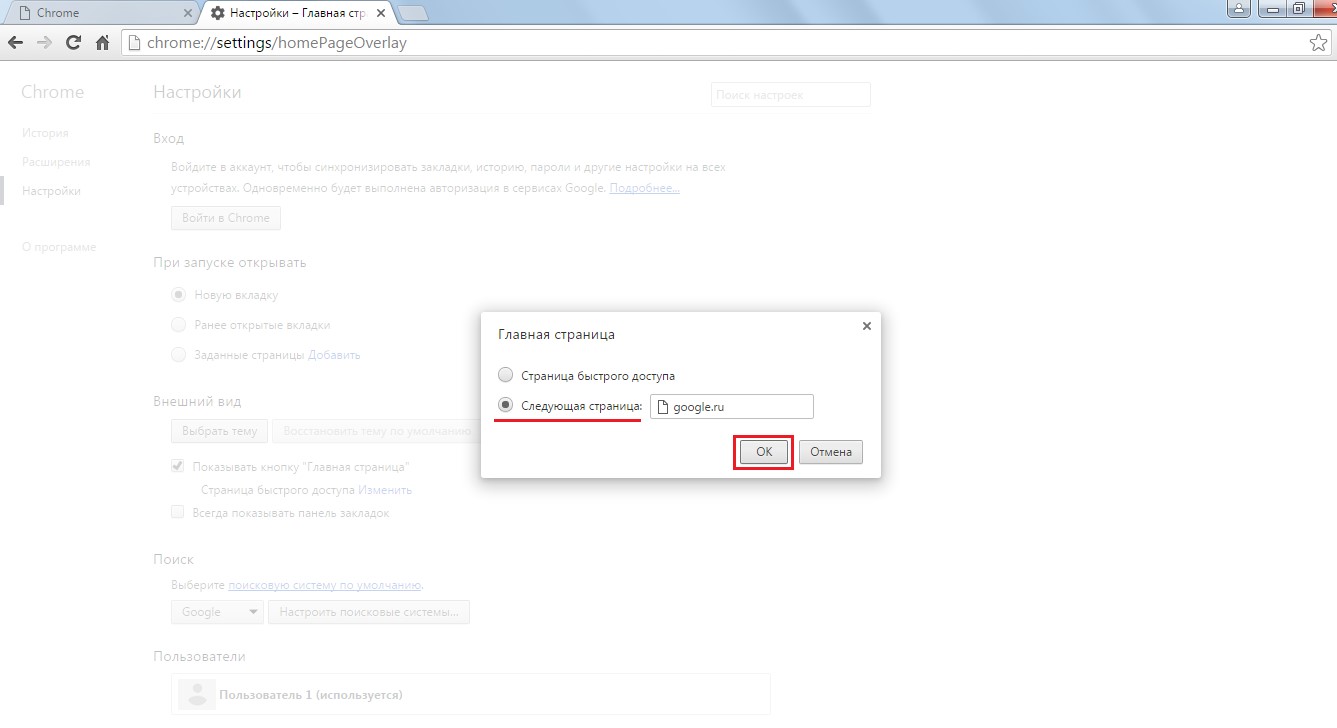
№5. Окно задавания стартовой страницы в Гугл Хром
Как видим, действия очень похожие.
Кстати, в каждом из этих браузеров есть так называемые визуальные вкладки, то есть некоторый набор сайтов, которые пользователь может задавать самостоятельно.
Возможно, вам будет удобнее начинать именно с того, чтобы открывались визуальные вкладки. Выглядят они примерно так, как показано на рисунке №6.
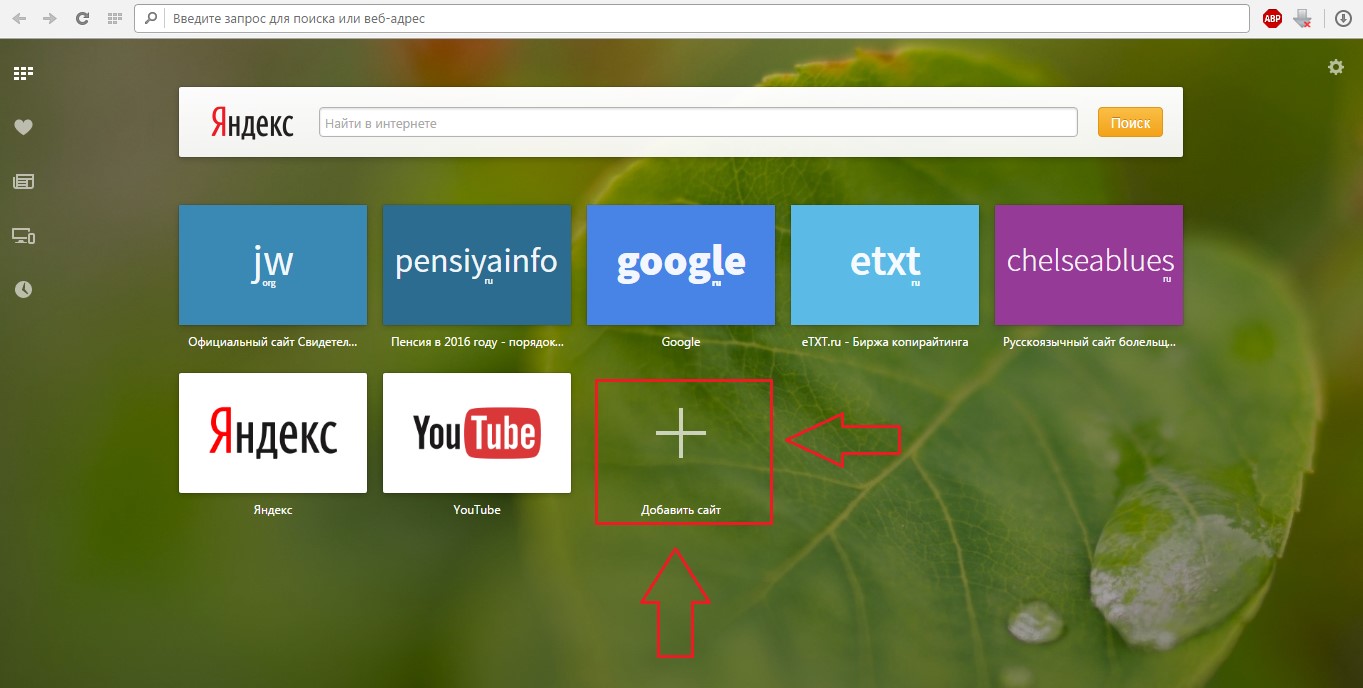
№6. Страница визуальных вкладок в Опере
Чтобы добавить сюда какую-то вкладку, необходимо просто нажать на большой плюс, под которым написано «Добавить сайт».
Чаще всего такие стандартные вкладки уже встроены в браузеры, а чтобы при запуске пользователь видел меню вкладок, следует в настройках выбирать пункт с названием «Открыть начальную страницу», «Показывать вкладку» или нечто подобное.
В общем, нашей задачей является открытие новой вкладки, где и располагаются эти самые визуальные закладки.
Кстати, каждый может установить индивидуальную страницу вкладок – все поисковики бесплатно распространяют установочные файлы своих таких панелей.
То же самое касается и браузера Мозила.
Mozilla Firefox
В этом браузере все даже в разы проще, чем в Опере и Гугл Хром. Здесь все делается следующим образом:
- Нажимаем на кнопку дополнительных функций. Выглядит она точно так же, как в Google Chrome и тоже выделена оранжевым цветом на рисунке №7.
- В выпадающем меню следует выбрать кнопку «Настройки».
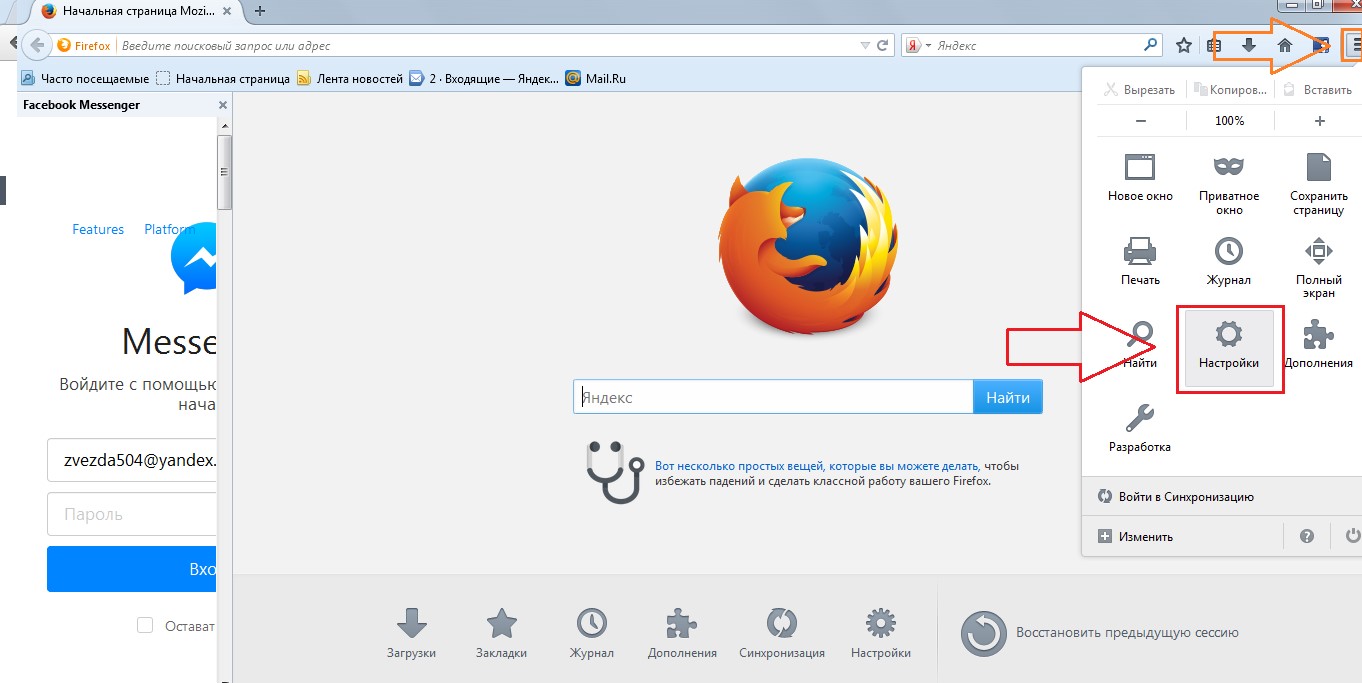
№7. Выбор настроек в браузере Мозила
- Уже с самого начала мы попадаем на вкладку «Основные», где и происходит выбор стартовой страницы. Как видим на рисунке №8, на этой вкладке есть раздел «Запуск».
Там есть пункт «При запуске Firefox», возле которого следует выбрать «Показать домашнюю страницу» (выделено красным цветом). После этого в строке ввода (возле надписи «Домашняя страница») следует ввести google.ru, как это и показано на рисунке №8 (выделено зеленым цветом). - После этого остается нажать кнопку ОК и тем самым выйти из окна настроек.
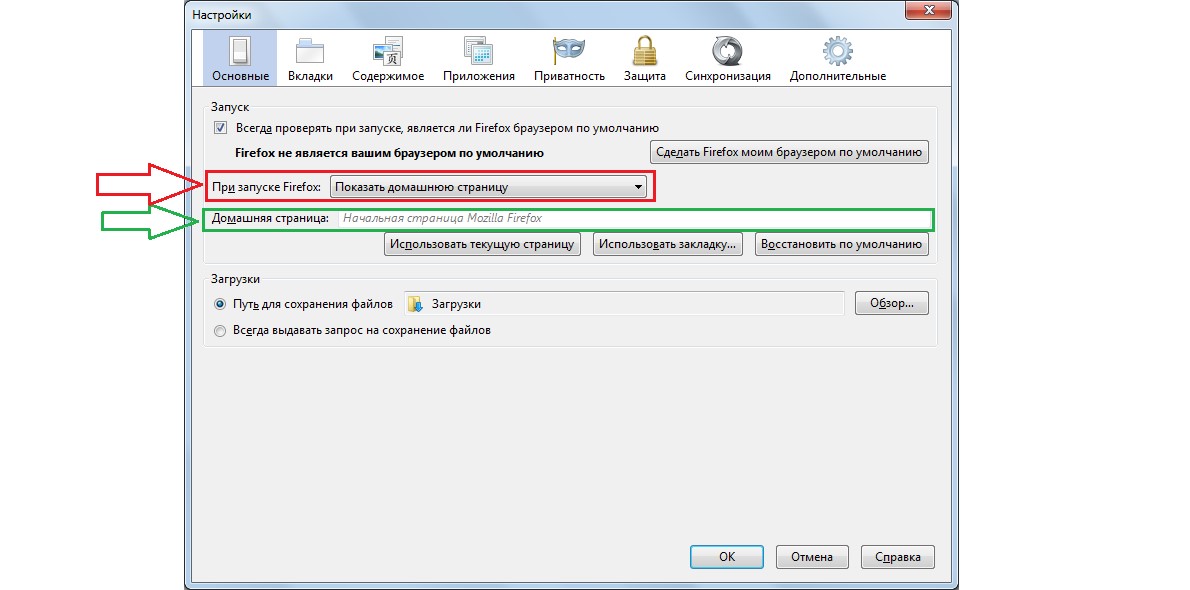
№8. Окно настроек браузера Mozilla Firefox
Опять же, интерфейс может несколько отличаться в зависимости от версии браузера, но в основном все остается тем же самым.
Яндекс.Браузер
Здесь алгоритм практически не меняется, только здесь проблема в том, что возможности выбора стартовой страницы просто нет.
Можно выбрать пункт об открытии страницы быстрого доступа при запуске браузера, но эта вкладка будет не одна, это будет набор тех самых визуальных закладок.
Выглядят они так, как показано на рисунке №9.
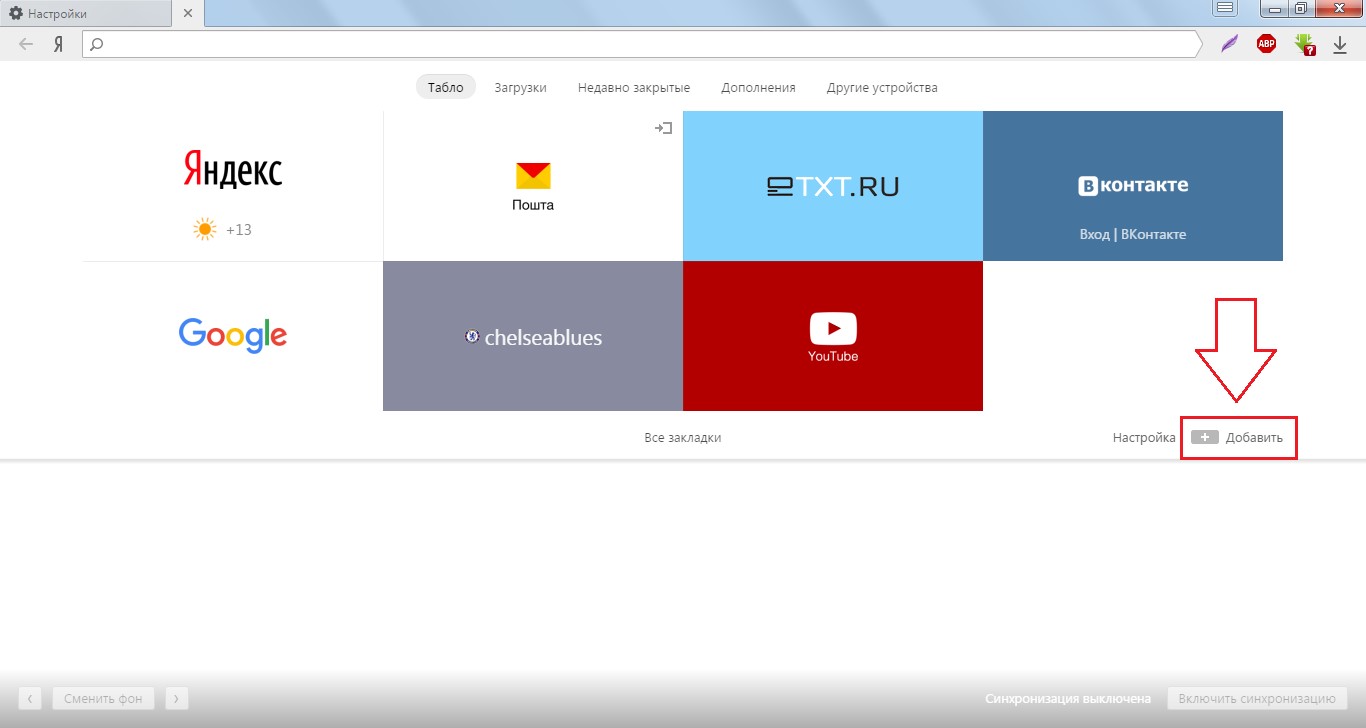
№9. Страница визуальных закладок в Яндекс.Браузере
А чтобы добавить туда google.ru, следует нажать на кнопку «Добавить», которая выделена на рисунке №10.
А чтобы видеть этот сайт при открытии, следует нажать на кнопку дополнительных функций (выделена оранжевым цветом на рисунке №10), после чего в выпадающем меню выбрать «Настройки» (выделена зеленым цветом).
Далее нужно поставить галочку напротив пункта «Открыть страницу быстрого доступа» (выделена синим цветом) в разделе «С чего начинать?».
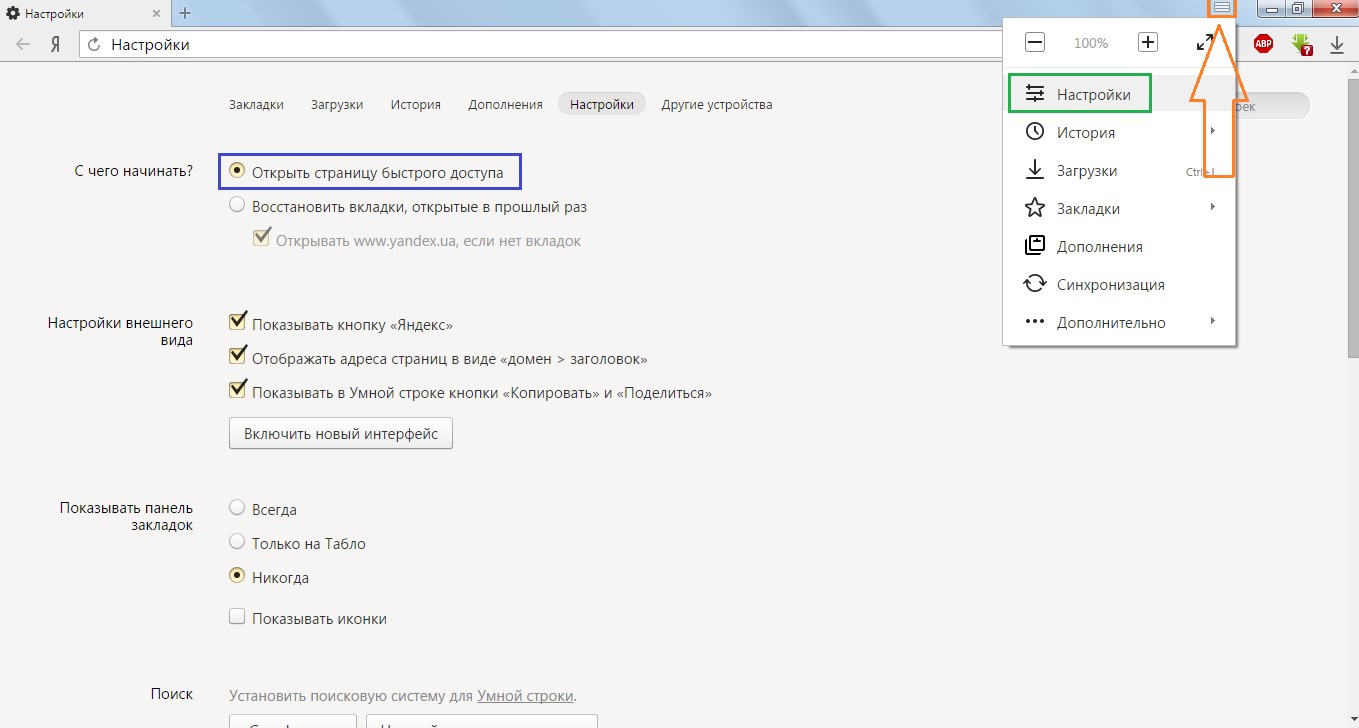
№10. Окно настроек Яндекс.Браузера
Установка для ОС Андроид
Что касается всех вышеупомянутых браузеров, то в их Андроид-версиях все делается точно так же, как описано выше.
Конечно, некоторые пункты могут меняться в названии, но все равно их легко узнать.
А что касается стандартного для таких устройств браузера, то в нем тоже есть свои настройки, а сам процесс установки домашней страницы можно увидеть в видеоролике ниже.
Тематическое видео:
Как поменять стартовую страницу браузера на андроид.
Как сделать Google (Гугл) стартовой страницей в разных браузерах
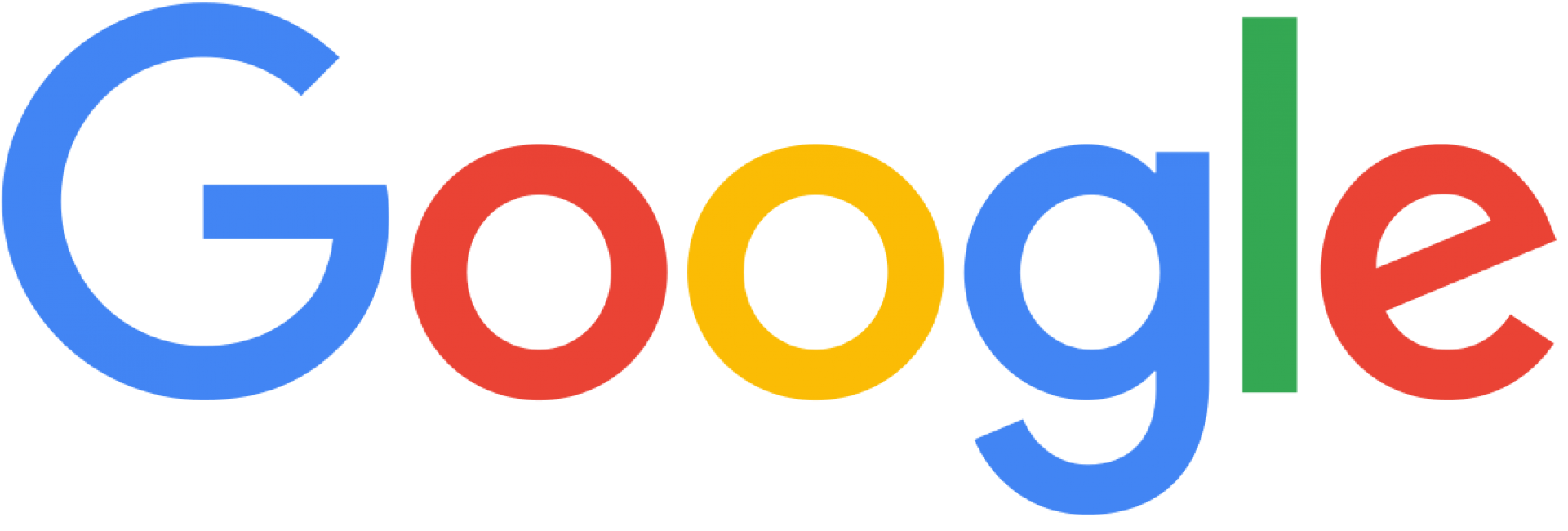
Как сделать гугл стартовой страницей
Часто случается так, что после установки какой-то программы сбиваются настройки в браузере.
Часто в дополнение появляются новые приложения. Они все заменяют обычный Google, а еще преимущественно раздражают.
Такие программы навязывают сторонний софт только из-за невнимательности пользователя. Он мог просто не заметить, что нужно снять галочки.
Также не все браузеры имеют предустановленные параметры насчет стартовой страницы. Она же может быть или вкладками, своеобразным меню, или страницей какого-то определенного сайта.
В некоторых случаях это другие поисковики наподобие Яндекс, Bing и прочие. К тому же, можно поставить стартовой и сайты, которые вы посещаете чаще всего.
Некоторые браузеры внедрили экспресс-панели. С них же пользователь может перейти на любой ресурс. Google Chrome, в частности, сам определяет наиболее посещаемые сайты и добавляет их в панель.
Тут все зависит от удобства пользователя. К примеру, многие уже привыкли к Google и хотели бы, чтобы он был стартовой.
Это процесс несложный, провести его можно в любом браузере.
Содержание этой статьи:
Преимущества гугл как стартовой
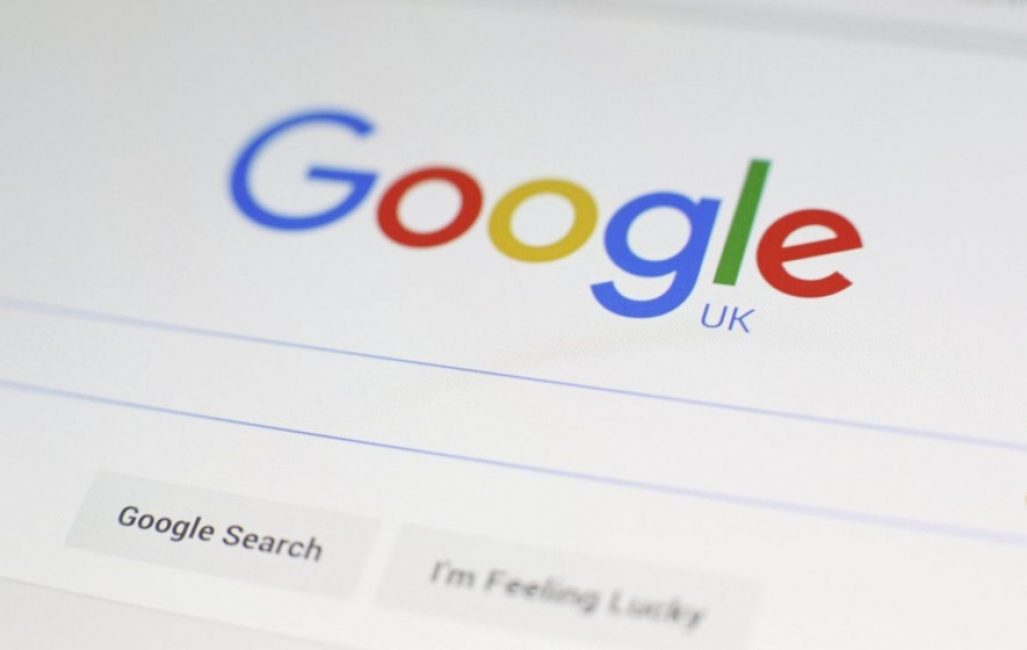
Поставить Google как стартовую еще удобно тем, что отправить поисковый запрос можно сразу, не нужно переходить на саму страницу.
Кроме того, можно найти любой сайт. Система поисковика также работает так, что будет показывать сначала ресурсы, на которые вы заходите часто.
Таким образом, Google лучше всего установить как стартовую тем, кто постоянно ищет новую информацию.
Немаловажную роль в установке гугл как стартовой является браузер. Процедура отличается. Однако, как правило, все это регулируется в “Настройках”.
Разберемся подробнее, как именно поменять стартовую страницу.
Google Chrome
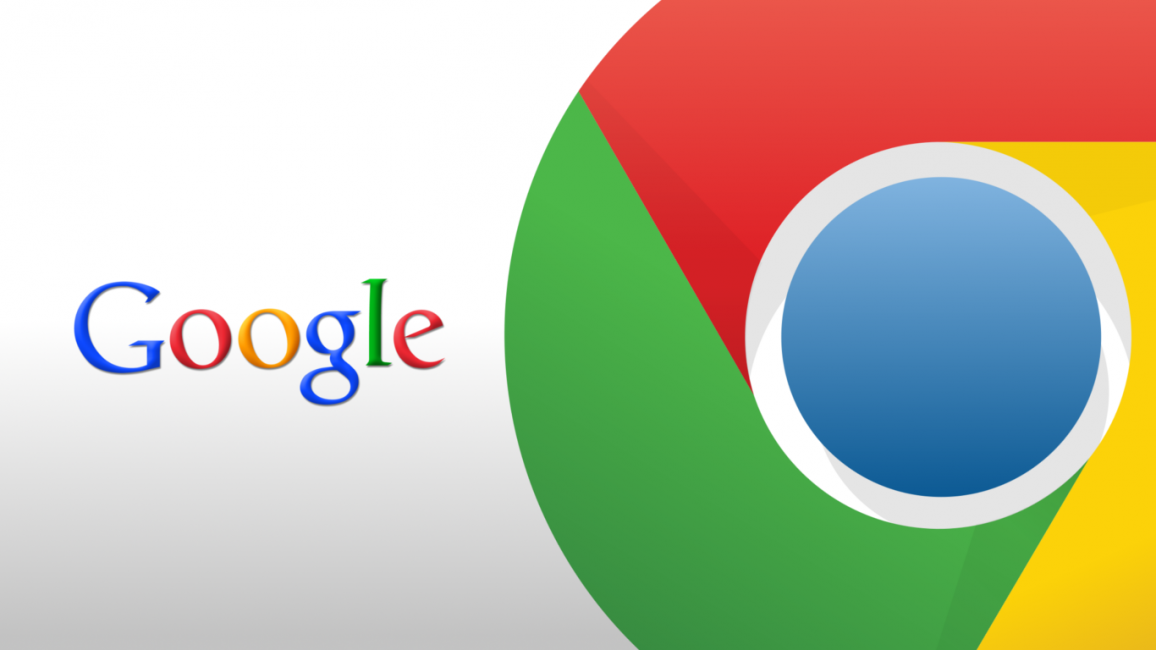
Изображение Google Crhome
Сейчас это один из самых популярных браузеров. По умолчанию сначала открывается или экспресс-панель, или поисковик Google.
Только в случае установки стороннего софта или вмешательства пользователя стартовая поменяется.
Чтобы вернуть все на первоначальное место, следуйте инструкции:
- кликнете Настройки (правый верхний угол, иконка с тремя вертикальными точкам);
- пролистайте вниз до “При запуске открывать”;
- выберите “Заданная страница”;
- введите адрес поисковика (google.com);
- подтвердите изменения.
Также в некоторых случаях нужно менять не только главную страницу, но и поисковик по умолчанию.
В противном случае при вводе запроса через строку, где прописываются сайты, вас будет выбивать на mail.ru, к примеру, или же другой ресурс для поиска.
Как поменять поисковик
По аналогии зайдите в Настройки и пролистайте до “Поисковая система”. Там вы можете выбрать Google, Yandex и прочие.
Firefox
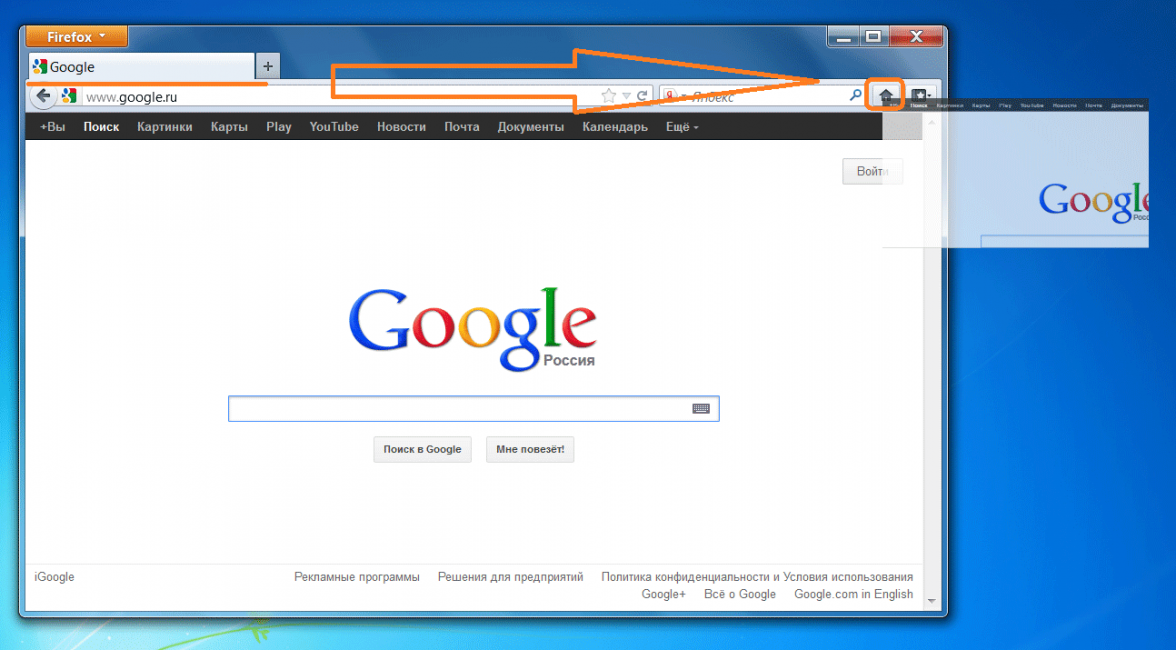
Следуйте за стрелкой
Процесс очень простой. Сначала зайдите в Firefox, потом напишите google.com в адресной строке.
После удерживайте эту вкладку и тащите на значок домика. Должно появиться оповещение о смене начальной страницы. Подтвердите это, нажав “Да”.
Internet Explorer
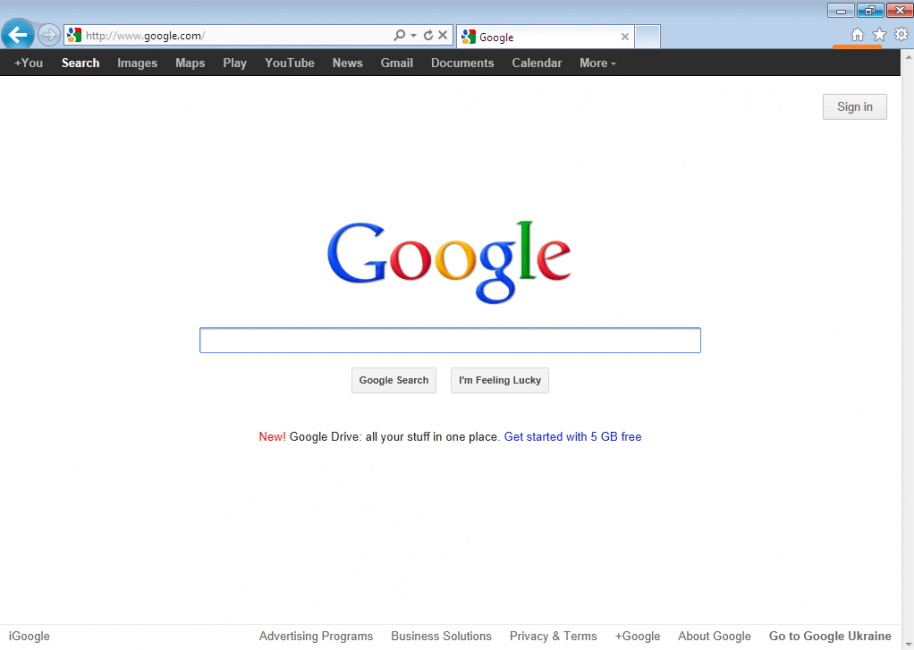
Иллюстрация Google в IE
Этот браузер уже уступает последней разработке Microsoft — Microsoft Edge, но тем не менее он еще IE еще остается в топе.
Чтобы поменять стартовую, следуйте такой инструкции:
- в верхнем правом углу щелкните Сервис.
- перейдите в Свойства браузера.
- потом в Общие.
- в «Домашняя страница» введите google.com.
- кликнете ОК.
- перезапустите браузер, без этого новые настройки не активируются.
Microsoft Edge
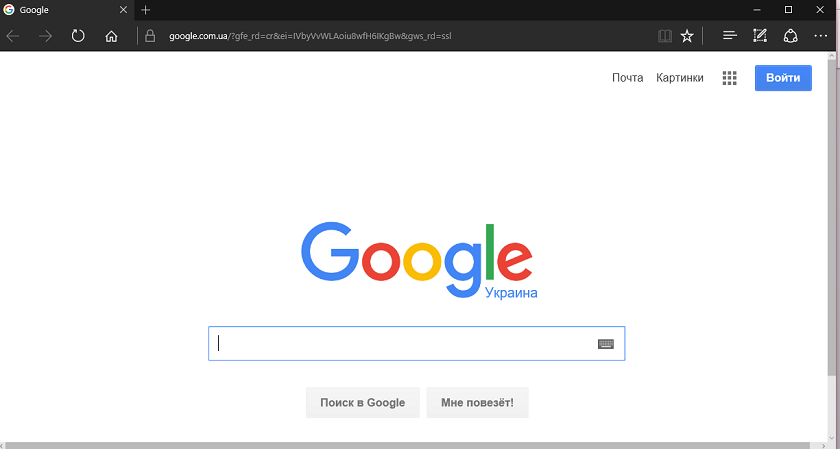
Пример поиска в Microsoft Edge
Браузер, появившийся в Windows 10, хотя он и отличается от своего предшественника, пока что он так и не может обогнать Chrome по популярности.
Если вам нужно поменять в нем главную, то нужно сделать следующее:
- кликнуть в правом верхнем углу Настройки;
- перейти в раздел «Открыть с помощью»;
- выбрать Конкретная страница;
- выбрать Настраиваемый список;
- кликнуть крестик возле текущей стартовой страницы;
- ввести google.com в поле и нажать на плюс.
По сути, опробуйте все на деле. Если не работает, то перезапустите браузер.
Andro >
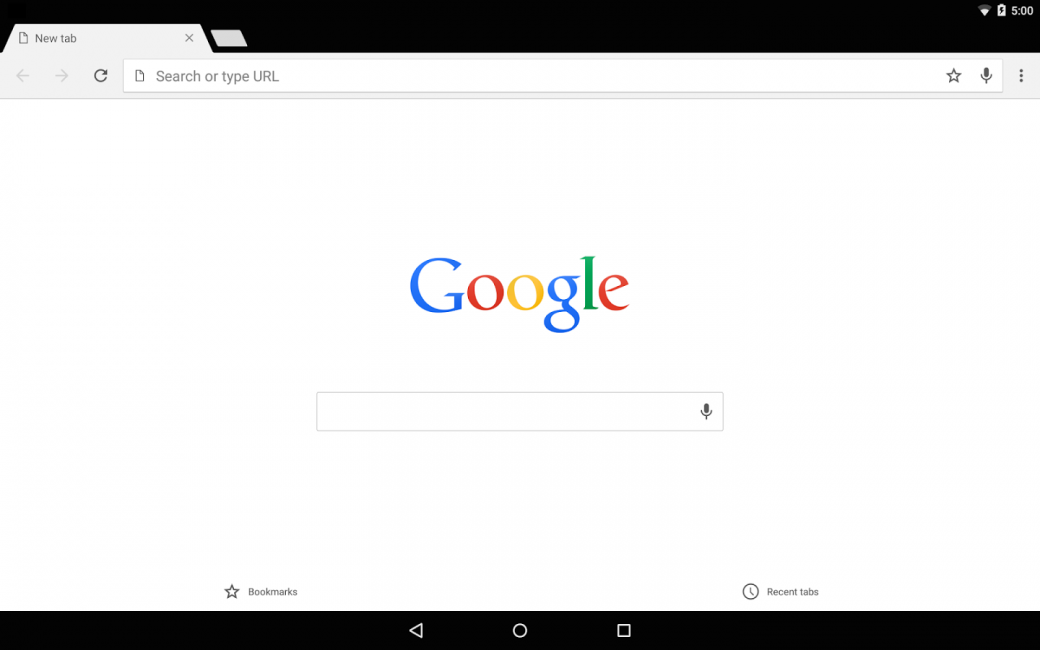
Изображение в Android
Хотя в Google Chrome на телефоне поменять стартовую нет возможности, можно воспользоваться стандартным браузером на мобильном устройстве. Обычно он называется или “Интернет”, или “Браузер”.
Сначала запустите его. В правом верхнем углу кликните на Меню, а потом Настройки. Далее перейдите в “Главная страница” (в некоторых версиях “Другая страница”). Потом просто введите google.com и подтвердите изменения.
Safari
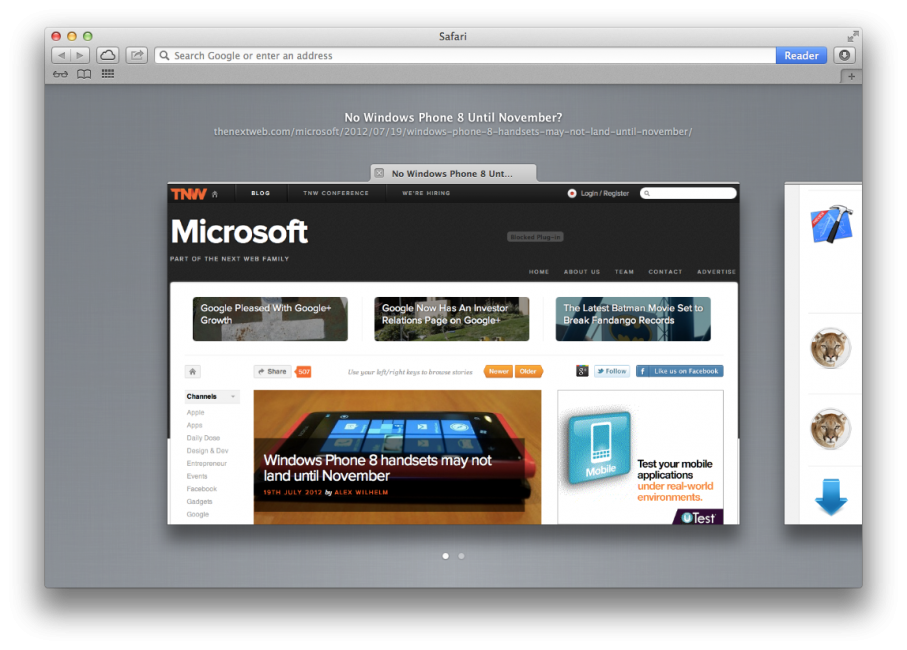
Браузер для продуктов фирмы Apple, но также можно устанавливать Safari и для Windows. Поскольку Apple довольно распространенная марка, то управление ее функционалом немаловажное.
Так чтобы поменять в Safari главную страницу, нужно:
Выводы
Установить гугл стартовой страницей достаточно просто и доступно практически каждому пользователю.
Если же вы используете какой-либо другой браузер, достаточно покопаться в настройках.
Как правило, в них всегда есть раздел “Основная/главная страница”, где нужно прописать адрес гугл и подтвердить изменения. В большинстве случаев все проходит гладко.
Однако если поменяло главную вам какое-то стороннее ПО, то лучше его удалить, чтобы подобная проблема не возникла вновь.
ВИДЕО: Как сделать Google стартовой страницей
Как сделать Google стартовой страницей
Как сделать гугл (Google) стартовой страницей: инструкция для всех браузеров
В статье рассматриваются все способы, как сделать гугл стартовой страницей. Ее можно применять как для Google Chrome, так и для других популярных браузеров. Кроме того, инструкцию можно использовать и для браузеров на Android.

