Как поставить главный экран на андроиде
Содержание
- 1. Выберите ваши любимые приложения
- 2. Рекомендуемый контент из определенных приложений
- 3. Настройте Play Next Channel
- 4. Создайте ярлыки на главном экране для загруженных приложений
- 5. Включить / отключить видео и аудио превью
- 6. Изменить порядок приложений и игровых плиток
- 7. Изменение порядка каналов на главном экране
- 8. Используйте Альтернативный Launcher
- Дополнительные советы для Android TV
- Что такое лаунчер
- Настройка Вашего домашнего экрана
- Главный экран
- Панель приложений
- Виджеты
- О кастомных лаунчерах

Ключ к разблокировке Начального экрана на вашем телефоне Android может отличаться от телефона к телефону. Стандартный метод заключается в длинном нажатии пустой части Начального экрана; не нажимайте значок запуска или виджет. После успеха вы можете увидеть меню главного экрана, аналогичное показанному.

После длительного нажатия вы увидите обзор страницы на главном экране вместе с несколькими значками, как показано на рисунке.
Стандартные элементы, управляемые в меню главного экрана,
Обои: Измените фоновое изображение на главном экране.
Приложения и виджеты: Добавить иконки запуска (приложения) и виджеты на главный экран.
Папки: Создайте папки для нескольких приложений на главном экране.
Страницы: Добавление, удаление или управление несколькими страницами начального экрана.
Вы не можете долго нажать главный экран, когда он заполнен значками и виджетами запуска. Проведите по экрану, который полностью или частично пуст. Если такой экран недоступен, удалите элемент с экрана.
Используйте папки, чтобы помочь организовать приложения на главном экране, особенно когда начальный экран начинает переполняться значками запуска.
На некоторых телефонах Android вы можете настроить главный экран, коснувшись значка меню и выбрав команду «Добавить на главный экран». Меню также может отображать определенные команды, например показанные.
На некоторых телефонах Android действие продолжительного нажатия позволяет изменять только обои.
Как и версия операционной системы Android для смартфонов, Android TV — это платформа с широкими возможностями настройки. Одна из областей, где параметры настройки наиболее очевидны, находится на главном домашнем экране.
Есть несколько настроек, с которыми вы можете играть. Они включают в себя различные способы отображения ваших приложений, списки рекомендуемого контента, просмотр следующих списков, сторонние средства запуска и многое другое.
Вот как настроить домашний экран вашего Android TV.
1. Выберите ваши любимые приложения
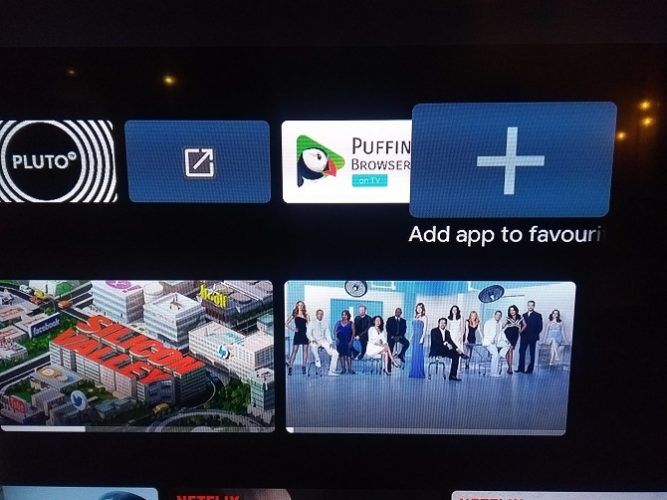
Вам может потребоваться установить несколько приложений, которые вы не используете каждый день. Например, многие люди используют VLC или MX Player в качестве стороннего инструмента для воспроизведения видео для приложений, у которых нет собственного встроенного проигрывателя.
Учитывая, что вы вряд ли будете использовать эти приложения каждый день, нет смысла позволять им загромождать домашний экран вашего Android TV.
К счастью, есть способ настроить ваши любимые приложения. Избранное — это те, которые появляются в верхнем ряду на главном экране. В список могут входить как обычные приложения, так и игры.
Чтобы выбрать свои любимые приложения, выделите правую часть Программы выберите строку плюс значок, затем выберите приложение, которое вы хотите добавить.
Замечания: Вы можете получить доступ к своим нелюбимым приложениям, используя Программы значок в левом конце строки.
2. Рекомендуемый контент из определенных приложений
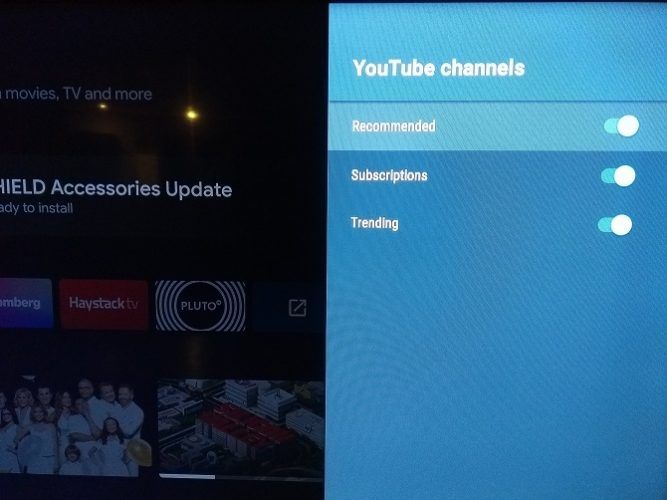
Когда вы прокрутите вниз на главном экране Android TV, вы увидите некоторые из установленных приложений, а также рекомендуемый контент в этих приложениях.
Большинство основных видеоприложений, таких как Netflix, Plex, YouTube и Amazon Prime Video, могут отображать рекомендуемый контент. Вы имеете полный контроль над тем, что видно, а что нет.
Некоторые приложения даже позволяют отображать несколько рекомендуемых каналов из одного приложения. Например, если вы являетесь пользователем Plex, вы можете просматривать как рекомендации по новостям, так и обычные рекомендации по видео в отдельных строках. Точно так же YouTube предлагает строки для рекомендуемые, Подписки, а также Trending,
Вы можете выбирать разные каналы в каждом приложении по меню; это не «все или ничего».
Чтобы выбрать, какие приложения и каналы отображают рекомендуемый контент на главном экране, прокрутите до конца экрана и выберите Настроить каналы или перейти к Настройки> Настройки> Главный экран> Каналы> Настройка каналов, Сдвиньте переключатели рядом с приложениями / каналами, которые вы хотите включить.
3. Настройте Play Next Channel
Прямо под Избранные строка на вашем домашнем экране является Play Next канал. Это источник контента из всех ваших приложений, чтобы предложить следующее видео для просмотра. Например, вы найдете следующий эпизод в сериале, который вы смотрите, или продолжение фильма, который вы только что посмотрели.
Вы можете выбрать, какие приложения отправлять контент на Play Next канал. Для этого прокрутите до нижней части главного экрана, выберите Настроить каналызатем нажмите Настройте свой канал Play Next, Переместите переключатели рядом с приложениями, которые вы хотите включить.
4. Создайте ярлыки на главном экране для загруженных приложений
Одно из самых больших разочарований в операционной системе Android TV — то, что загруженные приложения не обязательно автоматически появляются в списке всех ваших приложений. Это означает, что вы не можете добавить их в избранное или даже легко запустить.
Есть несколько способов управлять загруженными приложениями на Andro >
3 простых способа доступа к загруженным приложениям на Android TV
3 простых способа доступа к загруженным приложениям на Android TV
Если вы загрузили приложения на свой Android TV, вам нужен хороший способ доступа к ним.
Прочитайте больше
, но если вы хотите создать ярлыки для загруженных приложений, чтобы они работали как обычные приложения на вашем устройстве, вам необходимо установить Tv App Repo.
Этот бесплатный инструмент позволяет создавать ярлыки на главном экране Android TV всего несколькими щелчками мыши. Приложение совершенно бесплатно для загрузки и использования.
Скачать: Тв приложение репо (бесплатно)
5. Включить / отключить видео и аудио превью
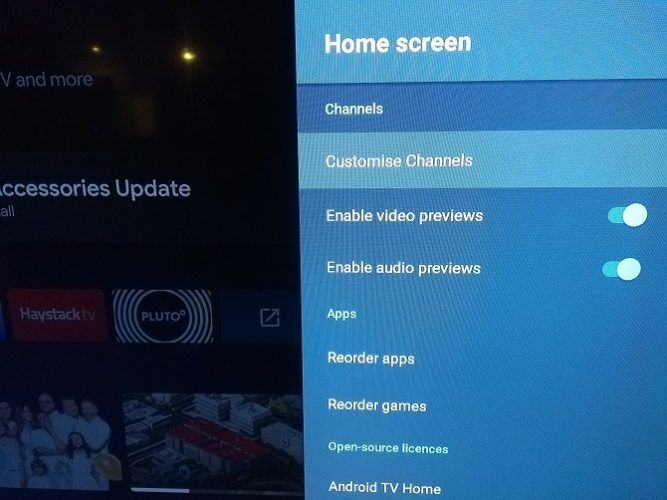
Опять же, не все приложения поддерживают эту функцию, но некоторые приложения для Android TV позволяют просматривать предварительный просмотр аудио и видео на главном экране, пока вы ищете что-то для просмотра.
Некоторые люди будут любить этот вариант; другие будут ненавидеть это. К счастью, Android TV позволяет настроить параметры в соответствии с вашими личными предпочтениями.
Чтобы выбрать, будут ли видео и аудио превью воспроизводиться автоматически, перейдите на Настройки> Настройки> Главный экран> Каналы и сдвиньте переключатели рядом с Включить предварительный просмотр видео а также Включить превью аудио по мере необходимости.
6. Изменить порядок приложений и игровых плиток
Вы можете изменить порядок своих приложений и игр для Android TV во всех областях операционной системы. Если вы хотите изменить порядок приложений в своем основном списке приложений, у вас есть два доступных метода.
Первый вариант полностью основан на меню; идти к Настройки> Настройки> Главный экран> Приложения и выберите любой Изменить порядок приложений или же Переупорядочить игры,
Вы увидите все свои приложения в сетке. Для перемещения приложений выберите миниатюру приложения с помощью пульта, а затем с помощью D-панели на пульте переместите его в нужное положение. Когда вы закончите, нажмите назад Кнопка на вашем пульте.
Второй метод позволяет вносить изменения с главного экрана. Выберите Программы значок на левой стороне Избранные затем нажмите и удерживайте значок приложения на пульте дистанционного управления. Выбрать кнопка. Появится контекстное меню. Выбрать Переехать и перетащите приложение в нужное место.
Долгое нажатие также позволяет изменить порядок приложений в Избранные строка. Снова выделите нужное приложение, нажмите и удерживайте Выбрать и выберите Переехать,
7. Изменение порядка каналов на главном экране
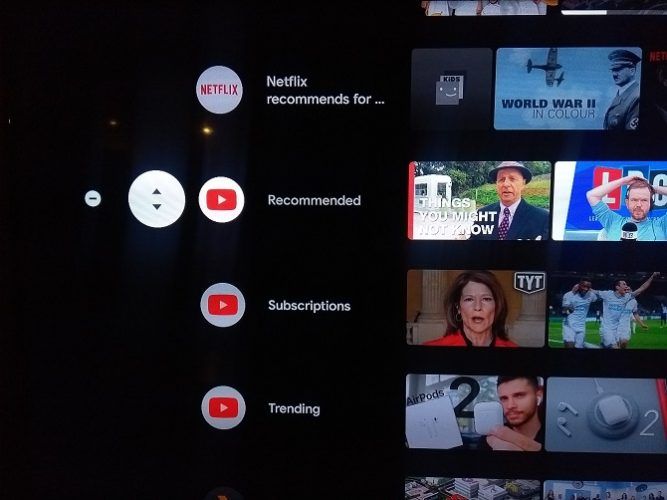
Ранее мы обсуждали, как добавлять каналы рекомендованного контента из определенных приложений для Android TV. Вы можете также упорядочить последовательность их появления на главном экране вашего Android TV.
Чтобы изменить положение канала, прокрутите вниз, пока не найдете канал, который вы хотите переместить, затем выделите значок приложения в левой части экрана и нажмите Оставил один раз на вашем пульте. Новый значок появится со стрелками вверх / вниз. Нажмите соответствующую кнопку на пульте дистанционного управления, чтобы переместить канал в нужном направлении.
8. Используйте Альтернативный Launcher
Наконец, помните, что вы можете установить совершенно новую программу запуска Android TV. Это полностью изменит внешний вид вашего домашнего экрана, потенциально добавляя или удаляя множество функций.
Мы рассмотрели некоторые из лучших программ для Andro >
7 лучших приложений для Android TV Launcher
7 лучших приложений для Android TV Launcher
Легко заменить Android TV Launcher! Вот лучшие приложения для запуска Android TV, которые вы должны рассмотреть.
Прочитайте больше
если вы хотите узнать больше.
Дополнительные советы для Android TV
Настройка домашнего экрана вашего Android TV — это лишь малая часть того, как максимально эффективно использовать ваше устройство Android TV.
Если вам нужна дополнительная информация, обязательно посмотрите некоторые важные приложения для Andro >
15 основных приложений для Android TV, которые необходимо установить
15 основных приложений для Android TV, которые необходимо установить
Итак, вы купили устройство Android TV. Поздравляем! Но что теперь? Вот основные приложения для Android TV, которые вам нужно установить.
Прочитайте больше
и общие вопросы по Android TV.
Узнайте больше о настройке Android, Android TV, Android TV Stick.
8 советов и хитростей, связанных с музыкой на YouTube

Главный экран Android может быть полезным, если Вы потратите время на его настройку. Хотя это и не исчерпывающее руководство по домашнему экрану, это руководство должно помочь Вам использовать Android.
Что такое лаунчер


Лаунчер Android — это первое, что Вы видите, когда нажимаете кнопку «Домой». В большинстве случаев в нем находятся приложения, панель приложений, виджеты и много другой полезной информации. Дело в том, что не все лаунчеры (или домашние экраны) созданы одинаково. Лаунчер может выглядеть и работать по-разному, в зависимости от производителя телефона. Это может сделать понимание домашних экранов проблемой от телефона к телефону.
Тем не менее, можно разбить большинство лаунчеров на несколько ключевых частей:
- Домашние экраны: это главные страницы, отображаемые в лаунчере. В большинстве случаев Вы можете выбрать один или несколько начальных экранов. Все зависит от того, как Вы хотите настроить устройство.
- Панель приложений: это область быстрого запуска, где Вы размещаете свои любимые приложения для быстрого доступа. Там же Вы обычно найдете кнопку, чтобы открыть панель приложений. Одна и та же панель приложений появляется независимо от того, на какой домашний экран Вы смотрите.
- Список приложений: здесь Вы найдете все свои приложения. Доступ к нему обычно осуществляется с помощью кнопки в панели приложений, или жестом смахивания вверх.
- Виджеты: это то, что делает домашние экраны Andro >

К сожалению, эти правила не всегда применяются. Некоторые производители устанавливают лаунчеры на своих телефонах, чтобы предложить более упрощенный вид, который помещает все значки приложений на домашний экран и не предлагает такие вещи, как панель приложений, виджеты и т. п. — они больше похожи на домашний экран iPhone.


Настройка Вашего домашнего экрана
Ключом к тому, чтобы заставить лаунчер Вашего телефона работать на Вас, является настройка начальных экранов. Организация приложений для быстрого доступа, стратегическое размещение виджетов, чтобы Вы могли быстро собрать информацию, и максимальное использование панели приложений.
Главный экран
Сначала очистите домашний экран. Если из настроек по умолчанию лежит куча мусора — вещи, которые Вы не используете — избавьтесь от этого! Нажмите и удерживайте значок и перетащите его в верхнюю часть экрана или просто перетащите его вверх, чтобы быстро избавиться от него. Не волнуйтесь, Вы не удаляете эти приложения, а просто удаляете их с главного экрана.

После того, как Вы избавитесь от всего этого мусора, Вы можете вместо этого начать помещать значимые приложений. Начните с важного вопроса: какие приложения я запускаю чаще всего? Это даст Вам хорошее представление о том, что Вы хотите видеть на домашних экранах.
Продолжайте перетаскивать все, что Вы используете ежедневно, на свой главный экран — просто откройте панель приложений, нажмите и удерживайте значок, а затем перетащите его на домашний экран. Если Вы используете много приложений каждый день, они могут заполнить первый экран и перейти на второй. Это нормально! Вы можете добавить дополнительные экраны, нажав и удерживая значок приложения, а затем перетащив его к самому краю экрана; через несколько секунд должна появиться новая страница главного экрана, где Вы можете оставить значок.
Как только у Вас все появится на домашнем экране, начните искать сходства между приложениями, чтобы Вы могли распределить их по папкам. Например, если Вы используете Twitter, Facebook и Instagram каждый день, все они являются главными кандидатами в папку «Социальные сети». Нажмите и удерживайте один значок приложения и перетащите его поверх другого, чтобы объединить их в папку. Оттуда, просто нажмите и перетащите другие значки на папку, чтобы добавить их тоже.
Сделайте это для всего на Вашем домашнем экране.

Может потребоваться некоторое время, чтобы выяснить, как лучше организовать собственные приложения и папки. Вам нужно будет передвигать иконки приложений, когда Вы начнете уделять больше внимания тому, как Вы используете свой телефон, и помните: не все должно идти в папку!
Панель приложений
Наряду с домашним экраном обратите внимание на панель приложений. Именно здесь большинство людей хранят свои наиболее часто используемые приложения.
И это делает панель приложений лучшим местом для приложений, которые Вы используете постоянно: он всегда доступен, независимо от того, на каком домашнем экране Вы находитесь.

Виджеты
Наконец, пришло время добавить виджеты. Это отличные дополнения к любому домашнему экрану, поскольку они могут предлагать быструю информацию.

И это действительно то, что требуется от виджетов: быстрый доступ к информации, а также возможность быстрого запуска приложения, если Вам нужно больше информации. Это избавляет Вас от необходимости иметь виджет и значок приложения, которые служат той же цели.
Вы можете добавить виджеты на главный экран, нажав и удерживая палец на главном экране, а затем выбрав опцию «Виджеты». Это покажет Вам все, что уже установлено на Вашем телефоне.

Как мы уже говорили ранее, в Play Store есть тысячи и тысячи вариантов виджетов, и многие из Ваших любимых приложений, вероятно, также предлагают какой-то виджет.
О кастомных лаунчерах
Как и в большинстве случаев на Android, Вы не обязаны использовать лаунчер, предустановленный на Вашем телефоне. В Play Store доступно много приложений, большинство из которых предлагают гораздо более продвинутые функции, чем Вы можете найти в своем стандартном лаунчере.
Мы отдаем предпочтение Nova Launcher. Он полон настроек и является одним из самых мощных лаунчеров, которые вы найдете на Android сегодня.

