Как поставить фильтр в ворде
Содержание
- Диалоговое окно "изменение получателей"
- Изменение списка рассылки
- Сортировка списка для поиска групп
- Выполните фильтрацию списка, чтобы просмотреть только строки, которые вы хотите включить
- Сортировка списка
- Сортировка таблицы
- Примечания
- Как сделать сортировку в Microsoft Word: 1 комментарий
- Как установить фильтр в ячейках «Эксель» на столбцы с данными.
- Как установить фильтр?
- Нажимаем на треугольник фильтра, выбираем критерии фильтрации и нажимаем кнопку «ОК».
- Подробное видео о фильтрах в Excel ниже:
Диалоговое окно "изменение получателей"
С помощью этого диалогового окна можно выбрать получателей, которым вы хотите отправить письма.
Список получателей Отображаются все записи, которые будут использоваться при слиянии. Каждая строка выбирается по умолчанию. Удалите все имена, на которые вы не хотите отправлять сообщения.
Источник данных Нажмите кнопку изменить , чтобы изменить отдельные поля или добавить записи. Если вы создали или являетесь владельцем списка, вы также можете удалить записи или настроить столбцы в источнике данных. Если это необходимо, при обновлении будет обновлен список получателей.
Sort Выберите до трех уровней полей для сортировки по возрастанию или по убыванию. Список получателей будет повторно отображен для отражения сортировки. Дополнительные сведения можно найти в диалоговом окне Сортировка параметров запроса.
Отбор Сравнение полей списка и сравнение их с одной или несколькими предоставленными строками. Ниже приведены сравнения.
Равно или не равно
Меньше или больше
Меньше или равно или больше или равно
Пусто или не пусто
Содержит или не содержит
Сравнение не учитывает регистр, поэтому МЕГАН соответствия с Меган, Меган или Меган. Список получателей будет повторно отображаться для отражения результатов фильтрации. Дополнительные сведения можно найти в диалоговом окне фильтра "Параметры запроса".
Поиск повторений Просматривает и отображает повторяющиеся записи на основе имен и фамилий. В списке вы можете снять флажки для тех, которые вы не хотите включать в почтовую рассылку. Снятие флажка не приводит к удалению записи из основного списка получателей, просто очищает поле, связанное с именем.
Найти получателя Проверяются и выделяются записи с полями, которые соответствуют введенному тексту. Вы можете проверить все поля в записях или только один, например город или регион. Если найдено несколько единиц, выделена первая из них. Нажмите кнопку Найти далее , чтобы выполнить прокрутку, если все совпадения.
Проверка адресов Для проверки адреса в источнике данных используется технология проверки адресов третьих сторон. Если у вас нет учетной записи, при выборе этого пункта вы сможете перейти на страницу с дополнительными сведениями о том, где вы можете приобретать услуги.
ОК Выход из диалогового окна. Изменения уже сохраняются при применении сортировок, фильтров и других параметров.
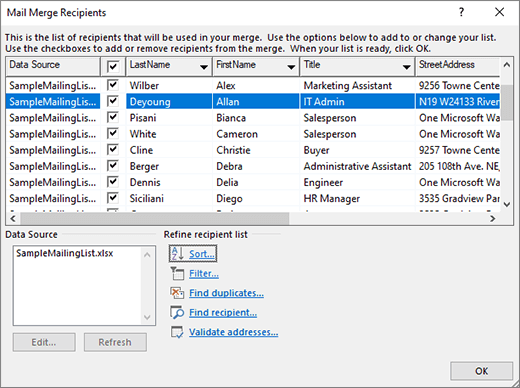
Изменение списка рассылки
Перейдите на вкладку рассылки > изменить список получателей , чтобы изменить список получателей.
Изменение элементов списка Показывает источник данных по одной записи за один раз. Выбор и редактирование полей. Изменения сохраняются при переходе на другую запись или нажатие кнопки ОК.
Определить Поиск соответствия с указанной строкой для поля в источнике данных. Поиск не учитывает регистр, поэтому МЕГАН обнаружит Меган, Меган и Меган. Если диалоговое окно "найти в поле" появляется в диалоговом окне "элементы списка", вы можете попытаться переместить найденные записи. Нажмите кнопку Найти далее, чтобы продолжить поиск. Всплывающее окно с сообщением о том, что приложение Word достиг конца базы данных источника данных.
Просмотр исходного кода Выводит документ с таблицей, в которой находятся элементы из файла источника данных. С его помощью можно быстро вносить изменения в множество полей. Переход из поля в поле. Чтобы добавить записи, мы рекомендуем выбрать таблицу и включить границу ( главная > границы). Перейти к последнему полю последней записи и нажать клавишу TAB. Будет создана новая запись. Вы также можете перейти к макету рядом с конструктором таблиц и нажать кнопку Вставить сверху или снизу, чтобы добавить новую запись.
ОК Закрытие диалогового окна.
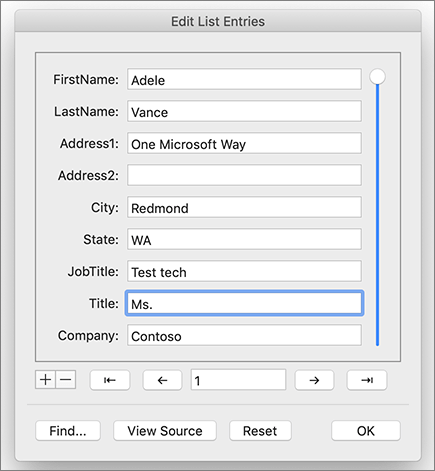
Сортировка списка для поиска групп
Вы можете отсортировать список получателей, чтобы сгруппировать данные определенным образом, например, по конкретным городам.
Перейдите к разделу рассылки >отфильтровать получателей.
Нажмите кнопку Сортировка записей > Сортировать пои выберите имя поля, по которому вы хотите выполнить сортировку.

Для сортировки по нескольким полям (например, по региону, а затем по городу) установите флажок по, а затем выберите дополнительные поля, по которым нужно выполнить сортировку.
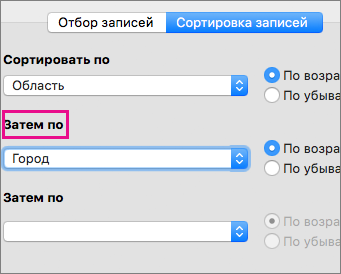
Когда все поля будут отсортированы в нужном порядке, нажмите кнопку ОК.
Выполните фильтрацию списка, чтобы просмотреть только строки, которые вы хотите включить
Вы можете отфильтровать список, чтобы отобразить только людей или элементы, которые вы хотите включить в слияние, например только людей из определенного города или товары на складе по определенной цене.
Выберите пункт рассылки > отфильтровать получателей.
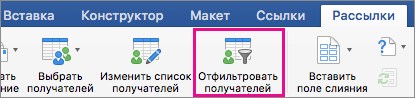
В разделе Отбор записейвыберите столбец, по которому вы хотите выполнить фильтрацию.
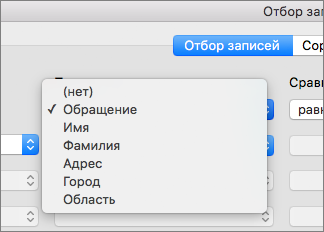
Выберите Сравнениеи тип сравнения, которое требуется создать.
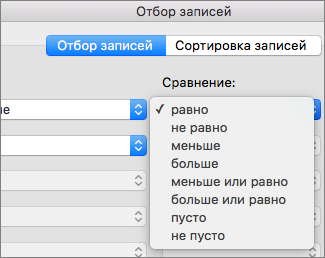
В поле Сравнить с укажите значение для фильтрации.
Выберите " и " или " или", а затем при необходимости добавьте другое условие отбора. Например, выберите иливыберите город в списке полей , нажмите кнопку равно, а затем введите название второго города.
Нажмите кнопку ОК.
Теперь вы можете вставлять поля слияния в документ, который вы используете для слияния или слияния электронной почты в Word.
Примечание: Эта страница переведена автоматически, поэтому ее текст может содержать неточности и грамматические ошибки. Для нас важно, чтобы эта статья была вам полезна. Была ли информация полезной? Для удобства также приводим ссылку на оригинал (на английском языке).
 Сортировка в ворде нужна при составлении различных списков, например списка литературы при написании реферата. При редактировании таблиц в этом приложении сортировка помогает расположить строки в определенном порядке.
Сортировка в ворде нужна при составлении различных списков, например списка литературы при написании реферата. При редактировании таблиц в этом приложении сортировка помогает расположить строки в определенном порядке.
В редакторе Word можно автоматически сортировать порядок расположения абзацев или строк в таблице, списки, причем как нумерованные так и маркированные.
Сортировка списка
Существует три типа списков, которые можно сортировать в Word. Первый – это простой список, каждый элемент этого списка представляет собой отдельный абзац. Второй тип – неупорядоченный или маркированный список. Третий – нумерованный, в котором имеет значение порядок расположения частей этого списка. Для всех этих типов списков сортировка выполняется одинаково.
Для автоматической сортировки нужно выделить весь список с помощью мыши или клавиатуры. Затем во вкладке «Главная» в разделе «Абзац» найти значок  и кликнуть по нему – откроется окно сортировки текста. В открывшемся окне будет активна только одна строка, в которой указано «сначала по абзацам» и «тип: текст», то есть сортировка возможна только по первой букве каждого абзаца.
и кликнуть по нему – откроется окно сортировки текста. В открывшемся окне будет активна только одна строка, в которой указано «сначала по абзацам» и «тип: текст», то есть сортировка возможна только по первой букве каждого абзаца.
 Кнопка сортировки находится в разделе абзац главного меню
Кнопка сортировки находится в разделе абзац главного меню
При сортировке списка есть два варианта: по возрастанию (то есть от А до Я, сортировка по алфавиту) или по убыванию (то есть от Я до А). Чтобы выбрать требуемый способ сортировки, по алфавиту или наоборот, нужно поставить точку в соответствующий ряд и нажать «ОК»
 в окне сортировки списка можно изменить порядок – по возрастанию (по алфавиту) или наоборот
в окне сортировки списка можно изменить порядок – по возрастанию (по алфавиту) или наоборот
Сортировка таблицы
Сортировка строк в таблице отличается от сортировки списков только тем, что здесь возможно задать несколько параметров и порядок их применения. Например, список каких либо событий можно сначала отсортировать по их дате, а затем, внутри каждого дня, по алфавиту.
Итак, чтобы сделать сортировку таблицы нужно:
- Выделить таблицу (при помощи мыши или с клавиатуры);
- Открыть окно сортировки текста, кликнув по соответствующей кнопке ленты меню;
- Задать порядок сортировки строк (сначала по…, затем по…);
- Уточнить, есть ли заголовок (шапка) таблицы. Если поставить точку напротив «со строкой заголовка», то заголовок останется на месте и не будет отсортирован вместе со всей таблицей;
- Нажать «ОК».
 Сортировка таблиц возможна по значениям ее столбцов
Сортировка таблиц возможна по значениям ее столбцов
Сортировка в Word, конечно же, менее функциональна, чем в Excel, однако, имеющихся возможностей вполне достаточно для решения большинства офисных задач.
Примечания
Интерактивную кнопку открытия окна сортировки таблицы можно найти не только в разделе «Абзац», но и в появляющейся вкладке «Макет», разделе «Данные»;

При сортировке многоуровневых списков не сохраняется принадлежность частей списка к родительскому уровню;
Иногда пользователи Ворда забывают об этом инструменте и для обработки табличных данных сразу копируют (переносят) их в табличный редактор Excel.
Таким образом, в приложении Word Office имеется удобный, не перегруженный излишним функционалом инструмент для сортировки всех типов списков и таблиц.
Как сделать сортировку в Microsoft Word: 1 комментарий
Реально полезная информация. У меня постоянно какие-то проблемы с этими таблицами. Хорошо, что хоть есть возможность подсказку найти.
Суть проблемы такая. Являюсь преподавателем ВУЗа и по роду своей деятельности работаю с большими текстовыми файлами — методическими рекомендациями. Документ представляет собой практически одинаковые за структурою и оформлением текстовые блоки – семинарские занятия. Количество таких блоков по отдельным предметам превышает 30.
Каждый такой блок заканчивается таблицей со списком рекомендуемой литературы к семинару. Данные подставляются из общего списка источников (Список литературы), расположенного в конце методички. Подстановка происходит путём создания перекрёстных ссылок, что облегчает редактирование, обновление. Но так как количество источников превышает 300 (для юристов это нормально, много нормативных актов), многие часто меняются, и к нескольким темам частично подходят одинаковые источники, то работать с такой массой информации становиться всё труднее. Кроме того, списки (к семинару и общий) имеют внутреннюю структуру, причём у общего списка она более развёрнута.
Пример списка к семинару:
ЛИТЕРАТУРА К СЕМИНАРУ:
Основная учебно-теоретическая литература:1.
Дополнительная литература: 4.
8.
9.
Полезные интернет издания:
Пример общего списка :
СПИСОК ЛИТЕРАТУРЫ:
Учебно-теоретическая литература:
Основная учебно-теоретическая литература:1.
Дополнительная литература: 4.
5.
6.
Нормативно-правовые акты источники:
Законодательные нормативные акты:7.
Постановления Кабинета Министров:13.
14.
15…..и так далее.
Полезные сайты:
358.
359……и так далее.
Вот и хотелось бы несколько автоматизировать этот процесс. Видится такой способ – в основном списке, к каждому источнику подставляются указатели к какому семинару (текстовому блоку, разделу) он относится. И автоматически, на основании таких указателей в конце каждого блока формируется соответствующий список рекомендуемой к данному семинару литературы.
Штатных средств, для реализации данной задачи, я в Word 2010 (да и в ранних версиях) не нашёл. А хотелось бы. Может, подскажите пути разрешения данной задачи. Возможно с помощью других программ, например Exel, Access, или другими. Возможно, существуют текстовые редакторы в которых реализованы указанные функции. Или есть макросы которые позволяют реализовать желаемое.
Уверен, что программированием можно решить всё, но я не селён в этом. Вот и интересуют готовые решения.
Фильтрация данных в Excel позволит отобразить в столбцах таблицы ту информацию, которая интересует пользователя в конкретный момент. Она значительно упрощает процесс работы с большими таблицами. Вы сможете контролировать как данные, которые будут отображаться в столбце, так и исключенные из списка данные.
Если Вы делали таблицу в Эксель через вкладку «Вставка» – «Таблица», или вкладка «Главная» – «Форматировать как таблицу», то в такой таблице, фильтр включен по умолчанию. Отображается он в виде стрелочки, которая расположена в верхней ячейке справой стороны.

Если Вы просто заполнили ячейки данными, а затем отформатировали их в виде таблицы – фильтр нужно включить. Для этого выделите весь диапазон ячеек таблицы, включая заголовки столбцов, так как кнопочка фильтра располагается в верхнем столбце, и если выделить столбец, начиная с ячейки с данными, то она не будет относиться к фильтруемым данным этого столбца. Затем перейдите на вкладку «Данные» и нажмите кнопку «Фильтр».

В примере стрелочка фильтра находится в заголовках, и это правильно – будут фильтроваться все данные в столбце, расположенные ниже.
Если Вас интересует вопрос, как сделать таблицу в Эксель, перейдите по ссылке и прочтите статью по данной теме.
Теперь давайте рассмотрим, как работает фильтр в Эксель. Для примера воспользуемся следующей таблицей. В ней три столбца: «Название продукта», «Категория» и «Цена», к ним будем применять различные фильтры.

Нажмите стрелочку в верхней ячейке нужного столбца. Здесь Вы увидите список неповторяющихся данных из всех ячеек, расположенных в данном столбце. Напротив каждого значения будут стоять галочки. Снимите галочки с тех значений, которые нужно исключить из списка.



Например, оставим в «Категории» только фрукты. Снимаем галочку в поле «овощ» и нажимаем «ОК».
Для тех столбцов таблицы, к которым применен фильтр, в верхней ячейке появится соответствующий значок.
Если Вам нужно удалить фильтр данных в Excel, нажмите в ячейке на значок фильтра и выберите из меню «Удалить фильтр с (название столбца)».

Сделать фильтр данных в Excel можно различными способами. Различают текстовые и числовые фильтры. Применяются они соответственно, если в ячейках столбца записан либо текст, либо числа.
Применим «Числовой фильтр» к столбцу «Цена». Кликаем на кнопку в верхней ячейке и выбираем соответствующий пункт из меню. Из выпадающего списка можно выбрать условие, которое нужно применить к данным столбца. Например, отобразим все товары, цена которых ниже «25». Выбираем «меньше».

В соответствующем поле вписываем нужное значение. Для фильтрации данных можно применять несколько условий, используя логическое «И» и «ИЛИ». При использовании «И» – должны соблюдаться оба условия, при использовании «ИЛИ» – одно из заданных. Например, можно задать: «меньше» – «25» – «И» – «больше» – «55». Таким образом, мы исключим товары из таблицы, цена которых находится в диапазоне от 25 до 55.

Таблица с фильтром по столбцу «Цена» ниже 25.
«Текстовый фильтр» в таблице примера, можно применить к столбцу «Название продукта». Нажимаем на кнопочку фильтра в столбце и выбираем из меню одноименный пункт. В открывшемся выпадающем списке, для примера используем «начинается с».

Оставим в таблице продукты, которые начинаются с «ка». В следующем окне, в поле пишем: «ка*». Нажимаем «ОК».
«*» в слове, заменяет последовательность знаков. Например, если задать условие «содержит» – «с*л», останутся слова стол, стул, сокол и так далее. «?» заменит любой знак. Например, «б?тон» – батон, бутон. Если нужно оставить слова, состоящие из 5 букв, напишите «. ».

Фильтр для столбца «Название продукта».
Фильтр можно настроить по цвету текста или по цвету ячейки.
Сделаем «Фильтр по цвету» ячейки для столбца «Название продукта». Кликаем по кнопочке фильтра и выбираем из меню одноименный пункт. Выберем красный цвет.

В таблице остались только продукты красного цвета.
Фильтр по цвету текста применим к столбцу «Категория». Оставим только фрукты. Снова выбираем красный цвет.

Теперь в таблице примера отображены только фрукты красного цвета.
Если Вы хотите, чтобы были видны все ячейки таблицы, но сначала шла красная ячейка, потом зеленая, синяя и так далее, воспользуйтесь сортировкой в Excel. Перейдя по ссылке, Вы сможете прочесть статью по теме.
Фильтры в Эксель помогут Вам в работе с большими таблицами. Основные моменты, как сделать фильтр и как с ним работать, мы рассмотрели. Подбирайте необходимые условия и оставляйте в таблице интересующие данные.
Поделитесь статьёй с друзьями:
Как установить фильтр в ячейках «Эксель» на столбцы с данными.
Иногда, когда у Вас есть большая таблица в повторяющимися значениями в столбцах и вам нужно выбрать эти повторяющиеся значения, Вам не обойтись без фильтров.
Фильтр эта опция, устанавливаемая сверху столбца позволяющая отбирать в столбце ячейки с определенными значениями. Фильтр можно установить по величине цифровых значений (цифр), например, больше или меньше какого-либо числа, или равно какому-нибудь числу.
Также фильтр можно установить по текстовым значениям, например, отобрать ячейки содержащие определенные слова или символы.
Как установить фильтр?
Для начала следует выбрать диапазон ячеек для фильтрации.
Во вкладке данные панели быстрого доступа выбрать иконку установить фильтр.
Над ячейками появятся треугольники нажав на которые можно указать параметры фильтрации значений.
Нажимаем на треугольник фильтра, выбираем критерии фильтрации и нажимаем кнопку «ОК».
Подробное видео о фильтрах в Excel ниже:
Adblock
detector
