Как посмотреть все действия на компьютере
Содержание
- Варианты просмотра последних действий
- Способ 1: Power Spy
- Способ 2: NeoSpy
- Способ 3: Журнал Windows
- 1. Проверяем историю браузеров
- 2. Проверяем, что искали в Google
- 3. Заглянем в Корзину
- 4. Недавно измененные файлы
- 5. Папка «Загрузки»
- 6. Ищем программы, которые запускались в ваше отсутствие
- 7. Анализируем файлы журналов
- Журнал безопасности
- Журнал приложений
- [Бонус] Ставим ловушку для неизвестного

Иногда возникает необходимость просмотреть действия, которые были совершены на компьютере во время его последнего запуска. Это может понадобиться в том случае, если вы хотите проследить за другим человеком или же вам по каким-то причинам требуется отменить либо вспомнить то, что вы сами совершили.
Варианты просмотра последних действий
Действия пользователей, системные события и данные входа сохраняются ОС в журналах событий. Информацию о последних действиях можно получить из них или воспользоваться специальными приложениями, которые также умеют запоминать события и предоставлять отчеты для их просмотра. Далее мы рассмотрим несколько способов, с помощью которых вы сможете узнать, что делал пользователь во время последней сессии.
Способ 1: Power Spy
PowerSpy — это довольно удобное в использовании приложение, которое работает почти со всеми версиями Windows и загружается автоматически при старте системы. Оно записывает все происходящее на ПК и в дальнейшем дает возможность просмотреть отчет о произведённых действиях, который можно сохранить в удобном для вас формате.
Чтобы просмотреть «Журнал событий», потребуется для начала выбрать тот раздел, который вас интересует. Для примера мы возьмем открытые окна.
-
После запуска приложения нажмите на иконку «Windows opened»

На экране появится отчет с перечислением всех отслеженных действий.

Подобным образом вы сможете просматривать другие записи журнала программы, которых предоставляется довольно много.
Способ 2: NeoSpy
NeoSpy — это универсальное приложение, следящее за действиями на компьютере. Оно может работать в скрытом режиме, пряча свое присутствие в ОС, начиная с инсталляции. Пользователь, который устанавливает НеоСпай, может выбрать один из двух вариантов его работы: в первом случае приложение не будет скрыто, второй же предполагает сокрытие как программных файлов, так и ярлыков.
NeoSpy обладает довольно широким функционалом и может использоваться как для домашнего отслеживания, так и в офисах.
Чтобы просмотреть отчет о последних действиях в системе, потребуется сделать следующее:
- Откройте приложение и перейдите в раздел «Отчеты».
- Далее нажмите на «Отчет по категориям».


Перед вами откроется список действий за выбранную дату.

Способ 3: Журнал Windows
Журналы операционной системы сохраняют множество данных о действиях пользователей, процессе загрузки и ошибках в работе программного обеспечения и самой Windows. Они делятся на отчеты программ, с информацией об установленных приложениях, «Журнал безопасности», содержащий данные о редактировании системных ресурсов и «Журнал системы», показывающий неполадки в ходе загрузки Windows. Чтобы просмотреть записи, потребуется осуществить следующие действия:
-
Откройте «Панель управления» и зайдите в «Администрирование».

Здесь выберите иконку «Просмотр событий».

В открывшемся окне перейдите в пункт «Журналы Windows».

Теперь вы знаете, как можно просмотреть последние действия пользователей на компьютере. Журналы Windows не очень информативны по сравнению с приложениями, описанными в первом и втором способе, но так как они встроены в систему, вы сможете всегда ими воспользоваться, не устанавливая для этого стороннее ПО.
Отблагодарите автора, поделитесь статьей в социальных сетях.

Всем привет! У рядовых юзеров иногда возникает потребность в просмотре так называемой «истории» деятельности своего компьютера. Применений для данного способа можно найти огромное множество, к примеру это может быть слежка за человеком, которого вы подозреваете в просмотре личной информации и так далее.
Итак, сегодня мы расскажем вам о трёх утилитах, которые способны просматривать историю работы операционной системы Windows.
Вообще описанные ниже методы можно разделить на две категории – программные и системные. Вся история действий с вашим компьютером записана в журнале событий от Windows, данные из которого и будут брать сторонние программы. Сторонний софт может выигрывать у системных средств в плане удобства интерфейса и использования в целом. Итак, давайте же рассмотрим три способа просмотра последних действий, которые были совершены с вашей операционной системой.
Метод 1 — Power Spy
Power Spy – это достаточно удобная утилита которая позволяет просматривать журнал событий. Так же работает она со всеми версиями операционной системы «Windows» (кроме самых старых) и всегда запускается автоматически вместе с запуском компьютера. Как мы уже и говорили ранее, данное приложение записывает всё происходящее с вашей операционной системой за время сеанса после чего предоставляет отчёт в удобном для вас расширении.
Для просмотра последних действий совершённых на компьютере первым делом нужно будет выбрать ту вкладку, которую вы и хотите просмотреть. В качестве примера мы выберем пункт «Открытые окна».
1) Для начала запускаем программу. После её запуска нужно перейти во вкладку «Windows opened».

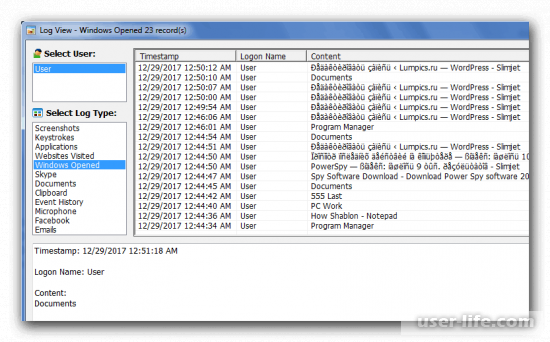
С помощью перехода по интересующим вас разделам вы сможете просматривать все действия, которые были совершены с операционной системой подобным методом. А мы двигаемся дальше.
Метод 2 – NeoSpy
Приложение «NeoSpy» можно назвать универсальным инструментом, который будет мониторить абсолютно все действия совершённые пользователем за время сеанса. У данной программы есть функция «скрытой работы». То есть вы не будете видеть никаких уведомлений, ярлыков, системных файлов и всплывающих окон приложения, что позволяет не вызывать подозрения у другого человека, который захотел попользоваться вашим компьютером без вашего ведома.
Но это лишь один из двух режимов работы программы. Второй режим заключается в работе в обычном режиме. То есть файлы программы не будут скрыты и ярлык для её активации будет на месте.
Стоит упомянуть и об её универсальности. Заключается она в том, что данным приложением может пользоваться практически любой, хоть обычный рядовой юзер, хоть какой-либо офисный сотрудник или даже начальник.
Итак, для того, чтобы посмотреть историю действий с операционной системой нужно сделать следующее:
1) Запустите программу и переключитесь в раздел «Отчёты».
2) После нужно перейти во вкладку «Отчёт по категориям».
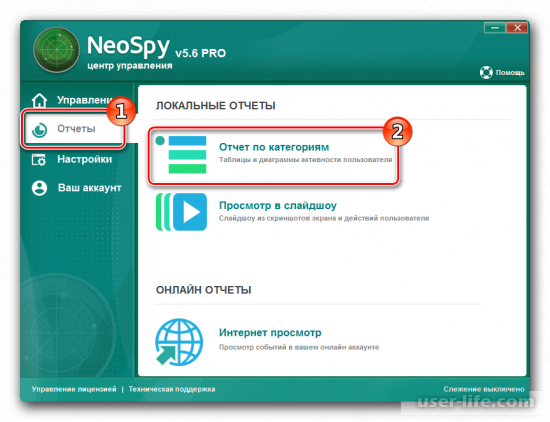
3) Здесь нужно будет выбрать конкретную дату, за которую вам нужно предоставить историю.
4) После нажмите на клавишу «Загрузить».
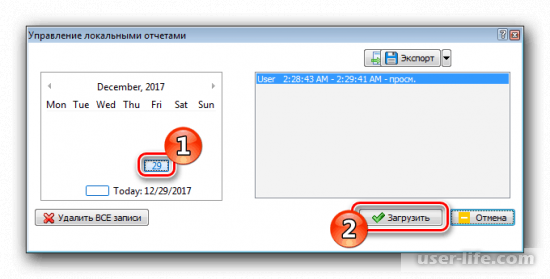
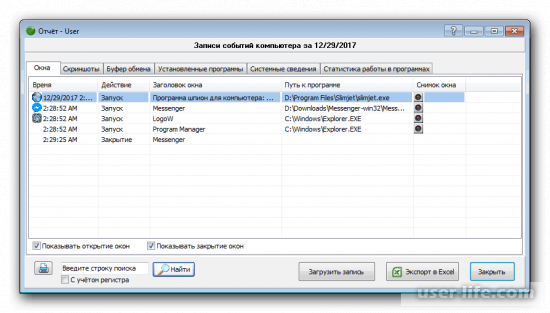
Метод 3 – Журнал Windows
«Журнал Windows» так же как и предыдущие программы выполняет функцию некого сборщика информации. Так же помимо всех действий, которые были совершенны с операционной системой вы сможете увидеть отчёт о возникших сбоях и ошибках во время её работы.
Сам по себе данный журнал разделён на несколько подкатегорий, таких как «Журнал безопасности», в котором вы сможете найти отчёт о работе всех установленных программ, «Журнал системы», в котором отображены все действия, которые как-либо повлияли на работу операционной системы и так далее.
Для того, чтобы просмотреть историю действий с операционной системой сделайте следующее:
1) Зайдите в меню «Пуск», после во вкладку «Панель управления» и оттуда перейдите в раздел «Администрирование».
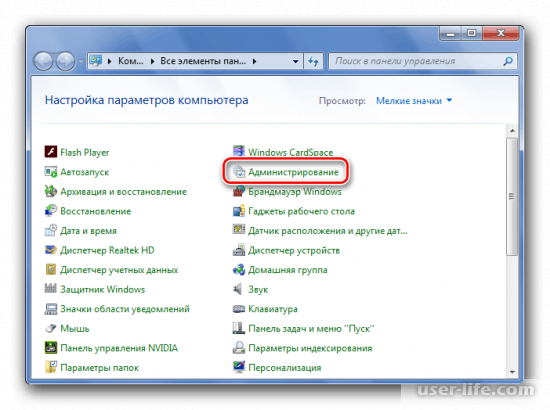
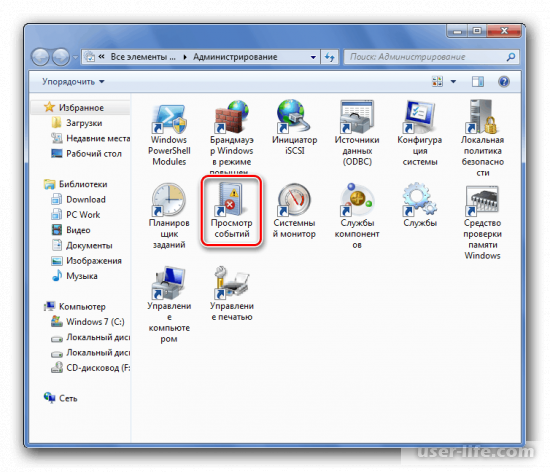
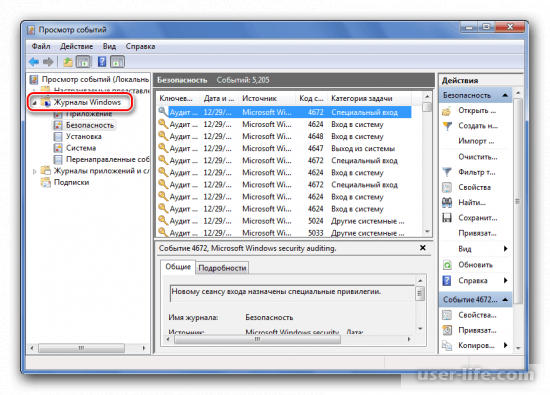
4) После чего в открывшемся меню вам нужно выбрать, какой конкретно журнал вам нужен и перейти к его просмотру.
Итак, как вы видите, посмотреть историю действий с операционной системой достаточно просто. Надеемся, что данная статья смогла помочь вам.
Всем мир!
Вы вернулись за свое рабочее место и чувствуете, что что-то не так… Монитор стоит под непривычным углом, какие-то крошки на клавиатуре и столе. Вы подозреваете, что кто-то пользовался компьютером в ваше отсутствие? Что же, вполне возможно. Однако доказать вы это не сможете. Или все-таки способ есть? В этой статье я расскажу, как это можно доказать и как поймать с поличным неизвестного.
На самом деле никакая деятельность на компьютере не проходит бесследно. Конечно, если ваш незваный гость не хакер-профессионал. Нет у вас таких знакомых? Тогда начинаем. Начнем с самого простого и постепенно будем углубляться в недра операционной системы.
1. Проверяем историю браузеров
Для начала проанализируем историю посещения страниц в Интернете. Эта информация может быть добыта из журналов браузеров, который старательно хранит список всех посещенных сайтов.
Например, в браузере Google Chrome это делается так. Напишите в строке адреса «chrome://history/» или нажмите сочетание Ctrl-H. Результат представлен на рисунке.
2. Проверяем, что искали в Google
Компания Google очень аккуратно собирает всю историю ваших действий во всех его сервисах и приложениях. И вы, как владелец этих персональных данных, можете проверить всю свою историю в любой момент. Собственно, как и удалить ее, или даже запретить Google сохранять все эти данные.
Среди всей хранимой в Google информации можно найти как поисковые запросы и посещенные сайты, так и открываемые приложения на телефонах.
Если кто-то в ваше отсутствие пользовался компьютером и использовал сервисы Google под вашей учетной записью, то вы легко сможете увидеть, что именно просматривалось, куда заходил этот человек, какие поисковые запросы вводил и многое другое.
Найти и изучить всю эту информацию вы можете в специальном разделе «Отслеживание действий».
3. Заглянем в Корзину
Вполне вероятно, что неизвестный мог что-то удалить и забыть при этом очистить Корзину. Во-первых, это позволит понять, что именно было удалено. Во-вторых, позволит восстановить это что-то, если оно важно для вас или представляет какой-то интерес для дальнейшего расследования в изучении действий неизвестного.
Для этого просто открываем Корзину и сортируем файлы и папки в ней по дате удаления. Просто кликаем по заголовку столбца «Дата удаления» и содержимое сортируется в нужном нам порядке. Ищем интересующий период времени и смотрим, было ли что-то удалено и что именно (если было).
Не исключено, что неизвестный удалил это из Корзины или целиком ее очистил в процессе заметания следов. Но чем черт не шутит, потому лучше всего перепроверить.
4. Недавно измененные файлы
В меню под кнопкой «Пуск» Windows (кроме Windows 8) есть пункт «Недавние файлы»). Там вы также найдете следы деятельности неизвестного. Чтобы выяснить подобную статистику в Windows 8 придется сделать следующие действия: жмем Win+R, в окне пишем «recent» и нажимаем Enter. Откроется папка недавних файлов.
Конечно, может и не повезти, если неизвестный знает о возможности очистить эту папку. Но ее пустота станет еще одним доказательством чужого вмешательства. Ведь вы этого не делали!
Тем не менее, и в случае очистки папки недавних файлов сделать кое-что можно. Откройте Проводник и попробуйте поискать на диске C (можно искать по всем дискам, если у вас их много) файлы с недавней датой изменения.
5. Папка «Загрузки»
Не лишним будет заглянуть в папку «Загрузки» и глянуть, было ли что-то скачено в период вашего отсутствия. Если было, то вы увидите это сразу.
Для этого просто отсортируйте данные по дате создания (столбец «Дата», переключившись предварительно на вкладке «Вид» в редим «Таблица».
6. Ищем программы, которые запускались в ваше отсутствие
В последних версиях операционной системы Windows (если не ошибаюсь, что начиная с 7 или даже с Vista) среди атрибутов файла имеется поле «Дата открытия». Соответственно, она означает, когда пользователь совершил на нем двойной клик и запустил его.
Для этого нам необходимо найти все программы. Запускаем Проводник и заходим в папку «C:Program Files», в правом верхнем углу в поле для поиска вводим поисковой запрос «*.exe» и жмем Enter.
В списке начнут появляться исполняемые файлы, которые находятся в этой папке.
Нам нужно на вкладке «Вид» переключиться в режим «Таблица». Затем кликнуть по заголовку любого столбца правой кнопкой мышки и в появившемся меню выбрать пункт «Подробнее…».
В появившемся маленьком окошке ищем пункт «Дата доступа», устанавливаем напротив него галочку и жмем ОК.
Остается кликнуть по заголовку столбца «Дата доступа» и найти интересующий период времени, когда предполагаемый неизвестный что-то делал на компьютере.
Если вы используете 64-разрядную версию Windows, то у вас будет еще одна папка — «C:Program Files (x86)». С ней нужно проделать то же самое.
Также не забывайте о папке с играми, если они установлены в другом месте (например, на другом диске). Так стоит проделать те же действия. Ну и, конечно же, если у вас есть еще где-то установленные программы, то стоит заглянуть туда тоже.
Обратите внимание! Если вы с момента включения компьютера запускали какие-либо приложения, то данные о предыдущем запуске будут удалены. Если неизвестный запускал ранее те же приложения, что запустили вы после него, то в свойствах файла этих приложений будет дата вашего запуска. Дату предыдущего запуска узнать будет уже нельзя в данном случае.
7. Анализируем файлы журналов
Журналы Windows содержат довольно много информации о работе пользователей, ходе загрузки операционной системы и ошибках в работе приложений и ядра системы. Вот туда мы и заглянем в первую очередь.
Откройте «Панель управления» (Control Panel), найдите пункт «Администрирование» (Administrative Tools) и выберите «Управление компьютером» (Computer Management).
Здесь вы увидите «Просмотр событий» (Event Viewer) в левой навигационной панели. Вот в этом пункте меню и находятся «Журналы Windows». Их несколько: Приложение, Безопасность, Установка, Система.
Журнал безопасности
Нас сейчас больше всего интересует журнал безопасности. Он обязательно содержит информацию о входе в систему всех пользователей. Найдите запись о вашем последнем выходе из системы. А все записи журнала, которые будут расположены между вашим последним выходом и сегодняшним входом — это следы деятельности другого лица.
Журнал приложений
Теперь перейдем к журналу приложений. Он тоже очень важен для нашего маленького расследования. Этот журнал содержит информацию о приложениях, которые были запущены в наше отсутствие. Для подтверждения факта, что не вы эти приложения запускали, ориентируйтесь на время события.
Итак, анализируя два этих журнала, вы точно определите не только сам факт входа под вашим именем в ваше отсутствие, но и определите приложения, которые запускал этот неизвестный.
[Бонус] Ставим ловушку для неизвестного
Вот теперь, имея все доказательства на руках, мы можем предположить, кто использует наш компьютер и поговорить с ним. Но еще лучше взять его с поличным! Для этого можно использовать штатный Планировщик задач Windows.
При создании задачи укажите событие (триггер) «Вход в Windows».
Теперь продумайте, что вы бы хотели сделать, когда без вас кто-то войдет в компьютер. Самый простой вариант — послать самому себе письмо, например, на коммуникатор.
Хотя лично мне больше понравился бы вариант «Запустить программу». А потом бы я скачал какую-нибудь программу-розыгрыш из тех, что переворачивают экран или вызывают его «осыпание». Представьте себе лицо неизвестного в этот момент!


