Как посмотреть видеозапись с камеры
Содержание
Для просмотра ваших камер перейдите в личный кабинет по адресу https://webglazok.com/my или зайдите в мобильное приложение WebGlazok.
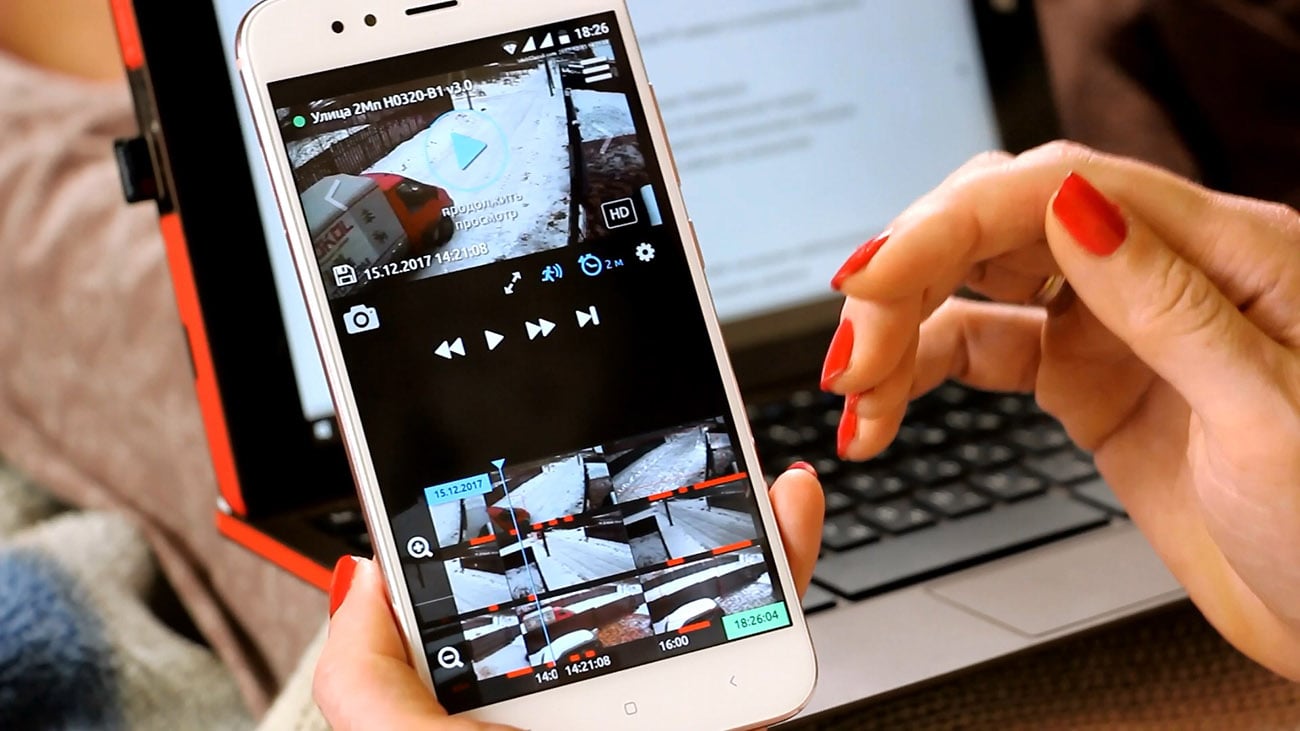
В приложении можно просматривать видео с камер за произвольный период. Точно также можно просматривать камеры на планшете или компьютере в браузере. Продемонстрируем личный кабинет при заходе с компьютера. Заходим на сайт webglazok.com и жмём вход. Вводим свой Email или телефон и пароль.
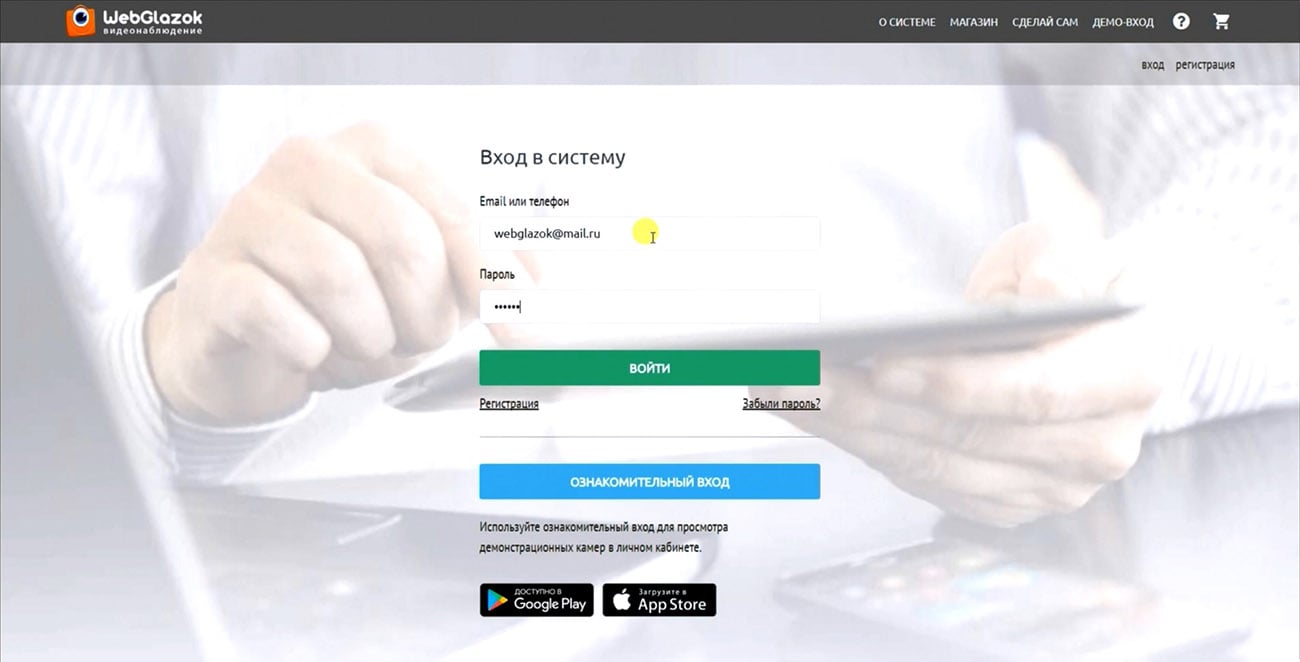
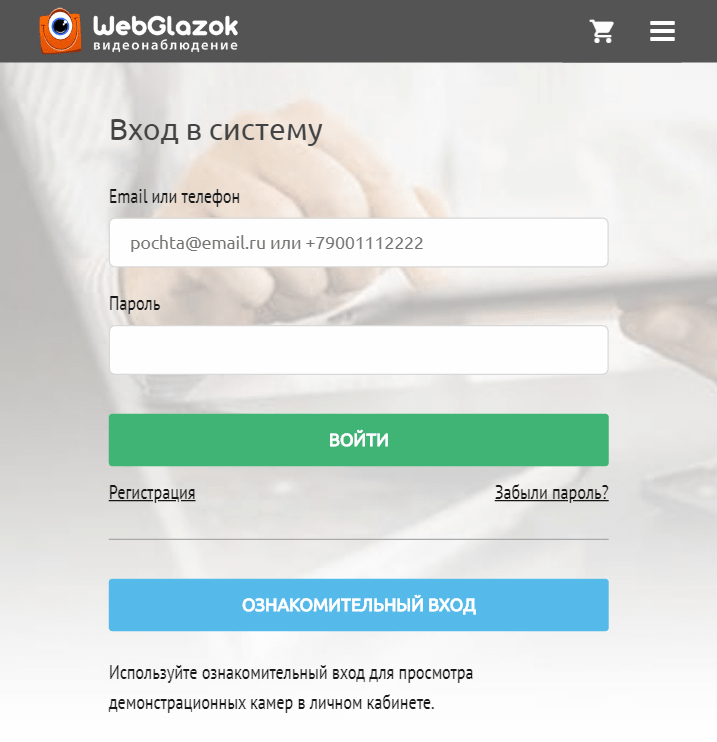
В центре экрана мы видим картинку с камеры — это либо последнее зафиксированное движение, либо последний снимок, сделанный по интервалу времени.
В нижней части экрана находится временная лента событий для каждой из камер. На ней отображаются картинки с камер за выбранный отрезок времени. Время идёт слева направо, кнопками + и — можно изменять временной масштаб. Двигать ленту можно кнопками влево-право или с помощью перетаскивания. Внизу подписаны часы, минуты, а вверху в голубом прямоугольнике — дата.
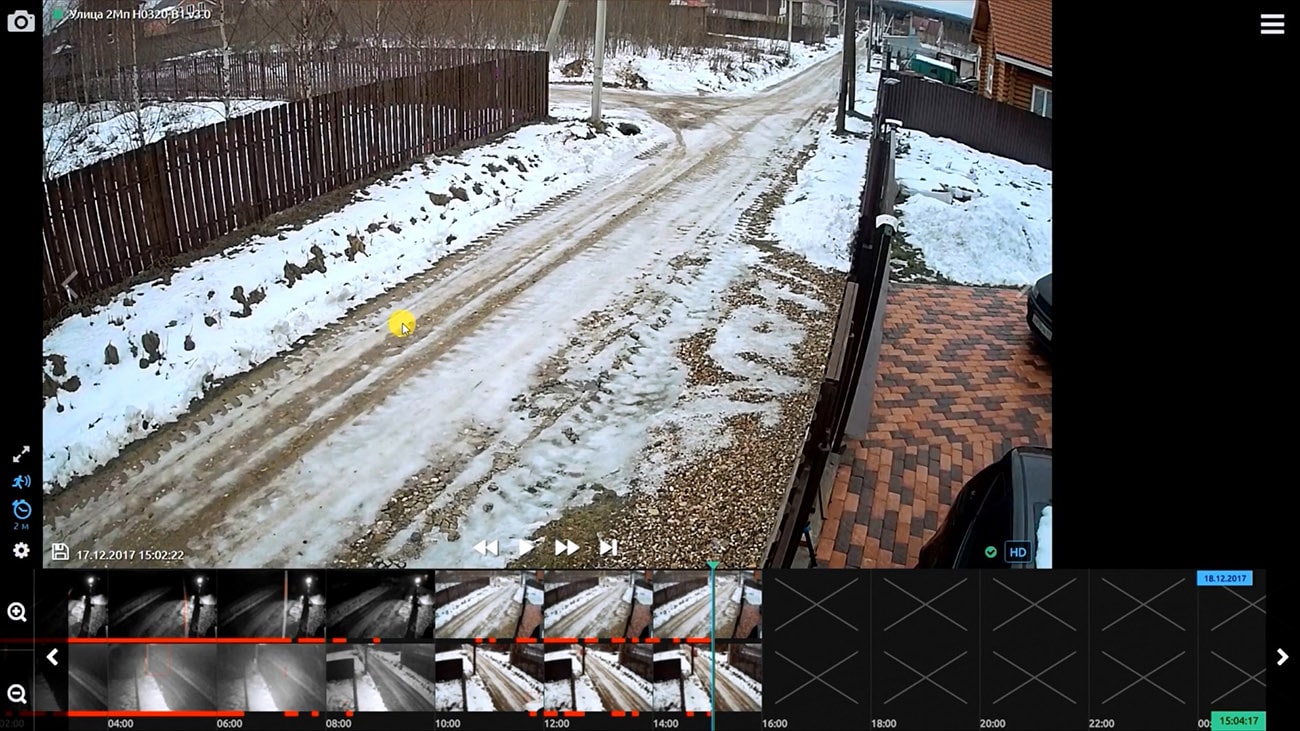
При наведении мышью на ленту событий мы видим быстрый предпросмотр картинки с камеры на выбранное время. Красным цветом отмечается зафиксированные движения. При клике на картинку на ленте событий происходит переход к просмотру соответствующего видео или снимка.
Камера сохраняет видео только во время движений в кадре. Перейдём к движению, нажав на красную отметку на ленте. Мы видим кадр предпросмотра в низком качестве с отмеченным красным прямоугольником движущимся объектом.
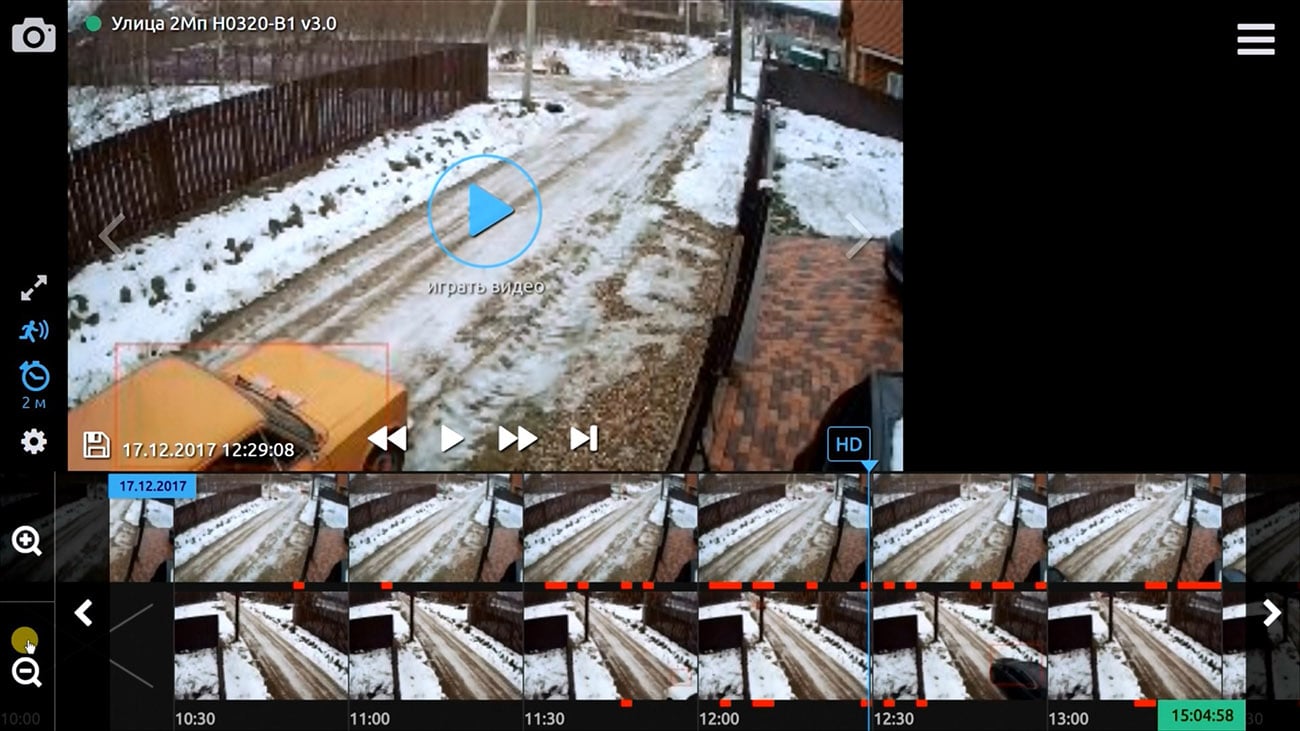
На следующий кадр предпросмотра можно перейти нажав кнопки вперед или назад, стрелками клавиатуры влево-вправо или сделав слайд в сторону. Также можно перемещаться между кадрами с помощью колёсика мыши.
Посмотрим, кто здесь проезжал. Жмём кнопку играть видео. Во время проигрывания можно нажать кнопку стоп и просмотреть детально кадр, например, номера автомобиля. Также для остановки видео можно нажать в любом месте на самом видео или нажать клавишу пробел на клавиатуре.
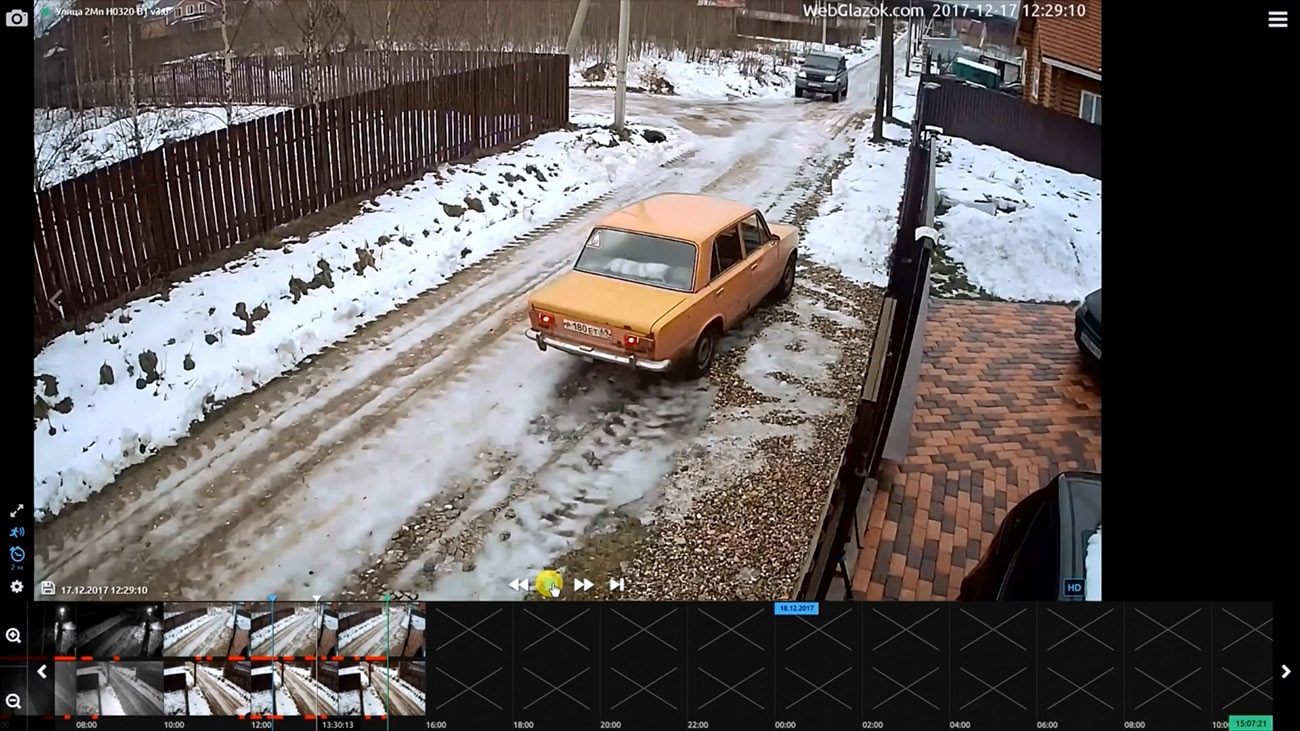
Чтобы локально сохранить текущее просматриваемое видео или кадр жмём кнопку сохранить , и нам предложат куда сохранить видео или кадр на диске. Видео ролики сохраняются отрезками по 10 секунд.
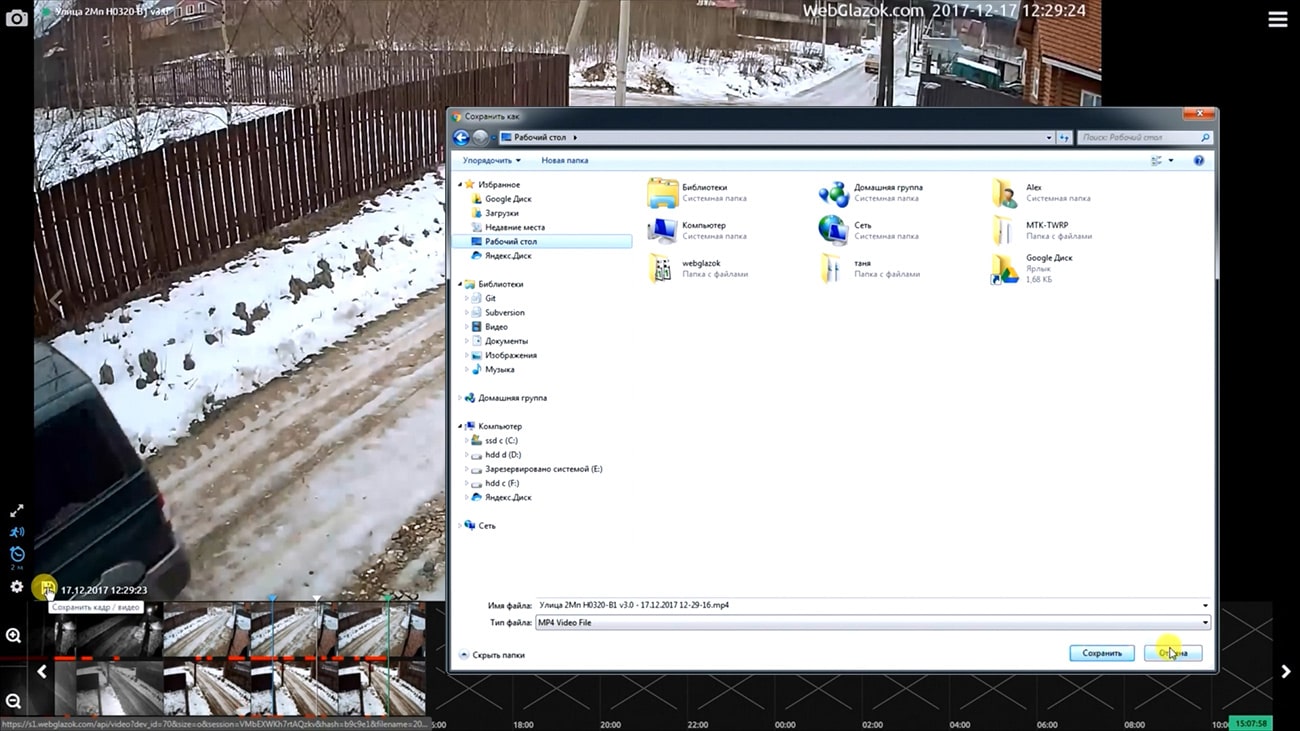
Для быстрого просмотра всех событий есть кнопки перемотки вперёд и назад . Во время быстрой перемотки качество картинки снижается. При остановке на интересующем месте отображается детальная картинка или видео.
Кнопка «в конец» выполняет быстрый переход к последнему кадру с камеры. Зеленый курсор показывает текущее время.
При нажатии на иконку фотоаппарата происходит запрос на камеру, чтобы получить свежий кадр.
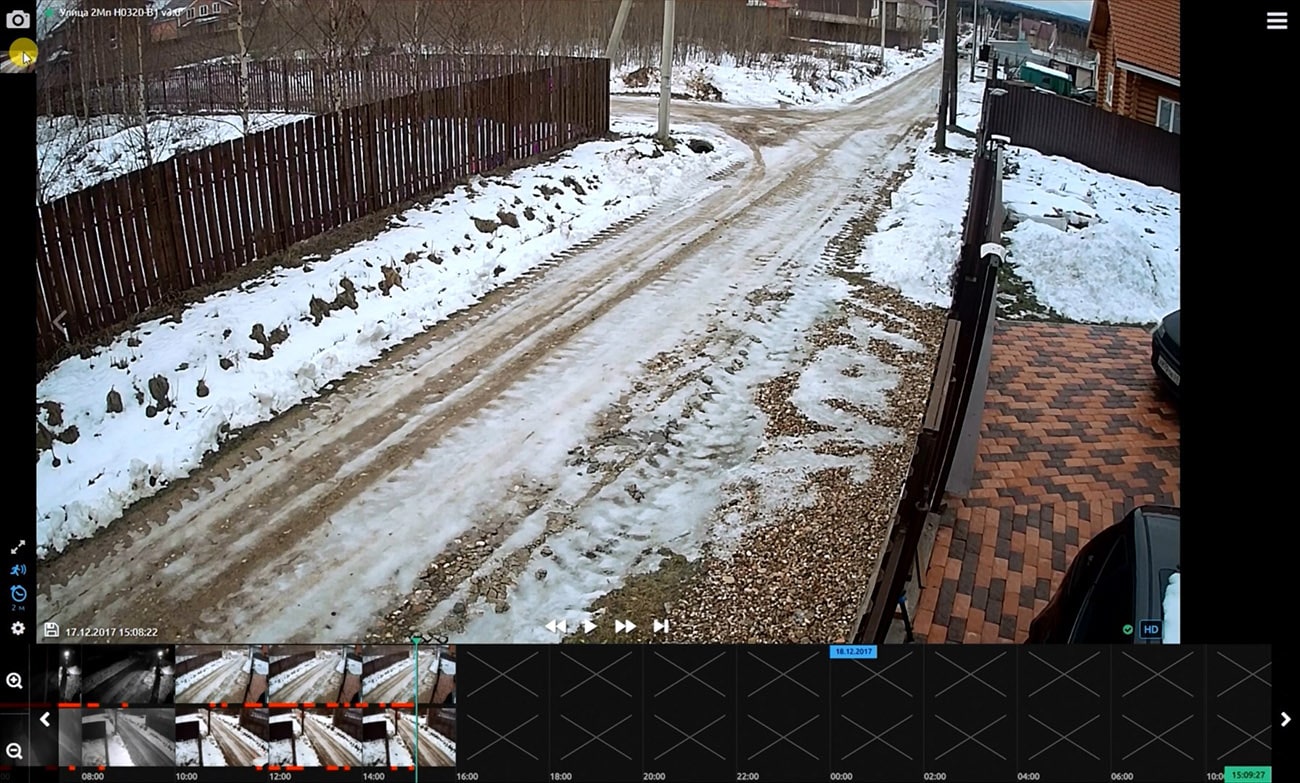
Ночью у камеры включается инфракрасная подсветка, и она переходит в черно-белый режим.
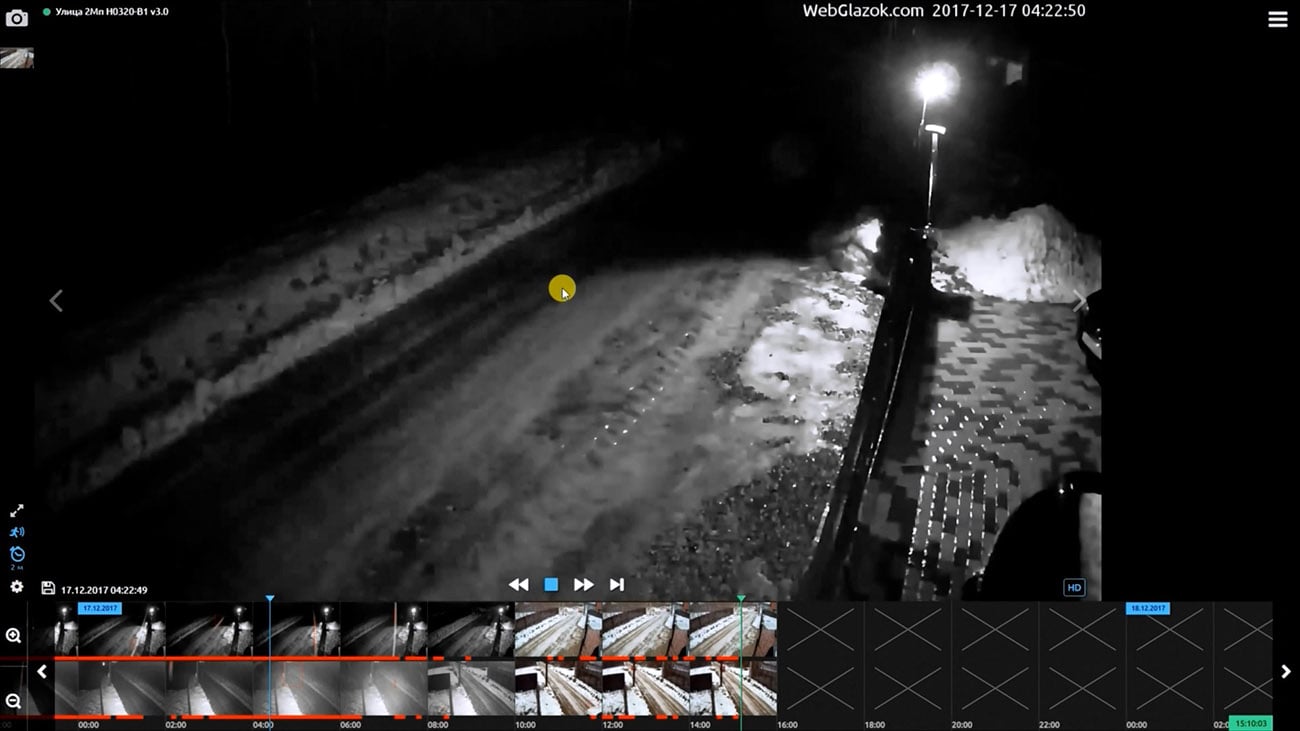
В правом верхнем углу есть кнопка меню . Здесь мы видим список камер, и нажав на иконку можем выбрать какие камеры показать на экране. Зеленый кружок означает, что камера в данный момент находится в сети. Нажав на шестерёнку , перейдём в настройки камеры.
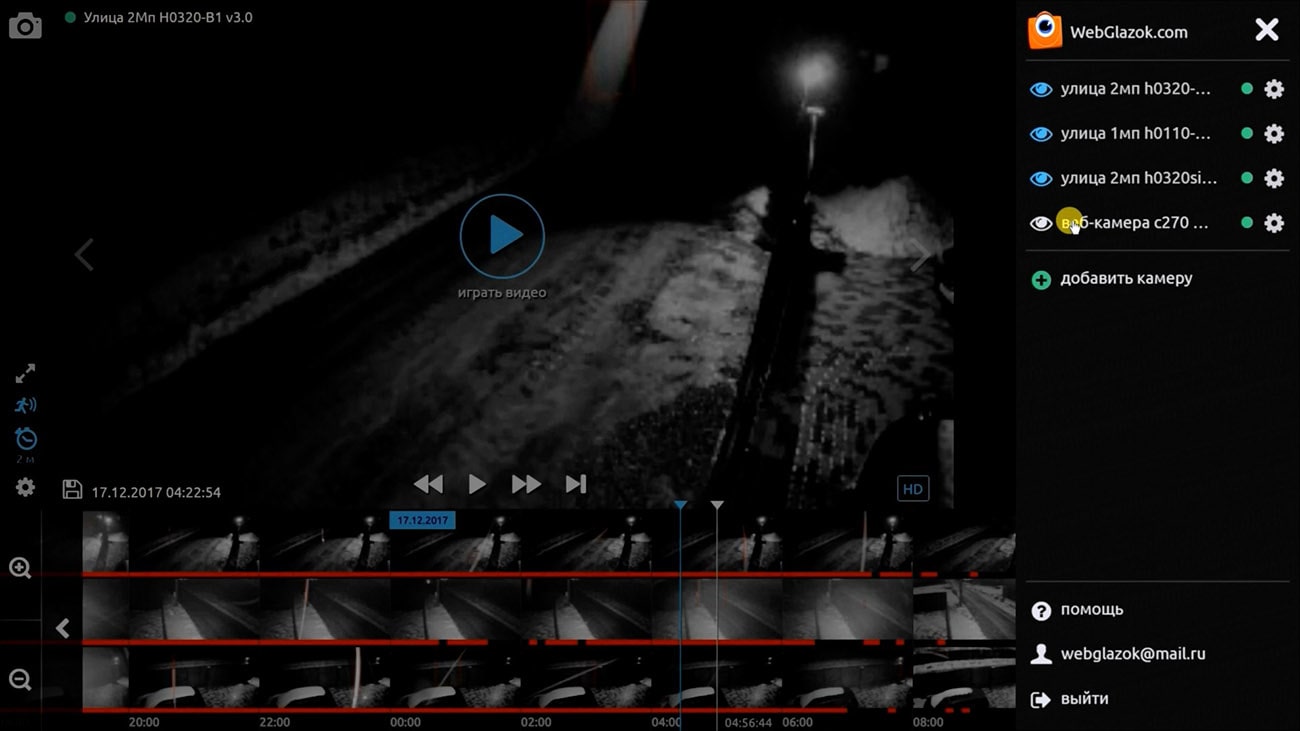
Настройки камеры
В настройках мы можем задать имя камеры и указать часовой пояс для правильного отображения времени на камере. Одновременно на ленте могут быть камеры с разными часовыми поясами.
Далее идёт информация о камере: тип камеры, разрешение, модель, информация о подключенной карте памяти и возможность её отформатировать. По указанному локальному IP-адресу можно зайти в панель инструментов камеры, находясь в локальной сети. Там можно выполнить обновление прошивки или сменить секретный ключ камеры.
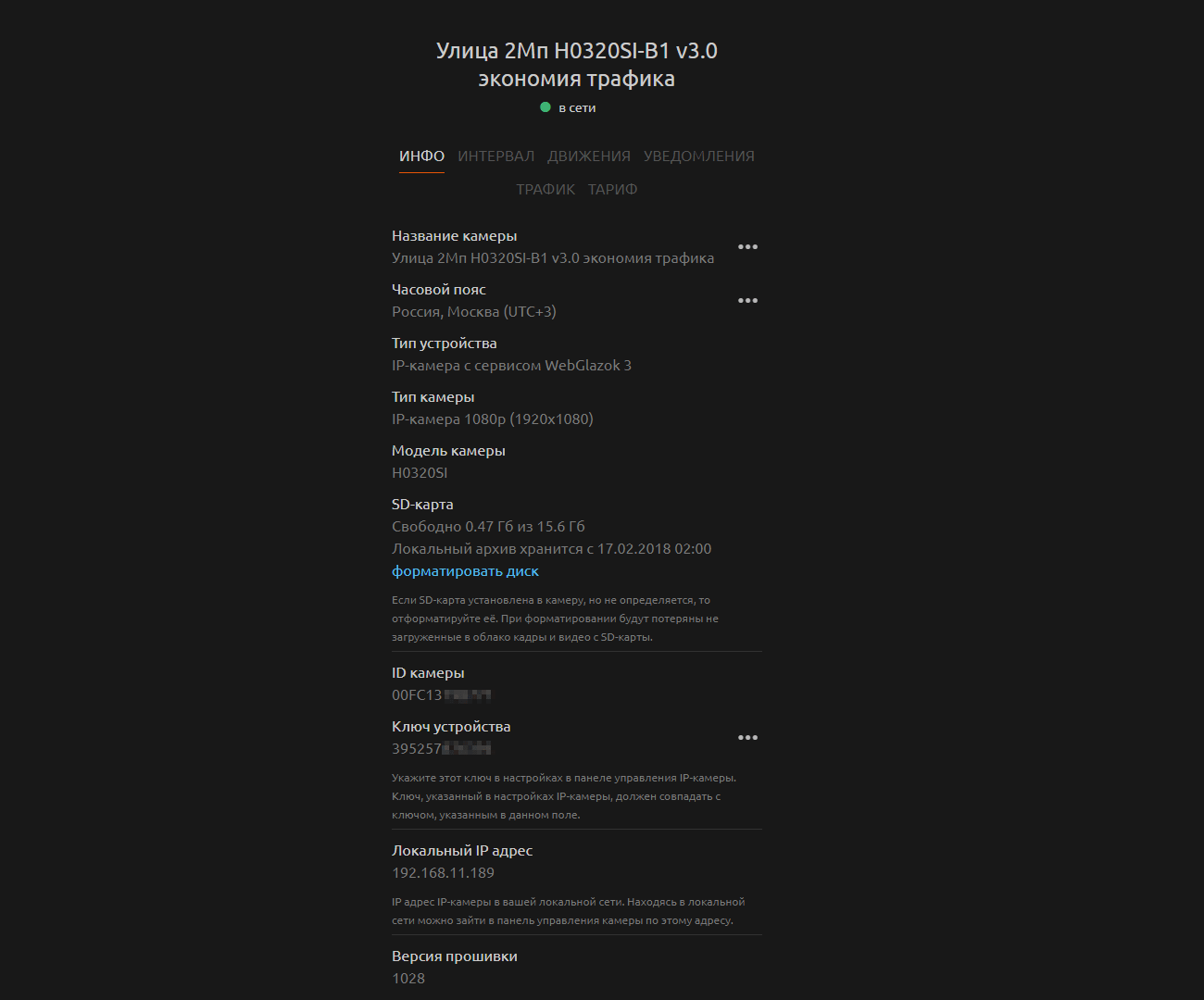
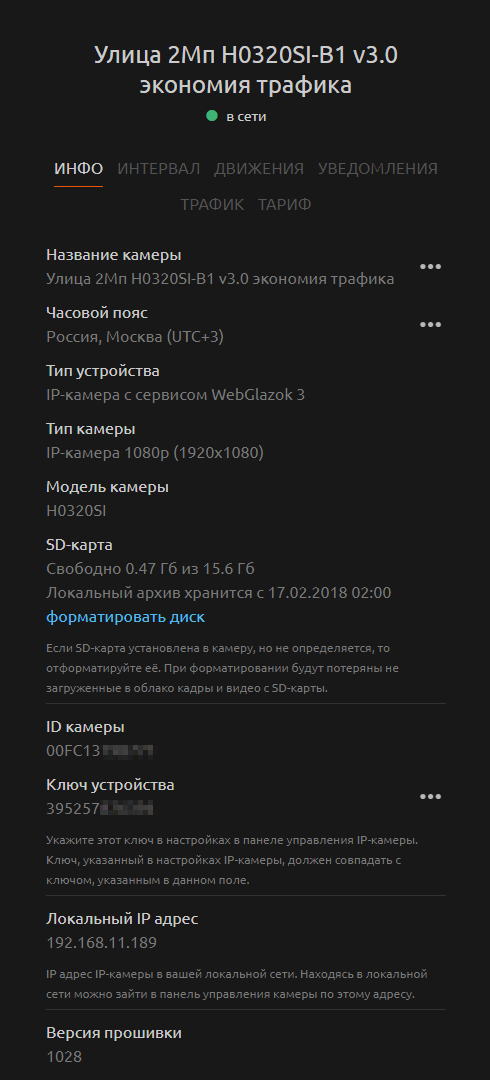
Во вкладке «интервал» можно задать с какой периодичностью камера делает снимки при отсутствии движений.

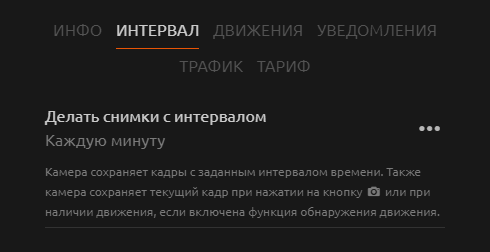
Во вкладке «движения» включается датчик движений, настраивается чувствительность и зоны обнаружения движений. Также можно настроить, как камера реагирует на резкие изменения в кадре, например, включение света.
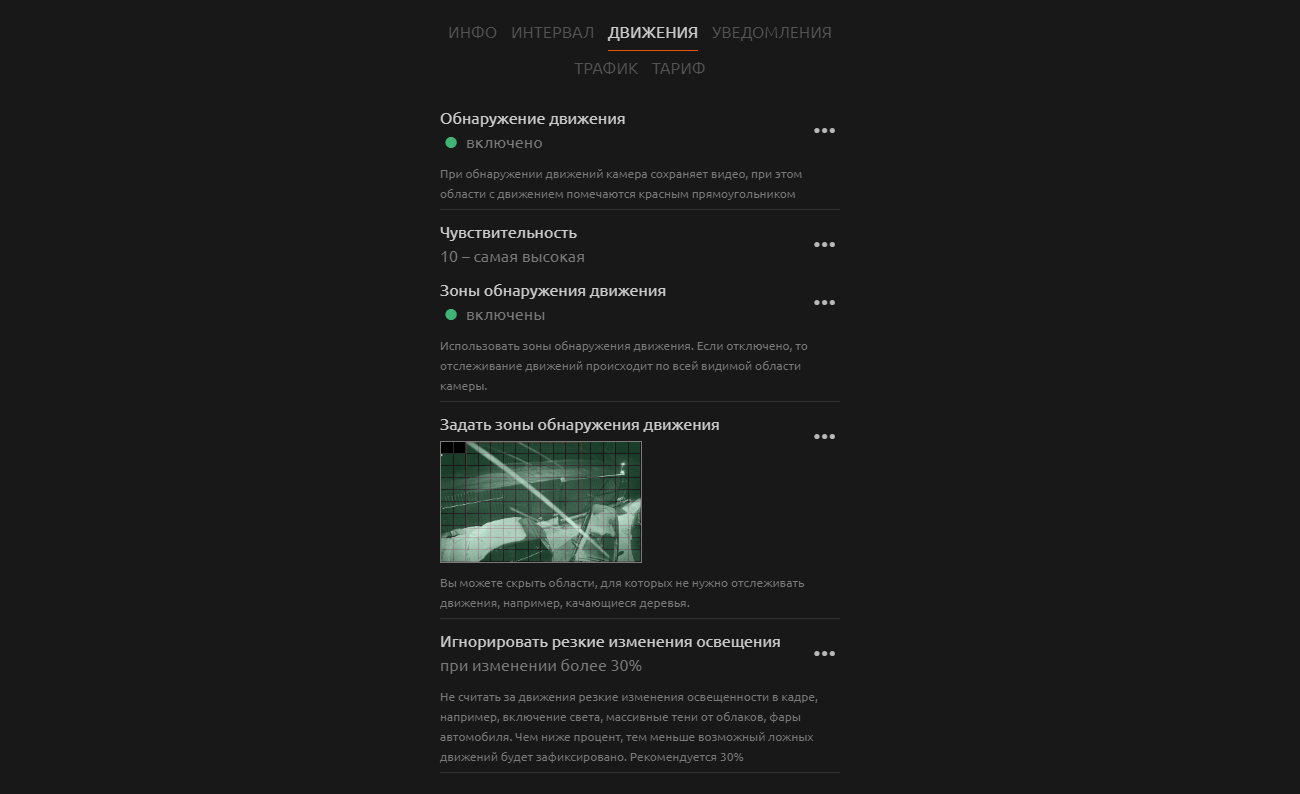
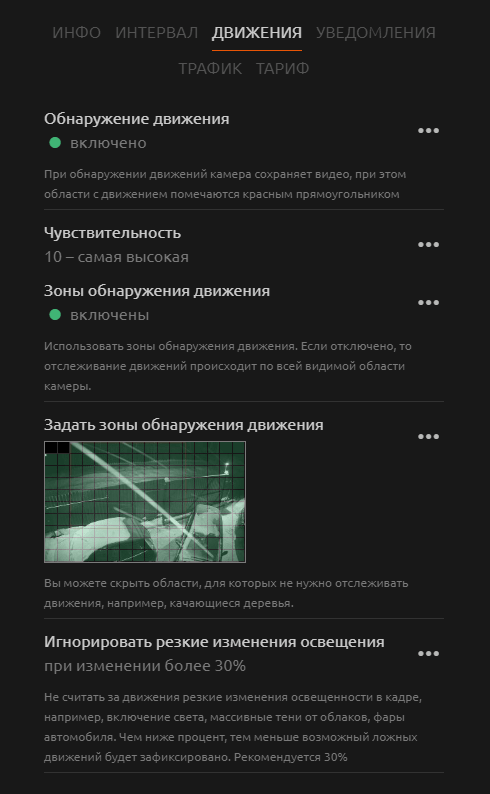
Здесь можно настроить уведомления. Камера будет слать оповещения на Email об отключении от сети, о включении, а также уведомлять о движениях, при этом к письму будут приложены изображения с камеры.
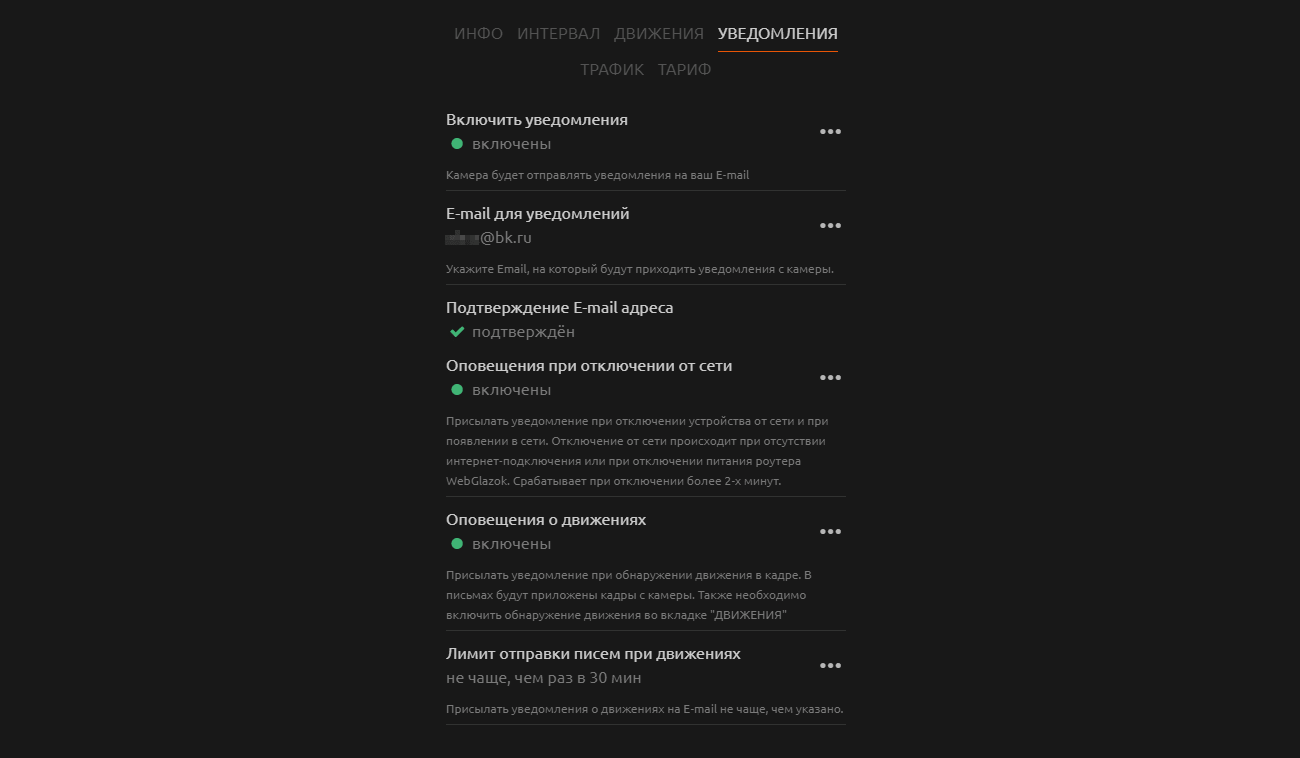
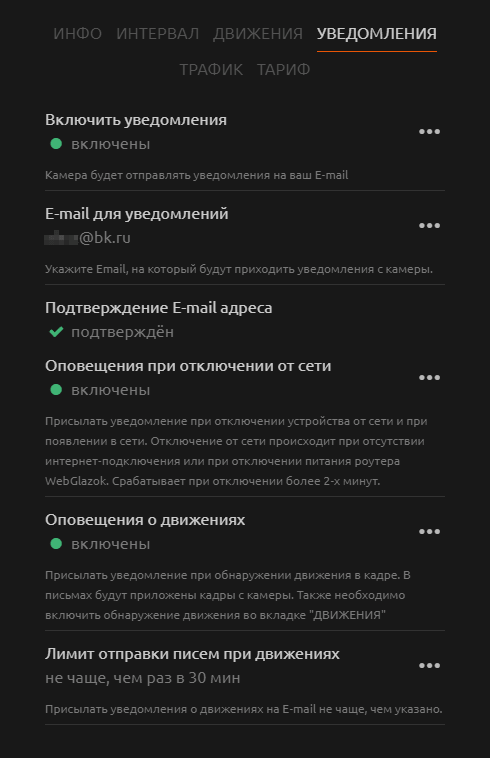
Во вкладке тариф можно продлить или сменить текущий тариф. При оплате более 3-х месяцев предоставляется скидка.
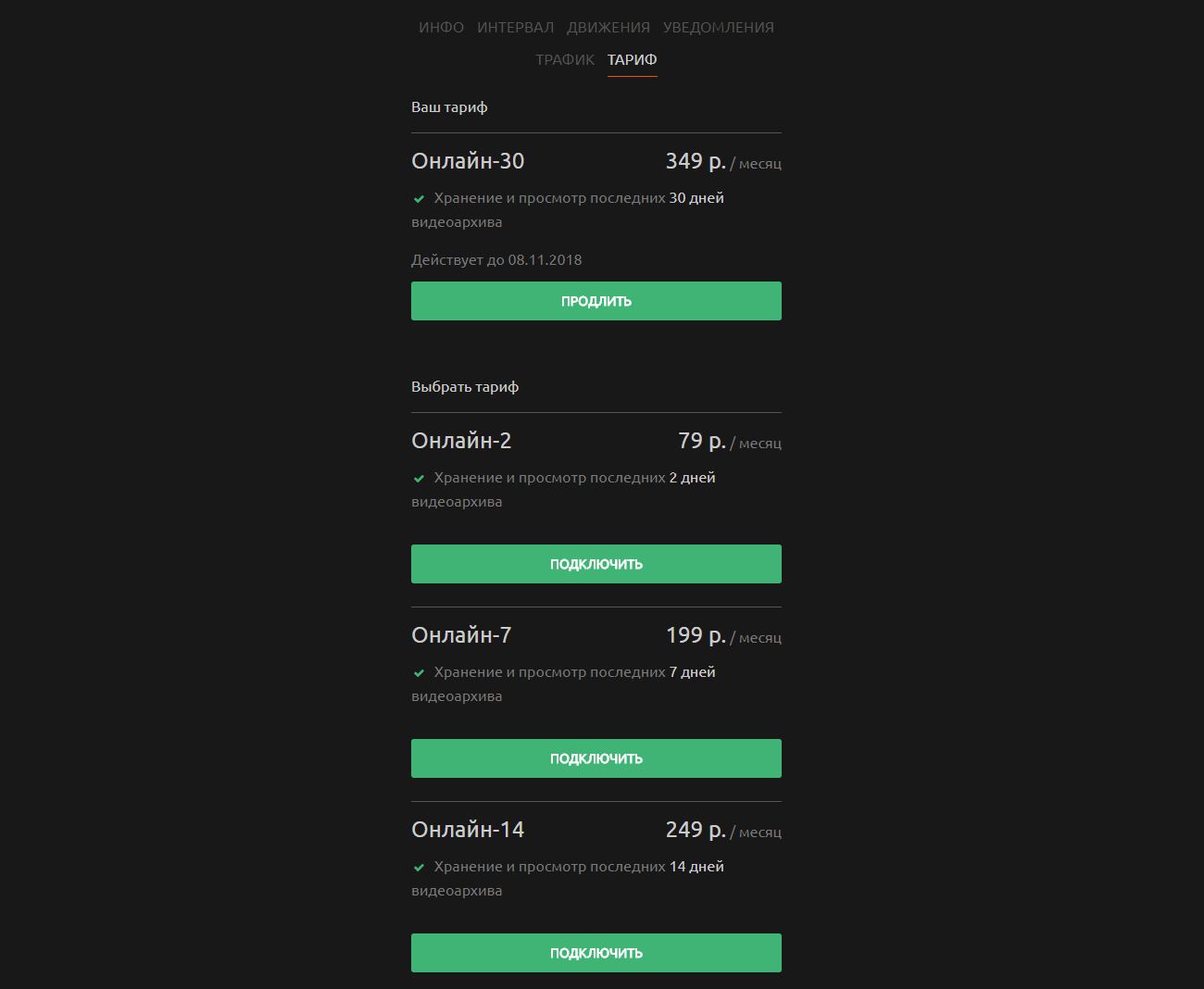
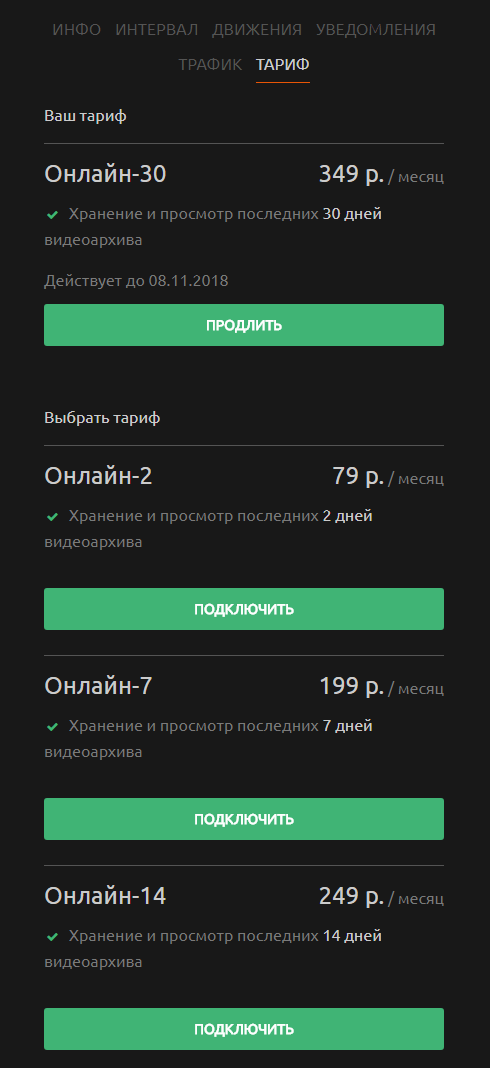
Во вкладке трафик можно посмотреть, сколько камера израсходовала интернет-трафика по дням и месяцам.
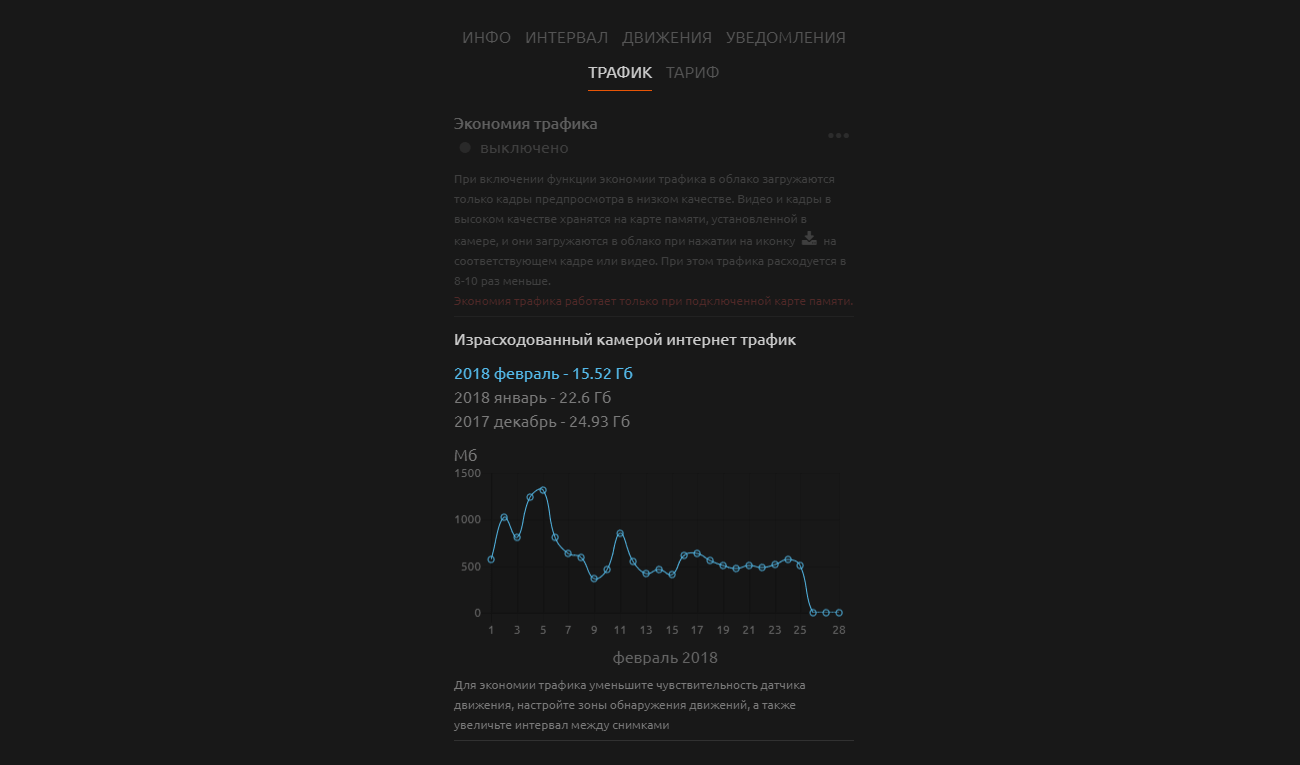
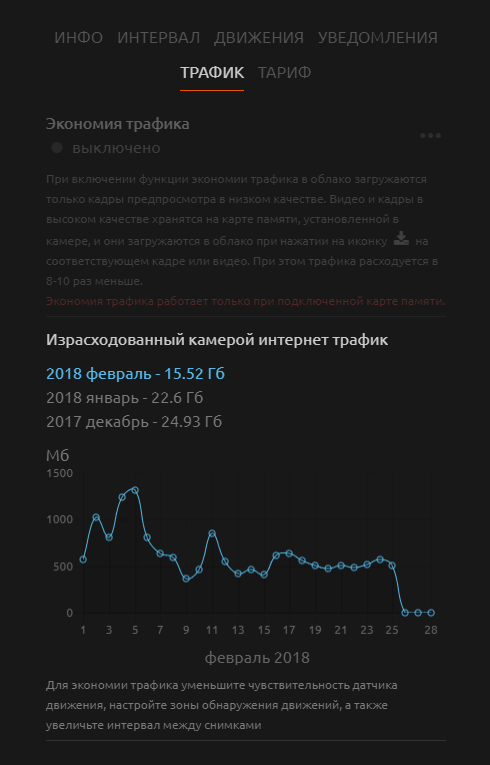
Экономия трафика
Если в камеру установлена карта памяти, то можно включить функцию экономии трафика, тогда трафик сократится примерно в 10 раз. Происходит это за счёт того, что в облако загружаются только кадры предпросмотра в низком качестве. Видео и кадры в высоком качестве хранятся на карте памяти, установленной в камеру. И они загружаются в облако по запросу пользователя.
При включенной функции экономии трафика сначала мы видим кадр в низком качестве. Затем, если остановились на нём на несколько секунд, то начинается загрузка этого кадра с карты памяти камеры, в правом нижнем углу отображается индикатор загрузки кадра.
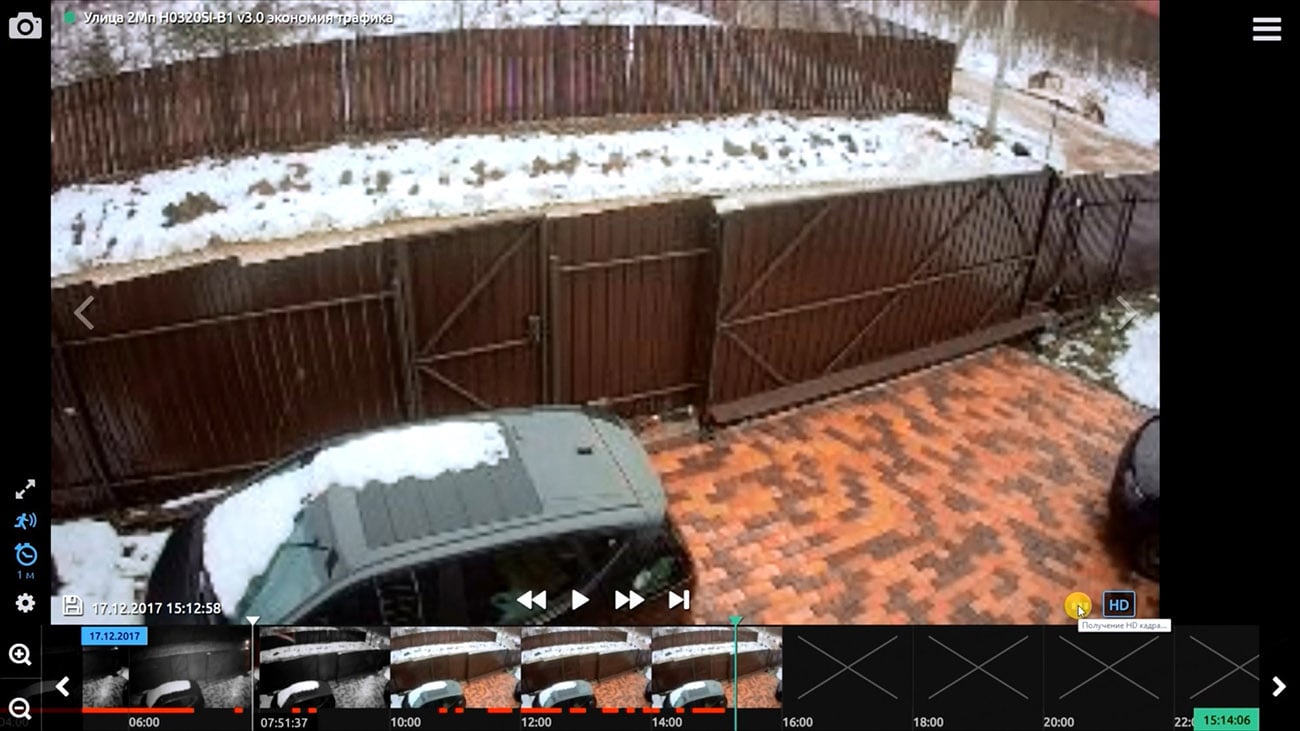
После загрузки мы видим картинку в высоком качестве. Картинка в высоком качестве теперь хранится в облаке.
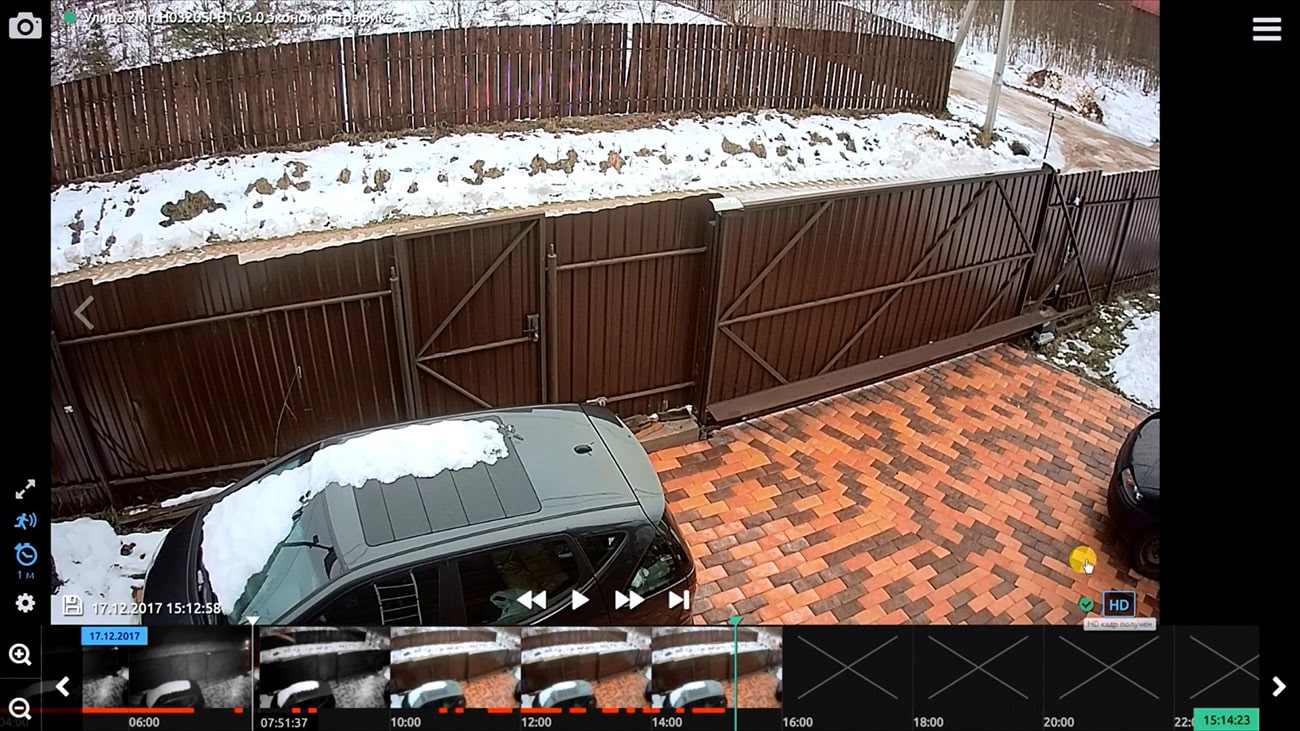
Если включена функция экономии трафика, то при переходе к движению, мы видим только кадры предпросмотра сохранённого видео и кнопку запросить видео .
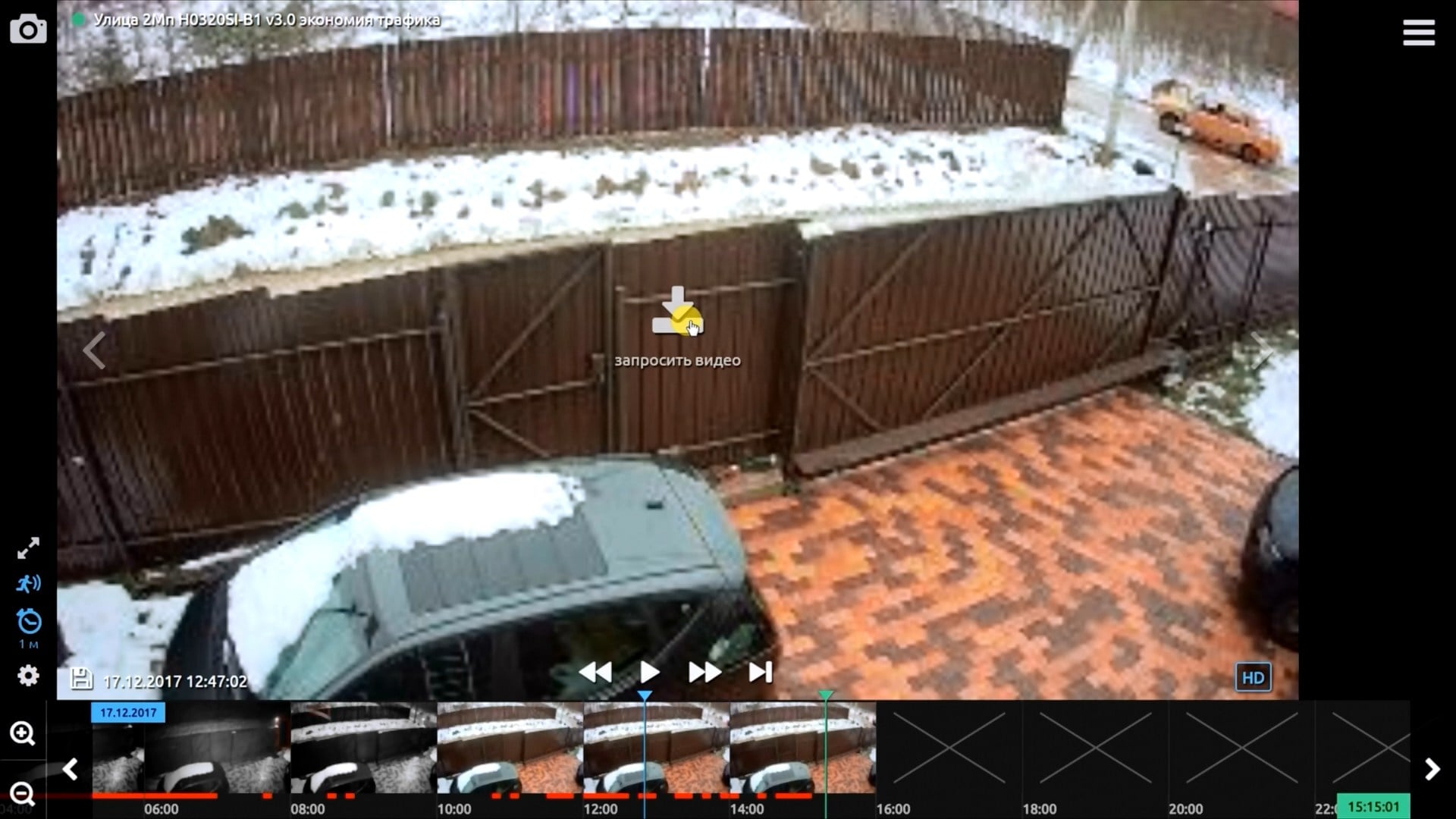
После того, как видео с камеры загрузится, мы может его проиграть.
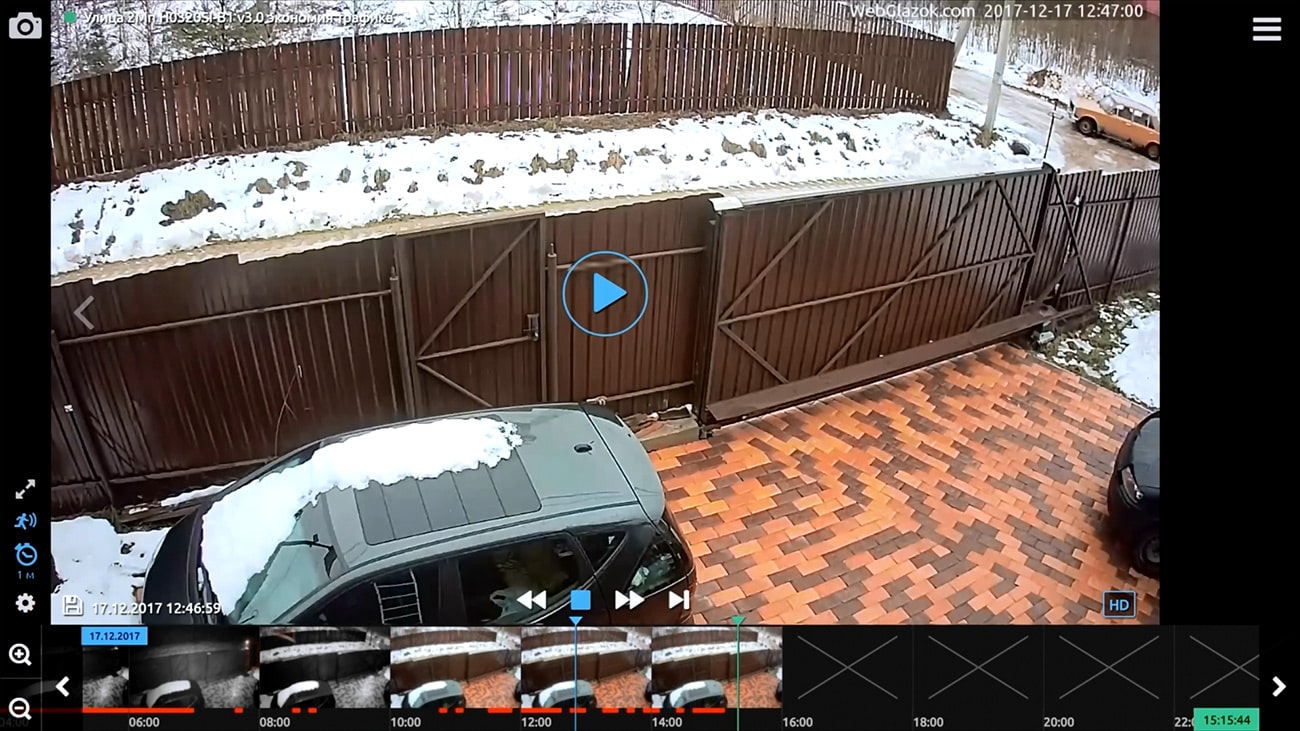
Изменение качества просмотра видео
При просмотре камеры на мобильном устройстве с медленным интернет может быть полезна кнопка HD для включения или отключения высокого качества просмотра видео и кадров. Она влияет только на текущий просмотр. Видео с камер в любом случае всегда сохраняется в высоком качестве.
Удаленный просмотр камер видеонаблюдения через интернет.
 Современные технологии связи позволяют многое и привносят в нашу жизнь такие приятные и полезные возможности, как удаленный просмотр видеокамер через интернет. В результате установки системы или небольшой доработки существующей системы видеонаблюдения, Вы можете просматривать изображение с видеокамер, смонтированных на работе, дома или на даче в реальном времени практически из любой точки мира, где присутствует интернет — через ноутбук, планшет или смартфон.
Современные технологии связи позволяют многое и привносят в нашу жизнь такие приятные и полезные возможности, как удаленный просмотр видеокамер через интернет. В результате установки системы или небольшой доработки существующей системы видеонаблюдения, Вы можете просматривать изображение с видеокамер, смонтированных на работе, дома или на даче в реальном времени практически из любой точки мира, где присутствует интернет — через ноутбук, планшет или смартфон.
Проще говоря, интернет используется вместо провода, благодаря которому вы подключаетесь к своей системе.
В этой статье р ассмотрим, как это работает и как самостоятельно организовать удаленный просмотр своих видеокамер.
Что для этого нужно.
Видеорегистратор системы должен быть с LAN-портом и/или разъемом USB с поддержкой USB-модемов.
Если же система собрана на видеосервере (компьютере), то как правило, программное обеспечение (ПО) поддерживает удаленный просмотр, но все зависит от конкретного ПО.
2. Необходимо организовать доступ в интернет там, где смонтирована система видеонаблюдения и желательно на хорошей скорости. Мы рекомендуем пропускную способность интернет-канала для видеонаблюдения не менее 1 Мбит/с. Так же желательно, чтобы организация-поставщик услуг интернета (провайдер) предоставила Вам фиксированный (статический) IP-адрес. Как правило, это дополнительная услуга, но зато упрощается настройка устройств и надежность соединения.
Если IP-адрес абонента не фиксированный, а плавающий (динамический), то настроить программу просмотра и управления видеонаблюдением, в т.ч. и передачу картинок владельцу, весьма и весьма проблематично, даже если сервер (видеорегистратор) системы имеет функцию DDNS (которую в простонародье называют "веб-мордой").
Узнать, фиксированный ли Ваш IP-адрес, не сложно: в строке поиска браузера набрать — "узнать IP адрес" и перейти на сайт по результатам поиска. Вам будет показан Ваш текущий IP-адрес, например: 188.168.25.125 — запишите его. Затем нужно отключить интернет, снова подключить его (можно выключить и включить роутер) и еще раз определите свой IP-адрес. Если адрес остался тем же, значит он фиксированный.
Если Вы планируете использовать USB-модем, похожий на флешку, то IP-адрес такого подключения по умолчанию будет плавающий (динамический). Фиксированный IP-адрес провайдеры (операторы мобильной связи) в данном случае могут предоставить в качестве дополнительной услуги, но об этом нужно заранее узнавать, т.к. модемы продаются прошитые под конкретную мобильную сеть и потом сменить оператора без замены модема будет проблематично. Кроме того,
3. При работе с большинством видеорегистраторов, а также для пользования интернетом не только с целью удаленного просмотра но и непосредственно по назначению, необходимо наличие роутера.
Роутер является устройством, организующим локальную (местную) сеть у Вас на объекте и настраивается таким образом, что при запросе из интернета по определенным (настроенным) параметрам и паролю производит соединение удаленного устройства с видеорегистратором.
4. На устройство, с которого Вы собираетесь просматривать видеокамеры, необходимо установить соответствующее программное обеспечение. Как правило, оно поставляется на компакт-диске с видеорегистратором. Так же можно скачать в интернете.

Настройка роутера.
Итак, прежде всего, чтобы у Вас появился доступ системе видеонаблюдения через удаленный доступ, необходимо правильно настроить роутер. Рассмотрим самый распространенный способ подключения: Интернет — роутер — видеорегистратор.

Чтобы обеспечить доступ по сети к Вашему регистратору, нужно правильно пробросить порты от роутера к регистратору. В сети интернет виден только один IP-адрес — это внешний IP-адрес роутера, который не зависит от количества подключенных к нему устройств. А так как запрос из внешней сети идет сначала на роутер, а потом на регистратор, то нужно указать роутеру на какой внутренний (локальный) IP-адрес и по какому порту(номер HTTP-порта) ему перенаправить запрос.
Из всех действий, самым сложным для непосвященных в тонкости компьютерных сетей, является как раз настройка роутера. Причем действия для роутеров различных производителей могут отличаться. Ниже приведем примеры для распространенных роутеров:
В статьях, на которые указывают приведенные выше ссылки, описывается в общем процесс проброса портов. При самостоятельной настройке роутера Вам необходимо будет указать IP-адрес Вашего видеорегистратора в локальной сети и соответствующий номер порта, по которому видеорегистратор будет передавать видеопоток (как правило, это порт 34599). Эти данные можно узнать из настроек видеорегистратора, или установить нужные Вам значения самостоятельно.
Настройка смартфона или планшета
Завершающей стадией является установка программы на устройство, с которого Вы собираетесь просматривать камеры.
Для этого нужно скачать из AppStore или Google Play одно из множества бесплатных приложений, например: vMEye, vMEyePro, vMEyeSuper и другие подобные. Все они настраиваются примерно одинаково. Рассмотрим настройку на примере программы vMEye.
.jpg) Скачав и запустив приложение, Вы увидите это окно.
Скачав и запустив приложение, Вы увидите это окно.
Для настройки приложения необходимо нажать иконку обведенную красным.
Далее появится перечень устройств (список будет пустой).
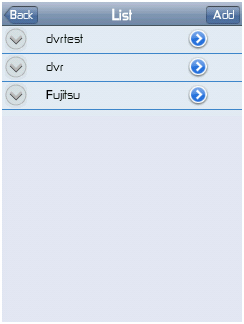
Нажав на кнопку Add вы открываете окно добавления в программу Вашего регистратора, для чего необходимо заполнить поля:
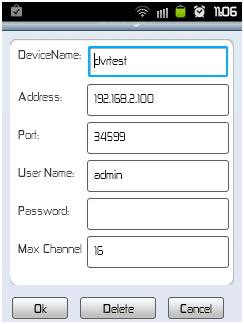
Device name – имя устройства (произвольное);
Address – IP-адрес вашего интернет-подключения;
Port – порт, указанный в настройках вашего видеорегистратора для Mobile Monitoring (по умолчанию 34599);
User Name – учетная запись для входа на видеорегистратор (по умолчанию admin)
Password – пароль для входа на Ваш видеорегистратор под учетной записью (для пользователя admin по умолчанию пароль отсутствует или также admin);
Max Channel – количество каналов (камер);
После установки всех параметров нажмите «Ок»
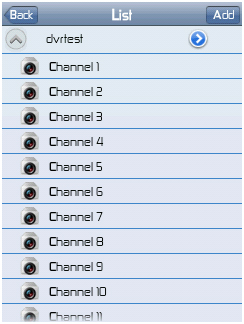 После этого Вы вернетесь в меню выбора устройств. При нажатии на имя устройства вы увидите следующую вкладку.
После этого Вы вернетесь в меню выбора устройств. При нажатии на имя устройства вы увидите следующую вкладку.
При нажатии на канал, на экране мобильного устройства отроется видео с данного канала (камеры).
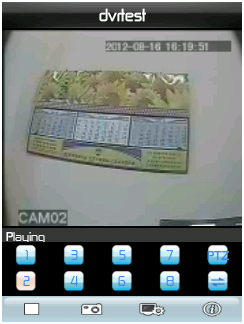
Переключить камеры Вы можете нажатием кнопки с цифрой (цифра соответствует номеру камеры), либо же вернуться в меню выбора устройств, и произвести выбор канала там.
Программа позволяет делать фотографии с камер, для этого нажмите на кнопку с изображением фотоаппарата.
Видеорегистраторы с функцией удаленного просмотра.
Если у Вас есть сложности с самостоятельной настройкой, обращайте сь к нашим специалистам!

Фото: ТАСС/Валерий Морев
Если вы обнаружили вмятину на своем авто или у вас украли коляску во дворе, то установить виновных поможет городская система видеонаблюдения. Как получить запись с камер и что для этого нужно, читайте в материале сетевого издания m24.ru.
Городскими камерами видеонаблюдения активно пользуются не только коммунальные службы для отслеживания работы своих специалистов, но и сотрудники правоохранительных органов. Только за прошлый год благодаря наружному наблюдению было раскрыто 1700 правонарушений, а горожане подали более 8 тысяч заявок на бронирование архива.
Чаще всего москвичи обращаются за получением видео, если кто-то повредил автомобиль, пропала коляска, велосипед, а также если произошла квартирная кража, нападение или драка.
"Наиболее ценными свидетелями камеры могут стать, если неприятность произошла в районе жилой застройки, где плотность покрытия камерами особенно велика, или в публичном месте – у метро, на оживленном перекрестке", – пояснили в пресс-службе департамента информационных технологий Москвы.

Как получить видеозапись
Для того чтобы получить видео с городских камер, нужно позвонить на горячую линию системы видеонаблюдения 8 (495) 587-00-02 и попросить сохранить запись в архиве, уточнив интересующее вас место и время. Оператор подскажет, какие камеры есть рядом, и присвоит номер заявки.
Важно это сделать в течение пяти дней после происшествия, иначе запись будет удалена. А так ее отправят в архив еще на 30 дней.
С присвоенным номером нужно обратиться в полицию. Сотрудники правоохранительных органов получат и выдадут вам запись на электронном носителе. Взять ее может и ваш адвокат.
Доступ к архиву со своих рабочих мест также имеют сотрудники управ, префектур, службы ЖКХ, ОАТИ и другие инспекционные службы.
С каких камер можно получить видео
Получить запись можно только с камер, которые интегрированы в единый центр хранения и обработки данных (ЕЦХД) и являются частью общегородской системы. В Москве установлено 137 тысяч камер. То есть если на месте происшествия установлена частная камера, например банка или магазина, – забронировать ее запись через городские службы не получится.
Система видеонаблюдения включает несколько основных типов камер:
- Подъездные. Они находятся снаружи у входной двери, в их поле зрения попадает все пространство перед домом. В столице установлено более 100 тысяч таких камер. Сюда также входят и те, что находятся внутри парадных, но в рамках городской программы массово их не устанавливали;
- Дворовые – это купольные камеры, которые крепятся на крыше одного или нескольких домов. Они управляемые и имеют десятикратный оптический зум;
- Камеры в местах массового скопления людей (ММС) находятся в пешеходных зонах, оживленных местах, у входов в метро и так далее;
- ИТС (интеллектуальная транспортная система) – камеры департамента транспорта, установленные на перекрестках.
Узнать, какие камеры есть рядом с вашим домом и что попадает в их объектив, можно на официальном портале портале открытых данных. Там опубликован реестр камер дворового видеонаблюдения и реестр камер подъездного видеонаблюдения.
Доступ в прямом эфире
Столичный департамент информационных технологий прорабатывает вопрос открытого доступа к системе видеонаблюдения в прямом эфире, без возможности просмотра архива.
Создан тестовый интернет-ресурc, которым уже пользуются несколько тысяч активных пользователей городских электронных сервисов. Но окончательное решение по запуску сервиса в массы пока не принято.
Параллельно в нескольких округах проводится эксперимент с установкой видеодомофонов, когда жители могут смотреть трансляцию с камер дома по телевизору на специальном канале.
Частные камеры в городской системе
В обозримом будущем москвичи смогут подключить свои камеры к системе видеонаблюдения. По словам начальника отдела городского видеонаблюдения департамента информационных технологий Дмитрия Головина, план интеграции частных камер в городскую систему может быть разработан и утвержден до конца года.
"Жителям можно предоставить возможность подключить свои камеры видеонаблюдения и обеспечить для себя таким образом спокойствие, что за той территорией, которая попадает в его интересы и снимается его видеокамерой, будут следить специально обученные пользователи: сотрудники правоохранительных органов и так далее", – отметил он.

