Как посмотреть версию биос на материнской плате
Содержание
- Как узнать версию БИОСА материнской платы не включая компьютер
- Как узнать, какая версия БИОСА установлена?
- Узнаём версию в самом БИОСЕ
- Применим командную строку
- Системная улитита «Сведения о системе»
- Войдём в реестр
- Программа CPU-Z
- Программа Speccy
- При загрузке компьютера или ноутбука
- Непосредственно в самой BIOS
- Через компонент Windows «Сведения о системе»
- С помощью реестра Windows
- При помощи командной сроки
- С помощью дополнительных программ
- Speccy
- Заключение
- Как узнать версию BIOS непосредственно в BIOS Setup
- Как узнать версию БИОСа материнской платы в реестре Windows
- Как узнать какая версия БИОСа через командную строку — 1 способ
- Как узнать версию БИОС материнской платы в командной строке — 2 способ
- Как узнать версию установленного БИОСа в Windows PowerShell
- Как узнать версию БИОС в Windows
- Как узнать версия БИОСа на компьютере в Speccy
- Получаем сведения о BIOS в CPU-Z
- Сведения о версии BIOS в AIDA64
- Выводы статьи

Добрый день, друзья. Как узнать версию БИОСа материнской платы? Люди могут задаваться данным вопросом из чистого любопытства. Но, иногда у пользователей возникают различные проблемы с компьютером именно из-за ошибок в BIOS или устаревшей его версии.
В обоих случаях, необходимо обновить устаревшую версию, а для этого, разумеется, нужно знать, какой БИОС у вас установлен.
Скажу сразу, обновлять БИОС без особой нужды не стоит. К примеру, если компьютер работает без сбоев, запускается быстро и хорошо, то, в этом случае, и обновлять BIOS особой нужды нет. Вы, как хозяин своего ПК, должны отлично понимать, что, перепрошивка БИОС дело ответственное и может привести к неприятным моментам.
Например, вы обновляете его без блока бесперебойного питания, и в это мгновение на доли секунды гаснет свет. В этом случае, системную плату придётся выкидывать.
С ноутбуками в этом отношении полегче. Итак, если у ПК возникают различные проблемы, или же вы просто приобрели новую видеокарту, для которой необходим обновлённый BIOS, то, разумеется, его нужно обновить. Но, в любом случае желательно, чтобы БИОС обновлял профи.
Как узнать версию БИОСА материнской платы не включая компьютер
Элементарный метод. Просто необходимо внимательно осмотреть системную плату и поискать чип, на котором будет указана версия BIOS. Обычно, недалеко от этого чипа находится кнопочка для сбрасывания БИОС, или же перемычка. Это точный метод, но, только в том случае, если вы уверены, что ваш BIOS не обновлялся. Если же вы в этом не уверены, тогда мы рассмотрим другие методы.
Как узнать, какая версия БИОСА установлена?
Самый распространённый метод сделать это — необходимо запустить компьютер и во время загрузки, быстро промелькнёт версия вашей системы. Но, скорее всего, вы не успеете её рассмотреть. В этом случае при загрузке нажимаем Pause/Break и просматриваем нужную нам информацию.
Но, в новых компьютерах, данная информация может и не показаться, тогда исходим из модели системной платы. К примеру, для «Gygabyte» необходимо кликнуть по клавише F9.
Узнаём версию в самом БИОСЕ
Чтобы войти в BIOS, на разных системах и материнках существуют различные методы. К примеру, при запуске ПК нажимаем F2, или DEL, F9, F11. Если данные клавиши не помогают, поэкспериментируйте с другими клавишами в верхнем ряду.
Применим командную строку
Довольно точный способ. Итак, для входа в командную строму в поисковой строке вводим cmd и через контекстное меню запускаем её как администратор.
Далее, введём надпись wmic bios get smbiosbiosversion и нажмем ввод.
Перед надписью BIOSVersion мы отлично видим нашу версию Р1.10.
Системная улитита «Сведения о системе»
Также отличные способ, который покажет не только версию БИОС, но и много других сведений, к примеру, данные про драйверы, установленные программы, различные компоненты и прочее.
Итак, для входа в утилиту, в окошке «Выполнить» введем надпись msinfo32. Напомню, для входа в эту команду нажимаем Win + R
У нас открывается окно утилиты, где в правом окошке просматриваем сведения, и находим БИОС. Очень удобный способ.
Войдём в реестр
Для входа в реестр нам придётся опять вызвать команду «Выполнить». На этот раз вводим в строку надпись regedit
Итак, после входа, нам необходимо найти нужную ветку. Она находится по адресу HKEY_LOCAL_MACHINEHARDWAREDESCRIPTIONSystemBIOS
Найдя нужную ветвь, ищем надпись BIOSVersion. Её значение и есть версия BIOS.
Программа CPU-Z
Разумеется, чтобы узнать версию БИОС есть очень много программ сторонних и утилит, я же приведу две программы, о которых я уже рассказывал ранее, и которые очень удобны.
Первой программой будет бесплатная CPU-Z. Итак, для начала нужно её скачать с официального сайта . К сожалению, в ней нет русского интерфейса, но, это нам не помешает проверить BIOS на нашем ПК. При этом, одним из главных достоинств программы является её низкое ресурсопотребление.
Программа устанавливается очень быстро. Запускаем. Нас интересует меню «Mainboard».
Как мы видим из нашего скриншота, программа указала туже версию P1.10
Программа Speccy
Я уже много раз рассказывал о Speccy. Но, повторюсь. Программа довольно подробно рассказывает о состоянии вашего компьютера. Например, о температуре жёсткого диска и процессора (что очень важно). Информацию о частоте вращения жесткого диска, о системной плате, оперативной плате и многое другое.
Скачать Speccy бесплатно с официального сайта.
Зайдя на сайт, скачиваем бесплатную версию, платная нам не нужна. Устанавливаем Speccy, при этом, на забыв выбрать русский язык. Запустив программу, выбираем «Системная плата». Программа нам подробно рассказывает все данные о плате, в том числе и про установленный BIOS. Как видите, его версия во всех случаях совпадает — P1.10.
Вывод: — я привёл 6 методов, как узнать версию БИОСА материнской платы. Совсем не обязательно просматривать каждый. Достаточно выбрать один, который больше вам нравится. Как по мне, так самый удобный из них с помощью программы Speccy. Но, а вы решайте сами. Если вы знаете ещё другие способы, я буду рад узнать о них в комментариях к статье. Успехов!
Если у вас возникли какие-либо проблемы с компьютером, и вы решили устранить их путем обновления BIOS, то перед выполнением этой процедуры нужно узнать версию биоса вашего компьютера. Для выполнения этой задачи существует несколько способов.
Перед тем как приступить к прошивке, необходимо знать, что обновление биос – это очень ответственная процедура и если вы неопытный пользователь, то подумайте, нужно ли вам это делать. Дело в том, что необходимо четко понимать, что вам даст перепрошивка BIOS. Если компьютер работает без проблем, то лучше отказаться от этой процедуры. В других ситуациях, если компьютер работает нестабильно или вам нужна поддержка новых видеокарт, процессоров и т.д., то обновление будет оправдано. В некоторых случаях обновление позволяет добавить поддержку виртуализации или даже снизить шум от вентилятора
И так. Вернемся непосредственно к теме статьи. Как узнать версию биоса? Давайте рассмотрим несколько способов.
При загрузке компьютера или ноутбука
Это один из самых простых способов. Достаточно при загрузке компьютера посмотреть на первые строки на экране. Там и будет указана версия вашего BIOS. Но т.к. эти строки отображаются на секунду или еще меньше, лучше при загрузке нажать клавишу Pause/Break и спокойно посмотреть нужную информацию.

На современных компьютерах и ноутбуках с биосом UEFI, при загрузке необходимые нам данные могут не отображаться. Для этого требуется какое-либо дополнительное действие. Например, для материнской платы Gygabyte нужно нажать клавишу F9.
Непосредственно в самой BIOS
При использовании этого способа нужно войти настройки BIOS (обычно с помощью клавиши DEL или F2). Далее необходимо найти пункт или секцию с названием Информация о системе (System Information) в которой и будут содержаться данные о версии биоса.

Через компонент Windows «Сведения о системе»
В этом способе будем использовать компонент Windows «Сведения о системе», который показывает информацию о конфигурации оборудования, установленных программах, компонентах и драйверах.
Для его запуска необходимо открыть окно «Выполнить» (комбинация клавиш “Windows+R”). Затем ввести и выполнить команду «msinfo32».

В результате чего должно загрузиться окно «Сведения о системе», в правой части которого есть пункт «Версия BIOS» с необходимой нам информацией.
С помощью реестра Windows
Если вы уверенно обращаетесь с реестром, то можете применить и этот способ узнать версию биоса.
- Откройте реестр, путем ввода в окно «Выполнить» (Win+R) команды regedit.
- Затем перейдите к следующей ветке реестра:
HKEY_LOCAL_MACHINEHARDWAREDESCRIPTIONSystemBIOS - С правой стороны найдите пункт BIOSVersion, значение которого и будет искомой версией биоса.

При помощи командной сроки
Еще один очень простой способ. Для его реализации достаточно открыть командную строку, ввести команду wmic bios get smbiosbiosversion и нажать кнопку Enter.

В результате выполнения команды на экране отобразится версия вашего BIOS.
С помощью дополнительных программ
Существует большое количество приложений, которые позволяют узнать характеристики вашего компьютера, в том числе и версию биоса. В рамках этой статьи не будем рассматривать все эти программы, а для примера разберем только две: Speccy и CPU-Z.
Speccy
Скачайте и установите эту программу, используя следующий адрес: https://www.piriform.com/speccy
После запуска приложение в течение нескольких секунд проанализирует вашу систему. Затем в левой части окна программы нажмите на пункт меню Motherboard и вы увидите информацию о вашем БИОС.

Аналогично предыдущей программе также нужно скачать и установить CPU-Z. Адрес страницы приложения: http://www.cpuid.com/softwares/cpu-z.html
После открытия программы нужно выбрать вкладку Mainboard. На этой вкладке вы найдете секцию BIOS, в которой и будет содержаться информация о версии вашего биоса.

Заключение
Теперь вы можете выбрать для себя оптимальный способ узнать версию биоса и скачать нужную вам прошивку материнской платы. Процедура обновления BIOS для разных материнских плат может несколько отличаться, поэтому четко следуйте инструкции, которая должна быть на сайте производителя. В любом случае перед выполнением обновления не лишним будет сделать резервную копию биос и операционной системы.
Сейчас посмотрим, как узнать версию БИОС, если пользователю потребовалось обновить BIOS на своем стационарном ПК или ноутбуке. Перед выполнением обновления, пользователю необходимо узнать, какая версия БИОС установлена на компьютере, для того, чтобы сделать правильный выбор.
Нужно получить информацию о производителе и номере прошивки (ревизии) BIOS, потому что без этих данных делать что-либо бессмысленно и опасно. На сайтах производителей БИОС и материнских плат имеются разные версии BIOS, которые можно установить на компьютер, поэтому необходимо подобрать подходящую ревизию БИОС, совместимую с вашим оборудованием.
Обновление прошивки БИОС потребуется в некоторых ситуациях: для устранения неисправностей или для добавления новых функций, например, виртуализации, которых нет в прежней ревизии чипсета.
Обновление БИОС небезопасная операция, поэтому без необходимости проводить процедуру обновления BIOS не стоит. Лучше придерживаться правила: если система работает в штатном режиме, ничего трогать не следует.
Некоторое время назад мне пришлось вынужденно выполнить эту операцию на своем компьютере. После запуска компьютера, вместо обычной загрузки системы, на экране появилась надпись на английском языке, из которой следовало, что BIOS поврежден, и он будет восстановлен из резервной копии.
На моем ПК стоит материнская плата Gigabyte, в которой используется технология DualBIOS. В случае повреждения основного БИОС, происходит восстановление из резервной копии.
После восстановления BIOS (в моем случае UEFI BIOS), операционная система загрузилась в обычном режиме и работала без проблем. Но, теперь, после каждого запуска компьютера, происходило восстановление БИОС. Когда мне надоело наблюдать эти восстановления, я провел обновление BIOS на своем компьютере. Об этом есть подробная статья на моем сайте.
В любом случае, прежде чем что-либо делать, необходимо узнать версию БИОС своего компьютера. Сделать это можно несколькими способами:
- непосредственно из самой BIOS, зайдя в настройки БИОС;
- посмотреть версию БИОС в реестре Windows;
- узнать версию BIOS с помощью командной строки или Windows PowerShell;
- получить данные о БИОС из операционной системы Windows;
- при помощи специализированных программ для просмотра характеристик аппаратного и программного обеспечения компьютера.
В статье вы найдете инструкции, подходящие для всех версий BIOS: устаревших Legasy BIOS и современных UEFI BIOS, на компьютерах с операционными системами Windows 10, Windows 8.1, Windows 8, Windows 7.
Как узнать версию BIOS непосредственно в BIOS Setup
После включения ПК, на некоторых старых компьютерах во время процедуры POST отображается информация в виде надписей на экране. Если нажать на клавишу «Pause/Break» на клавиатуре, произойдет приостановка выполнения этой операции на ПК. У пользователя появится время для того, чтобы прочесть данные о версии BIOS.
Другой способ: войдите в БИОС, на одной из вкладок вы найдете информацию о производителе и версии BIOS.
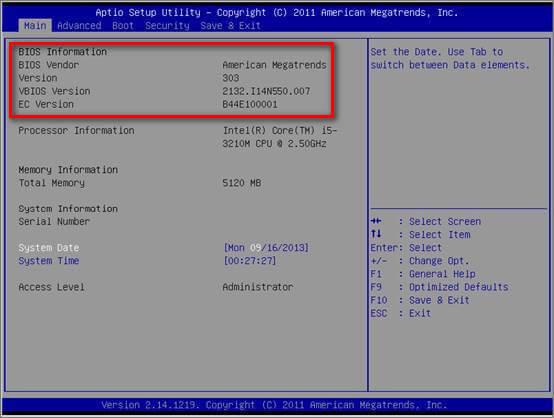
Как узнать версию БИОСа материнской платы в реестре Windows
На примере операционной системы Windows 7 мы узнаем версию БИОС с помощью системного реестра. Подобным способом можно узнать версию BIOS в операционных системах Windows 10, Windows 8.1, Windows 8.
Выполните следующие действия:
- Откройте Редактор реестра с помощью одного из способов, описанных в этой статье.
- В окне «Редактор реестра» пройдите по пути:
В значениях параметров «BIOSVendor» и «BIOSVersion» находится информация о производителе и версии БИОС.
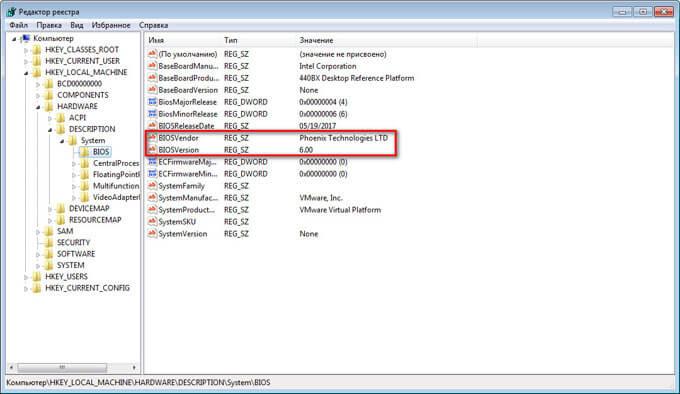
Как узнать какая версия БИОСа через командную строку — 1 способ
Довольно просто узнать версию BIOS помощью встроенного инструмента операционной системы Windows: командной строки. После ввода соответствующих команд в командной строке, мы получим интересующие нас данные.
- Запустите командную строку одним из этих способов.
- В окне интерпретатора командной строки введите команду, а затем нажмите на клавишу «Enter».
В окне командной строки отобразится информация о версии БИОС. В данном случае, «F8» — версия прошивки, а «American Megatrends» — производитель BIOS, компания AMI.
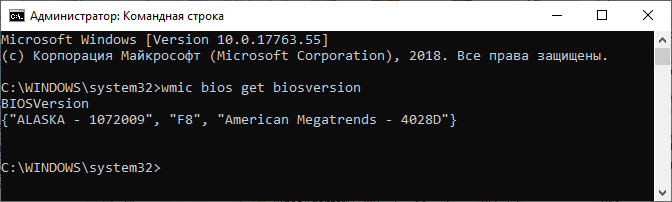
Как узнать версию БИОС материнской платы в командной строке — 2 способ
С помощью другой команды пользователь получает общие сведения о системе, в том числе о версии BIOS.
- Запустите командную строку.
- В окне командной строки введите следующую команду:
После выполнения команды, в списке сведений о системе вы увидите информацию о BIOS.

Как узнать версию установленного БИОСа в Windows PowerShell
Подобным образом можно узнать версию BIOS в системном средстве Windows PowerShell, результат будет аналогичным.
- Запустите Windows PowerShell.
- Выполните одну из этих команд:
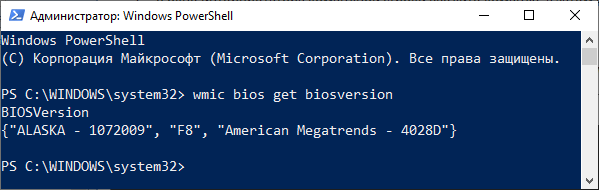
Как узнать версию БИОС в Windows
Как узнать, какая версия БИОС стоит на компьютере непосредственно из Windows? Такая возможность существует. В этом нам поможет системное средство msinfo32.exe (Сведения о системе).
Запустить утилиту Сведения о системе можно из меню «Пуск» или с помощью команды в окне «Выполнить». Рассмотрим второй вариант:
- Нажмите на клавиши клавиатуры «Win» + «R».
- В окне «Выполнить» введите команду: «msinfo32» (без кавычек), а затем нажмите на кнопку «ОК».
- В окне «Сведения о системе» отобразится информация, в том числе, сведения о BIOS.
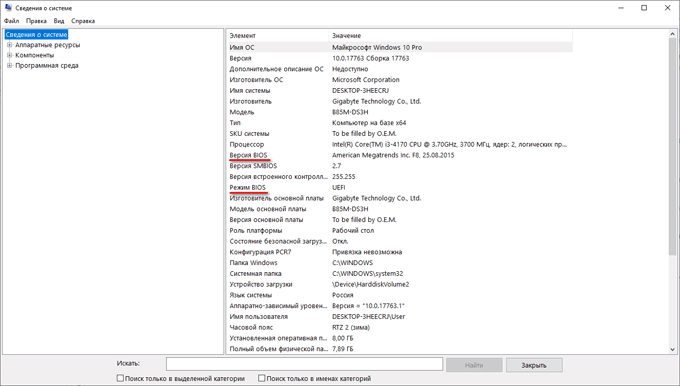
Как узнать версия БИОСа на компьютере в Speccy
Бесплатная программа Speccy, показывающая характеристики оборудования ПК, поможет нам получить сведения о версии BIOS. Программа Speccy работает на русском языке, имеется переносная версия приложения.
- Запустите программу Speccy на компьютере.
- В боковой меню откройте раздел «Системная плата».
- В окне приложения отобразится информация о БИОС.
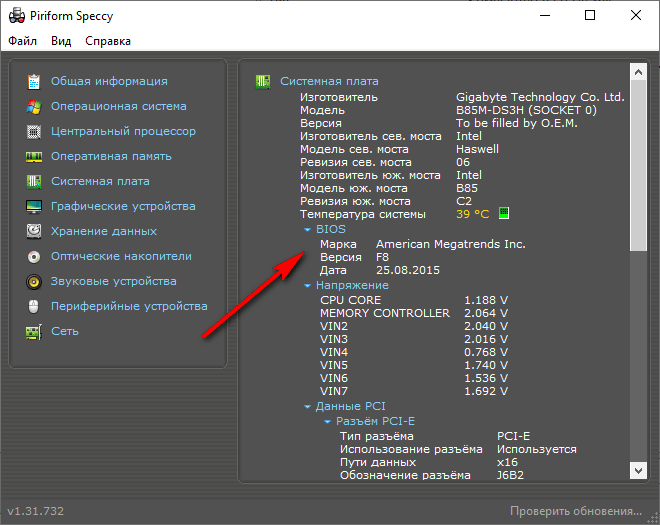
Получаем сведения о BIOS в CPU-Z
Бесплатная программа CPU-Z предоставляет информацию о центральном процессоре и другом аппаратном обеспечении компьютера. Приложение имеет интерфейс на английском языке.
- Запустите программу CPU-Z.
- Откройте вкладку «Mainboard», в разделе «BIOS» получите сведения о производителе и версии.

Сведения о версии BIOS в AIDA64
Подобным способом получают информацию про версию БИОС в других подобных программах, например, в AIDA64, которая поддерживает русский язык.
- Откройте главное окно программы AIDA.
- Во вкладке «Меню» сначала выберите «Системная плата», а затем «BIOS».
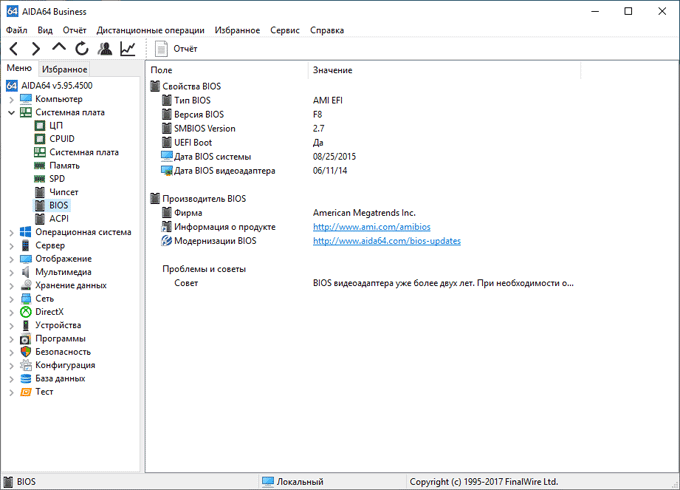
Выводы статьи
Если пользователю нужно узнать версию BIOS на компьютере, воспользуйтесь несколькими способами для получения информации. Версию БИОС можно узнать непосредственно из BIOS, с помощью редактора реестра, выполнив соответствующую команду в командной строке или в Windows PowerShell, получить сведения из операционной системы Windows, воспользоваться сторонними программами.


